Как убрать пробел в числе в excel при выгрузке из 1с
Иногда при сравнении двух, казалось бы одинаковых, списков при помощи функции ВПР возникают ошибки и функция не находит одинаковые значения. Одной из причин является наличие пробелов между словами в ячейке, причем пробелы могут стоять в любой самой неожиданной части текста и использование функций СЖПРОБЕЛЫ() и ЛЕВСИМВ(), ПРАВСИМВ() не дает результата. Тогда нужно удалить все пробелы из текста. Удаление пробелов можно выполнить несколькими способами. Два из них далее.
Пример таблицы:
| С пробелами. | Без пробелов. |
| Зеленые Яблоки | ЗеленыеЯблоки |
| Спелые Сливы | СпелыеСливы |
| Черная Книга | ЧернаяКнига |
| Матовая Поверхность | МатоваяПоверхность |
| Глянцевая столешница | Глянцеваястолешница |
Первый способ: использование опции замены текста в ячейках.![Замена пробелов через поиск]()
Для использования выделите диапазон . Нажмите сочетание клавиш ctrl+F . Выберите вкладку «заменить». В поле «Найти» поставьте пробел. В поле «Заменить на» ничего не пишите. Нажмите «Enter». Все пробелы из выделенного диапазона будут удалены.
Второй способ: удаление пробелов при помощи функции подставить.![Удаление пробелов в Эксель]()

Функция ПОДСТАВИТЬ() подставляет вместо указанного текста другой текст. Чтобы использовать эту функцию, следует :
- Поставить курсор в пустую ячейку ;
- Выбрать функцию ПОДСТАВИТЬ();
- Указать ячейку, из которой будет обрабатываться текст;
- В поле «Стар_текст» внести пробел в кавычках « »;
- В поле «Нов_текст» внести пустые кавычки «»;
- Нажать «Ok».
Аналогичными способами можно удалять и другие символы.
Подробное видео об удалении пробелов и иных символов:
Представляем 4 быстрых способа удалить лишние пробелы между цифрами в ячейках Excel. Вы можете использовать формулы, инструмент «Найти и заменить» или попробовать изменить формат ячейки.
Когда вы вставляете данные из внешнего источника в электронную таблицу Excel (текстовые отчеты, числа с веб-страниц и т.д.), то с большой вероятностью получите лишние пробелы вместе с важными данными. Могут появиться начальные и конечные пробелы, несколько интервалов между словами или же разделители разрядов для чисел.
Как следствие, ваша таблица выглядит неаккуратно и становится неудобна в использовании. Найти клиента в столбце «Имя» может быть непросто, так как вы ищете «Иван Петров», в котором нет лишних интервалов между именами, а в таблице он выглядит как « Иван Петров ». Или же числа не суммируются. И здесь снова скорее всего виноваты лишние пробелы.
Ранее мы уже подробно рассмотрели, как удалить лишние пробелы и прочие ненужные символы из текста (ссылки смотрите в конце). В этой статье вы узнаете, как очистить свои цифровые данные.
Способ 1. Используем инструмент «Найти и заменить».
Рассмотрим пример, когда мы импортировали цифровые данные из отчета, подготовленного другой программой. Там в числах были разделители тысяч, чтобы их было удобнее читать. Естественно, эти разделители попали в нашу таблицу, а числа оказались импортированы как текст. В результате никакие математические операции с ними оказались невозможны.
Наша задача – преобразовать цифры в числа, убрав из них всё ненужное. Разберём пошагово.
Вот теперь вы совершенно точно не только удалили пробелы из чисел, но и превратили ваши цифры в полноценные числа, пригодные для математических вычислений. К сожалению, если будет импортирована новая партия данных, то все операции придется повторять снова.
2. Формула ПОДСТАВИТЬ.
Рассмотрим те же исходные данные, что и в предыдущем примере. Но в этот раз попробуем очистить их при помощи формул.
Используем функцию ПОДСТАВИТЬ, чтобы удалить все пробелы перед, после, а также между цифрами.
В результате мы имеем цифры, записанные в виде текста. Чтобы иметь возможность производить с ними различные математические вычисления, нужно преобразовать их в числа.
Для этого существует 2 способа.
Если мы попытаемся произвести с текстом какое-то действие как с числом (например, умножение или вычитание), то Excel в первую очередь попытается конвертировать этот текст в число, чтобы выполнить наше задание. Этим и воспользуемся. Если дважды умножить число на минус 1, то его значение не изменится. То же самое можно сделать, дважды поставив знак минус перед формулой. Назовем это «двойное отрицание».
В результате мы имеем настоящие числа. Ну а если нужны пробелы-разделители между разрядами, используйте для этого соответствующий числовой формат.
3. Функция СЖПРОБЕЛЫ.
Если у нас нет разделителей разрядов между цифрами, но есть начальные пробелы перед цифрами, то можно использовать функцию СЖПРОБЕЛЫ.
А затем, используя тот же метод, что был описан выше, мы превращаем цифры в числа.
Вот как это выглядит на скриншоте:

Примечание . Если после использования формулы вы все еще видите текст, а не число, значит, в ячейке есть какие-то непечатаемые символы. Вы их можете не видеть на экране.
В этом случае рекомендуем немного усложнить выражение:
Если же имеются неразрывные пробелы между цифрами, то вы их также не сможете убрать способами, описанными выше. Вот что можно предложить:
Более подробные пояснения по этим формулам смотрите в этом руководстве.
4. Форматирование ячеек.

Как видите, способ несложный. Но работает он только с числами. Если цифры записаны как текст, то никакого эффекта эти манипуляции не принесут.
4 способа быстро убрать перенос строки в ячейках Excel - В этом совете вы найдете 4 совета для удаления символа переноса строки из ячеек Excel. Вы также узнаете, как заменять разрывы строк другими символами. Все решения работают с Excel 2019, 2016, 2013… Как удалить пробелы в ячейках Excel - Вы узнаете, как с помощью формул удалять начальные и конечные пробелы в ячейке, лишние интервалы между словами, избавляться от неразрывных пробелов и непечатаемых символов. В чем самая большая проблема с… Функция СЖПРОБЕЛЫ — как пользоваться и примеры - Вы узнаете несколько быстрых и простых способов, чтобы удалить начальные, конечные и лишние пробелы между словами, а также почему функция Excel СЖПРОБЕЛЫ (TRIM в английской версии) не работает и как… Функция ПРАВСИМВ в Excel — примеры и советы. - В последних нескольких статьях мы обсуждали различные текстовые функции. Сегодня наше внимание сосредоточено на ПРАВСИМВ (RIGHT в английской версии), которая предназначена для возврата указанного количества символов из крайней правой части… Функция ЛЕВСИМВ в Excel. Примеры использования и советы. - В руководстве показано, как использовать функцию ЛЕВСИМВ (LEFT) в Excel, чтобы получить подстроку из начала текстовой строки, извлечь текст перед определенным символом, заставить формулу возвращать число и многое другое. Среди… Как извлечь текст из ячейки при помощи функции ПСТР и специальных инструментов - ПСТР - одна из текстовых функций, которые Microsoft Excel предоставляет для управления текстовыми строками. На самом базовом уровне она используется для извлечения подстроки из середины текста. В этом руководстве мы обсудим… 5 примеров с функцией ДЛСТР в Excel. - Вы ищете формулу Excel для подсчета символов в ячейке? Если да, то вы, безусловно, попали на нужную страницу. В этом коротком руководстве вы узнаете, как использовать функцию ДЛСТР (LEN в английской версии)… Как быстро сосчитать количество символов в ячейке Excel - В руководстве объясняется, как считать символы в Excel. Вы изучите формулы, позволяющие получить общее количество символов в диапазоне и подсчитывать только определенные символы в одной или нескольких ячейках. В нашем предыдущем… Как в Excel разделить текст из одной ячейки в несколько - В руководстве объясняется, как разделить ячейки в Excel с помощью формул и стандартных инструментов. Вы узнаете, как разделить текст запятой, пробелом или любым другим разделителем, а также как разбить строки на…Рассмотрим способы удаления пробелов в Excel (например, между словами, в начале или конце предложений, в числах).
Зачастую при копировании текста или переносе таблиц возникают проблемы с наличием лишних символов, которые могут появиться по самым разным причинам: неправильный ввод данных, импортирование данных из внешних источников и т.д.
Достаточно часто лишние пробелы в Excel встречаются в тексте в следующих случаях:
- В начале или в конце предложений;
- Дублирование пробелов;
- Невидимые символы, в т.ч. неразрывный пробел;
- В числах (в разделителях разрядов).
Помимо того, что данные могут стать трудночитаемыми, так и использование обычных инструментов Excel (к примеру, сортировка, фильтрация, поиск, применение функций и т.д.) становится затруднительным и некорректным.
Поэтому, чтобы при работе избежать подобных проблем, для корректной работы необходимо удалять лишние символы.
Пробелы в числах
Пробелы в числах могут возникнуть в любой момент, а если увлеченно работать, то можно даже не заметить их появление. Среди основных причин стоит отметить такие:
- во время того, как в ячейку вставляется информация из внешних источников, могут попасть и текстовые фрагменты из того же источника;
- в числовой ячейке уже имеется форматирование, которое предусматривает визуальное разделение на разряды, это предусмотрено для удобного чтения больших чисел;
- появление неразрывных пробелов.
Обычный «Пробел» можно удалить достаточно просто, но вышеописанные причины просто так не устраняются. Для них нужно использовать специальные формулы, скрипты и пользоваться инструментами форматирования.

Форматирование ячеек
Если же нужно убрать разделительные пропуски в числах, то заходим в настройки формата ячейки и выбираем «Числовой». При этом, снимаем галочку «Разделитель групп разрядов».

Найти и заменить
«Найти и заменить» — это самый простой из всех возможных методов убрать пробелы в ячейке Excel. Чтобы все получилось, нужно соблюдать следующий порядок действий:
- Выделить ячейку, столбец, строчку или некоторое их количество (где следует убрать «пробелы»).
- После этого нужно зажать последовательность клавиш на клавиатуре Ctrl+H. Данное сочетание клавиш вызовет специальное окно инструмента, которое называется «Найти и заменить» или «Find & Replace» (в англоязычной версии).
- В графу «Найти» следует ввести двойной пробел, а в нижнюю «Заменить на» только один. Также в строке «Найти» можно установить один пробел, а «Заменить на» оставить пустым, если требуется избавиться от промежутков вообще.
- После этого остается нажать «Заменить все».

На экране высветится новое окно, которое сообщит о совершенных заменах и их количестве. Для надежности можно проделать последний шаг еще раз, чтобы убедиться в том, что все пропуски в файле устранены.

Удаление апострофов в начале ячеек

Апостроф (‘) в начале ячейки на листе Microsoft Excel — это специальный символ, официально называемый текстовым префиксом. Он нужен для того, чтобы дать понять Excel, что все последующее содержимое ячейки нужно воспринимать как текст, а не как число. Апостроф виден только в строке формул, на листе его не видно.
По сути, он служит удобной альтернативой предварительной установке текстового формата для ячейки (Главная → Число → Текстовый), и для ввода длинных последовательностей цифр (номеров банковских счетов, кредитных карт, инвентарных номеров и т.д.) он просто незаменим.
Но иногда апостроф оказывается в ячейках против нашей воли (после выгрузок из корпоративных баз данных, например) и начинает мешать расчетам. Чтобы его удалить, придется использовать небольшой макрос. Откройте редактор Visual Basic сочетанием клавиш Alt+F11, вставьте новый модуль (меню Insert → Module) и введите туда его текст.
Sub Apostrophe_Remove() For Each cell In Selection If Not cell.HasFormula Then v = cell.Value cell.Clear cell.Formula = v End If Next End Sub
Теперь если выделить на листе диапазон и запустить наш макрос (Alt+F8 или вкладка Разработчик → кнопка Макросы), то апострофы перед содержимым выделенных ячеек исчезнут.
Функция СЖПРОБЕЛЫ
- Следует выбрать нужный столбец или строчку, в которой требуется произвести манипуляцию по удалению ненужных промежутков и рядом (напротив, если столбец и ниже, если строка) создать еще один столбец, строчку.
- Теперь в ячейке только что созданной строчки или столбца следует ввести функцию, которая выглядит так: = СЖПРОБЕЛЫ (номер соседней ячейке, где есть лишние пропуски). В англоязычной версии вместо СЖПРОБЕЛЫ вставляется TRIM.
- Дальше нужно продублировать эту функцию, просто растянув ее на все остальные ячейки.
- Следующим шагом будет, замена первого столбца (или строчки) на тот, где введены формулы. Чтобы это получилось, нужно выделить все ячейки с формулами, скопировать их (Ctrl+C), а после нажать левой кнопкой мыши на первую ячейку первого столбца (или строчки).
- Дальше следует нажать сочетание клавиш Shift+F10 и V.

И таким образом произойдет удаление ненужных пробелов между числами или буквами. Второй столбик (или строчку) можно удалить.
Способ 3: удаление путем форматирования
Если вы набираете большие числа в ячейках таблицы и видите, что после нажатия Enter между разделителями появляется пробел, то значит, у вас стоит соответствующая опция форматирования. Сейчас будет рассказано, как убрать пробелы в числах в Excel, отключив ее.
- Откройте таблицу в программе.
- Выделите ячейки, в которых стоит пробел между числами.
- Нажмите правой кнопкой мыши по выделению.
- Выберите в появившемся контекстном меню опцию «Формат ячеек».
- В появившемся окне перейдите на вкладку «Число».
- Откройте раздел «Числовой», находящийся на боковой панели.
- В правой части окна снимите отметку напротив строки «Разделитель групп разрядов».
- Нажмите «ОК».

После этого окно будет закрыто, а вы можете наблюдать, что все лишние пробелы были удалены из документа. Как видите, это довольно простой способ, как можно убрать пробелы в числах в Excel, но стоит учитывать, что он работает лишь в случаях форматирования текста.
Формула ПОДСТАВИТЬ
Кроме первых двух способов есть еще один метод, в котором используется специальная формула «ПОДСТАВИТЬ», если используется англоязычная версия, то «SUBSTITUTE».
Чтобы формула заработала нужно в соседнем столбике или строчке от того, где находятся числа с пробелами, ввести следующую формулу: =ПОДСТАВИТЬ(A1;» «;»»). На место A1 вписывается нужный адрес. После этого, при необходимости, формула копируется на все остальные ячейки и заменяется таким же способом, как в предыдущем методе. Таким образом можно удалить пробелы во всем столбце.
Способ 4: с помощью специальной функции
Все вышеописанные методы неэффективны в том случае, если нужно в Excel удалить пробелы, находящиеся в начале или в конце значения. Однако с этим безукоризненно справляется функция СЖПРОБЕЛЫ.
- Установите курсор в той ячейке, которая находится параллельно столбцу или строке, пробелы из которых нужно убрать.
- Откройте окно Мастера функций, нажав по соответствующей кнопке, находящейся рядом со строкой функций.
- В списке «Категория» выберите «Текстовый», а в списке с перечнем функций выделите «СЖПРОБЕЛЫ» и нажмите «ОК».
- Появится окно ввода функции. В нем вам нужно указать ячейку, в которой хотите убрать пробелы. Для этого просто кликните по ней левой кнопкой мыши.
- Нажмите «ОК».

Сразу после этого лишние пробелы будут убраны. Однако исправленный вариант будет находиться в той ячейке, где была прописана формула. Ничего страшного, просто скопируйте ячейку и вставьте ее в нужную область.
Удаление пробелов только слева или справа
Если нужно произвести удаление пробелов только слева или справа (иначе называются начальные и конечные), нужно выполнить следующие действия:
-
Убрать пробел слева, в начале строки. Чтобы все сработало нужно ввести в соседнюю ячейку следующую формулу: =ПСТР(A1;НАЙТИ(ЛЕВСИМВ(СЖПРОБЕЛЫ(A1))). Если английская версия, то тогда: =MID(A1;FIND(LEFT(TRIM(A1));A1);LEN(A1)). Где А1 целевое значение, которое нужно обработать.


Также статьи о работе с ячейками в Экселе:
Для правильной работы формул и фильтров в Экселе важно соблюдать правильность написания данных в ячейках. Так лишние пробелы и другие знаки вызывают появление ошибок при использовании формул, и неправильную работу фильтров.
Убрать пробелы в ячейках Excel можно как с применением специальных функций, так и с помощью простой функции поиска и замены данных через меню, все зависит от конкретной ситуации. Так убрать пробелы между цифрами в ячейке Excel вполне можно с помощью поиска и замены.
Как правило, пробелы между цифрами в ячейке Эксель появляются при вставке данных из других источников. Причем, как видно на примере ниже, все цифры с пробелами воспринимаются Экселем как текстовые данные, так как они выравниваются по левому краю.
Единственный способ перевести эти данные в числовые значения, это убрать пробелы между цифрами в ячейке Excel. Проще всего это сделать с помощью поиска пробелов и замены их на пустое место. Но если при поиске просто ввести пробел с клавиатуры, это может не всегда сработать, и Эксель выдаст, что ничего не найдено.
Для правильного поиска нам необходимо скопировать пробел именно из имеющегося числа с пробелом. Затем на вкладке «Главная» находим меню «Найти и выделить», и выбираем пункт «Заменить». Также можно просто нажать комбинацию клавиш «Ctrl + H».
Когда речь идет о текстовых данных, где между словами может встречаться по два и более лишних пробела, функция поиска и замены также может помочь. При этом нужно искать сразу два пробела, и заменять их на один. Проделывать данную процедуру необходимо до тех пор, пока не будет найдено ни одного совпадения.
Но для текстовых данный есть и другой вариант поиска и удаления лишних пробелов. Для этих целей можно воспользоваться функцией «СЖПРОБЕЛЫ». Данная функция будет удалять все пробелы перед и после текста, а также между словами, всегда оставляя только один пробел.
Для использования функции необходимо записать формулу в другой ячейке, в которой затем и будет отображен результат ее работы.

Лишние пробелы в тексте не красят любой документ. Особенно их не нужно допускать в таблицах, которые предоставляются руководству или общественности. Но даже, если вы собираетесь использовать данные только в личных целях, лишние пробелы способствуют увеличению объема документа, что является негативным фактором. Кроме того, наличие подобных лишних элементов затрудняет поиск по файлу, применение фильтров, использование сортировки и некоторых других инструментов. Давайте выясним, какими способами их можно быстро найти и убрать.







Замена символов
Старый, но не устаревший трюк. Выделяем зачищаемый диапазон ячеек и используем инструмент Заменить с вкладки Главная → Найти и выделить (Home → Find & Select → Replace) или жмем сочетание клавиш Ctrl+H.
Изначально это окно было задумано для оптовой замены одного текста на другой по принципу «найди Маша — замени на Петя», но мы в данном случае можем использовать его и для удаления лишнего текста. Например, в первую строку вводим «г.» (без кавычек!), а во вторую не вводим ничего и жмем кнопку Заменить все (Replace All). Excel удалит все символы «г.» перед названиями городов.

Удаляем все лишние пробелы между словами, отсекаем начальные и конечные пробелы
Предположим, есть таблица с двумя столбцами. В столбце Name в первой ячейке содержится имя John Doe, записанное корректно, т.е. без лишних пробелов. Все остальные ячейки содержат вариант записи с лишними пробелами между именем и фамилией, а также в начале и в конце (начальные и конечные пробелы). Во втором столбце, с названием Length, показано количество символов в каждом имени.
Используем функцию «СЖПРОБЕЛЫ» для удаления лишних пробелов
В Excel существует функция TRIM (СЖПРОБЕЛЫ), которая используется для удаления лишних пробелов из текста. Далее Вы найдёте пошаговую инструкцию по работе с этим инструментом:
- Рядом со своими данными добавьте вспомогательный столбец. Можете назвать его Trim.
- В первой ячейке вспомогательного столбца (C2) введите формулу для удаления лишних пробелов:

Готово! Мы удалили все лишние пробелы при помощи функции TRIM (СЖПРОБЕЛЫ). К сожалению, этот способ занимает много времени, особенно, когда таблица достаточно велика.
Замечание: Если после применения формулы Вы по-прежнему видите лишние пробелы, скорее всего в тексте содержатся неразрывные пробелы. Как их удалить, Вы можете узнать из этого примера.
Применяем инструмент «Найти и заменить», чтобы удалить лишние пробелы между словами
Этот вариант требует меньше действий, но позволяет удалить только лишние пробелы между словами. Начальные и конечные пробелы будут также отсечены до 1, но не удалены полностью.

Способ 1: инструмент «Заменить»
Если во время работы вы случайно во многих ячейках ставили двойной пробел, то, используя инструмент «Заменить», вы за мгновение можете убрать лишние пустоты. Вот что необходимо делать для этого:
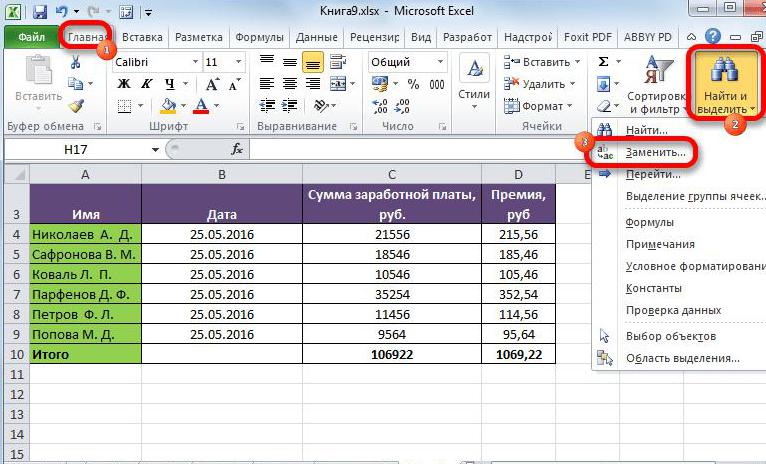
Способ 2: удаление пробелов между разделителями
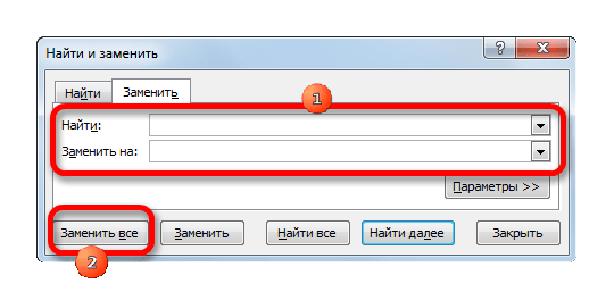
Как и в прошлый раз, вам будет показан отчет, который можно закрыть, нажав кнопку "ОК". Все пробелы между числами будут удалены. Это отличный способ, как можно убрать пробелы в числах в Excel, однако он эффективен лишь тогда, когда эти пробелы были поставлены вручную. Если они установлены автоматически, то необходимо использовать совсем другую инструкцию. Именно о ней и пойдет речь дальше.
Способ 3: удаление путем форматирования
Если вы набираете большие числа в ячейках таблицы и видите, что после нажатия Enter между разделителями появляется пробел, то значит, у вас стоит соответствующая опция форматирования. Сейчас будет рассказано, как убрать пробелы в числах в Excel, отключив ее.
- Откройте таблицу в программе.
- Выделите ячейки, в которых стоит пробел между числами.
- Нажмите правой кнопкой мыши по выделению.
- Выберите в появившемся контекстном меню опцию «Формат ячеек».
- В появившемся окне перейдите на вкладку «Число».
- Откройте раздел «Числовой», находящийся на боковой панели.
- В правой части окна снимите отметку напротив строки «Разделитель групп разрядов».
- Нажмите "ОК".
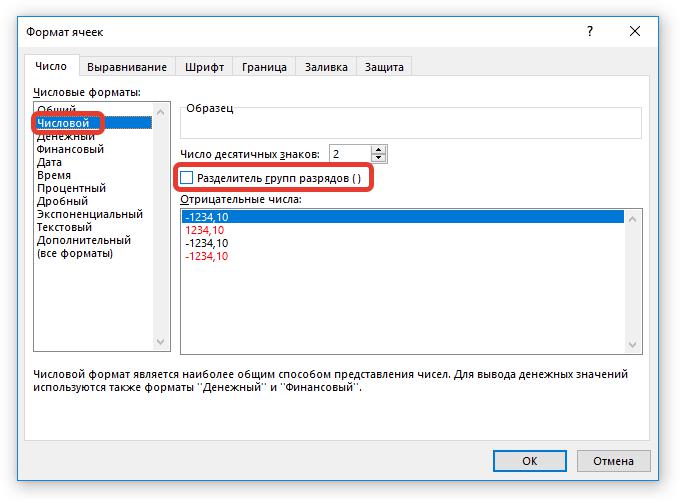
После этого окно будет закрыто, а вы можете наблюдать, что все лишние пробелы были удалены из документа. Как видите, это довольно простой способ, как можно убрать пробелы в числах в Excel, но стоит учитывать, что он работает лишь в случаях форматирования текста.
Читайте также:




