Как убрать помятость бумаги в фотошопе

Добрый день, представляем Вашему вниманию курс по изучению графического редактора Adobe Photoshop. Сегодня мы узнаем про то, как создавать текстуры помятой бумаги с помощью фильтра тиснения Emboss. Этот инструмент позволяет делать идеальный фон и заставки для изображений .
У слуги профессиональных специалистов (фотошоперов), которые делают обработки фотографий и изображений, оцениваются на рынке сегодня довольно дорого. В наших материалах мы постараемся научиться способам и различным методикам в программе фотошоп, которые дадут нам возможность корректировать нужные нам фотографии своими руками, не прибегая к сторонней помощи, что позволит нам сэкономить деньги в кошельке.

Итак, приступим к рассмотрению весьма нужного и не сложного процесса создания текстур помятой бумаги в графическом редакторе фотошоп.
1 . Общие настройки и подготовка нового слоя для создания текстуры

Параметры, которые мы вводили для нашего слоя, чтобы создать необходимую текстуру применялись произвольные, чтобы наглядно показан сам принцип действия данных инструментов.
2 . Применение фильтра тиснения для создания нужной текстуры

Далее используем инструмент цветовой коррекции под названием Цветопередача/Контраст или Тон/Насыщенность, которые находятся в главном меню настроек программы. Применение этих инструментов необходимо для корректировки цвета и света графики. Ниже на фото, мы показали, что получилось у нас после применения выше описанных настроек по созданию текстуры помятой бумаги:

После выполнения простых настроек после создания нового слоя у нас получилась настоящая помятая бумага белого цвета. Программа позволяет делать любой формат и цвет бумаги или картона.
Надеемся, что наша статья помогла Вам создать нужную текстуру в виде помятой бумаги для вашего фона или заставки . Отметим, что создать свою заставку или фон в фотошоп гораздо приятней для своего самоуважения, чем искать готовые в сети Интернет, тем более создание заставки такого типа в графическом редакторе занимает не более 10 минут.
БОЛЬШОЕ СПАСИБО ЗА ВНИМАНИЕ . ОСТАВЛЯЙТЕ СВОИ КОММЕНТАРИИ , ДЕЛИТЕСЬ С ДРУЗЬЯМИ .
Возможно для некоторых пользователей будет тяжело убрать блеск с лица в Фотошоп. Но тем не менее я познакомлю вас со способами, которые позволят вам убрать блеск с лица и блики с очков. Для этой задачи лучше всего подойдут клонирующие инструменты программы Фотошоп с уменьшенной непрозрачностью и нажимом. Тем самым вы сможете контролировать процесс удаления блеска на лице выбранной вами фотографии.
Как убрать блеск с лица
Я выбрал такое фото с мужчиной, на лице и лбу которого видны блики. Повторите ниже описанные действия, чтобы убрать блики.

- Откройте выбранную вами фотографию в Фотошоп.
- Создайте новый слой.
- Смените режим смешивания на Darken (Замена темным) - в этом и заключается весь секрет.
- Возьмите инструмент Healing Brush Tool (Восстанавливающая кисть) или Clone Tool (Штамп) и убедитесь, что у вас выбрана опция Use All Layers (Образец всех слоев). Больше всего я предпочитаю работать инструментом Штамп, потому что здесь можно регулировать нажим пера при работе с планшетом Wacom в то время, как инструмент Восстанавливающая кисть не реагирует на нажим.
- Зажмите клавишу Alt и кликните по темной части лица или лба, которая подходит по цвету, чтобы покрыть блеск. Переместите кисть, где необходимо затемнить и закрасьте блеск. Если вы используете графический планшет Wacom, то выберите штамп, чтобы изменять непрозрачность и нажим кисти.
- Когда вы будете довольны результатом, то отрегулируйте непрозрачность.
Ниже показаны результаты до и после удаления блеска с лица и лба.


Как убрать блики с очков
Способ первый
В этом разделе я продемонстрирую вам, как можно убрать блики с очков в Фотошоп при помощи коррекции Shadows/Highlights (Тени/Света). Для данного метода я выбрал подходящую фотографию девушки с бликами на очках и блеском на лице.

Как убрать блеск с носа, щек и подбородка вы уже знаете и без особого труда справитесь с этой задачей. Нам необходимо убрать блик с очков. Для начала выделите участок с бликом при помощи инструмента Quick Mask Tool (Быстрая маска). Значение растушевки установите на 1. Опирайтесь на изображения ниже.


Не снимая выделения инвертируйте его Selection > Inverse (Выделение - Инверсия).
Теперь все, что вы выделили переместите на новый слой.

Далее к слою с бликом примените коррекцию Shadows/Highlights (Тени/Света), перейдя в меню Image > Adjustments (Изображение - Коррекция). На скриншоте ниже все настройки показаны по умолчанию.
Так как нам не нужно осветлять тени, то три верхних ползунка переместите влево до упора на нулевое значение.
Наша цель заключается в том, чтобы затемнить световую область, а точнее блик возле обода очков. Поэтому нам необходимо изменить значения параметров, относящихся к разделу Highlights (Света):
- Amount (Эффект) - функция, которая затемняет светлые участки. Диапазон значений от 0 до 100%.
- Tonal Width (Ширина тонового диапазона) - данный параметр определяет диапазон пикселей, который подвергается воздействию команды. Диапазон значений от 0 до 100%.
- Radius (Радиус) - функция, контролирующая контрастность теней и плавность переходов. Диапазон значений от 0 до 2500 пикселей.

Для параметра Tonal Width (Ширина тонового диапазона) установите значение до 50% и повысьте значение для Amount (Эффект). Если установленных значений недостаточно, то повысьте их ещё. Затем подгоните радиус на свое усмотрение.
Чтобы убрать блик для Ширины тонового диапазона и для Эффекта, я установил максимальные значения, а для Радиуса 192 пикселя.

Получился довольно неплохой результат, но нужно немного доработать. Поменяйте режим наложения для этого слоя на Multiply (Умножение).
Если этого будет недостаточно, то продублируйте слой с режимом умножение столько раз, чтобы устранить блик на очках. В данном случае мне достаточно было продублировать его два раза.

Способ второй
Убрать блик с очков гораздо сложнее, нежели убрать блеск с носа или лба.
Для этого способа я выбрал такое фото мужчины.

Начнем мы с линзы очков левого глаза. Чтобы убрать блик с линзы левого глаза нам необходимо клонировать подходящие пиксели с правого глаза.

- На изображении выше желтым цветом выделен участок, который необходимо выделить, скопировать Ctrl + C и вставить на новый слой. Этот слой переименуйте на patch. Мы будем создавать своего рода заплатку для области, где находится блик.
- Отключите видимость фонового слоя. Единственное, что у вас останется - это та самая заплатка.
- Кликните по вырезанной области Волшебной палочкой, чтобы её выделить.
- Скопированную область отразите по горизонтали, зайдя в меню Edit > Transform (Редактирование - Трансформирование).
- Выберите инструмент Перемещение, включите фоновый слой, разместите скопированный участок на левой линзе очков. При необходимости его можно вращать при помощи трансформации Rotate (Поворот), перемещая один из углов, чтобы он разместился как можно точнее.
- Нажмите Ctrl+D и смотрите, что у вас получилось. Возможно данная область будет отличаться оттенком и яркостью.

Полученные недостатки
Результат получился неплохим, но имеются некоторые недостатки:
- Наложенная область получилась на несколько тонов темнее;
- На оправе имеется блик;
- С правой стороны левого глаза нет ресниц.

Исправление недостатков
Чуть ниже наложенной области остались блики, для их устранения проделайте следующие шаги:
- Создайте новый слой, убедитесь, что у вас включена опция Use All Layer (Образец всех слоев).
- Немного увеличьте масштаб изображения.
- Выберите инструмент Smudge Tool (Палец), немного снизьте непрозрачность и размойте наложенную область.
- Возьмите инструмент Штамп и в панели кистей установите Other Dynamics. Уменьшите размер кисти и смягчите её края. Выберите наиболее подходящие пиксели из наложенной области и уберите два блика в верхней и в нижней частях глаза.
Оправа
Теперь мы удалим блик с оправы.
Ресницы
Недостающие ресницы мы добавим, используя тот же метод:
- Выберите подходящую область с ресницами с левой стороны глаза и скопируйте её на новый слой.
- Уберите видимость всех слоев, кроме слоя с ресницами и выделите её инструментом Волшебная палочка. Поверните скопированную область с ресницами при помощи команды трансформирования Rotate (Поворот) и расположите ее правильно.
- Если результат выглядит неправдоподобно, то воспользуйтесь ластиком небольшого диаметра, чтобы убрать все недостатки.
- Уменьшите масштаб изображения и проверьте выполненную работу.
Мы закончили с левым глазом.

Правый глаз
Для правого глаза используйте тот же метод, что и для левого. Вот какого результата вы должны добиться:

Результат получился неплохим, но нужно немного подкорректировать ретушь при помощи кривых.

Исправленная область стала ярче остальной, это видно невооруженным глазом.


У корректирующего слоя Кривые автоматически появляется маска, поэтому этот перепад можно легко устранить.
Нажмите клавишу D, чтобы установить цвета по умолчанию. Возьмите мягкую кисть и в параметрах кисти снизьте непрозрачность и нажим. Покрасьте правую линзу очков, каждый раз изменяя нажим.

Методы, изложенные в этом уроке, послужат вам отправной точкой и подойдут для большинства случаев удаления бликов.

При фотографировании стеклянных предметов неизбежно появляется отражение части интерьера. Чтобы получить фото без отражений необходимо заслонить отражающуюся часть белым полотном. Однако, если предмет больших размеров или форма предмета сложная и не позволяет все вокруг завесить, можно воспользоваться обработкой фото уже после съемки.
Как обработать фотографию с зеркальной поверхностью и убрать то, что не должно быть на предмете?
В этом уроке я подробно расскажу на примере, как избавиться от отражения, убрать все лишнее и подчеркнуть все достоинства предмета.
Перенос предмета на белый фон
Лучше всего предметы воспринимаются зрителем на белом фоне. Кроме того, удалив фон вы увидите, как на предмете отражается цвет стен или других предметов стоящих рядом и сможете удалить эти дефекты.
Но есть еще одна причина вырезать предмет отдельно от фона: при верстке может потребоваться фотография с прозрачным фоном.

О том, как выделить предмет и перенести на другой фон уже описывалось в предыдущем уроке. Поэтому перейдем в следующему шагу.
Выделение отражающей части предмета
Чтобы избавиться от отражения необходимо выделить всю зеркальную поверхность предмета. Для моей фотографии подойдет инструмент "Прямолинейное лассо" поскольку предмет в основном состоит из прямых линий.

Желательно добавлять к выделению "Растушевку краев", чтобы немного сгладить границу. Нажмите - Слои/Новый/Скопировать на новый.

Затем, включите блокировку прозрачности слоя.
Закрашивание градиентом
Лучше всего показать зеркальную поверхность и убрать отражение, можно плавным перетеканием серых тонов. Для этого идеально подходит инструмент "Градиент".
Берем инструмент "Градиент" и закрашиваем перетеканием черно-серых тонов. Поэкспериментируйте чтобы добиться максимально реалистичного вида. Добавьте несколько переходов или проведите по диагонали.
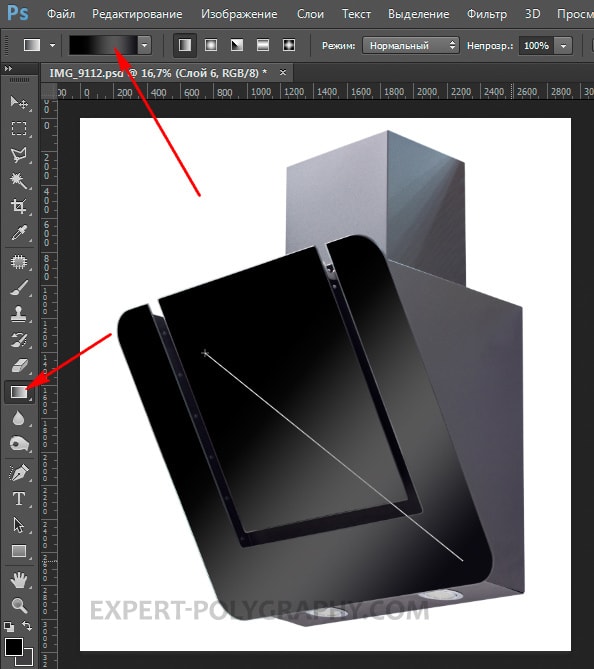
Кнопки и обозначения на панели скрылись, поэтому их необходимо вырезать из основного слоя и перенести вверх.

Добавление шума
На любой фотографии к каком-то количестве присутствует шум. Чтобы градиент не выглядел нарисованным, добавьте немного эффекта шума.

Поставьте значение шума максимально похожее на шум всей фотографии.
Удаление других дефектов
Кроме зеркального отражения на фотографии может присутствовать множество других проблем. Например, блики, тени, пыль и т. д.
Например, в моем случае присутствует не красивая тень от лампы. Чтобы ее удалить необходимо так же сначала выделить проблемную область.
Реставрация фотографий в фотошопе не так уж сложна, как может показаться некоторым. Конечно, для обработки очень старых фотографий требуется не только умение пользоваться фото редактором, но и некоторые художественные навыки. Но для того, чтобы удалить пятнышко с фотографии не нужно знать досконально Photoshop или быть профессиональным художником.
Любые фотографии с течением времени портятся. Пролежав десяток лет фотоснимок начинает терять насыщенность, желтеть или даже трескаться. К счастью, современные фото редакторы, такие как Photoshop, позволяют восстанавливать фотографию почти такой, какой она была прежде, а может даже и еще лучше.
На примере данного портрета девушки, я покажу, как удалить основные дефекты фотографии.
Выравнивание и кадрирование фотографии
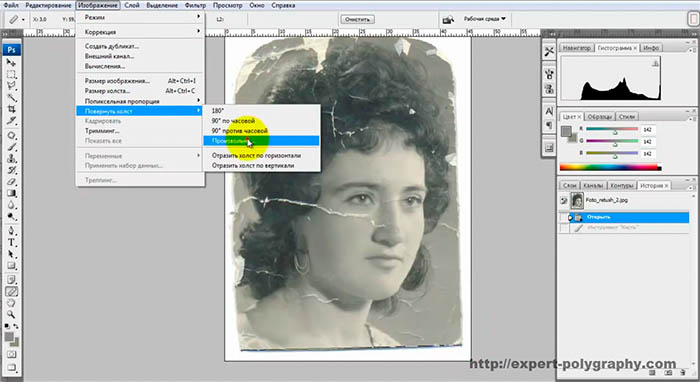
Теперь, отрежем лишний фон на фотографии. Возьмите инструмент "Кадрирование". Если на каком-то углу фона вообще нет, не нужно его обрезать, потом дорисуем на этапе реставрации фотографий.
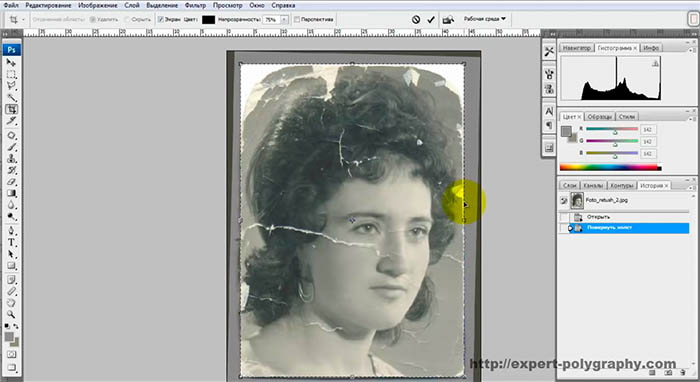
Чтобы контролировать все изменения на фотографии и иметь возможность вернуться к исходнику, создайте дубликат слоя.
В моем случае, фотография должна быть черно-белая, поэтому, я удалил информацию о цвете (CTRL+SHIFT+U), чтобы убрать желтизну. Если у вас фотография цветная, делать этого не нужно.
Работа обычной кистью
Иногда, на участках с одинаковым цветом, можно работать обычной кистью. Например, для удаления царапин на фоне, я использовал мягкую кисть соответствующего цвета.
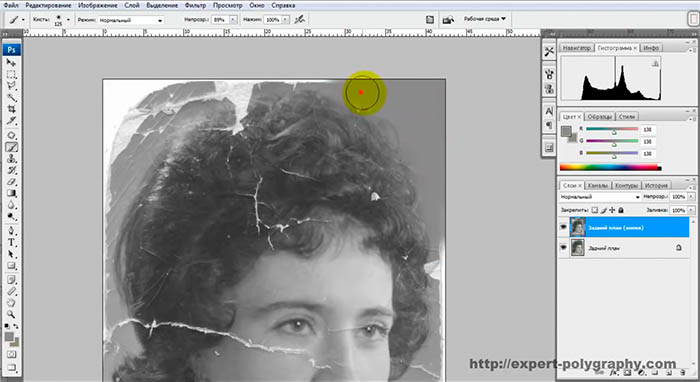
Но даже фон, отличается сверху и снизу по тону. Поэтому нужно брать образец цвета, как можно ближе к рисуемому.
Реставрация "Штампом" и "Восстанавливающей кистью"
Для удаления царапин на лице подойдет инструмент "Штамп". Удерживая клавишу ALT нужно показать откуда брать образец тона, а затем, зарисовать кистью сам дефект.
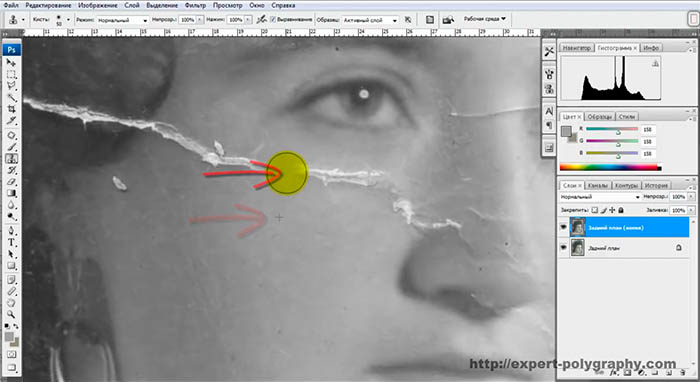
Размер кисти должен быть таким же, как и размер царапины. В зависимости от сложности дефекта, используйте разную прозрачность и размеры кисти.

Даже на стыке двух пятен инструмент "Штамп" прекрасно выполняет свою работу, не оставляя от царапины следа и не искажая фон под ней.

Инструмент "Точечная восстанавливающая кисть" автоматически распознает дефект и закрашивает его фоном, лежащим вокруг. Для удаления царапин на волосах, можно использовать именно его.
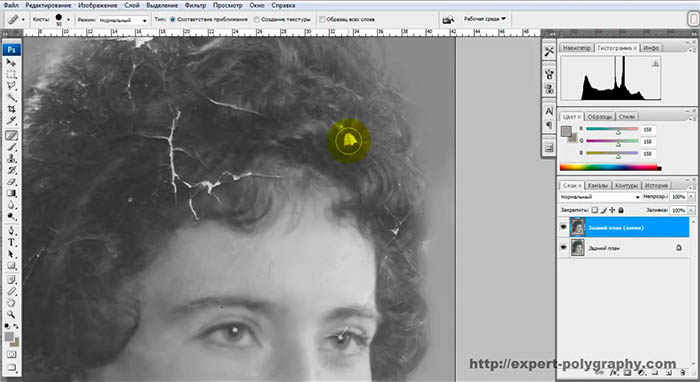
Коррекция тона фотографии
Со временем фотография выцветает, поэтому, нужно немного отрегулировать тон фотографии. Откройте панель "Уровни" (CTRL+L) и выставьте ползунки как на снимке ниже:
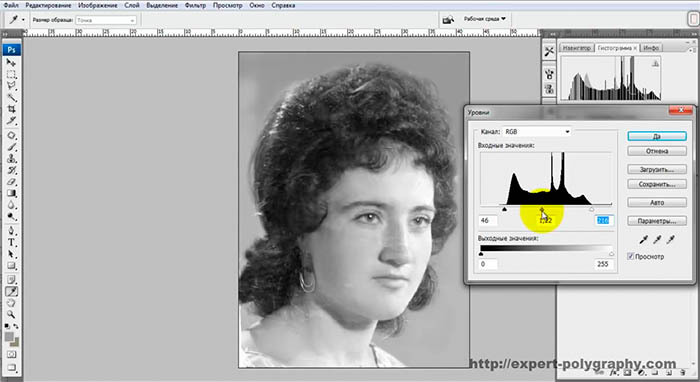
Видео урок: Реставрация фотографий
В следующем видео уроке вы сможете увидеть как на примере данной фотографии удалить трещины, откорректировать тон и добавить резкости:
Читайте также:


