Как убрать поля в браузере сафари
Как настроить масштаб страницы в Safari на iPhone, iPad и Mac
В Safari на iPhone, iPad и Mac можно не только приближать страницу, но и менять ее масштаб. Более того, для каждого сайта данный параметр можно задать индивидуально, что значительно повысит удобство использования конкретных ресурсов в интернете. В этой статье про то, как это работает.
В тему:
Чем приближение страницы отличается от изменения масштаба
Чтобы приблизить страницу в Safari, нужно развести пальцы на экране iPhone или iPad, а также на встроенном трекпаде MacBook, Magic Trackpad или Magic Mouse. С помощью данного жеста можно детально рассмотреть мелкие элементы сайта. Тем не менее, целиком страницу таким образом увидеть не получится, поэтому это только временный способ, чтобы увеличить что-то, а потом вернуть просмотр в начальное положение. Другое дело, изменение масштаба, которое на Mac есть очень давно, а на iPhone и iPad появилось вместе с выходом iOS 13, а также iPadOS 13.
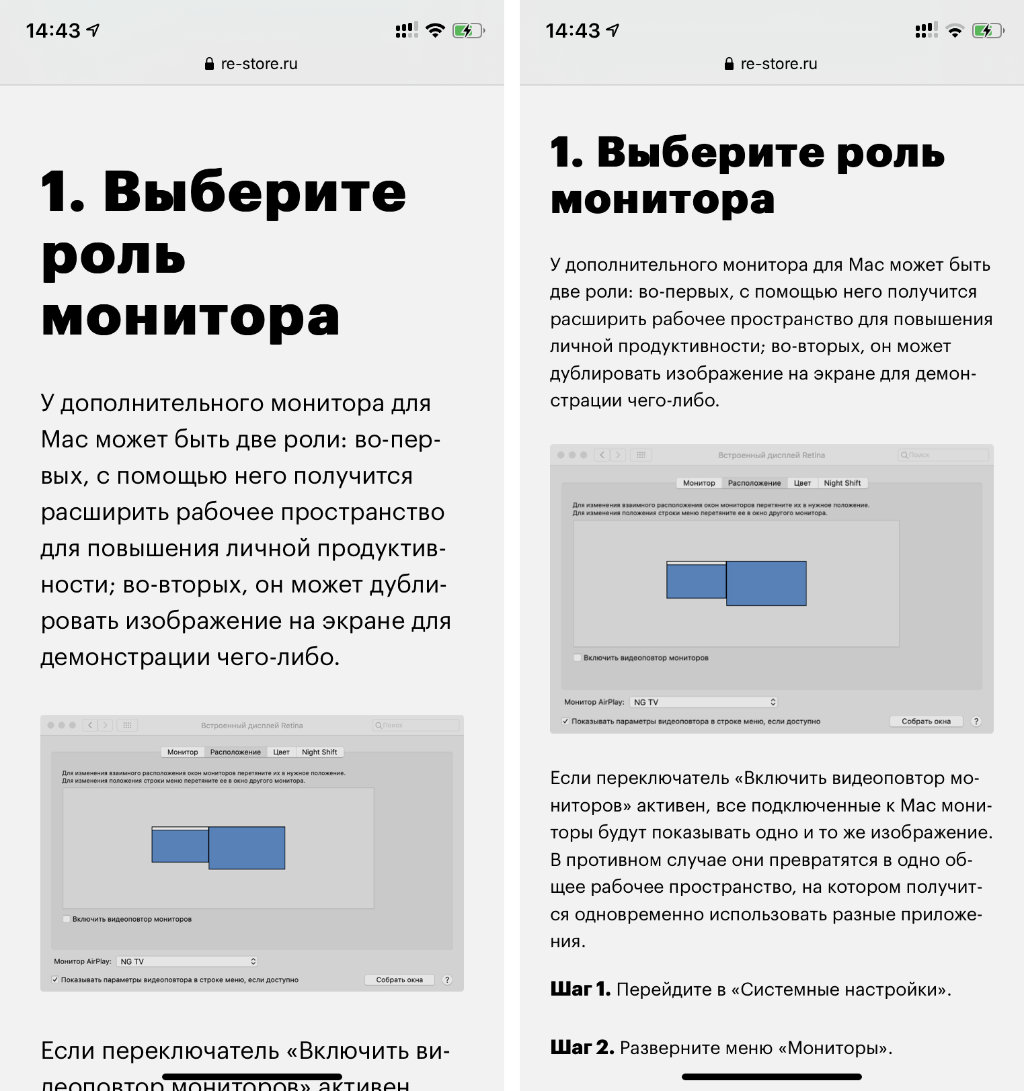
С помощью масштаба внешний вид страницы меняется интеллектуальным образом. Размер изображений и многих других графических элементов обычно остается оригинальным, а вот обычный текст и заголовки становятся больше или меньше. Для любого сайта можно выбрать индивидуальный масштаб, который получится использовать постоянно. Последнее особенно удобно, если текст на нем кажется слишком большим или очень маленьким. Вопрос размера текста очень индивидуальный, и создатели конкретного ресурса не могут выбрать единственно верный. Поэтому возможность самостоятельной настройки очень кстати.
Интересный факт
Ч тобы чтение информации на сайтах стало еще более удобным, используйте вид «Для чтения». Чтобы активировать его, нужно сначала открыть интернет-страницу с новостью или статьей, а потом воспользоваться специальным переключателем в панели инструментов.
Как настроить масштаб страницы в Safari на iPhone и iPad
На iPhone и iPad можно выбрать конкретный масштаб, который будет использоваться для всех сайтов, которые открываются через Safari. Для этого нужно открыть меню «Настройки» > Safari > «Масштаб страницы» и определить его в разделе «Другие веб-сайты». Но можно использовать и индивидуальные параметры.
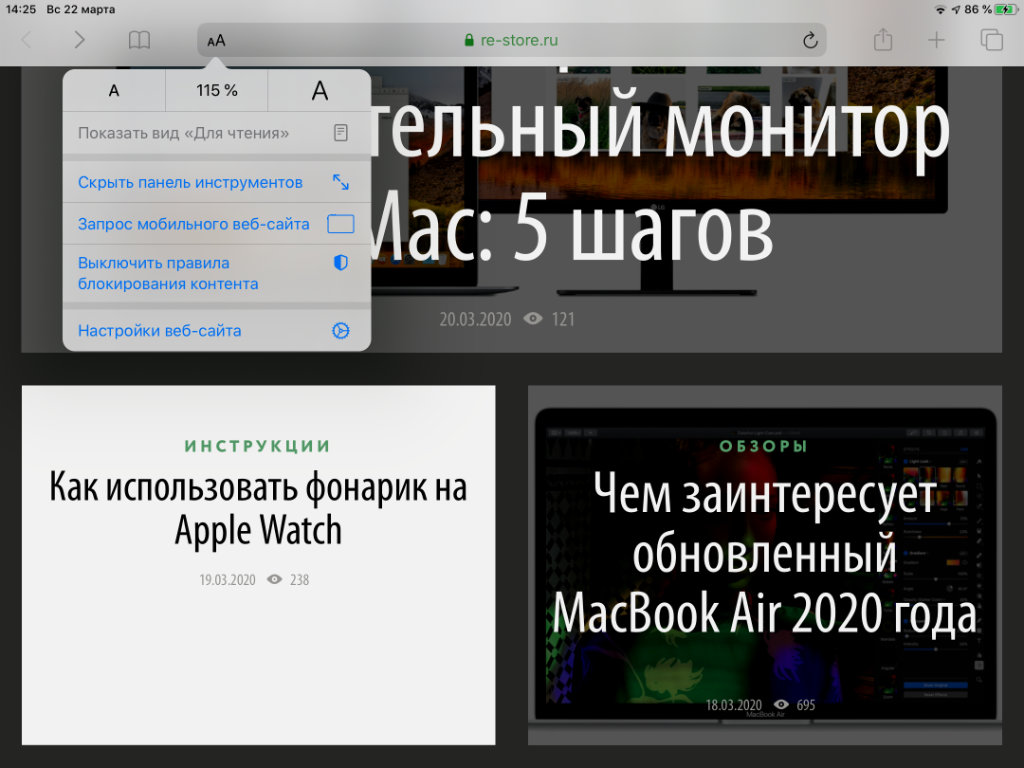
Шаг 1. Запустите Safari.
Шаг 2. Откройте конкретный сайт, масштаб которого необходимо изменить.
Шаг 3. Нажмите на кнопку «ᴀА» в верхней панели инструментов.
Шаг 4. Выберите необходимый масштаб с помощью кнопок «ᴀ» и «А».
После того, как вы измените масштаб конкретного сайта, браузер автоматически сохранит эти параметры. Он даст возможность просмотреть индивидуальные значения для интернет-ресурсов в меню «Настройки» > Safari > «Масштаб страницы» — здесь также получится изменить их по своему желанию.
Как настроить масштаб страницы в Safari на Mac
На Mac можно выбрать конкретный масштаб, который будет использоваться для всех сайтов, которые открываются через Safari. Для этого нужно открыть Safari, перейти в меню «Настройки» > «Веб-сайты» > «Масштаб страницы» и определить его в разделе «При посещении других веб-сайтов». Но можно использовать и индивидуальные параметры.
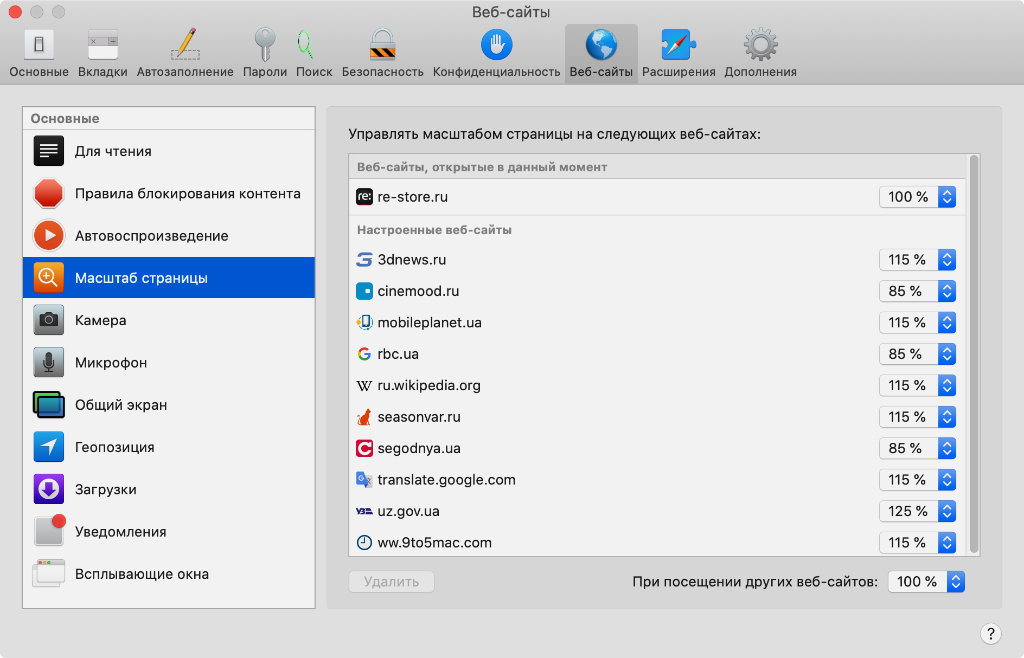
Шаг 1. Запустите Safari.
Шаг 2. Откройте конкретный сайт, масштаб которого необходимо изменить.
Шаг 3. Используйте сочетания клавиш Command(⌘) + «+» для увеличения, Command(⌘) + «-» для уменьшения и Command(⌘) + «0» для того, чтобы вернуть масштаб в первоначальное значение.
После того, как вы измените масштаб конкретного сайта, браузер автоматически сохранит эти параметры. Он даст возможность просмотреть индивидуальные значения для интернет-ресурсов в меню «Настройки» > «Веб-сайты» > «Масштаб страницы» — здесь также получится изменить их по своему желанию.
Интересный факт
Чтобы менять только размер текста, сохраняя ширину страницы, вместо одного только Command(⌘) в данных сочетаниях нужно использовать Command(⌘) + Option(⌥).

В приложении Safari можно изменить внешний вид Safari, персонализировать начальную страницу, изменить размер текста на веб-сайтах, а также изменить параметры отображения и конфиденциальности. Если Вы выполнили вход в iCloud с одинаковым Apple ID на нескольких устройствах, вкладки, открытые на других устройствах, а также закладки, история и список для чтения будут синхронизированы на всех Ваших устройствах.
Изменение внешнего вида Safari
Можно выбрать между привычной одиночной вкладкой сверху и новой панелью вкладок снизу.

Откройте «Настройки» > «Safari», затем прокрутите вниз до раздела «Вкладки».
Выберите внешний вид: либо «Панель вкладок», либо «Одиночная вкладка».
Вы можете перемещаться между вариантами внешнего вида, не закрывая открытые вкладки.
Персонализация начальной страницы
При открытии новой вкладки Вы оказываетесь на начальной странице. Вы можете настроить внешний вид начальной страницы с помощью новых фоновых изображений и других возможностей.
Коснитесь , затем коснитесь .
Прокрутите до конца страницы, затем коснитесь «Изменить».
Выберите нужные параметры начальной страницы.
Использование начальной страницы на всех устройствах. Настройки и предпочтения синхронизируются на всех устройствах Apple, если на них выполнен вход в учетную запись с Вашим Apple ID. Подробную информацию о входе в iCloud см. в разделе Настройка iCloud на всех устройствах.
Избранное. В этом разделе отображаются быстрые команды для перехода к избранным веб-страницам в закладках. См. раздел Добавление веб-страницы в Избранное.
Предложения Siri. Во время поиска Siri может предлагать веб-страницы.
Часто посещаемые. Сразу переходите на веб-страницы, которые Вы посещаете чаще всего.
Отчет о конфиденциальности. Узнавайте о количестве трекеров и веб-страниц, которым приложение помешало отслеживать Ваши действия. См. раздел Просмотр Отчета о конфиденциальности.
Список для чтения. Список страниц, включенных в данный момент в Ваш список для чтения. См. раздел Добавление текущей страницы в список для чтения.
Вкладки iCloud. В этом разделе отображаются вкладки, открытые на других Ваших устройствах Apple, на которых осуществлен вход под тем же Apple ID и приложение «Safari» включено в разделе настроек iCloud или в системных настройках устройства. См. раздел Просмотр вкладок в Safari на iPhone.
Примечание. Индивидуальные настройки начальной страницы синхронизируются на всех Ваших устройствах Apple, на которых включена двухфакторная аутентификация для iCloud и выполнен вход с одним и тем же Apple ID. Обратитесь к статье службы поддержки Apple Двухфакторная аутентификация для идентификатора Apple ID.
Изменение размера текста.
Используйте кнопку параметров страницы, чтобы увеличить или уменьшить размер шрифта.
Коснитесь кнопки слева от поля поиска.
Коснитесь прописной буквы «А», чтобы увеличить размер шрифта, или строчной буквы «А», чтобы его уменьшить.
Настройка параметров отображения и конфиденциальности
Вы можете переключиться на вид «Для чтения», скрыть поле поиска, настроить параметры конфиденциальности для веб-страницы и выполнить другие действия. Чтобы открыть меню параметров страницы, коснитесь кнопки , затем выполните любые из описанных ниже действий.
Для просмотра веб-страницы без рекламы и меню навигации коснитесь «Показать вид "Для чтения"».
Коснитесь «Настройки веб-сайта», чтобы настроить параметры отображения и конфиденциальности для веб-страницы.
Разметка веб-страницы
Можно добавлять разметку на веб-страницу, выделять избранные места, рисовать и делать заметки, а затем делиться документом с коллегами и друзьями.
Коснитесь кнопки .
Коснитесь , затем выберите инструмент для разметки страницы.
Коснитесь «Готово», чтобы сохранить размеченную страницу как документ PDF.

В приложении Safari можно изменить внешний вид Safari, персонализировать начальную страницу, изменить размер текста на веб-сайтах, а также изменить параметры отображения и конфиденциальности. Если Вы выполнили вход в iCloud с одинаковым Apple ID на нескольких устройствах, вкладки, открытые на других устройствах, а также закладки, история и список для чтения будут синхронизированы на всех Ваших устройствах.
Изменение внешнего вида Safari
Можно переключаться между вариантом «Отдельная панель вкладок» и вариантом «Компактная панель вкладок».

Откройте «Настройки» > «Safari», затем прокрутите вниз до раздела «Вкладки».
Выберите внешний вид «Компактная панель вкладок» или «Отдельная панель вкладок».
Можно перемещаться между вариантами внешнего вида, не закрывая открытые вкладки.
Примечание. При использовании варианта «Компактная панель вкладок» меню и внешний вид браузера могут отличаться от описанных в данном руководстве.
Персонализация начальной страницы
При открытии каждой новой вкладки Вы оказываетесь на начальной странице. Вы можете настроить внешний вид начальной страницы с помощью новых фоновых изображений и других возможностей.
Чтобы открыть новую вкладку, коснитесь в правом верхнем углу экрана.
Прокрутите до конца страницы, затем коснитесь «Изменить».
Выберите нужные параметры начальной страницы.
Использование начальной страницы на всех устройствах. Настройки синхронизируются на всех Ваших устройствах Apple, если на них выполнен вход с Вашим Apple ID. См. раздел Настройка iCloud на всех устройствах в Руководстве пользователя iCloud.
Избранное. В этом разделе отображаются быстрые команды для перехода к избранным веб-страницам в закладках. См. раздел Добавление веб-страницы в Избранное.
Предложения Siri. Во время поиска Siri может предлагать веб-страницы.
Часто посещаемые. Сразу переходите на веб-страницы, которые Вы посещаете чаще всего.
Отчет о конфиденциальности. Узнавайте о количестве трекеров и веб-страниц, которым приложение помешало отслеживать Ваши действия. См. раздел Просмотр Отчета о конфиденциальности.
Список для чтения. Список страниц, включенных в данный момент в Ваш список для чтения. См. раздел Добавление текущей страницы в список для чтения.
Вкладки iCloud. В этом разделе отображаются вкладки, открытые на других Ваших устройствах Apple, на которых осуществлен вход под тем же Apple ID и приложение «Safari» включено в разделе настроек iCloud или в системных настройках устройства. См. раздел Просмотр вкладок в Safari на iPad.
Примечание. Индивидуальные настройки начальной страницы синхронизируются на всех Ваших устройствах Apple, на которых включена двухфакторная аутентификация для iCloud и выполнен вход с одним и тем же Apple ID. Обратитесь к статье службы поддержки Apple Двухфакторная аутентификация для идентификатора Apple ID.
Изменение размера текста.
Коснитесь кнопки слева от поля поиска.
Коснитесь прописной буквы «А», чтобы увеличить размер шрифта, или строчной буквы «А», чтобы его уменьшить.
Настройка параметров отображения и конфиденциальности
Используйте кнопку настроек страницы, чтобы переключиться на вид «Для чтения», скрыть поле поиска, настроить параметры конфиденциальности для веб-сайта и выполнить другие действия.
Чтобы открыть настройки страницы, коснитесь слева от поля поиска, затем выполните любое из описанных ниже действий.
Просмотр веб-страницы без рекламы и меню навигации. Коснитесь «Показать "Для чтения"» (если доступно).
Скрытие поля поиска. Коснитесь «Скрыть панель инструментов» (коснитесь верхней части экрана, чтобы вернуть ее назад).
Просмотр мобильной версии веб-страницы. Коснитесь «Запрос мобильного веб‑сайта» (если доступно).
Настройка параметров отображения и конфиденциальности, которые будут применяться при каждом посещении этого веб-сайта. Коснитесь «Настройки веб-сайта».

Используйте функцию «Автозаполнение» в приложении Safari , чтобы автоматически заполнять данные кредитных карт, контактную информацию, имена пользователей и пароли.
Заполнение форм
Коснитесь поля, чтобы отобразить клавиатуру.
Коснитесь кнопки или кнопки над клавиатурой, чтобы перейти между полями.
Автозаполнение контактной информации
Вводя контактную информацию на веб-сайте с поддержкой автозаполнения, коснитесь «Автозаполнить контакт» над клавиатурой.
Коснитесь «Настроить», чтобы изменить и сохранить информацию для использования в будущем. Также можно коснуться «Другой контакт», чтобы ввести информацию другого человека.
Добавление кредитной карты для совершения покупок

Откройте «Настройки» > «Safari» > «Автозаполнение» > «Сохраненные кредитные карты» > «Добавить кредитную карту».
Чтобы ввести информацию, не набирая ее вручную, коснитесь «Использовать камеру» и поднесите iPhone к карте, чтобы она помещалась в кадр.
Вы также можете сохранить данные кредитной карты при совершении покупок в интернете. См. раздел Доступ к паролям на всех Ваших устройствах с помощью iPhone и Связки ключей iCloud.
Использование данных кредитной карты
Заполняя данные банковской карты, коснитесь «Автозаполнить информацию кредитной карты» над клавиатурой.
Введите код безопасности карты (в целях безопасности этот код не сохраняется и Вы должны вводить его вручную при каждом использовании карты).
Чтобы защитить данные своей банковской карты, используйте код-пароль на iPhone.
Выключение функции «Автозаполнение»
Вы можете выключить функцию «Автозаполнение» для контактной информации, данных кредитных карт или паролей.

Выключение функции «Автозаполнение» для контактной информации или данных кредитных карт. Откройте «Настройки» > «Safari» > «Автозаполнение» и выключите функцию.
Выключение функции «Автозаполнение» для паролей. Откройте «Настройки» > «Пароли» и выключите функцию «Автозаполнять пароли».
В первых обзорах бета-версий iOS 15 всеми отмечались значительные и важные изменения интерфейса браузера Safari. Пожалуй, это самое явное переосмысление дизайна программы с момента ее появления на iPhone. Изменения напрашивались, но не все оказались довольны предложенным Apple вариантом.
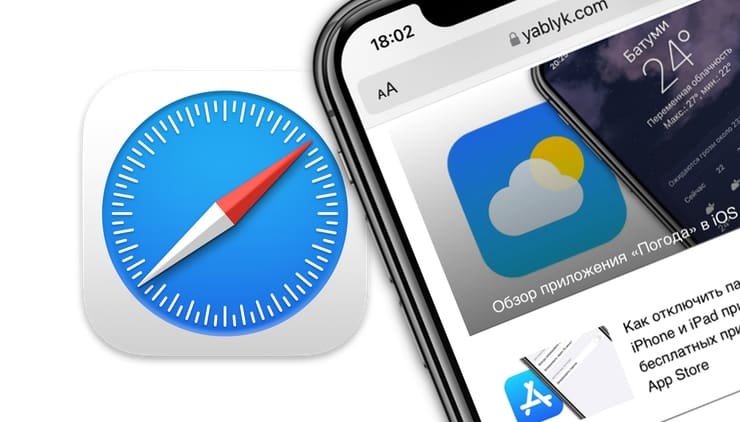
Голоса критиков звучали так громко, что Apple все-таки изменила свое решение, заявив: «Нижняя панель вкладок была переработана, чтобы отображаться под содержимым страницы. Также появилась опция отображения адресной строки вверху». Что же происходит?
Это очень странная и необычная череда событий, когда Apple считает правильным для пользователей одно решение, а они не соглашаются с этим. В итоге Apple возвращает все обратно. Но такое поведение разработчиков не является беспрецедентным, поскольку ранее компания уже отменяла некоторые свои противоречивые решения.
Тем не менее, в основном это касалось аппаратных средств, таких, как печально известная клавиатура-бабочка или сенсорная панель, которые эволюционно идут по пути вымирающих животных, а вот когда дело доходит до настроек интерфейса, гордость Apple мешает признать свои ошибки и исправлять их. Фиаско с адресной строкой Safari – лишь одна из таких беспрецедентных перемен, и вот как это будет работать в iOS 15.
Как отключить плавающую строку адреса / поиска Safari в iOS 15?
Способ 1. Перейдите в Настройки → Safari и установите галочку под пунктом Одиночная вкладка (вместо Панели вкладок).
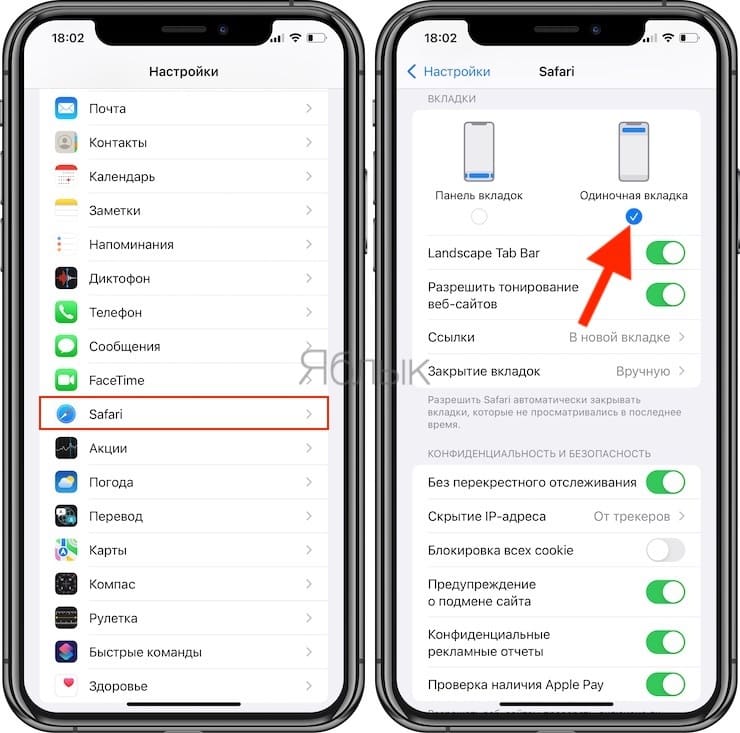
Способ 2. Нажмите значок «аА» на открытой странице Safari и в появившемся всплывающем меню выберите «Показать верхнюю адресную строку».
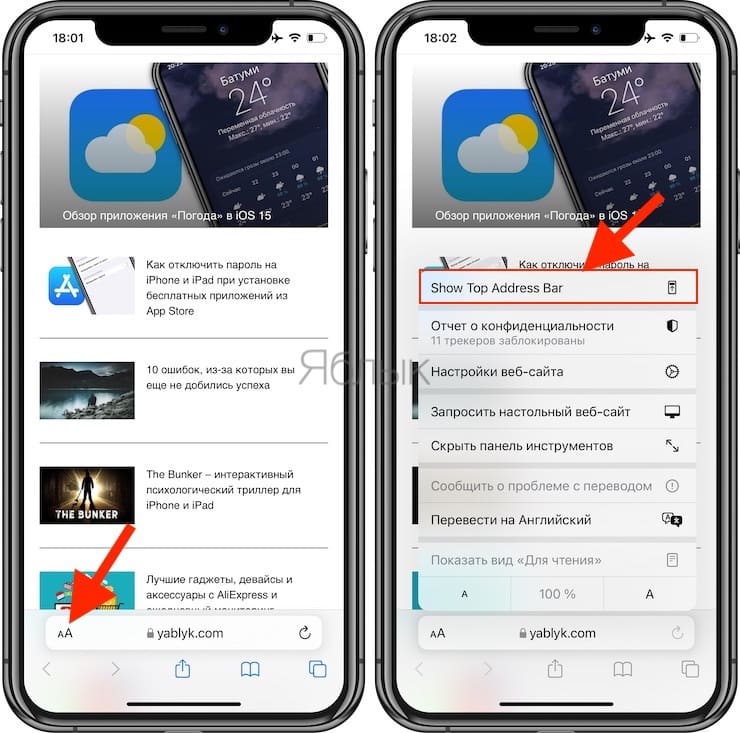
Вот мы все и сделали.
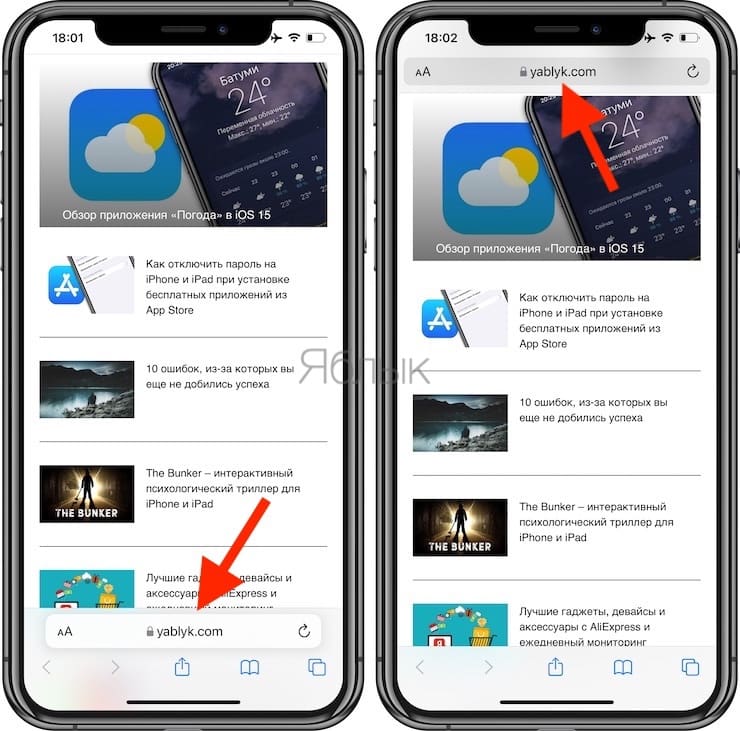
По умолчанию Safari в iOS 15 имеет новую адресную строку внизу, которая находится под содержимым страницы. Там же находится и панель инструментов с кнопками. Но при желании пользователь может вернуть адресную строку и наверх.
Читайте также:


