Как убрать подсказки в ворде
Word отображает маленькие всплывающие окна, которые называются всплывающими подсказками, когда вы наводите указатель мыши на кнопку или команду на ленте. Всплывающие подсказки содержат краткое описание, указывающее, что делает кнопка, а также могут отображать сочетание клавиш для этой команды.
Вы можете контролировать количество деталей, отображаемых в подсказках, и отключать их, если не хотите их видеть. Вы также можете создавать собственные настраиваемые всплывающие подсказки для содержимого в вашем документе, чтобы отображать полезную информацию о тексте или изображениях.
Сегодня мы покажем вам, как включать и отключать всплывающие подсказки, показывать улучшенные всплывающие подсказки, показывать или скрывать сочетания клавиш в всплывающих подсказках, а также несколько способов создания собственных настраиваемых всплывающих подсказок.
Включить и отключить всплывающие подсказки или показать расширенные подсказки
Встроенные всплывающие подсказки, отображаемые для кнопок на ленте, включены и улучшены (отображать описания функций) по умолчанию. Но вы можете настроить отображение подсказок или отключить их полностью.
Чтобы настроить стиль всплывающих подсказок, выберите «Файл»> «Параметры» и убедитесь, что на правой панели выбрано « Общие» . Показывать описания функций в всплывающих подсказках по умолчанию выбирается в раскрывающемся списке « Стиль всплывающих подсказок» и показывает расширенные всплывающие подсказки с описанием действий каждой кнопки.
Чтобы отображать всплывающие подсказки без описания функций, выберите « Не показывать описания функций в подсказках» .
Чтобы полностью отключить всплывающие подсказки, выберите « Не показывать всплывающие подсказки» .
Нажмите ОК .

Эти настройки не влияют на любые пользовательские подсказки, которые вы создаете для текста или изображений в вашем документе.
Отображение или скрытие сочетаний клавиш во встроенных подсказках
Если вам нравится использовать сочетания клавиш, но вы склонны их забывать, вы можете использовать встроенные всплывающие подсказки для просмотра сочетаний клавиш для кнопок на ленте. Или, если вы не хотите видеть сочетания клавиш, вы можете их скрыть.
По умолчанию Word отображает сочетания клавиш в подсказках на ленте. Чтобы скрыть ярлыки, перейдите в « Файл»> «Параметры» и нажмите «Дополнительно» на правой панели диалогового окна «Параметры Word».
Затем снимите флажок Показать сочетания клавиш в окне « Советы» в разделе « Отображение ». Нажмите ОК .

Теперь вы увидите сочетания клавиш в ScreenTips для кнопок на ленте (у которых есть сочетания клавиш), когда вы наводите указатель мыши на кнопки.
Этот параметр применяется только к всплывающим подсказкам, встроенным в Word.

Создайте пользовательскую подсказку в вашем документе
Вы можете создать пользовательскую всплывающую подсказку для текста или изображений в документе, используя закладку и гиперссылку или концевую сноску.
Есть преимущества и недостатки использования каждого метода.
Когда вы используете закладку и гиперссылку:
- Вы можете добавлять всплывающие подсказки как к тексту, так и к изображениям. Word автоматически добавляет подсказку о том, как перейти по ссылке, в этом нет необходимости. Вы не можете напрямую редактировать всплывающую подсказку. Вы должны открыть диалоговое окно Вставить гиперссылку. Гиперссылки автоматически форматируются синим текстом и подчеркиваются, поэтому вам придется изменить форматирование, если вы не хотите, чтобы текст выглядел как гиперссылка. Вы не можете печатать текст всплывающей подсказки.
Когда вы используете сноску:
- Вы можете легко отредактировать всплывающую подсказку, отредактировав заключительную сноску. Вы можете напечатать заключительную сноску, которая является текстом всплывающей подсказки. Нет никаких намеков на нажатие гиперссылки. Нельзя добавлять всплывающие подсказки к изображениям. Необходимо изменить форматирование числа сноски. чтобы скрыть его, если вы не хотите, чтобы он был виден в вашем тексте. Если вы не хотите, чтобы сноска печаталась, вы должны поместить ее на свою страницу, используя разрыв страницы.
На основе приведенных выше списков вы можете решить, какой метод вы хотите использовать.
Использование закладки и гиперссылки
Для этого метода мы создадим закладку, а затем создадим гиперссылку на тот же текст, который идет прямо к закладке, то есть ссылка никуда не денется.
Перейдите на вкладку « Вставка » и нажмите « Закладка» в разделе « Ссылки ». Если окно Word недостаточно широкое, чтобы показать весь раздел « Ссылки », нажмите кнопку « Ссылки» и затем нажмите « Закладка» .
При наведении курсора на кнопку « Закладка» может появиться расширенная всплывающая подсказка, если вы оставили стиль «Всплывающая подсказка» с настройкой по умолчанию, которую мы обсуждали в разделе «Включение и отключение ScreenTIps или Показать расширенные подсказки» выше.

В диалоговом окне « Закладка » введите имя без пробелов в поле « Имя закладки» .
Нажмите Добавить . Word добавляет закладку к выделенному тексту и закрывает диалоговое окно « Закладка ».

Теперь мы собираемся добавить гиперссылку на текст с закладками.
Оставьте выделенный текст и нажмите Ctrl + K, чтобы открыть диалоговое окно Вставить гиперссылку .
Нажмите « Поместить в этот документ» в поле « Ссылка на» и щелкните закладку, созданную в разделе « Закладки» в поле « Выбрать место в этом документе» . Если вы не видите свою закладку, нажмите знак «плюс» слева от закладок .
Затем нажмите ScreenTip .

Введите текст подсказки в диалоговом окне « Задать подсказку гиперссылки » и нажмите « ОК» .

Нажмите OK в диалоговом окне Вставить гиперссылку .

Когда вы наводите указатель мыши на текст, к которому применили всплывающую подсказку, появляется всплывающее окно, содержащее ваш пользовательский текст.
Вы можете использовать этот метод для добавления всплывающей подсказки к обычной гиперссылке, не создавая закладку для ссылки на первую. Всплывающая подсказка содержит ваш собственный текст и текст с надписью Ctrl + Click, чтобы перейти по ссылке.
Вы не можете полностью удалить инструкции для перехода по ссылке. Но, если вы создаете обычную ссылку, вы можете изменить ее, чтобы вам не приходилось нажимать Ctrl, когда вы щелкаете ссылку, чтобы перейти по ней.

Word форматирует текст как типичную гиперссылку с синим подчеркнутым текстом. Если вы хотите, чтобы гиперссылка выглядела как остальная часть текста вокруг нее, вы можете изменить форматирование.
Выделите текст и используйте кнопку цвета текста в разделе « Шрифт » на вкладке « Главная », чтобы изменить цвет текста. Затем нажмите кнопку « Подчеркнуть», чтобы удалить подчеркивание.

Вы также можете удалить квадратные скобки Word вокруг текста с закладками.
Перейдите в « Файл»> «Параметры» и нажмите « Дополнительно» на левой панели диалогового окна « Параметры Word ». Снимите флажок Показать закладки в разделе Показать содержимое документа, чтобы скрыть скобки закладки. Установите флажок снова, чтобы показать их.

Вот текст с пользовательской подсказкой.

Использование сноски
Вы также можете создать собственную подсказку, используя сноску.
Поместите курсор после текста, где вы хотите всплывающую подсказку. Затем нажмите « Вставить сноску» в разделе « Сноски » на вкладке « Ссылки ».

Word добавляет маленькую римскую цифру (или строчную букву «i»), в которой находился курсор, и помещает курсор в примечание.
Введите текст, который вы хотите отобразить на всплывающей подсказке в конце.
Когда вы наводите указатель мыши на цифру, отображается всплывающая подсказка.
Чтобы отредактировать всплывающую подсказку, дважды щелкните цифру, чтобы перейти к примечанию и изменить текст.

Если вы хотите скрыть цифру в своем тексте, выберите ее и щелкните правой кнопкой мыши.
На мини-панели инструментов измените цвет цифры на белый или выберите цвет фона в документе. Вы также можете использовать кнопку цвета текста в разделе « Шрифт » на вкладке « Главная », чтобы изменить цвет.

Мы изменили цвет цифры на белый, чтобы он гармонировал с фоном.

Вы также можете вручную изменить цифру на сноске. Или вы можете применить изменение форматирования к стилю ссылки на сноску и автоматически применить его ко всем номерам сноски.
Чтобы изменить стиль, нажмите кнопку « Стили» в разделе « Стили » на вкладке « Главная ».

На панели « Стили» может не отображаться стиль « Ссылка на сноску» в списке. Если нет, нажмите « Параметры» в нижней части панели.

Выберите « Все стили» в « Выбрать стили», чтобы отобразить раскрывающийся список, и нажмите « ОК» .

Найдите стиль ссылки на сноску в списке на вкладке " Стили" . Наведите указатель мыши на стиль, чтобы открыть раскрывающуюся стрелку. Нажмите на стрелку и выберите « Обновить ссылку на сноску для выбора соответствия» .

Теперь цифра скрыта в тексте и в примечании.

Вы можете «спрятать» сноску, разместив ее на отдельной странице от последней страницы вашего документа.
Нажмите Enter после последней строки. Затем нажмите « Разрывы» в разделе « Параметры страницы» на вкладке « Макет страницы ».

Добавьте полезные советы к вашим документам
Пользовательские всплывающие подсказки полезны для предоставления полезных советов тем, кто читает ваш документ, без необходимости добавлять содержимое в сам документ.
Как управлять всплывающими окнами с Safari

Вы можете заблокировать всплывающие окна автоматически с помощью Safari. Вы также можете использовать сторонние расширения для блокировки других типов рекламы.
Как заставить Microsoft Lifecam Cinema работать на Mac

Подключение Microsoft LifeCam к компьютеру Mac звучит так, как будто это должен быть простой процесс: подключите его к USB-порту и начинайте. Однако, потому что LifeCam не был разработан .
Как заставить Алексею Амазонку и Кортану Microsoft работать вместе

Теперь вы можете настроить Alexa и Cortana, чтобы объединить усилия и использовать Cortana на своем эхо, Alexa на своем компьютере с Windows 10 и многое другое.
Очень долго меня мучала эта проблема и я её наконец-то решил.
При нажатии кнопки Alt на клавиатуре высвечиваются подсказки по быстрым командам, возможно кто-то и пользуется этим, но чаще всего это только мешает. Ниже привожу пример, что высвечивается:

Нажатие на кнопку Alt просто блокирует дальнейшую работу в Word, пока, либо не нажмёшь ещё раз на него, либо мышкой по тексту. В сети способы написаны очень размыто и не особо понятно, что и как сделать, чтобы это убрать. Поэтому, по пунктам:
1. Обязательно нужно скачать "Administrative Template files" под свою версию Office. Взять можно с любого сайта, даже в виде .exe, залезть в него через 7-Zip и вытянуть *.adm

2. Win + R -> gpedit.msc -> Конфигурация пользователя -> Административные шаблоны
3. Действие -> Добавление и удаление шаблонов -> Добавить
И добавляете найденный файл:

4. После идём по следующему пути:

5. Дважды кликаем по "Disable shortcut keys" и включаем:

В параметрах появилась кнопка "Показать. ", кликаем по ней:

И сюда вводим "18,16", без кавычек только)
Возможны также другие варианты "64,16"/"165,16"/"$12,16"/"12,16"
Я очень надеюсь, что этот пост заиндексируется поисковиками и Вы сможете найти способ отключить данные всплывающие подсказки.
Точно также можно отключить и для прочих продуктов Microsoft
PS: Все горячие клавиши остались работать, особенно самая нужно для меня, как для онлайн педагога "Alt + story__tags tags"> [моё] Microsoft Word Microsoft office Microsoft Длиннопост
Одна из очень древних функций, кстати.
Конкретно ALT отключить необходимости никогда не было, но сама информация о наличии и возможности редактировать таким образом административные шаблоны интересна. Не знал об этом. Думаю можно много интересного нагуглить теперь
Однозначно лайк, спасибо)
Вряд ли буду использовать, но спасибо.
Как же это бесит. Спасибо огромное. Каждый раз когда менял язык слитал этот четырежды блядский курсор.
Опять прописал всё ЗАГЛАВНЫМИ БУКВАМИ? Не надо исправлять вручную!
Абсолютно точно уверен, Вам это знакомо: печатаешь текст, поднимаешь глаза на экран и понимаешь, что всё прописано заглавными буквами. Всё стираешь, перепечатываешь текст заново… Больше так не делайте!
В этом посте хочу поделиться очень простой, крайне полезной, и далеко не всем известной горячей клавишей для Word и PowerPoint – Shift+F3.
В описанной ранее ситуации просто выберите текст зажмите шифт и затем нажмите F3:
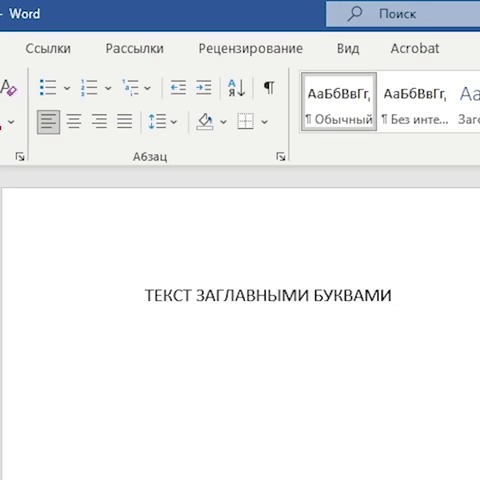
Выбранный текст моментально переводится из прописного регистра в строчный.
При циклированном применении этой комбинации клавиш текст будет постоянно менять регистр в трёх вариантах - все прописные, все строчные, все прописные первые буквы:
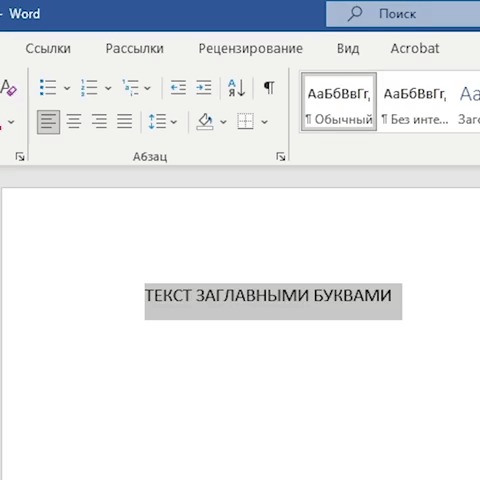
Вот в этом видео я рассказал об этой горячей клавише более подробно. Кроме того, здесь представлен аналог подобного функционала в Excel (ведь там эта комбинация клавиш не работает!). Так что предлагаю посмотреть это видео тоже:
В Испании женщину посадили в тюрьму за использование пиратских копии Windows

Верховный суд Испании приговорил женщину к шести месяцам тюремного заключения и штрафу в 3600 евро (стоимость лицензий) за использование пиратских версий Windows и Office на двух компьютерах в своем офисе.

Тормозит Excel? Файлы из 1С. Есть решение
Чтобы решить эту проблему миллионов пользователей Excel и 1С, решение которого нет даже в Майкрософт.
Надо просто отодвинуть скрытый список листов, чтобы они стали видны.

Как бы это странно не выглядело, это реально многим помогает.
Причина и пользовательское решение стало известно ещё 2017-07-26, но майкрософт ещё не исправили этот баг и его можно наблюдать даже в новых версиях MS Office в том числе 2019 и 365.

19 ноября 1990 года вышла первая версия пакета Microsoft Office для Windows

Поздравляем с юбилеем офисного завсегдатая - MS Office.
Первый в мире пакет офисных приложений, ставший на долгие годы стандартом программного обеспечения во всем мире впервые вышел в свет 19 ноября 1990 года. Многие его компоненты стали доступны и ранее в виде отдельных программ (например ms word в 1989).
Организация покупки лицензионного ПО для школ
Весна 2017 года. В одном из областных центров Республики Беларусь проходит совещание. Пришло письмо на имя управляющего образованием от Microsoft, в котором было сказано примерно следующее “. мы подозреваем, что на компьютерах подведомственных вам организаций установлено нелицензионное программное обеспечение. “ и “…предлагаем приобрести лицензионный продукт…”.
Мы – это государственное учреждение, созданное для обслуживания компьютеров отдела образования города, в том числе и школ. Конечно такие вопросы не решаются нами и на местах. Бумага была отправлена ‘наверх’. Оказалось, что официальных дилеров по продажи продуктов Microsoft в республике всего 4 (на тот момент). Договор на приобретение программного обеспечения был заключен с компанией “Программные линии”.
В сентябре 2017 работники нашего учреждения ходили по всем школам и собирали информацию о всех компьютерах в учреждениях: какой процессор, количество оперативной памяти, размер жестокого диска на каждом компьютере. Подали эти сведения. На тот момент мы еще не знали точно для чего. (Это потом стало понятнее).
В конце 2017 становится известно, что областные власти приобретают лицензии более 1000 штук. Это программный продукт Windows 10 и пакет MS Office 2016.
В начале декабря к нам на руки попадают дистрибутивы ОС. Мы записываем их на свои флешки и диски, начинаем ходить по школам и устанавливать ОС. Нам определили срок – к февралю всё должно быть готово.
Мы ставим сначала на подходящие компьютеры по параметрам: 2ГБ ОЗУ, двухъядерный процессор для установки 32 битной версии. И выше 4 ГБ ЗУ для версии 64-х разрядной ОС.
Таких компьютеров находится не так много (относительно общего числа закупленных лицензий).
И сверху спускается команда, что 32-х битные версии нужно ставить на компьютеры от 1 ГБ ОЗУ.
Вы представляете, как работали такие компьютеры? Естественно они долго загружались, на них невозможно было работать, долго запускались программы.
Всё это было посреди учебного процесса. Возникали проблемы. То не устанавливалась ОС, то не было подходящих драйверов, потому что, например, модель видеокарты была устаревшей и для ОС Windows 10 её вообще не было. Нужно было перебирать другие драйвера.
Так же были случаи, когда приходилось перепрошивать биос, что требовало еще дополнительное время. Со многими CD/DVD приводами были проблемы. Они не работали. Были случаи не запуска ОС после выхода очередного обновления Windows 10.
Всё это происходило посреди учебного года. Естественно в установленный срок не справились. А закончили в апреле.
Поступали жалобы от учителей. На торможение ПК, постоянные обновления ОС, они мешали процессу учебы. К примеру, приходишь на урок, включаешь ПК, а ОС говорит “тебе об установке нового обновления, подождите”. Ввиду слабых параметров ПК этот процесс затягивается.
Со временем многие учителя жаловались на некорректную работу ОС Windows 10 на их компьютерах. У многих были установлены по 1ГБ ОЗУ и, естественно, компьютеры сильно “тормозили”. Были случаи, что после обновления, ПК не загружались. А обновление отключить невозможно. Конечно жалобы поступали и в управление образованием и выше. Но, видимо, получали ответ: не ваше дело.
Попутно возникали текущие проблемы: нужно было устанавливать ПО для учебы детей, решать проблемы с сетью. На тот момент мы только столкнулись с проблемой в сети между Windows 10 и Windows 7 или Windows 10 с Windows XP. Всё это было безобразно организовано. Нереальные сроки, посреди учебного года. А чиновникам было наплевать. Им хотелось слышать каждую неделю о количестве установленных ОС, предоставить идентификацию компьютеров. В качестве идентификации было принято решение использовать mac адрес, с которого было произведена активация операционной системы.
Со временем все поутихло, жалоб стало меньше (люди просто видимо смирились).
Оплата за лицензию была разделена на несколько этапов. 4 платежа нужно было сделать через год пользования программными продуктами. Областное управление не хотели дальше оплачивать программный продукт, попытались ‘скинуть’ оплату на городские власти, но так как лицензия конкретно куплена на областное управление, то у них ничего не получилось, и они были вынуждены найти деньги.
В сухом остатке мы имеем: в школах много компьютеров, которые по своим характеристикам не тянут Windows 10. Много компьютеров, на которые поставили Windows 10 и на них невозможно работать. Много жалоб от учителей на слишком меленную работу ПК. Непродуманный подход руководства области. Никто не подумал о том, как это будет осуществляться, что будут возникать проблемы посреди учебного года. Потрачено куча денег на приобретение ПО, но не потрачено ни копейки на реализацию. Так как наше учреждение непосредственно выполняло эту работу, нам не выделили средств вообще ни на что. Пока такой подход будет существовать: “наплевать как, но лишь бы сделать. Наплевать на результат, но лишь бы отчитаться”, ничего хорошего не будет. Власти не узнали ни сколько подходящих компьютеров и, исходя из этой цифры, покупали бы ПО, не посовещались как это лучше организовать. Им всё равно, удобно это людям в работе, в данном случае учителям и детям. Возникает лишь вопрос: всё это делается ради детей, или всё это делается ради отчётности и побыстрее? А как известно – второпях ни о каком качестве не может быть и речи.
Здравствуйте. Не знаю, что делать, но меня это очень сильно раздражает. При выделении курсивом слов в Mircosoft Word, вместо одного слова Word начинает выделять и другие, как бы захватывая соседние слова, союзы, буквы. Ребят, как это отключить? Может кто-то сталкивался. Во всех других редакторах, даже в том же блокноте, таких приколов нет. Sublime text, Notepad++, блокнот: работают нормально. Если я выделил одно слово, то выделяется одно слово. Здесь же какой-то бред.
Прошу, не топите в минусах. Коммент для минусов оставлю в комментариях.
Параметры - Дополнительно - Автоматически выделять слова
вроде бы так
Опять дети заминусили нужную статью. Спасибо (Параметры - Дополнительно - Автоматически выделять слова) решило проблему.
При выделении курсивом или при выделении курсором? Абсолютно разные вещи.Пришел из гугла. Спасибо, помогло
1. Попробуйте выделить от курсора с нажатым Сtrl+Shift+Левый клик
2. Может у вас запущен какой скрипт.
ниче не понял. Скриншот давай.
Это в одном документе или во всех?
Это фича! получай удовольствие.

Стили в Microsoft Word
В Microsoft Word есть очень мощный и полезный инструмент, который называется "Стили". Когда я только начинал плотно работать в word'е - казалось, что стили - это очень сложно и непонятно, поэтому старался их не использовать. Но разобравшись, я понял, что там всё очень просто и хочу вам сейчас это показать.
Для чего вообще нужны стили?
Часто при работе есть необходимость сделать отдельное форматирование для заголовков разного уровня (разные отступы от края, разный размер шрифта, разное начертание), для названий таблиц и фигур (например, убрать интервал после абзаца, чтоб название и тело таблицы были как-бы склеенные), просто если вы хотите выделить некоторые места в тексте другим шрифтом, отступом, кеглем.

Давайте для начала зададим стили для трех уровней заголовков, для этого просто разметим их, как нам будет удобно

Если прикрепить комментарии к определенным частям документа, ваши отзывы будут более понятными. Если кто-то другой прокомментироват документ, ответ на его комментарии позволит вам обсудить документ, даже если вы не в документе одновременно.
Выберите содержимое, которое вы хотите прокомментировать.
Перейдите в > просмотреть новый комментарий.
Введите примечание. Если вы хотите внести изменения в любое из комментариев, просто вернемся и отредактируем их.
Чтобы ответить на комментарий, перейдите к комментарию и выберите Ответить.
Примечание: Обратите внимание, что другие пользователи могут изменять ваши примечания. При комментарии в Office сохраняются в файле, поэтому любой человек, у кого есть доступ к файлу для редактирования, может редактировать ваше комментарий.
Потрени работайте с комментариями и другими функциями совместной работы в Word, скачав это руководство по совместной работе в Word.
Удаление примечаний
Щелкните комментарий правой кнопкой мыши и выберите удалить комментарий.
Чтобы удалить все приметки в документе, перейдите на вкладку Рецензировка, щелкните стрелку вниз на кнопке Удалить ивыберите удалить все приметки в документе.
Выберите содержимое, которое вы хотите прокомментировать.
На вкладке Рецензирование нажмите кнопку Создать примечание.

Чтобы ответить на цепочку при комментариев, перейдите к комментарию и выберите @mention или ответить.

Пузырьки на полях указывают, где кто-то оставил комментарий.
Потрени работайте с комментариями и другими функциями совместной работы в Word, скачав это руководство по совместной работе в Word.
Изменение примечаний
Вы можете изменить комментарий, выбрав Изменить комментарий в меню Дополнительные действия цепочки, которое находится в правом верхнем углу при комментария.

Примечание: В Word для Интернета параметр Изменить комментарий будет доступен только для комментариев, которые вы добавили. Однако имейте в виду, что другие люди по-прежнему могут редактировать ваши комментарии, изменяя Office файл.
Удаление примечаний
Вы можете удалить комментарий, выбрав удалить цепочку в меню Дополнительные действия цепочки, которое можно найти в правом верхнем углу при комментария.
Читайте также:


