Как убрать подчеркивание гиперссылки в powerpoint
Стилистическое оформление презентации имеет высокое значение. И очень часто пользователи меняют дизайн на встроенные темы, а затем редактируют их. В процессе этого приходится с сожалением столкнуться с тем, что далеко не все элементы поддаются логичным, казалось бы, способам изменения. Например, это касается изменения цвета гиперссылок. Здесь стоит разобраться поподробнее.
Принцип изменения цвета
Тема презентации при применении также меняет и цвет гиперссылок, что не всегда удобно. Попытки изменить оттенок текста такой ссылки обычным способом ни к чему хорошему не приводят — выбранный участок просто не реагирует на стандартную команду.
На самом деле, здесь все просто. Окрас текста гиперссылок работает по другой механике. Грубо говоря, наложение гиперссылки не меняет оформление выделенного участка, а накладывает дополнительный эффект. Потому кнопка «Цвет шрифта» изменяет текст под наложением, но не сам эффект.
Отсюда выходит, что в целом есть три способа изменить цвет гиперссылки, плюс еще один нетривиальный.
Способ 1: Изменение цвета контура
Можно не изменять саму гиперссылку, а наложить сверху еще один эффект, цвет которого уже легко моделируется — контур текста.
-
Для начала элемент нужно выделить.





Следует отметить, что это не меняет цвет наложения как такового, а лишь накладывает сверху дополнительный эффект. Убедиться в этом можно очень легко, если в настройках контура поставить штрих-пунктирное выделение с минимальной толщиной. В данном случае зеленый цвет гиперссылки будет ясно виден через красный контур текста.
Способ 2: Настройка дизайна
Данный метод хорош для масштабных изменений цвета линковых эффектов, когда по одному менять слишком долго.
-
Для этого переходим во вкладку «Дизайн».



Параметры будут применены ко всей презентации и цвет ссылок изменится в каждом слайде.
Как можно видеть, этот способ меняет сам цвет гиперссылки, а не «обманывает систему», как говорилось ранее.
Способ 3: Переключение темы
Этот способ может подойти в тех случаях, когда использование других вызывает затруднения. Как известно, изменение темы презентации изменяет также и цвет гиперссылок. Таким образом можно просто подобрать необходимый тон и изменить остальные не устраивающие параметры.
-
Во вкладке «Дизайн» можно увидеть список возможных тем в одноименной области.


Подробнее: Как изменить фон в PowerPoint Как изменить цвет текста в PowerPoint Как редактировать слайды в PowerPoint
Спорный способ, поскольку здесь работы будет намного больше, чем в других вариантах, но это тоже меняет цвет гиперссылки, потому сказать об этом стоит.
Способ 4: Вставка иллюзии текста
Специфический метод, который хоть и работает, но по удобству уступает другим. Суть заключается во вставке в текст изображения, имитирующего текст. Рассмотрим подготовку на примере Paint как самого доступного редактора.



Слово должно сохранять все требуемые параметры регистра — то есть, если слово идет первым в предложении, оно должно начинаться с заглавной буквы. В зависимости от того, куда придется это вставлять, текст может быть каким угодно, хоть капсом, лишь бы сливался с остальной информацией. Затем у слова потребуется настроить тип и размер шрифта, вид текста (жирный, курсив), а также применить подчеркивание.


Подробнее: Гиперссылки в PowerPoint
Также может случиться неприятная ситуация, когда фон у картинки не сливается с таковым у слайда. В этой ситуации можно убрать задний план.
Подробнее: Как убрать фон у картинки в PowerPoint.
Заключение
Очень важно не лениться изменять цвет гиперссылок, если это напрямую повлияет на качество стиля презентации. Ведь именно визуальная часть является основной в подготовке любой демонстрации. И здесь любые средства хороши, чтобы привлечь внимание зрителей.
Вы можете систематически изменять цвет всего текста гиперссылки в презентации.
Чтобы открыть коллекцию цветов, на вкладке Конструктор в группе Варианты щелкните стрелку вниз:
В меню выберите пункт "Цвета", а затем в нижней части меню нажмите кнопку "Настроить цвета".

Откроется диалоговое окно Создание новых цветов темы.
В диалоговом окне Создание новых цветов темы в разделе Цвета темы выполните одно из следующих действий:
Чтобы изменить цвет текста гиперссылки, щелкните стрелку рядом с полем Гиперссылка, а затем выберите нужный цвет.
Чтобы изменить цвет текста просмотренная гиперссылка, щелкните стрелку рядом с полем Просмотренная гиперссылка, а затем выберите нужный цвет.

Совет: Чтобы назначить другой цвет, выберите пункт Другие цвета.
Начиная PowerPoint 2016 цвет отдельной гиперссылки можно изменить непосредственно с помощью цветового управления текстом. Дополнительные сведения см. в теме "Добавление гиперссылки на слайд".
Щелкните заголовок раздела ниже, чтобы открыть подробные инструкции.
Примечание: Если гиперссылки используются в заполнителях заголовков и подзаголовков, не изменяйте текст гиперссылок в теме.
На вкладке Дизайн в группе Темы щелкните Цвета, а затем — Создать новые цвета темы.
В диалоговом окне Создание новых цветов темы в разделе Цвета темы выполните одно из следующих действий:
Чтобы изменить цвет текста гиперссылки, щелкните стрелку рядом с полем Гиперссылка, а затем выберите нужный цвет.
Чтобы изменить цвет текста просмотренная гиперссылка, щелкните стрелку рядом с полем Просмотренная гиперссылка, а затем выберите нужный цвет.
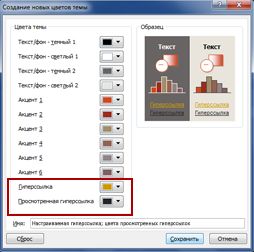
Совет: Чтобы назначить другой цвет, выберите пункт Другие цвета.
Выбор цвета гиперссылки в соответствии с текстом на слайдеВыделите и щелкните правой кнопкой мыши текст, цвет которого вы хотите использовать для гиперссылки, и выберите команду Шрифт.
На вкладке "Шрифт" в разделе Весь текст щелкните стрелку рядом с элементом Цвет шрифта и выберите Другие цвета.
В диалоговом окне Цвета (которое показано ниже) на вкладке Спектр просмотрите значения в полях Цветовая модель, Красный, Зеленый и Синий и запишите их.
Выделите текст гиперссылки, цвет которого вы хотите изменить.
На вкладке Дизайн в группе Темы щелкните Цвета, а затем — Создать новые цвета темы.
В диалоговом окне Создание новых цветов темы в разделе Цвета темы выполните одно из следующих действий:
Чтобы изменить цвет текста гиперссылки, щелкните Гиперссылка, а затем выберите Другие цвета.
Чтобы изменить цвет текста просмотренная гиперссылка, щелкните"Просмотримая гиперссылка" и выберите "Другие цвета".
В диалоговом окне Цвета на вкладке Спектр введите записанные значения в поля Цветовая модель, Красный, Зеленый и Синий.
Если вы хотите включить гиперссылки в презентации, но не хотите, чтобы зрители знали, что это гиперссылки (пока вы не будете готовы), вы можете удалить распознанные гиперссылки, но сохранить ссылку.
Щелкните правой кнопкой мыши текст гиперссылки и выберите удалить гиперссылки.
На вкладке Вставка в группе Иллюстрации нажмите кнопку Фигуры,а затем в группе Прямоугольники выберитепрямоугольник.
Перетащите прямоугольник так, чтобы он охватывает текст гиперссылки, который нужно скрыть.
Щелкните прямоугольник правой кнопкой мыши и выберите формат фигуры.
В области Формат фигуры сделайте следующее:
В области Заливкавыберите нет заливки.
В области Линиявыберите нет строки.

Щелкните фигуру прямоугольника (но не текст внутри фигуры), а затем на вкладке Вставка в группе Ссылки нажмите кнопку Гиперссылка.
В поле Адрес введите веб-адрес и нажмите кнопку ОК.

Чтобы проверить гиперссылки, в нижней части окна слайда выберите режим слайд-шоу.
Щелкните текст (прямоугольник), содержащий гиперссылки.
Щелкните правой кнопкой мыши текст гиперссылки и выберите удалить гиперссылки.
На вкладке Вставка в группе Иллюстрации нажмите кнопку Фигуры,а затем в группе Прямоугольники выберитепрямоугольник.
Перетащите прямоугольник так, чтобы он охватывает текст гиперссылки, который нужно скрыть.
Щелкните прямоугольник правой кнопкой мыши и выберите формат фигуры. В диалоговом окне Формат фигуры сделайте следующее:
В области слева нажмите кнопку Заливка, в правой области выберите цвет, а затем выберите цвет, который соответствует фону презентации.
В области слева щелкните Цвет линии, в правой области выберите нет линии, а затем нажмите кнопку Закрыть.
Щелкните прямоугольник правой кнопкой мыши, выберите изменить текст ивведите текст, который вы хотите использовать для гиперссылки.
Примечание: Если вы не видите текст при его введите, вы выберите его. Если вы хотите изменить цвет или форматирование текста, выйдите его, а затем на вкладке Главная в группе Шрифт нажмите кнопку .
Щелкните фигуру (но не текст внутри фигуры), а затем на вкладке Вставка в группе Ссылки нажмите кнопку Гиперссылка.
В поле Адрес введите веб-адрес и нажмите кнопку ОК.
Чтобы проверить гиперссылки, в режиме слайд-шоу щелкните прямоугольник с гиперссылкой.
Рекомендуем предложить другие новые и расширенные функции, нажав кнопку Справка > отзывов >у меня есть предложение.

В процессе работы в программе Word текст может подчеркиваться разным образом, в связи с чем пользователи пытаются найти информацию, как убрать эти подчеркивания и нормально работать с программой.
Некоторым мешает автоматическая проверка правописания, кто-то по своей или программной ошибке автоматически подчеркивает весь текст. В обоих случаях есть возможность убрать подчеркивание, чтобы печатать тексты без неудобств.
Убираем различные линии
Подчеркивание в Word бывает разным, если по умолчанию используется стандартная сплошная линия, то при желании она может быть двойной, волнистой, штриховой или какой-либо другой, может подчеркивать исключительно слова, в то время как пробелы останутся нетронутыми. В зависимости, как подчеркивается текст, нужно будет по-разному подчеркивания убирать.
Если текст подчеркнут с использованием стандартной функции подчеркивания Microsoft Word, убрать его можно следующим образом:
1. Выделите текст, из которого нужно убрать подчеркивание.
2. Заходите в раздел «Главная» и обратите внимание на пункт «Шрифт».
3. Нажимайте на кнопку «Ч».

4. Установите курсор после крайнего символа в документе (откуда начнете дальше писать) и посмотрите, стоит ли использование этого форматирования для последующего текста (выделена ли кнопка «Ч»). Если да, снимите выделение и можно писать нормально.
Некоторым пользователям мешают всевозможные зеленые и красные подчеркивания, которые вызываются из-за работы автоматического сервиса проверки правописания в тексте. В данном случае два варианта:
Первый — отдельно просмотреть все исправления и согласиться/отклонить их. Делается следующим образом:
- Кликните правой кнопкой мыши по отдельному слову (или любому слову в подчеркнутом словосочетании), под которым есть подчеркивание, после, выберите один из пунктов исправления.
- Если вы считаете, что варианты исправления являются некорректными или программа по ошибке считает слово неправильным, просто нажмите «Добавить в словарь» или «Пропустить».
Или можете просто отключить функцию автоматического правописания, делается следующим образом:
1. Нажимайте на значок «Word» или клавишу «Файл» в верхнем левом углу (в зависимости от используемой версии программы).
2. Выбирайте пункт «Параметры».
3. Кликайте на «Правописание».
4. Убирайте галочки с пунктов, указанных на скрине.
После этого утилита не будет проводить автоматическую проверку правильности написания текста и, соответственно, вы не будете видеть никаких зеленых или красных подчеркиваний.
Читайте также:


