Как убрать переходы в фотошопе
Узнайте, как управлять состоянием изображений с помощью команд «Отменить/Повторить» и панель «История» в Adobe Photoshop.
С помощью команд «Отменить/Повторить» и панели «История» в Adobe Photoshop можно легко управлять состояниями изображений.
Обновлено в Photoshop CC 20.0 (версия от октября 2018 г.)
Начиная с выпуска Photoshop CC (20.0) за октябрь 2018 г. вы можете отменить несколько действий в документе Photoshop с помощью клавиш Ctrl+Z (Windows) или Command+Z (Mac). Этот новый режим по умолчанию включен.
Для отмены или повтора сделайте следующее.
- Отменить: перемещает на шаг назад по цепочке отмен. Выберите Изменить > Отменить или нажмите клавиши Ctrl+Z (Windows) или Command+Z (Mac).
- Повторить: перемещает на шаг вперед. Выберите Изменить > Повторить или нажмите клавиши Shift+Ctrl+Z (Windows) или Shift+Command+Z (Mac).
В меню Изменить , рядом с командами «Отменить» и «Повторить», также отображается название шага, который будет отменен. Например, «Изменить» > «Отменить редактирование текста».
(Photoshop)
Чтобы вернуться в устаревший режим отмены в Photoshop, сделайте следующее.
- В строке меню выберите Редактирование > Клавиатурные сокращения .
- В диалоговом окне Клавиатурные сокращения и меню выберите Использовать устаревшие сочетания клавиш отмены и нажмите кнопку ОК .
- Перезапустите Photoshop.
(Adobe Camera Raw)
Чтобы вернуться в устаревший режим отмены в Adobe Camera Raw, сделайте следующее.
- В строке меню Photoshop выберите Редактирование > Установки > Обработка файлов .
- В разделе Совместимость файлов щелкните Настройки Camera Raw .
- В диалоговом окне Настройки Camera Raw установите флажок Использовать устаревшие сочетания клавиш отмены и нажмите кнопку ОК .
- Перезапустите Photoshop.
Операция «Восстановить» добавляется как архивное состояние в панель «История» и не может быть отменена.
Используйте инструмент «Архивная кисть» для восстановления состояния или снимка, выбранного на панели «История».
Используйте инструмент «Ластик» , если установлен параметр «Восстановить историю».
Выберите область, которую необходимо восстановить, и выберите команду «Редактирование» > «Выполнить заливку». В поле «Использовать» выберите «История» и нажмите кнопку «ОК».
Чтобы восстановить изображение с помощью снимка исходного состояния документа, выберите «Параметры панели История» из меню панели и убедитесь, что установлен флажок «Автоматически создавать первый снимок».
Удерживайте клавишу «Esc» для прекращения выполняющейся операции. В Mac OS также можно нажать комбинацию клавиш «Command» + «.».Строка состояния показывает, что операция выполняется. Можно прервать операцию или получить уведомление о завершении операции.
Выполните одно из следующих действий. Выберите команду меню «Редактирование» > «Установки» > «Основные» (в Windows) или «Photoshop» > «Установки» > «Основные» (в Mac OS).
С помощью панели «История» можно вернуться к любому предыдущему состоянию изображения, созданному в течение текущего сеанса работы. Каждый раз при внесении изменений в изображение новое состояние изображения добавляется на эту панель.
Например, если выделить, повернуть часть изображения, нарисовать какие-либо элементы, каждое из этих состояний отдельно добавится на панель. Если выбрать одно из этих состояний, изображение будет восстановлено в том виде, в каком оно было до внесения этого изменения. Можно продолжать работу с этого состояния.
Также можно использовать панель «История» для удаления состояний изображения и для создания в Photoshop документов из состояний или снимков.
Чтобы отобразить панель «История», выберите команду «Окно» > «История» или щелкните вкладку «История».

A. Определяет источник для архивной кисти B. Миниатюра снимка C. Архивное состояние D. Ползунок архивного состояния
При работе с панелью «История» следуйте приведенным далее рекомендациям.
Изменения в программе, такие как изменения панелей, настроек цветов, операций и установок, не отображаются на панели «История», так как они не являются изменениями определенного изображения.
По умолчанию панель «История» содержит 20 предыдущих состояний. Можно изменить количество запоминаемых состояний, изменив настройки в окне «Установки» > «Производительность». Самые старые состояния автоматически удаляются для освобождения памяти для Photoshop. Чтобы сохранить определенное состояние на протяжении всего сеанса работы, сделайте снимок этого состояния (см. раздел Создание снимка изображения).
Если закрыть и снова открыть документ, все состояния и снимки последнего сеанса работы удаляются из панели.
По умолчанию снимок исходного состояния документа отображается вверху панели.
Состояния добавляются вниз списка. Это значит, что самое старое состояние находится вверху списка, а самое свежее — внизу.
Каждое состояние отображается вместе с названием инструмента или команды, которые использовались для изменения изображения.
По умолчанию при выборе состояния другие состояния ниже затемняются. Это позволяет увидеть, какие изменения будут отменены, если продолжить работу, начиная с выбранного состояния.
По умолчанию выбор состояния и последующее изменение изображения отменяет все другие состояния, следующие по списку за выбранным.
Если выбрать состояние, а затем изменить изображения, отменив все последующие состояния, можно отменить последнее изменение с помощью команды «Отменить» и восстановить исключенные состояния.
По умолчанию при удалении состояния удаляются и все следующие за ним состояния. Если установлен флажок «Нелинейная запись событий», при удалении состояния удаляется только оно само.
Возврат к предыдущему состоянию изображения
Щелкните название состояния.
Выберите команду «Шаг вперед» или «Шаг назад» в меню панели «История» или меню «Редактирование», чтобы перейти к следующему или предыдущему состоянию.
Удаление одного или более состояний изображения
Щелкните имя состояния и выберите команду «Удалить» из меню панели «История», чтобы удалить это изменение и все изменения, следующие за ним.
Перетащите состояние на значок «Удалить» , чтобы удалить это изменение и все изменения, следующие за ним.
Выберите в меню панели команду «Очистить историю», чтобы удалить список состояний из панели «История», не изменяя изображение. При этом количество памяти, используемой Photoshop, не уменьшается.
Выберите команду меню «Редактирование» > «Удалить из памяти» > «Историю», чтобы удалить списки состояний для всех открытых документов. Это действие отменить невозможно.
Создание или замена документов с помощью состояния изображения
Перетащите состояние или снимок на кнопку «Создать новый документ из текущего состояния» на панели «История». История только что созданного документа содержит только запись «Создать дубликат состояния».
Выберите состояние или снимок и нажмите кнопку «Создать новый документ из текущего состояния» . История только что созданного документа содержит только запись «Создать дубликат состояния».
Выберите состояние или снимок и выполните команду «Новый документ» в меню панели «История». История только что созданного документа содержит только запись «Создать дубликат состояния».
Перетащите состояние в существующий документ.
Чтобы сохранить один или несколько снимков или состояний изображения для использования в следующем сеансе работы, создайте новый файл для каждого сохраняемого состояния и сохраните каждое состояние в отдельный файл. При следующем открытии исходного файла потребуется открыть также и другие сохраненные файлы. Можно перетащить первый снимок каждого файла на исходное изображение, чтобы снова получить доступ к этим снимкам из панели «История» исходного изображения.
Настройка параметров панели «История»
Можно указать максимальное количество элементов, включаемых в панель «История», и задать другие параметры для настройки панели.
Выберите «Параметры панели «История» из меню панели «История».Автоматически создавать первый снимок
Снимок первоначального состояния изображения создается автоматически при открытии документа.
Создавать новый снимок при сохранении
Снимок создается при каждом сохранении.
Нелинейная запись событий
Изменения в выбранное состояние вносятся без удаления следующих за ним состояний. Обычно, если выбрать состояние и изменить его, все состояния, следующие за выбранным, удаляются. В этом случае на панели «История» отображается список шагов редактирования в порядке, в котором они были выполнены. При нелинейной записи состояний можно выбрать состояние, внести изменение в изображение и удалить только это состояние. Изменение добавляется в низ списка.
Открывать диалог «Новый снимок»
Photoshop принудительно запрашивает имена для снимков даже при использовании кнопок на панели.
Изменения видимости слоя не отменяются
По умолчанию этот параметр выбран. Включение и отключение видимости слоя в истории учитывается как шаг. Снимите этот флажок, чтобы изменения видимости слоев не записывались в историю.
Настройка параметров протокола изменений редактирования
Подробная запись действий над файлом в Photoshop может потребоваться для собственных целей, для клиента или для юридических целей. Протокол изменений редактирования позволяет сохранять в текстовом формате историю изменений, внесенных в изображение. Метаданные журнала истории редактирования можно просмотреть с помощью Adobe Bridge или в диалоговом окне «Сведения о файле» .
Можно экспортировать текст во внешний файл или хранить информацию в метаданных редактируемых файлов. Хранение большого количества операций редактирования в метаданных увеличивает размер файла; такие файлы могут открываться и сохраняться дольше, чем обычно.
Если требуется доказать, что файл протокола не был подделан, сохраняйте протокол изменений в метаданных файла, а затем добавляйте в файл протокола цифровую подпись с помощью Adobe Acrobat.
По умолчанию данные протокола изменений в текущем сеансе сохраняются как метаданные файла изображения. Можно указать, где должны храниться данные протокола изменений, а также уровень детализации в нем.
Выберите команду меню «Редактирование» > «Установки» > «Основные» (в Windows) или «Photoshop» > «Preferences» > «General» (в Mac OS). Щелкните параметр «Протокол изменений», чтобы включить или выключить его. Выберите одно из следующего для параметра «Сохранить записи отчета в:»:Протокол изменений сохраняется в метаданных каждого файла.
Протокол изменений экспортируется в текстовый файл. Выводится предложение указать расположение и имя текстового файла.
В файле изображения сохраняются метаданные, и создается текстовый файл.
Если нужно сохранить текстовый файл в другом месте или сохранить другой текстовый файл, нажмите кнопку «Выбрать», укажите место сохранения текстового файла, при необходимости введите имя файла и нажмите кнопку «Сохранить».
В меню «Редактировать записи журнала» выберите один из следующих параметров.Сохраняются записи о каждом запуске и выходе из программы Photoshop и о каждом открытии и закрытии файлов (включаются все имена файлов изображений). Сведения об изменениях, внесенных в файл, не включаются.
Кроме сведений о сеансах, включается текст, отображаемый на панели «История».
Кроме сведений сжатого протокола, включается текст, отображаемый на панели «Операции». Выберите вариант «Подробно», если нужен полный протокол изменений, внесенных в файлы.
Команда «Снимок» позволяет создавать временную копию (или снимок) любого состояния изображения. Новый снимок добавляется к списку снимков в верхней части панели «История». Выбрав снимок, можно работать с этой версией изображения.
Снимки сходны с состояниями, приведенными на панели «История», но они предоставляют дополнительные преимущества.
Можно присвоить снимку имя, чтобы его было легко идентифицировать.
Снимки могут храниться в течение всего сеанса работы.
Можно легко сравнить эффекты. Например, можно создать снимок перед применением фильтра. Затем — выбрать первый снимок и попробовать применить тот же фильтр с другими настройками. Чтобы выяснить, какие настройки нравятся больше, можно переключаться между снимками.
При помощи снимков можно легко восстановить проделанную работу. Во время экспериментов со сложными методиками или операциями всегда предварительно создавайте снимок. Если результаты неудовлетворительные, можно выбрать снимок, чтобы отменить все шаги.
Снимки не сохраняются вместе с изображением: при закрытии изображения снимки удаляются. Также, если не установлен флажок «Нелинейная запись событий», после выбора снимка и изменения изображения другие состояния из списка на панели «История» удаляются.
Создание снимка
Выберите состояние, а затем выполните одно из следующих действий.Чтобы автоматически создать снимок, нажмите кнопку «Создать новый снимок» на панели «История» или, если в параметрах панели «История» установлен флажок «Создавать новый снимок при сохранении», выберите в меню панели «История» команду «Новый снимок».
Для задания параметров при создании снимка выберите команду «Новый снимок» в меню панели «История» или, удерживая клавишу Alt (в Windows) или Option (в Mac OS), нажмите кнопку «Создать новый снимок».
Введите имя снимка в текстовое поле «Имя».
Создается снимок всех слоев изображения в текущем состоянии.
При создании снимка совмещаются все слои изображения в текущем состоянии.
Создается снимок только активного слоя в текущем состоянии.
Работа со снимками
Чтобы выбрать снимок, щелкните имя этого снимка или перетащите ползунок слева от снимка вверх или вниз к другому снимку.
Чтобы переименовать снимок, дважды щелкните его и введите имя.
Чтобы удалить снимок, выберите его, затем либо выберите команду «Удалить» из меню панели, либо щелкните значок «Удалить» , либо перетащите снимок на значок «Удалить».
С помощью инструмента «Архивная кисть» в текущем окне изображения можно нарисовать копию выбранного состояния или снимка изображения. Этот инструмент создает копию или образец изображения, а затем рисует с его помощью.
Например, может понадобиться сделать снимок изменений, произведенных с помощью инструмента рисования или фильтра (при создании снимка был установлен флажок «Весь документ»). После отмены изменения, внесенного в изображение, можно использовать инструмент «Архивная кисть» для применения изменений выборочно к областям изображения. Если не выбран совмещенный снимок, инструмент «Архивная кисть» рисует, используя слой в выбранном состоянии, на том же слое в другом состоянии.
Инструмент «Архивная кисть» копирует данные одного состояния или снимка в то же место другого состояния. В Photoshop также можно рисовать инструментом «Архивная художественная кисть» для создания специальных эффектов.
Фотошоп знает несколько способов как можно сделать растушевку изображения. В этой статье вы узнаете, что вообще такое растушевка, где она расположена и разберем пример как сделать растушевку в фотошопе.
Она доступна, только когда вы работаете с выделением и выделенной областью!
Принцип работы:
Создается выделенная область, с указанием размеров растушевки. Видимых изменений не появилось. Мы только указали фотошопу, что по обе стороны выделения нам нужен эффект растворения. Далее необходимо удалить ту часть изображения, в сторону которой будет идти растворение. В результате фотошоп будет выборочно какие-то пиксели удалять, а какие то делать полупрозрачными. Ниже на примере вы увидите как это выглядит.
Сперва разберемся где находится растушевка и как ее выбрать.
1. Инструменты фотошопа, связанные с выделением:
Возьмем для примера любой из перечисленных инструментов, например, Лассо и посмотрим на панель параметров. Среди всего прочего, вы обнаружите настройку, позволяющая задать размер растушевки. В точно таком же виде данный параметр представлен и в остальных инструментах.

Зачем нужна эта команда, если казалось бы, достаточно настроек на панели параметров?
Давайте теперь посмотрим как на практике применяется растушевка. Попробуем сделать растворяющиеся края изображения.


Создадим выделенную область по периметру изображения. Для этого возьмем инструмент Прямоугольная область и, сделав отступ от края чуть меньше сантиметра, создадим рамку выделения.
Если справа или слева от выделения не будет пространства изображения, команда Растушевка станет недоступной.

После этого углы выделения должны стать закругленными.

Теперь удалим края изображения. Для этого нажмите на клавишу Delete .
В своем примере я нажал три раза на удаление.
Чтобы убрать рамку выделения нажмите Ctrl+D .

Растушевка резких краев
Также растушевка пригодится, чтобы сгладить эффект резких краев у изображения. Это особенно актуально, когда работа идет над коллажем.
Добавляя новые объекты к коллажу, очень заметен эффект не естественного перехода границ одного объекта к другому. Для примера разберем создание мини-коллажа.
Создайте папку на компьютере и скачайте в нее исходные материалы: текстура и клипарт львов.
Создайте новый документ. Я выбрал размер: 655 х 410 пикселей.

Либо посмотрите какие еще бывают способы как открыть изображение в фотошопе.
Левушки откроются в новой вкладке фотошопа. Нужно переместить их в наш ранее созданный документ. Для этого потяните вкладку с картинкой в сторону рабочего пространства, чтобы изображение появилось в отдельном окне.

Вот, что должно получиться:

Теперь выберите инструмент Перемещение и перетащите львов в ранее созданный документ.
Из-за больших размеров изображения рамочка может не поместится в видимом пространстве фотошопа. Уменьшите масштаб документа, нажимая Ctrl+−(минус) .

Добавим текстуру фона. Для этого повторите шаги со 2 по 3.
В итоге поверх львов должна появится зеленая текстура огромных размеров. Не спешите ее уменьшать! Оставьте как есть. Позже ее только подвинем.

На палитре слоев переместите слой со львами выше текстуры.

Обратите внимание, как контрастируют края изображения со львами на фоне зеленого цвета.

Во-вторых, даже если бы не было белой полосы, то переход от шерсти животного к окружающему фону не выглядит естественным образом.
Удерживая клавишу Ctrl , кликните мышкой по миниатюре слоя на палитре. Так мы создали выделенную область по контуру слоя.


На этом можно было бы и закончить, поскольку пример с растушевкой уже у вас перед глазами. Но ради красоты доведем композицию до конца.
Выберите на палитре слой с текстурой, возьмите инструмент Перемещение и подвигайте текстуру так, чтобы лучи как бы выходили из головы влюбленного тигра.

Теперь создадим цветовую гармонию.


Добавим маленькую тень в стилях слоя со львами. Повторите такие же настройки:


Очень простой базовый урок о том, как делать плавный переход между двумя фотографиями. Эта техника очень пригодится при создании коллажей. Все очень просто, мы выбираем две фотографии и совершаем пару несложных манипуляций. При этом результат получается просто замечательный. А поможет нам в этом весьма полезные инструменты градиент и слой-маска.

Шаг 1.
Для начала нам надо найти две подходящие фотографии. Они должны быть схожи и по размеру, и по цвету. Я выбрала эти две фотографии. Открываем их в фотошопе. Фотография с девушкой находится на верхнем слое, а лес на нижнем слое.


И устанавливаем стандартный градиент от черного к белому.
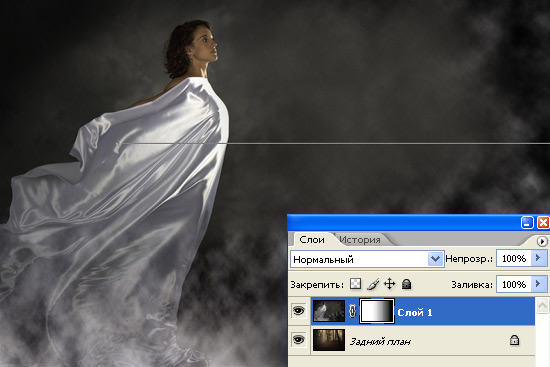
Шаг 3.
Теперь протягиваем градиент от правого края к левому.

Финал
Таким получился результат наших несложных манипуляций.
Читайте также:


