Как убрать нули в таблице в автокаде

Ранее мы разобрались с темой "Создание таблицы Автокад", однако процессу редактирования и оформления таблиц стоит уделить особое внимание. Давайте более подробно рассмотрим, как изменить таблицу в Автокаде.
Редактирование таблицы в Автокаде
После того как таблица создана, часто возникает необходимость подкорректировать ее внешний вид: растянуть столбцы или строки, объединить ячейки, выделить границы и т.д. Некоторые из этих действий для редактирования таблиц в Автокаде можно сделать динамически: путем выделения нужной области и перетягивания с помощью ручек границ (см. рис.).

Если выделить отдельную ячейку (группу ячеек или всю таблицу), то на ленте появится дополнительная вкладка «Ячейки таблицы», содержащая палитры с инструментами для работы непосредственно с объектом-таблицей. Можно вставлять/удалять строки и столбцы из таблицы, объединять и разделять ячейки, выравнивать текст, блокировать ячейки, изменять внешний вид границ и осуществлять всевозможное редактирование таблиц в Автокаде и т.д.

Редактор поля таблицы в Автокад
Саму ячейку в таблице можно редактировать с помощью "ручек" (см. рис.).

Как повернуть текст в таблице AutoCAD
Чтобы записать в AutoCAD текст в таблицу, достаточно активизировать нужную ячейку и с клавиатуры ввести данные. У многих новичков появляются проблемы, когда возникает необходимость изменить ориентацию текста.
Повернуть текст в таблице Автокада не составит труда. Когда выделена ячейка с текстом, обратите внимание на палитру "Свойства" (горячая клавиша Ctrl+1). В разделе "Содержимое" необходимо поработать со значениями "Угол поворота текста". По умолчанию стоит значение "0", т.е. текст имеет привычную горизонтальную ориентацию.
Помимо прочего, в ячейки можно вставлять для таблицы Автокад формулы, поля и блоки. Когда выделена ячейка, становится доступна вкладка "Ячейки таблицы". В данном случае особый интерес представляет панель "Вставка".
Если перед вами стоит задача скопировать таблицу в Автокаде, ознакомьтесь с видеоматериалом "12 способов копирования в AutoCAD".
Чтобы в Автокад удалить таблицу, достаточно ее выделить и нажать Delete.
Теперь вы имеете представление о том, как редактировать таблицу в Автокаде. Для закрепления материала обязательно проработайте его на практике!
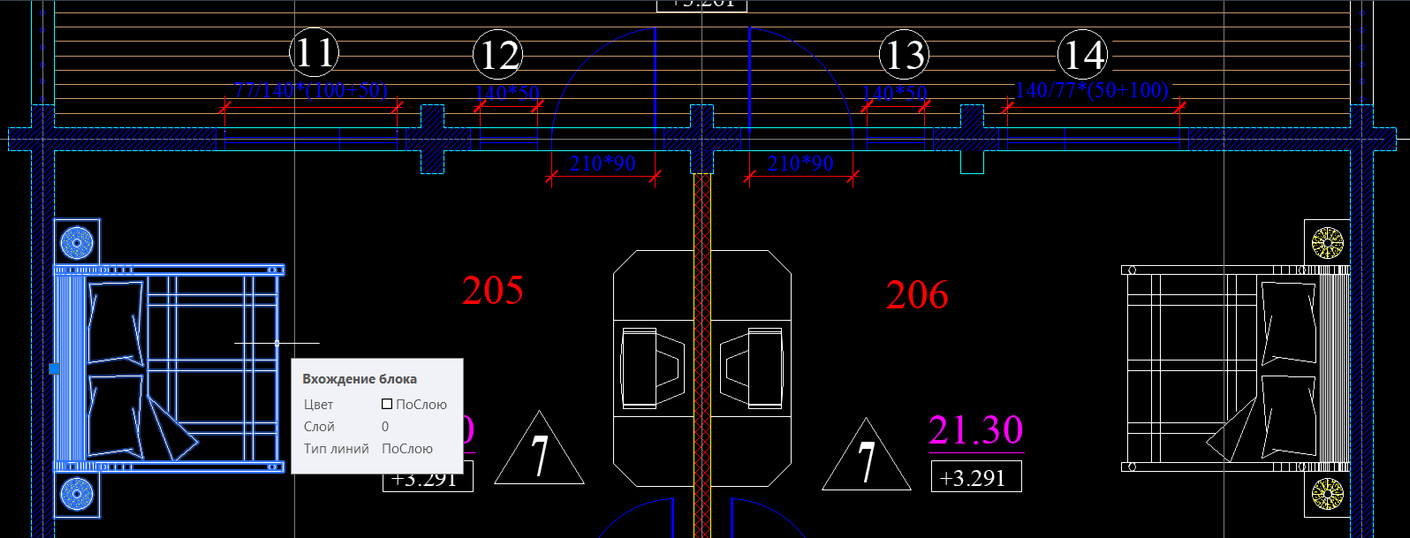
Работа с блоками в AutoCAD дает определенные преимущества (читайте статью «Особенности использования блоков в Автокаде»). После создания чертежа часто остаются «лишние» блоки, которые не используются в проекте. Это существенно влияет на размер файла. Рассмотрим, как удалять ненужные блоки, чтобы не возникало путаницы, а сам файл весил меньше.

Рис. 1. Блоки в Автокаде не все используются в проекте.
Как в Автокаде удалить блок?
Вхождение блока на чертеже удаляется стандартным способом: можно выделить блок и нажать Delete или же применить команду СТЕРЕТЬ. При таком действии само определение блока остается в файле, и соответственно, в списке блоков.
К сожалению, Редактор блоков Автокад в этом не поможет.
Для того чтобы избавиться от ненужных блоков в AutoCAD, следует использовать команду «ОЧИСТИТЬ». Для корректного выполнения этой команды убедитесь, чтобы в графическом пространстве не было вхождений блоков.
Удаление блоков в AutoCAD происходит в несколько этапов:
- сначала нужно предварительно удалить блоки с чертежа;
- затем - зайти в меню-приложения (буква «А» в левом верхнем углу), выбрать «Утилиты» → «Очистить». Альтернативный вариант – воспользоваться командной строкой.
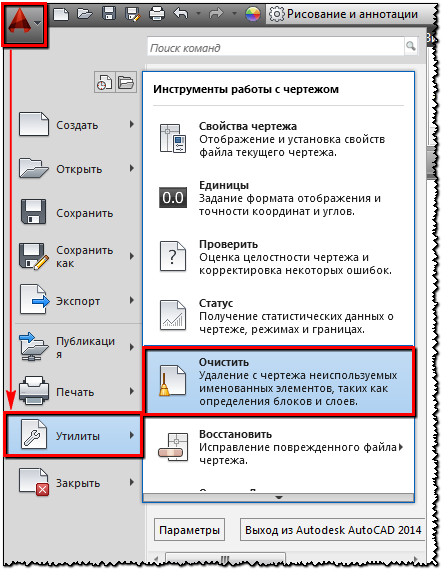
Рис. 2. Удаление блоков AutoCAD - команда «Очистить».
В диалоговом окне «Очистка чертежа» отображается дерево всех именованных объектов, которые можно удалить.
Рис. 3. Диалоговое окно AutoCAD «Очистка чертежа».
Чтобы очистить весь чертеж от неиспользуемых блоков, выберите раздел «БЛОКИ».
Подключая опцию «Удаление вложенных элементов», можно включить вложенные блоки в список для удаления.
Если требуется удалить только лишь некоторые объекты, дважды щелкните ЛКМ по элементу «БЛОКИ». Раскроется список блоков, в котором следует выбрать элементы для удаления. (см. рис. 4).
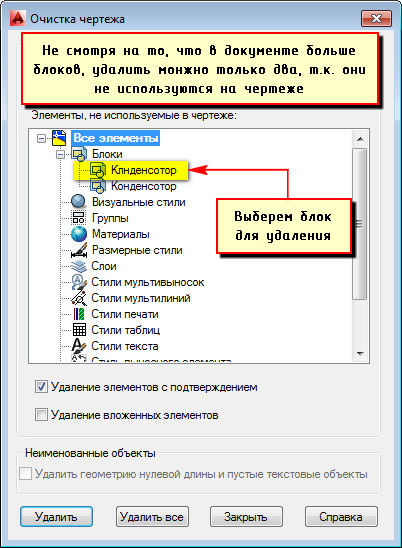
Рис. 4. Список блоков AutoCAD, которые можно удалить.
Возможна ситуация, когда некоторые блоки могут отсутствовать в списке. В таком случае поставьте галочку напротив «Посмотреть элементы, которые нельзя удалить».
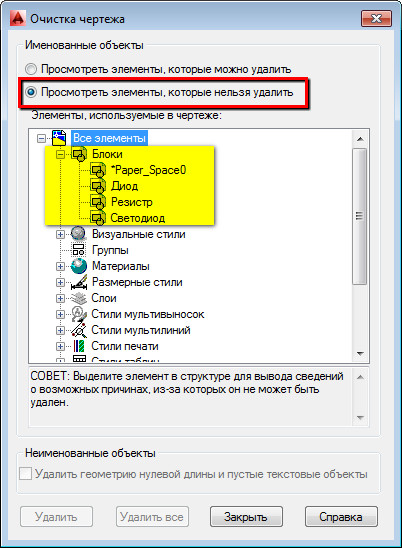
Рис. 5. Просмотр всех существующих блоков в файле AutoCAD.
При удалении блоков из списка действие следует подтверждать. Эту опцию можно подавить, выключив запрос «Удаление элементов с подтверждением» (см. рис. 6).
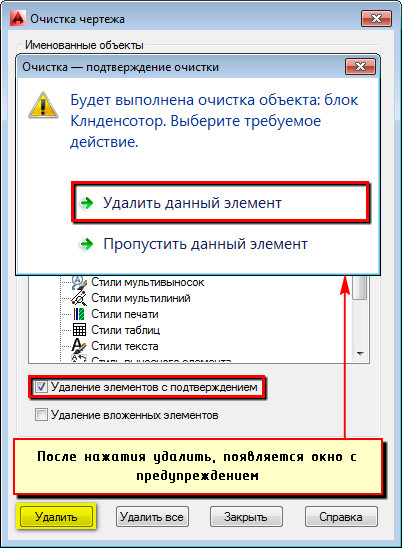
Рис. 6. Удаление блока в Автокаде.
Нажмите «Удалить». Появится обновленный список имеющихся определений блоков в чертеже при выполнении команды «Вставка» (см. рис. 7).

Рис. 7. Удаление блоков AutoCAD приводит к обновлению списка при вставке объектов в чертеж.

Часто возникают ситуации, когда необходимо в AutoCAD удалить ненужный слой. Как удалить неиспользуемые слои в Автокаде - рассмотрим далее.
Конечно, можно просто сделать слой невидимым. Он не будет отображаться и печататься, однако будет храниться в файле чертежа. При этом размер файла будет увеличен. Поэтому оптимально слой в AutoCAD не отключать, а удалять.
Чтобы удалить слой в AutoCAD, выделите его в диалоговом окне "Диспетчер свойств слоёв" и нажмите на кнопку "Удалить".

По окончании закройте Диспетчер и убедитесь, что слой удален.
Также удалить слои можно через команду "Очистить" (она же _PURGE).
Причины, по которым не удаляется слой в Автокаде
Существуют причины, по которым не удается удалить слой AutoCAD:
1) Слой содержит графические элементы чертежа, т.е. объекты.
2) Вы пытаетесь удалить нулевой слой "0" или слой Defpoints (узнать, что это за слои).
3) Слой является текущим.
4) Ранее на этом слое были созданы блоки, т.е. он содержит описание блока. Хотя самого блока уже может и не быть на чертеже (ознакомьтесь со статьей про взаимосвязь блоков и слоев в Автокаде, чтобы не допускать ошибок!).
5) Слой содержит внешние ссылки.

Как удалить ненужные слои на чертеже Автокад? Для этого воспользуйтесь последовательной инструкцией, описанной ниже.
Алгоритм удаления ненужного слоя
1) Убедитесь, что слой не текущий, размороженный и разблокированный.
2) Проверьте, чтобы на слое не было объектов. Это сделать очень просто: отключите все слои, затем нажмите Ctrl+A для выделения всех объектов текущего слоя и клавишу Delete. Рационально выполнить команду _LAYDEL (она же СЛОЙУДАЛ), которая позволяет не только удалить все объекты на слое, но и очистить его. Чтобы эта команда выполнилась корректно, слой, подлежащий очистке от объектов, не должен быть текущим.
3) Удалите все определения блоков, которые не используются на чертеже. Для этого выполните команду "Очистить" (читать, как удалить блоки в Автокаде).
4) Проверьте, не подключены ли к чертежу какие-нибудь файлы, внешние ссылки-референсы (xref, картинки и т.д.).
5) Повторите вышеописанную процедуру удаления слоя через Диспетчер свойств слоев или команду ОЧИСТИТЬ.
Можно также попробовать сохранить файл в формате *.dxf, а потом обратно dwg. Иногда это помогает автоматически избавиться от "мусора".
Если ничего не помогло, можно просто создать новый файл с нужными слоями и затем скопировать туда графические элементы чертежа из "загрязненных" файлов.
Советую ознакомиться с видеоуроком, который позволит вам в несколько раз увеличить эффективность работы в программе AutoCAD. Вы узнаете, как можно удалять все элементы, которые не присутствуют в графическом пространстве, но при этом загружают файл (смотреть урок "Создание команд и макросов в Автокад на примере команды ОЧИСТИТЬ").
Как удалить слой в Автокаде, содержащий объекты?
Можно ли в Автокад удалить слой вместе с объектами? Ведь на удаление каких-либо ненужных элементов может уйти много времени. К сожалению, удалить слой Автокад с объектами нельзя! Поэтому внимательно посмотрите, как почистить слои в Автокаде в вышеописанном алгоритме. Особое внимание обратите на п.2 и команду _LAYDEL (она же СЛОЙУДАЛ).
1. Как быстро привести дробные значения размеров к целым, т.е как из 150,31 сделать просто 150, причем сразу для всех размеров чертежа. Управлять этим мы будем через параметр точность.
2. Как округлить все размеры до кратных значений. Например, превратить 148 в 150. Для достижения такого эффекта, рассмотрим настройки округления.

И что особенно важно, всегда можно будет быстро вернуться к точным значениям, чего не получилось бы сделать в случае перебивания размеров (а вот это как раз настоящее зло! — не делайте так).
Настройки точности и округления доступны при редактировании размерного стиля. Поэтому первое, что нужно сделать, это узнать, к какому размерному стилю принадлежат наши размеры. Для этого выделяем размер, открываем палитру Свойства (она открывается сочетанием клавиш CTRL+1) и запоминаем название размерного стиля:

Теперь идем в Диспетчер размерных стилей (панель Аннотации, кнопка выглядит как размер с кисточкой):


Выделяем нужный нам стиль и нажимаем на кнопку Редактировать:
В открывшемся окне нас интересует вкладка Основные единицы — вся магия находится там:

В зависимости от ваших целей, следует использовать один из двух параметров:
1. Точность отвечает за количество знаков после запятой в значении размера. Если вы хотите привести дробные значения к целым, просто измените точность с 0,00 на 0. Произойдет округление до ближайшего целого числа по математическим правилам. Например, 1008,01 превратится в 1008.
2. Округление позволяет задать кратность значений размеров. Приведем примеры, чтобы было понятнее:
- Округление=0 — никакого округления не происходит
- Округление=0,5 → 314,57 превратится в 314,5 (т.е на конце всегда будет либо 0, либо 0,5)
- Округление=5 → 318 превратится в 320, а 314 в 315
- Округление=10 → 318 превратится в 320, а 314 в 310
- Округление=100 → 318 превратится в 300, а 380 в 400
Можно вводить и любые другие значения — экспериментируйте. После нажатия Ок, окно настроек стиля закроется, и параметры будут применены ко всем размерам данного размерного стиля. Обратите внимание, что изменятся только отображаемые значения — сама графика чертежа останется такой как есть! Если в чертеже используется несколько размерных стилей, то процедуру нужно повторить для каждого.
Еще одна небольшая хитрость — если нужно изменить данные параметры не у всех, а только у одного или нескольких размеров, можно сделать это следующим образом: для изменения Точности, выделяем размер и получаем доступ к этим настройкам через контекстное меню (правая клавиша мыши):

А параметр Округления у конкретного размера можно изменить через раздел Основные единицы палитры Свойства:

Disclaimer: Используйте приведенные выше советы с умом и на свой страх и риск!
Читайте также:


