Как убрать муар на видео adobe premiere pro
Для чего нужен блюр
Блюр – это эффект размытия. С его помощью, вы можете полностью размыть ваше видео, можете размыть какой-нибудь отрезок на вашем видео, а можете размыть какой-нибудь участок. Данный эффект накладывается, когда вам нужно что-то замазать на ролике. Например, чтобы не нарушать чьи-то авторские права или скрыть нечаянную рекламу. Да и вообще, такие видео намного лучше заходят зрителям, чем простые.

Заблюрить видео
Итак, изначально нам понадобится какой-нибудь ролик. Берем первый попавшийся, в свободном доступе, загружаем его в программу и на таймлайн.

Как мы уже сказали выше, Блюр – это эффект, который вы и должны будете выбрать в английской версии программы. Если у вас русская версия, то ищите эффект «Размытие и Резкость», и выбираете там «Размытие по Гауссу».

Этот эффект нужно будет перетянуть на таймлайн, наложив на ваше видео. Мы делаем это со своим примером.
Теперь на левом верхнем рабочем столе у вас появится функция «Элементы управления эффектами». Тут нужно найти тот, который мы только что добавили – «размытие по Гауссу».

Где размытость – нужно поставить цифровое число. Таким образом ваше видео заблюрится и этот эффект будет продолжаться всю длину видео.

Если вам блюр нужен на определенном отрезке видео, то, то справа от размытости – можно поставить точку. Там есть собственная временная линия, где этих точек вы сможете наставить столько, сколько вам нужно.
Ну а если же вам нужно заблюрить какой-то определенный участок, на видео, то тут же выбираете маску, и уже на самом видео вы регулируете ее размеры.

На этом наш урок подходит к концу. Спасибо, что остаетесь с нами, всем удачи и до новых встреч.

Съемка видео на открытом воздухе ставит перед видеографом множество проблем, но самая большая проблема заключается в том, чтобы получить идеально четкие изображения даже в самых плохих погодных условиях. Представьте себе, как было бы здорово, если бы вам не приходилось беспокоиться о толстых слоях тумана в ваших пейзажных кадрах или смоге, если вы снимаете сцену на улице большого города. Атмосферные факторы, подобные этим, могут испортить идеально сделанный снимок, но, к счастью, программное обеспечение для редактирования видео может помочь вам уменьшить туманность в ваших видео без снижения качества изображения.
В этой статье мы покажем вам, как применить эффект "удаления дымки" с помощью основных элементов Adobe и создать острые как бритва изображения, от которых у зрителя захватывает дух.
Как убрать дымку и сделать резкое видео в Premiere Elements
В мире кинематографии очень мало вещей, которые так же расстраивают, как размытые и туманные видео, потому что часто кинематографист ничего не может с этим поделать. Premiere Elements 15 предлагает аккуратное решение проблемы дымности, вызванной атмосферными условиями, в виде эффекта "удаления дымки". Процесс применения этого эффекта к вашему видео почти одинаков в режимах быстрого просмотра и экспертного просмотра.
Чтобы использовать эффект "удаления дымки", вы должны сначала поместить видео, которое хотите отредактировать, на временную шкалу. Если вы редактируете видео в режиме быстрого просмотра, перейдите на вкладку эффекты и выберите опцию "видеоэффекты", а если вы работаете в экспертном режиме, перейдите на вкладку эффекты и выберите функцию "Расширенные настройки". Независимо от используемого режима, вы сможете увидеть панель, содержащую такие эффекты, как Channel Mixer, Image Control или Shadow Mixer, перейти к выбору эффекта "удаление дымки", а затем перетащить его на видеоклип, размещенный на временной шкале.

Как только вы добавите эффект в видеоклип, он будет применен автоматически из-за функции "Автоматическое Удаление дымки", которая вычисляет количество уменьшения дымки, которое должно быть применено в зависимости от количества дымки в видео. Однако, если вы не удовлетворены достигнутыми результатами, вам нужно перейти на панель "применяемые эффекты" и выбрать эффект "удаление дымки".

Снятие флажка "Автоматическое Удаление дымки" позволит вам вручную настроить ползунки "чувствительность" и "уменьшение дымки". Настройка этих ползунков улучшит контрастность вашего видео и сделает цвета в нем более яркими. Установка слишком высоких значений для "чувствительности" и "уменьшения дымки" может привести к тому, что цвета в вашем видео будут казаться чрезмерно насыщенными, и по этой причине важно обратить пристальное внимание на то, как ведут себя цвета в видео, когда вы меняете значения на слайдере.
Как только вы найдете идеальное соотношение "чувствительность" и "уменьшение дымки", вы заметите, что ваше видео намного острее и приятнее смотреть. Сохраните внесенные изменения и экспортируйте видео.
Если вы хотите легко избавиться от тумана, мы рекомендуем вам попробовать Wondershare FilmoraPro.

Удаление шума и зернистости из видео проще, чем когда-либо. Шум и зернистость обычно возникают, когда видео снимается с плохим освещением, когда ISO камеры был необычно высоким, когда видео записывалось, или когда камера, используемая для записи видео, не имеет правильных спецификаций.
Редакторы видео-и мультимедийного контента, такие как Premiere Pro, имеют собственные алгоритмы и фильтры для быстрого шумоподавления. И когда эти встроенные фильтры не являются адекватными или удобными, вы можете использовать плагины или автономное программное обеспечение для шумоподавления, чтобы улучшить качество и четкость ваших видео.
В этом посте мы покажем вам, как удалить шум из видео с помощью Premiere Pro, плагинов Premiere Pro и бесплатного программного обеспечения для шумоподавления.
Часть 1: Как уменьшить шум в Premiere Pro
Premiere Pro имеет фильтр шумоподавления на панели эффектов под названием MEDIAN. Чтобы применить этот фильтр, выполните следующие действия:
- Перейдите в раздел EFFECTS > VIDEO EFFECTS > NOISE & GRAIN > MEDIAN. Перетащите медиану на временную шкалу для вашего шумного видео. Обратите внимание, что это не приведет к немедленному снижению уровня шума в вашем видео.
- Проверьте окно EFFECTS CONTROL , чтобы увидеть выпадающее меню, в котором вы можете настроить MEDIAN эффект для достижения наилучших результатов. Отрегулируйте параметр RADIUS в разделе MEDIAN> , чтобы сразу же просмотреть примененный эффект.
- Кроме того, вы можете нарисовать маски вокруг шумных участков вашего видео, чтобы просмотреть эффект шумоподавления только на этих участках.
- Убедитесь, что края ваших масок покрыты перьями, чтобы избежать жестких краев вокруг областей, где применяется медианный эффект.
- Щелкните правой кнопкой мыши временную шкалу для шумного видео PREMIERE PRO и выберите REPLACE WITH AFTER EFFECTS COMPOSITION.
- Когда AFTER EFFECTS откроется с загруженным видео, перейдите в раздел EFFECTS & PRESETS>, выберите REMOVE GRAIN и перетащите его на временную шкалу для вашего видео.
- Проверьте панель управления эффектами, чтобы увидеть настройки для эффекта REMOVE GRAIN. Отрегулируйте область предварительного просмотра, настройку шумоподавления и временную фильтрацию для достижения наилучших результатов.


Часть 2: Еще один способ уменьшить шум с помощью After Effects
Шумоподавление в Premiere Pro не всегда дает наилучшие результаты. Даже когда медианный эффект применяется с масками, вы можете обнаружить, что эффект шумоподавления применяется к частям видео, где шумоподавление не требуется. Это происходит потому, что в то время как маски статичны, содержание видео не является таковым.
В этом случае вы можете открыть свое видео в ADOBE AFTER EFFECTS, выполнив следующие действия:



Часть 3: Плагины шумоподавления для Premiere Pro
1. Neat Video
Neat Video, пожалуй, самый популярный шумоподавляющий плагин для Premiere Pro. Он одновременно мощный и быстрый и используется многими профессионалами. Он работает с другими популярными программами для редактирования видео, такими как Final Cut и Avid, и имеет версии, совместимые с ПК и MacOS. Neat Video также имеет бесплатную версию и премиум-версию.
Характеристики
Аккуратное видео работает, создавая профиль шума. Он также позволяет пользователям выбирать области отснятого материала, из которых может быть создан профиль шума, или загружать свои собственные кадры профиля шума.
После установки в Premier Pro аккуратное видео будет отображаться на панели видеоэффектов, где его можно выбрать при необходимости. Его настройки по умолчанию являются мощными и могут быть дополнительно настроены через меню Настройки, видимое на панели управления эффектами.

2. Red Giant Denoiser
Magic Bullet Denoiser III-это еще один мощный шумоподавляющий плагин, совместимый с ПК и MacOS. Он имеет полностью функциональную пробную версию и платную версию. Однако его платная версия почти вдвое дороже аккуратного видео. Профессионалы могут счесть более экономически выгодным купить полный набор плагинов Magic Bullet.
Характеристики
Как и Neat Video, Magic Bullet Denoiser III работает, создавая профиль шума. Однако, в отличие от аккуратного видео, Magic Bullet Denoiser III сэмплирует каждый кадр видео, чтобы создать свой профиль шума. Его настройки Также очень просты и интуитивно понятны, с ползунками для уменьшения шума, сглаживания цветов и сохранения деталей.

Часть 4: 3 Бесплатных Программных Обеспечения Для Шумоподавления Видео
1. Aiseesoft
Aiseesoft Video Enhancer-это автономное приложение с совместимыми версиями для ПК и MacOS, которое имеет хорошие функции шумоподавления и преобразования видео. Он очень легкий, функциональный и очень простой в использовании. Он также имеет бесплатную версию и доступную платную версию.
Характеристики
Шумоподавление - это одна из трех (3) улучшающих функций, доступных в Aiseesoft Video Enhancer. Чтобы удалить шум из видео, просто откройте его в Aiseesoft, установите флажок шумоподавление в меню ENHANCE и нажмите кнопку Применить. Это приложение также позволяет пользователям экспортировать свои улучшенные видео во многих форматах и без сжатия.

2. Cinemartin Denoiser
Cinemartin Denoiser-это профессиональное приложение для шумоподавления видео, которое предлагает мощные функции за небольшую плату. Бесплатная версия с несколькими заблокированными функциями доступна в течение ограниченного времени. Полная версия обеспечивает отличное шумоудаление с возможностью экспорта в несколько видеоформатов.
Характеристики
Это приложение имеет простые настройки удаления шума, а также встроенные пресеты для быстрого и легкого удаления шума. Он работает с 2 проприетарными механизмами удаления шума для удаления наиболее распространенных видов шума, генерируемого зеркальными камерами.

3. Tipard
Tipard Video Enhancer выглядит и чувствует себя очень похоже на AISEESOFT VIDEO ENHANCER. Их интерфейсы, цвета и меню очень идентичны.
Удаление шума-это функция улучшения в программном обеспечении Tipard Video Enhancer и Tipard Video Converter Ultimate. Таким образом, вы можете скачать любое из этих двух приложений Tipard, чтобы наслаждаться функциями удаления шума. Они оба имеют бесплатные и доступные платные версии.
Характеристики
Tipard Video Enhancer позволяет пользователям улучшать видео с помощью шумоподавления и увеличения разрешения видео. В отличие от Aiseesoft Video Enhancer, Tipard также позволяет пользователям улучшать свои видео, уменьшая воспринимаемую дрожь или неустойчивость видеоматериала.
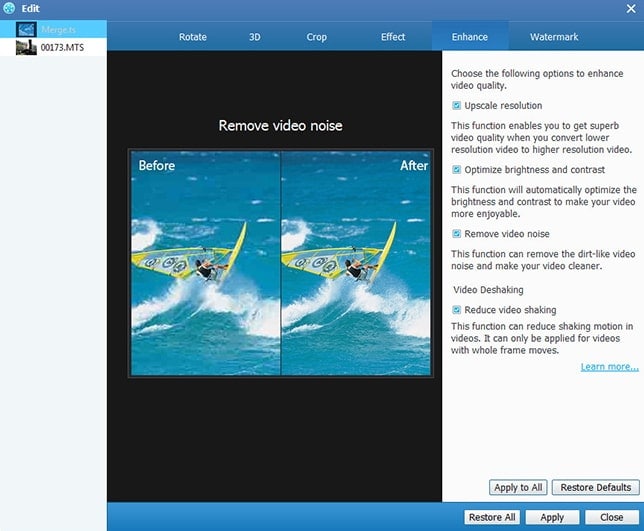
Вывод
Как и в случае с удалением звукового шума, удаление видеошума редко бывает идеальным. Пользователи должны убедиться, что желаемые детали видеоматериала не теряются в процессе шумоподавления.
Читайте также:


