Как убрать маил из яндекс браузера

Пользователи часто пытаются удалить Майл.ру из Браузера Яндекс. Расширения попадают в обозреватель при установке программного обеспечения и негативно влияют на быстродействие системы, загружая дополнительные файлы.
Как элементы Mail попадают на компьютер
Дополнительные компоненты от компании Mail можно найти практически на каждом ноутбуке или персональном компьютере. Пользователь переходит на разные страницы, скачивает файлы и приложения, просматривает сериалы. В это время элементы Mail периодически выскакивают в виде рекламы и просят разрешения на установку.
При невнимательном нажатии на клавишу, пользователь дает разрешение, и расширения автоматически загружаются на жесткий диск и самостоятельно устанавливаются в браузер Яндекс. Обезопасить собственный компьютер можно путем внимательного ознакомления с всплывающими окнами и закрытия их с помощью крестика или кнопки «Отмена».
Важно. Установленные компоненты Mail постоянно обновляются и скачивают новые приложения. Это негативно влияет на быстродействие не только браузера Яндекс, но и всей системы в целом.
На что влияет Mail
Элементы от компании Mail попадают на жесткий диск компьютера и самостоятельно загружают пакеты и расширения. Сервис заменяет собой поисковые системы, встроенные в браузер, загружает дополнительную рекламу и ненужный контент. За счет лишней нагрузки, обозреватель долго запускается, часто выдает ошибки и отображает страницы в неверном формате.

Важно. Программное обеспечение от Mail не учитывает мощность компьютера и всегда работает на полную мощность. Из-за этого понижается быстродействие браузера и повышается нагрузка центрального процессора. Компьютер начинает тормозить и периодически зависать.
Являются ли компоненты Mail вирусным ПО
Расширение от компании Mail не удаляет лишние файлы в системе, не ворует личные данные и не наносит вреда Windows. Однако в процессе работы снижается быстродействие компьютера и всплывает много рекламы при просмотре страниц.

Дополнительные компоненты Майл и не являются вирусом. Они заполняют компьютер ненужной информацией, занимают много оперативной памяти и загружают центральный процессор. Чаще всего пользователи не могут самостоятельно избавиться от навязчивого сервиса и отдают компьютер в ремонт на полную очистку Windows.
Как вернуть поиск через систему Яндекс в браузере
Определить, что в браузере поселился поиск Майл, очень просто:
При этом на слабых компьютерах браузер начинает тормозить и переходить на страницы с сильным запаздыванием.
Для возврата к стандартному поиску через систему Яндекс:
Для вступления изменений не нужно перезагружать компьютер или браузер. Проверить поисковик можно с помощью ввода запроса в специальное окно. При этом должно отображаться значение «Искать в Яндексе».

После изменений система плохо работает, что делать
После выполненных настроек и установки поисковой системы Яндекс по умолчанию, пользователи часто замечают нестабильную работу браузера и снижение быстродействия. Дело в том, что компоненты Mail внесли серьезные изменения в настройки поиска и браузер загружает много лишней информации.
Для получения хорошей работоспособности:
Браузер автоматически удалит дополнения, внесенные сервисом Mail, а также файлы cookie и данные приложений. После очистки нужно перезапустить Яндекс для вступления изменений в силу.
Важно. После очистки истории браузер автоматически выйдет из аккаунтов на страницах. Для входа в личный кабинет потребуется ввод логина и пароля. После первой авторизации система запомнит пароль и продолжит работу в обычном режиме.
Удаление компонентов Майл.ру с компьютера
Яндекс Браузер не запускается - почему вылетает БраузерДля деинсталляции:
Для проверки и удаления лишних служб:
После выполненных действий нужно перезагрузить компьютер, подключить к интернету и использовать в обычном режиме.
Поисковик от компании Майл.ру встраивается в браузер Яндекс автоматически и изменяет настройки. Для удаления расширений не нужно устанавливать дополнительные приложения. Антивирус игнорирует данные сервисы и не может помочь в очистке. После очистки браузера и деинсталляции компонентов Mail система получает прибавку в производительности и быстрее загружает страницы.
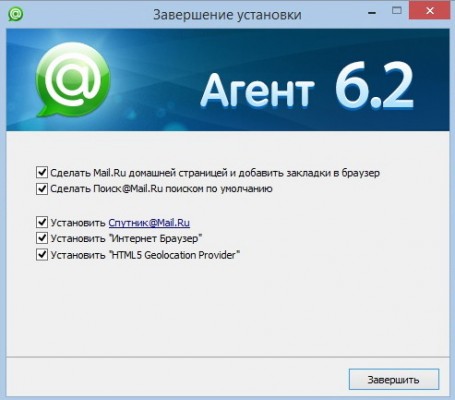
Ладно бы еще был адекватный поиск, к примеру как у Яндекса, тогда бы еще ничего, а то нет нормального поиска, да и ещё пытаются насильно его впарить, да так, что потом от него еще хрен избавишься.
Да просто при установке какой нибудь программы, появляется окошко с галочками, где и предлагают Вам установить дополнения.
Только это не всегда заметно, я даже думаю, что специально сделано малозаметным, чтоб сначала навязать, а там уже никуда и не денешься. Mail может устанавливаться с такими программами как Агент, Icq и др. Выше на фото показан типичный пример.
Помните такое окно при установке программы? Думаю, что нет. Вот после этого и появляются нежелательные поиски, дополнительные браузеры на рабочем столе.
Причем их браузер, это тот же самый Chrome только с их поиском, и ничего оригинального. К примеру у Яндекса есть хоть свой браузер.
Открываем браузер, ищем в левом верхнем углу оранжевую кнопку, нажимаем на неё и заходим в настройки.
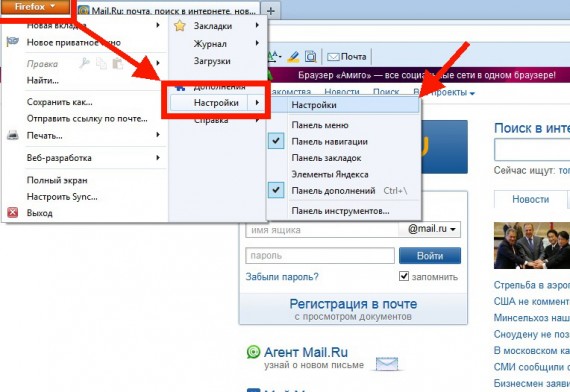
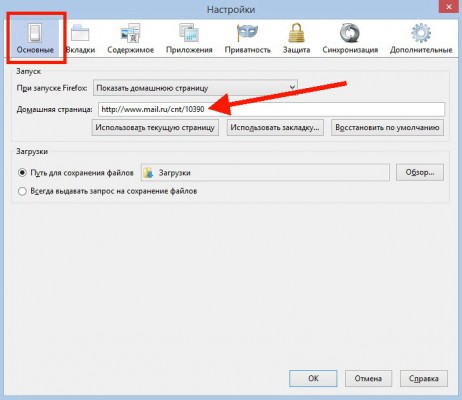
Я, к примеру, установлю домашнюю страницу от Яндекса. Как ни крути, но мне кажется поиск Яндекса более адекватен. Поменяли домашнюю страницу. Жмем кнопку «Ok»
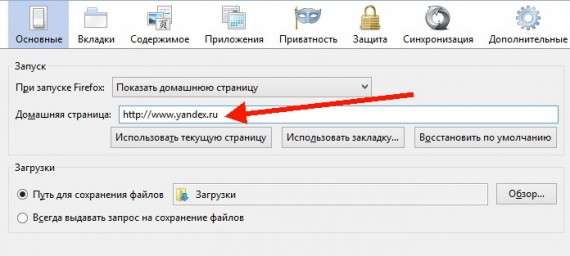
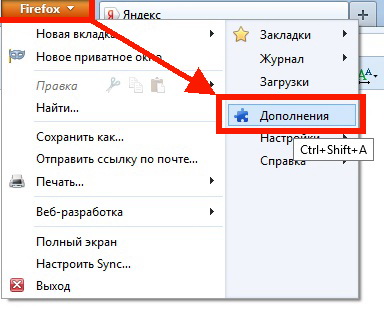
В дополнениях, в левой части выбираем пункт «Расширения», находим Спутник Mail и справа нажимаем на кнопку «Отключить» или «Удалить»
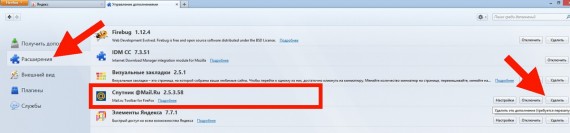
После чего нужно перезапустить Firefox
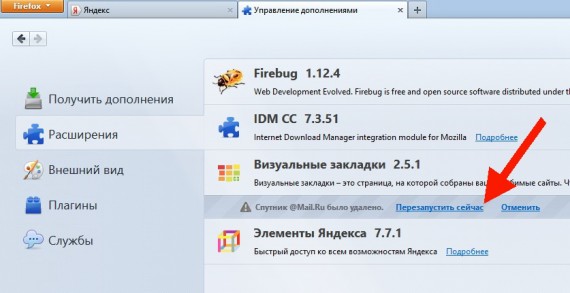
После перезапуска может выползти окошко с предупреждением. Снимаем галочку и жмем на кнопку «Разрешить»
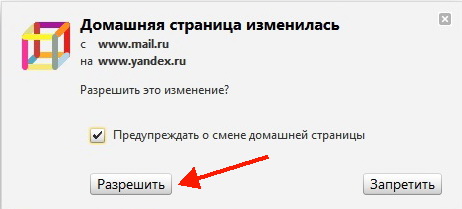
Удаление поиска Mail из браузера Chrome
Запускаем его, идем в правый верхний угол и жмем на кнопку с полосками (это кнопка настроек Хрома). Находим пункт «Настройки» и заходим в него.
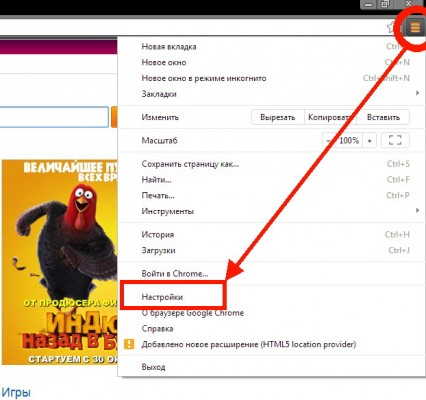
В настройках, в разделе «Начальная группа» нажимаем на ссылку «Добавить».
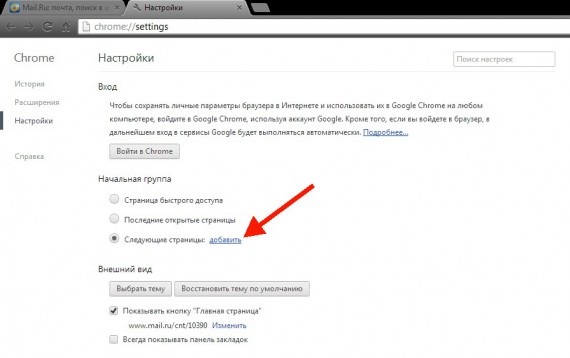
Тут видим, что установлена домашняя страница почты и поиска Mail. Чтоб её удалить нажимаем на крестик.
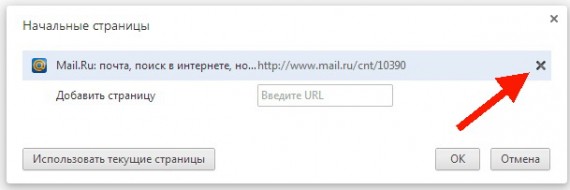
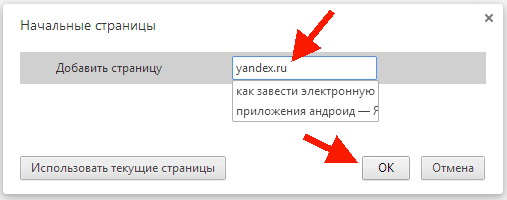
Теперь нужно удалить закладки. Опять заходим в настройки и выбираем пункт «Диспетчер закладок»

В диспетчере закладок нажимаем правой кнопкой на закладке которую хотим убрать и в появившемся окне жмем на строчку «Удалить»

Как избавиться от мусорного ПО через «Программы и компоненты» («Установка и удаление программ»)
Сначала удаляем то, от чего избавиться проще всего.
Фотогалерея: удаление сервисов майла через панель управления
Следующий шаг — удаление того, что не удалось убрать через «Программы и компоненты».
Если какие-то программы не получилось удалить через панель управления, самое время ещё раз попробовать это сделать: когда службы и процессы отключены, удаление должно пройти без проблем.
Очистка временных папок
Даже после удаления программ в системе остаются их временные файлы. Они могут восстановить удалённое и вернуть программы на место. Чтобы не допустить возвращения мусорного ПО, временные файлы тоже надо убрать.
Очистку папки Temp и проверку Local следует выполнить для каждого пользователя.

Если такой папки в списке нет, у вас отключено отображение системных файлов и папок. Включить его можно следующим образом:
- В меню «Панели управления» кликнуть пункт «Параметры проводника».
- Перейти во вкладку «Вид» и в открывшемся списке найти пункт «Скрытые файлы и папки».
- Кликнуть на кружок рядом со значением «Показывать скрытые файлы, папки и диски», сохранить изменения по кнопке «ОК».

Нужно переключить кнопку так, чтобы видеть системные файлы и папки: это поможет избавиться от притаившихся в них файлов майла
Очистка системного реестра Windows
Windows Registry, или системный реестр — иерархически построенная база данных параметров и настроек в большинстве операционных систем Microsoft Windows. Реестр содержит информацию и настройки для аппаратного обеспечения, программного обеспечения, профилей пользователей, предустановки.
Wikipedia

Для доступа к окну поиска нужно нажать «Правка -> Поиск» или просто комбинацию клавиш Ctrl+F3
Если вы боитесь вручную лезть в реестр и системные папки, вместо этого можно воспользоваться утилитами для очистки системы: например, CCleaner или Wise Care. Это программы, заточенные под избавление операционной системы от программного мусора. Ими удобно пользоваться, если у вас недостаточно времени или уверенности для решения проблемы вручную.
С компьютером наконец-то разобрались. Теперь пришло время очищать браузер. Тут уже легче: когда хитрые сервисы вроде Спутник или Guard удалены, очистка браузеров не займёт много времени.
- Заходим в настройки браузера. В разных браузерах кнопка «Настройки» располагается в разных местах, но в последнее время популярные интернет-обозреватели пришли к единообразию: найти эту кнопку можно в правом верхнем углу окна (исключение — Opera: там кнопка располагается в левом верхнем углу окна).
- В выпадающем меню браузера выбрать пункт «Настройки» – откроется соответствующая страница.
Фотогалерея: как убрать майл из стартовой страницы браузера Гугл Хром
Кнопка, по которой вызывается выпадающее меню с пунктом «Настройки», находится в левом верхнем углу Google Chrome Настройка, в которой майл ру прописывает себя в качестве стартовой страницы браузера Google Chrome В настройке можно заменить майловскую стартовую страницу на свою, либо задать страницу быстрого доступа в качестве стартовой страницы браузера Google ChromeБраузер Opera в этом плане очень похож на Хром. Подзаголовок меню во вкладке «Основные» окна настроек, где меняется начальная страница, называется «При запуске».
Фотогалерея: смена стартовой страницы майла в браузере Opera
Кнопка вызова меню находится в верхнем левом углу браузера Opera На вкладке “Основные” можно указать стартовую страницу Начиная с 15-той версии браузера Opera, пункт «Домашняя» называется “Открыть определенную страницу, или несколько страниц”В Mozilla Firefox нужные нам функции находятся в подпункте меню «Запуск». Здесь достаточно кликнуть на клавишу «Восстановить по умолчанию», чтобы вернуть домашнюю страницу к стандартным настройкам.
Фотогалерея: смена стартовой страницы майла в Mozilla Firefox
Меню настроек Mozilla Firefox в Windows 7 и в Windows XP Настройка для изменения стартовой страницы Mozilla Firefox Настройка для открытия вместо стартовой страницы вкладок, не закрытых в прошлом сеансеФотогалерея: смена стартовой страницы майла в «Яндекс.Браузере»
Выпадающее меню опций в Яндекс.Браузере — из него можно перейти в раздел настроек Так выглядит настройка для задания стартовой страницы Так выглядит результат применения настройки «Открыть страницу быстрого доступа» Настройка, в результате применения которой в качестве стартовых страниц будут открываться вкладки, не закрытые в прошлом сеансе Яндекс.БраузераВ браузере Microsoft Edge (бывший Internet Explorer) настройки домашней страницы находятся под пунктом меню «Открыть с помощью».
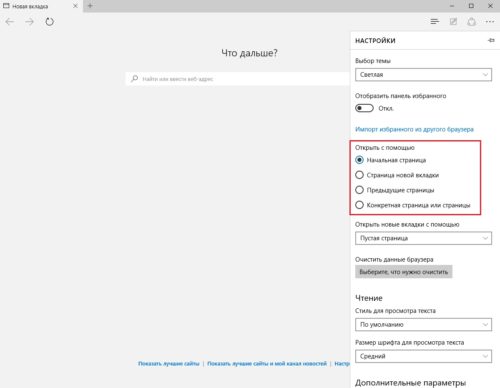
Для задания свой стартовой страницы необходимо выбрать пункт «Конкретная страница или страницы»
Чтобы удалить расширение, требуется нажать на кнопку «Удалить» Для удаления нежелательных приложений нужно щёлкнуть на мусорный бак Чтобы удалить расширение, достаточно кликнуть на крестикХорошо избавиться от докучающих программ. Но ещё лучше — заблокировать им возможность устанавливаться на компьютер. Этот пункт в большей степени представляет собой рекомендацию, чем пошаговое руководство. Стопроцентной гарантии защиты от заражения мусорными программами дать не сможет никто. Но есть ряд предосторожностей, соблюдение которых существенно повысит защищенность компьютера.
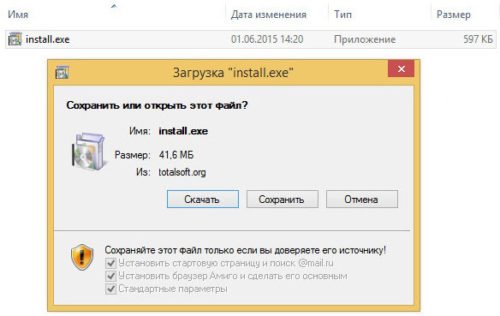
Обратите внимание на галочки: они подсвечены серым, как будто их нельзя снять; но это уловка, галочки снимать можно и нужно
Во-вторых, иногда незаметных галочек нет, зато есть пункты вроде «Быстрая установка (рекомендуется)» и «Выборочная установка». Если речь не идёт о каких-то специализированных программах с огромным количеством надстроек, «Быстрая установка» отличается от «Выборочной» только тем, что в неё по умолчанию включены сервисы от какого-нибудь недобросовестного производителя. И, установив программу «быстро», можно столкнуться с далеко не быстрым процессом очистки компьютера от мусорных программ.
То есть, масса поисковых систем и различных программ, которые непонятным образом самостоятельно прописываются в браузер пользователя. Причем, по-простому от них никак избавиться не получается.

На самом деле ситуация очень простая. Разберем это на одном примере, хотя их может быть очень много.
Когда мы скачиваем бесплатно какую-либо интересную программку и устанавливаем ее себе на компьютер, то можно заметить, что установка происходит обычно в следующем режиме. Вы нажимаете последовательно на кнопку Далее, Далее, Далее, после чего программа устанавливается.
Вы ее смотрите, если она нравится, оставляете, если не нравится – удаляете. Но, тем не менее, с этой программой может установиться и куча разных гадостей, которые вы на самом деле устанавливаете сами, то есть даете согласие на их установку.
А причина в вашей невнимательности. Например, вы зашли на какой-то сайт, где можно скачать бесплатно программы, музыку, книги и т. д.
Таких сайтов в интернете очень много и когда вы хотите что-то скачать, то вас перенаправляют обычно на другой сайт, называемый файлообменником, которых также существует огромное количество.

Некоторые пользователи сознательно скачивают и запускают данную программу, поскольку она вроде бы как ускоряет процесс загрузки.
Другие просто скачивают эту программу, думая, что это именно файл, какой они желали скачать.
Итак, запустив данную программу, они пытаются ее установить и когда программа запускается, нажимают обычно на кнопку Далее.
Но сейчас самое время очень внимательно изучить, что в этой программе написано. Здесь есть быстрая установка, которая рекомендуется и есть выборочная установка.
Пользователи обычно не смотрят на выборочную установку и всегда выбирают быструю, то есть устанавливают все то, что можно выбрать.
После того, как программа установится, она автоматически скачивает и нужный файл, какой вы изначально хотели скачать, поэтому вроде бы не возникнет никаких подозрений по поводу того, что вы сделали не то, что нужно.
![]()
Удаляем программы стандартным методом. Прежде нужно закрыть все окна программ, которые имеют доступ в интернет.
После удаления заходим в браузер и видим, что на самом деле ничего не изменилось.

Придется снова прописать стартовую страницу в свойствах каждого браузера.


Какое можно сделать заключение
Когда вы скачиваете какой-нибудь бесплатный софт, устанавливаете программы на компьютер, то очень внимательно надо смотреть на предложения в процессе скачивания и установки. Тогда можно избежать подобных ошибок и проблем.
Подобные вирусные приемы используют и другие известные компании. Например, если вы хотите установить на компьютер флеш-плейер, то автоматически попадаете на такую страничку, где предлагается Установка сейчас.
Но нужно обратить внимание на дополнительное предложение – установить бесплатную программу McAfee Security Scan Plus для проверки состояния безопасности компьютера. Если не убрать данную галочку, то McAfee установится на компьютер.
Если на компьютере уже есть нормальная антивирусная защита, то эта программа абсолютно не нужна. Поэтому, даже когда вы скачиваете программы с таких надежных, проверенных сайтов, как Adobe, всегда нужно смотреть на то, что предлагается скачать и установить. Только такое поведение сможет оградить от массы проблем в будущем.
Читайте также:


