Как убрать лишние значения в графике эксель
Зачастую текст, который достается нам для работы в ячейках листа Microsoft Excel далек от совершенства. Если он был введен другими пользователями (или выгружен из какой-нибудь корпоративной БД или ERP-системы) не совсем корректно, то он легко может содержать:
- лишние пробелы перед, после или между словами (для красоты!)
- ненужные символы ("г." перед названием города)
- невидимые непечатаемые символы (неразрывный пробел, оставшийся после копирования из Word или "кривой" выгрузки из 1С, переносы строк, табуляция)
- апострофы (текстовый префикс – спецсимвол, задающий текстовый формат у ячейки)
Давайте рассмотрим способы избавления от такого "мусора".
Замена
"Старый, но не устаревший" трюк. Выделяем зачищаемый диапазон ячеек и используем инструмент Заменить с вкладки Главная – Найти и выделить (Home – Find & Select – Replace) или жмем сочетание клавиш Ctrl+H.
Изначально это окно было задумано для оптовой замены одного текста на другой по принципу "найди Маша – замени на Петя", но мы его, в данном случае, можем использовать его и для удаления лишнего текста. Например, в первую строку вводим "г." (без кавычек!), а во вторую не вводим ничего и жмем кнопку Заменить все (Replace All). Excel удалит все символы "г." перед названиями городов:

Только не забудьте предварительно выделить нужный диапазон ячеек, иначе замена произойдет на всем листе!
Удаление пробелов
Если из текста нужно удалить вообще все пробелы (например они стоят как тысячные разделители внутри больших чисел), то можно использовать ту же замену: нажать Ctrl+H, в первую строку ввести пробел, во вторую ничего не вводить и нажать кнопку Заменить все (Replace All).
Однако, часто возникает ситуация, когда удалить надо не все подряд пробелы, а только лишние – иначе все слова слипнутся друг с другом. В арсенале Excel есть специальная функция для этого – СЖПРОБЕЛЫ (TRIM) из категории Текстовые. Она удаляет из текста все пробелы, кроме одиночных пробелов между словами, т.е. мы получим на выходе как раз то, что нужно:

Удаление непечатаемых символов
В некоторых случаях, однако, функция СЖПРОБЕЛЫ (TRIM) может не помочь. Иногда то, что выглядит как пробел – на самом деле пробелом не является, а представляет собой невидимый спецсимвол (неразрывный пробел, перенос строки, табуляцию и т.д.). У таких символов внутренний символьный код отличается от кода пробела (32), поэтому функция СЖПРОБЕЛЫ не может их "зачистить".
Вариантов решения два:
- Аккуратно выделить мышью эти спецсимволы в тексте, скопировать их (Ctrl+C) и вставить (Ctrl+V) в первую строку в окне замены (Ctrl+H). Затем нажать кнопку Заменить все (Replace All) для удаления.
- Использовать функцию ПЕЧСИМВ (CLEAN) . Эта функция работает аналогично функции СЖПРОБЕЛЫ, но удаляет из текста не пробелы, а непечатаемые знаки. К сожалению, она тоже способна справится не со всеми спецсимволами, но большинство из них с ее помощью можно убрать.
Функция ПОДСТАВИТЬ
Замену одних символов на другие можно реализовать и с помощью формул. Для этого в категории Текстовые в Excel есть функция ПОДСТАВИТЬ (SUBSTITUTE) . У нее три обязательных аргумента:
- Текст в котором производим замену
- Старый текст – тот, который заменяем
- Новый текст – тот, на который заменяем
С ее помощью можно легко избавиться от ошибок (замена "а" на "о"), лишних пробелов (замена их на пустую строку ""), убрать из чисел лишние разделители (не забудьте умножить потом результат на 1, чтобы текст стал числом):

Удаление апострофов в начале ячеек
Апостроф (') в начале ячейки на листе Microsoft Excel – это специальный символ, официально называемый текстовым префиксом. Он нужен для того, чтобы дать понять Excel, что все последующее содержимое ячейки нужно воспринимать как текст, а не как число. По сути, он служит удобной альтернативой предварительной установке текстового формата для ячейки (Главная – Число – Текстовый) и для ввода длинных последовательностей цифр (номеров банковских счетов, кредитных карт, инвентарных номеров и т.д.) он просто незаменим. Но иногда он оказывается в ячейках против нашей воли (после выгрузок из корпоративных баз данных, например) и начинает мешать расчетам. Чтобы его удалить, придется использовать небольшой макрос. Откройте редактор Visual Basic сочетанием клавиш Alt+F11, вставьте новый модуль (меню Insert - Module) и введите туда его текст:
Теперь, если выделить на листе диапазон и запустить наш макрос (Alt+F8 или вкладка Разработчик – кнопка Макросы), то апострофы перед содержимым выделенных ячеек исчезнут.
Английские буквы вместо русских
Это уже, как правило, чисто человеческий фактор. При вводе текстовых данных в ячейку вместо русских букв случайно вводятся похожие английские ("це" вместо русской "эс", "игрек" вместо русской "у" и т.д.) Причем снаружи все прилично, ибо начертание у этих символов иногда абсолютно одинаковое, но Excel воспринимает их, конечно же, как разные значения и выдает ошибки в формулах, дубликаты в фильтрах и т.д.
Можно, конечно, вручную заменять символы латинцы на соответствующую им кириллицу, но гораздо быстрее будет сделать это с помощью макроса. Откройте редактор Visual Basic сочетанием клавиш Alt+F11, вставьте новый модуль (меню Insert - Module) и введите туда его текст:
Теперь, если выделить на листе диапазон и запустить наш макрос (Alt+F8 или вкладка Разработчик – кнопка Макросы), то все английские буквы, найденные в выделенных ячейках, будут заменены на равноценные им русские. Только будьте осторожны, чтобы не заменить случайно нужную вам латиницу :)
Для быстрого определения ряд данных в диаграмме вы можете добавить метки данных к ее точки данных. По умолчанию метки данных связаны со значениями на листе и обновляются автоматически в случае их изменения.
Подписи данных, содержащие сведения о рядах или отдельных точках данных, упрощают понимание диаграммы. Так, без подписей данных на приведенной ниже круговой диаграмме было бы не совсем понятно, что объем продаж кофе составляет 38% от общего объема продаж. В зависимости от того, что нужно выделить в диаграмме, подписи можно добавлять к одному ряду, ко всем рядам (всей диаграмме) или к одной точке данных.
Примечание: Следующие процедуры применимы к Office 2013 и более новых версий. Ищете по шагам для Office 2010?
Добавление подписей данных в диаграмму
Щелкните ряд данных или диаграмму. Чтобы добавить подпись к одной точке данных, щелкните ряд данных и выделите точку.

В правом верхнем углу рядом с диаграммой щелкните Добавить элемент диаграммы >метки данных.
Чтобы изменить расположение, щелкните стрелку и выберите нужный параметр.
Если нужно отобразить подпись данных в виде пузырька с текстом, выберите пункт Выноска данных.
Чтобы сделать подписи данных более наглядными, их можно переместить в точки данных или даже за пределы диаграммы. Чтобы переместить подпись данных, перетащите ее в нужное расположение.
Если подписи визуально загромождают диаграмму, можно удалить их все или некоторые из них, выбрав нужные подписи и нажав клавишу DELETE.
Совет: Если шрифт текста подписи данных слишком мелкий, его можно увеличить, щелкнув подпись и растянув ее до нужного размера.
Изменение вида подписей данных
Щелкните ряд данных правой кнопкой мыши, чтобы отобразить дополнительные сведения, а затем выберите пункт Формат подписей данных.
В разделе Параметры подписи в группе Включить в подпись выберите требуемые параметры.
Использование значений ячеок в качестве подписей данных
Значения ячеок можно использовать в качестве меток данных для диаграммы.
Щелкните ряд данных правой кнопкой мыши, чтобы отобразить дополнительные сведения, а затем выберите пункт Формат подписей данных.

Значения ячеок теперь будут отображаться на диаграмме в качестве меток данных.
Изменение текста меток данных
Щелкните метку данных с текстом, который вы хотите изменить, а затем щелкните ее еще раз, чтобы выбрать только метку.
Выделите существующий текст, а затем введите текст для замены.
Щелкните в любом месте за пределами метки данных.
Совет: Если вы хотите добавить примечание о диаграмме или у вас есть только одна метка данных, можно использовать надпись.
Удаление меток данных с диаграммы
Щелкните диаграмму, с которой вы хотите удалить метки данных.
Откроется панель Работа с диаграммами с дополнительными вкладками Конструктор и Формат.
Выполните одно из указанных ниже действий.
На вкладке Конструктор в группе Макеты диаграмм нажмите кнопку Добавить элемент диаграммы ,выберите Подписи данных ищелкните Нет.
Щелкните метку данных один раз, если требуется выбрать все метки в ряде данных, или два раза, если нужно выбрать только одну метку, а затем нажмите клавишу DELETE.
Щелкните метку правой кнопкой мыши и выберите команду Удалить.
Примечание: При этом будут удалены все метки для ряда данных.
Вы также можете удалить метки данных сразу после их добавления, нажав кнопку Отменить панели быстрого доступа или нажав CTRL+Z.
Добавление и удаление меток данных на диаграмме в Office 2010
На диаграмме выполните одно из указанных ниже действий.
Чтобы добавить метку данных ко всем точкам данных из всех рядов данных, щелкните область диаграммы.
Чтобы добавить метку данных ко всем точкам определенного ряда данных, щелкните его.
Чтобы добавить метку данных к отдельной точке в ряде данных, щелкните ряд, а затем выберите саму точку.
Откроется панель Работа с диаграммами с дополнительными вкладками Конструктор, Макет и Формат.
На вкладке Макет в группе Подписи нажмите кнопку Подписи данных, а затем выберите нужный параметр отображения.
В зависимости от используемого типа диаграммы будут доступны различные параметры меток данных.
Применение другой предопределяемой метки (Office 2010)На диаграмме выполните одно из указанных ниже действий.
Если нужно отобразить дополнительные элементы меток для всех точек данных, входящих в ряд, щелкните любую метку данных, чтобы выбрать все метки для ряда.
Чтобы показать дополнительные элементы метки для одной точки данных, щелкните метку в точке данных, которую вы хотите изменить, а затем еще раз щелкните метку данных.
Откроется панель Работа с диаграммами с дополнительными вкладками Конструктор, Макет и Формат.
На вкладке Формат в группе Текущий фрагмент нажмите кнопку Формат выделенного фрагмента.
Вы также можете щелкнуть правой кнопкой мыши выбранную метку или метки, а затем в контекстном меню щелкнуть Формат подписи данных или Формат подписей данных.
Откройте страницу Параметры подписи, если она еще не открыта, а затем в разделе Включить в подписи установите флажки для элементов меток, которые вы хотите добавить.
Доступные параметры меток зависят от типа диаграммы. Например, в случае круговой диаграммы метки данных могут содержать процентные значения и линии выноски.
Чтобы изменить разделитель между элементами меток данных, выберите нужный разделитель или укажите собственное значение в поле Разделитель.
Чтобы настроить положение метки для лучшего представления дополнительного текста, выберите нужный параметр в разделе Положение подписи.
Если вы ввели собственный текст, но хотите восстановить элементы метки данных, связанные со значениями листа, можно нажать кнопку Сброс.
На диаграмме щелкните метку в точке данных, которую вы хотите изменить, а затем еще раз щелкните метку данных, чтобы выбрать только ее.
Щелкните внутри поля метки данных, чтобы перейти в режим редактирования.
Выполните одно из указанных ниже действий.
Чтобы добавить новый текст, выделите фрагмент, который вы хотите изменить, а затем введите нужный текст.
Чтобы связать метку данных с текстом или значениями на листе, выделите фрагмент, который нужно изменить, и сделайте следующее.
На листе в строка формул введите знак равенства (=).
Выберите ячейку листа, содержащую данные или текст, которые нужно отобразить на диаграмме.
В строку формул можно также ввести ссылку на ячейку листа. Введите знак равенства, имя листа и восклицательный знак, например =Лист1!F2.
Нажмите клавишу ВВОД.
Совет: Для ввода процентных значений можно использовать любой из двух методов: ввод вручную, если значения известны, или создание связей с процентными значениями на листе. Процентные значения не вычисляются на диаграмме, но их можно вычислить на листе, используя формулу значение/сумма = процентная доля. Например, если вы вычисляете значение 10 / 100 = 0,1, а затем форматируете 0,1 как процент, число будет отображаться как 10%. Дополнительные сведения о вычислении процентов см. в статье Вычисление процентов.
Размер поля метки данных изменяется в соответствии с размером текста. Его невозможно изменить вручную, а текст может быть усечен, если он не помещается в поле максимального размера. Если нужно поместить больше текста, вы можете использовать надпись. Дополнительные сведения см. в статье Добавление надписи на диаграмму.
Положение отдельной метки данных можно изменить, перетащив ее. Вы также можете располагать метки данных в стандартных положениях относительно их маркеров данных. Доступные параметры расположения зависят от типа диаграммы.
На диаграмме выполните одно из указанных ниже действий.
Если нужно изменить положение всех меток в ряде данных, щелкните любую метку, чтобы выделить весь ряд.
Если нужно изменить положение отдельной метки данных, дважды щелкните ее.
Откроется панель Работа с диаграммами с дополнительными вкладками Конструктор, Макет и Формат.
На вкладке Макет в группе Подписи нажмите кнопку Подписи данных, а затем выберите нужное значение.
Если вы хотите использовать дополнительные параметры меток данных, щелкните Дополнительные параметры подписей данных, откройте страницу Параметры подписи, если она еще не открыта, а затем задайте нужные значения.
Щелкните диаграмму, с которой вы хотите удалить метки данных.
Откроется панель Работа с диаграммами с дополнительными вкладками Конструктор, Макет и Формат.
Выполните одно из указанных ниже действий.
На вкладке Макет в группе Подписи нажмите кнопку Подписи данных, а затем выберите значение Нет.
Щелкните метку данных один раз, если требуется выбрать все метки в ряде данных, или два раза, если нужно выбрать только одну метку, а затем нажмите клавишу DELETE.
Щелкните метку правой кнопкой мыши и выберите команду Удалить.
Примечание: При этом будут удалены все метки для ряда данных.
Вы также можете удалить метки данных сразу после их добавления, нажав кнопку Отменить панели быстрого доступа или нажав CTRL+Z.
Подписи данных, содержащие сведения о рядах или отдельных точках данных, упрощают понимание диаграммы. Так, без подписей данных на приведенной ниже круговой диаграмме было бы не совсем понятно, что объем продаж кофе составляет 38% от общего объема продаж. В зависимости от того, что нужно выделить в диаграмме, подписи можно добавлять к одному ряду, ко всем рядам (всей диаграмме) или к одной точке данных.
Добавление меток данных
Вы можете добавить метки данных, чтобы показать на диаграмме значения точек данных с листа Excel.
Этот шаг относится только к Word для Mac: в меню Вид выберите пункт Разметка печати.
Щелкните диаграмму и откройте вкладку Конструктор.
Примечание: Параметры зависят от типа диаграммы.
Если нужно отобразить подпись данных в виде пузырька с текстом, выберите пункт Выноска данных.

Чтобы сделать подписи данных более наглядными, их можно переместить в точки данных или даже за пределы диаграммы. Чтобы переместить подпись данных, перетащите ее в нужное расположение.
Примечание: Если шрифт текста подписи данных слишком мелкий, его можно увеличить, щелкнув подпись и растянув ее до нужного размера.
Чтобы изменить внешний вид подписей данных, нажмите кнопку Дополнительные параметры меток данных.
Изменение внешний вид меток данных
Щелкните правой кнопкой мыши любую метку данных и выберите формат подписей данных.
Изменение текста меток данных
Щелкните метку данных с текстом, который вы хотите изменить, а затем щелкните ее еще раз, чтобы выбрать только метку.
Выделите существующий текст, а затем введите текст для замены.
Щелкните в любом месте за пределами метки данных.
Удаление меток данных
Если вы решите, что метки загромождают диаграмму, вы можете удалить все или все из них, щелкнув метки данных и нажав кнопку Удалить.
Примечание: При этом будут удалены все метки для ряда данных.
Использование значений ячеок в качестве подписей данных
Значения ячеок можно использовать в качестве меток данных для диаграммы.
Щелкните ряд данных правой кнопкой мыши, чтобы отобразить дополнительные сведения, а затем выберите пункт Формат подписей данных.

Значения ячеок теперь будут отображаться на диаграмме в качестве меток данных.
Дополнительные сведения
Вы всегда можете задать вопрос специалисту Excel Tech Community или попросить помощи в сообществе Answers community.
В этой статье минимум слов, ведь важно попрактиковаться в искусстве упрощения. Удаление ненужного — критически важно для эффективной работы с данными. Как сказал Антуан де Сент-Экзюпери: «Ты осознаешь, что достиг совершенства не тогда, когда уже нечего прибавить, но когда уже нечего убавить».
Попрактикуемся в достижении такого совершенства на примере графика. Удаляем элементы графика без потери смысла.

Предлагаю девять изменений, чтобы устранить беспорядок и упростить обработку данных, а также еще пару, чтобы повысить информативность графика. Приступим.
Шаг 1: удалим рамку вокруг графика, она не несет никакой информации.

Шаг 2: удалим линии сетки.

Шаг 3: изменим ось Y на миллионы единиц и сообщим об этом в заголовке.

Шаг 4: очистим ось X, преобразовав годы в отдельную категорию.

Шаг 5: переместим заголовок в верхний левый угол и сделаем его более наглядным.

Шаг 6: заменим столбцы на линию.

Шаг 7: уменьшим толщину линии Plan Units и приглушим цвет.

Шаг 8: удалим будущие месяцы.

Шаг 9: подпишем данные прямо в графике.

Мы отбросили несущественные элементы и улучшили дизайн, однако еще не достигли совершенства. Сделаем еще шаг.
Сосредоточимся на текущем плане:

Продажи за текущий период превысили план:
Соберем все вместе — очищенный график с очевидным выводом:

Мы отбросили лишнее, приняли пару дизайнерских решений и выделили конкретный вывод: продажи в этом году превысили план. Это успех.
| Было | Стало |
 |  |
Перевела Вероника Лобанова.
От редакции Нетологии
Согласно исследованию рынка аналитиков, 34% респондентов пришли в аналитику из других профессий. Например, есть истории успеха бывшего скрипача и пианистки. Если специалист проработал аналитиком 3–5 лет, то непрофильный бэкграунд перестает иметь важное значение.
Если присматриваетесь к этой профессии, приглашаем изучить программы наших курсов:
Благодаря выборке в отдельную таблицу постоянно формируется различное количество наименований, по которой построена диаграмма.
А так как количество всегда разное, то возникают пустые значения на диаграмме. Как можно автоматически после выборки, чтобы диаграмма скрывала эту область?
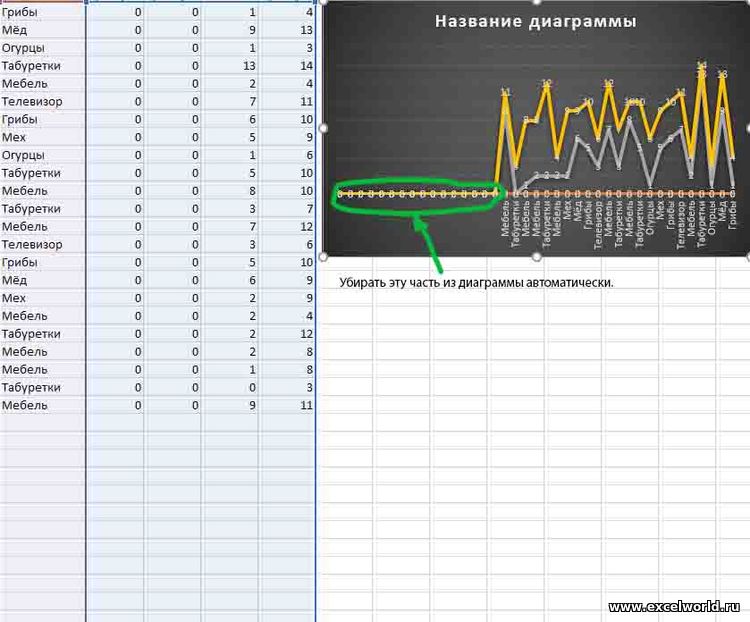
Благодаря выборке в отдельную таблицу постоянно формируется различное количество наименований, по которой построена диаграмма.
А так как количество всегда разное, то возникают пустые значения на диаграмме. Как можно автоматически после выборки, чтобы диаграмма скрывала эту область?
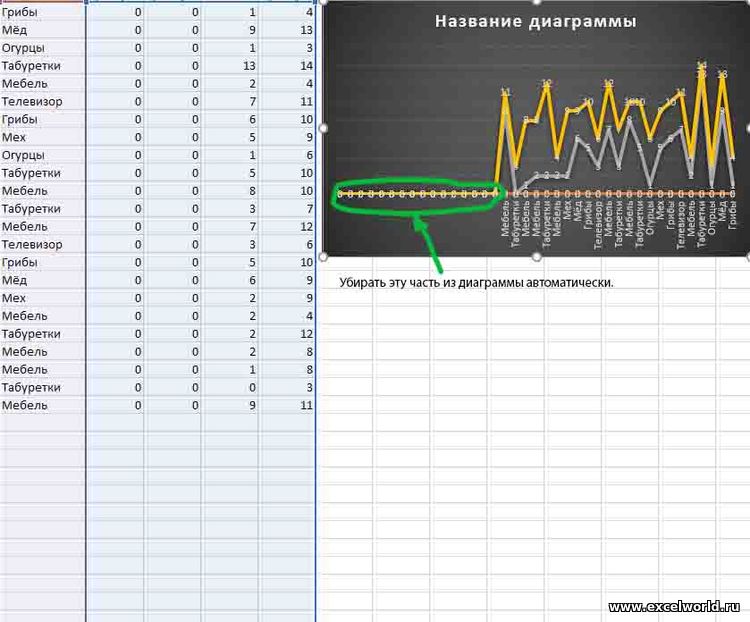
Shambala
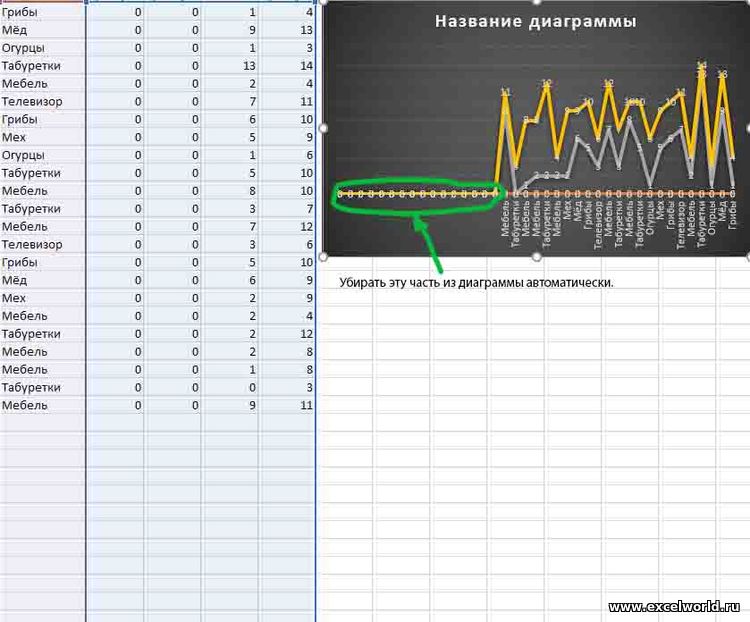
Автор - Shambala
Дата добавления - 13.07.2019 в 09:51
Что-то постоянно добавлять и убирать возможности при таком объёме не будет. Выборка имён будет очень часто меняться и будет меняться все 40 таблиц и диаграмм. Поэтому и вопрос можно ли решить это автоматически? gling, файл прикреплён уже в первом посте. Сразу забыла. По одной выборке имён будет сформировано более 40 таблиц с с подтягиванием различных данных. И сформировано более сорока диаграмм для наглядного анализа.
Что-то постоянно добавлять и убирать возможности при таком объёме не будет. Выборка имён будет очень часто меняться и будет меняться все 40 таблиц и диаграмм. Поэтому и вопрос можно ли решить это автоматически? Shambala _Boroda_, Изменила выборку, диаграмма ведет себя идеально! Вопрос решен. Буду сейчас через контрл F3 пытаться делать тоже самое, как это у получилось у вас! Огромное спасибо! _Boroda_, Изменила выборку, диаграмма ведет себя идеально! Вопрос решен. Буду сейчас через контрл F3 пытаться делать тоже самое, как это у получилось у вас! Огромное спасибо! Shambala Вариант сводными таблицами. Не всё автоматом, но лучше чем каждый раз в диаграмме менять диапазон, достаточно выбрать нужное в столбце "Наименование". Всё равно же в столбце А прописываете нужный фильтр.
Второй вариант с макросом. Макрос меняет диапазон умной таблицы. Вариант сводными таблицами. Не всё автоматом, но лучше чем каждый раз в диаграмме менять диапазон, достаточно выбрать нужное в столбце "Наименование". Всё равно же в столбце А прописываете нужный фильтр.
Второй вариант с макросом. Макрос меняет диапазон умной таблицы. gling Вариант сводными таблицами. Не всё автоматом, но лучше чем каждый раз в диаграмме менять диапазон, достаточно выбрать нужное в столбце "Наименование". Всё равно же в столбце А прописываете нужный фильтр.
Второй вариант с макросом. Макрос меняет диапазон умной таблицы. Автор - gling
Дата добавления - 13.07.2019 в 11:56 _Boroda_, Очень понравился ваш способ решения, через контрл F3 - было сделано тоже самое, что и в вашем примере. Только у Вас все работает идеально, а у меня вообще не реагирует. Формулы прописаны внимательно и более-менее все понятно. В чем может быть ошибка? _Boroda_, Очень понравился ваш способ решения, через контрл F3 - было сделано тоже самое, что и в вашем примере. Только у Вас все работает идеально, а у меня вообще не реагирует. Формулы прописаны внимательно и более-менее все понятно. В чем может быть ошибка? Shambala Shambala, кроме F3 еще нужно в каждой диаграмме прописать имена этих диапазонов. Посмотрите ПКМ по диаграмме -- Выбрать данные -- активируйте строку Ряд. -- Изменить. Увидите имя файла в сцепке с именем диапазона, так же нужно прописать и в вашем файле.
Но как понимаю для 40 диаграмм придется создать 160 имен диапазонов и каждый прописать в нужную диаграмму. Возможно я ошибаюсь и есть способ проще. Shambala, кроме F3 еще нужно в каждой диаграмме прописать имена этих диапазонов. Посмотрите ПКМ по диаграмме -- Выбрать данные -- активируйте строку Ряд. -- Изменить. Увидите имя файла в сцепке с именем диапазона, так же нужно прописать и в вашем файле.
Но как понимаю для 40 диаграмм придется создать 160 имен диапазонов и каждый прописать в нужную диаграмму. Возможно я ошибаюсь и есть способ проще. gling
gling, спасибо за совет! На счёт 40 диаграмм и 160 имен диапазонов - совершенно не страшно, с удовольствием погружусь в работу. Главное результат!
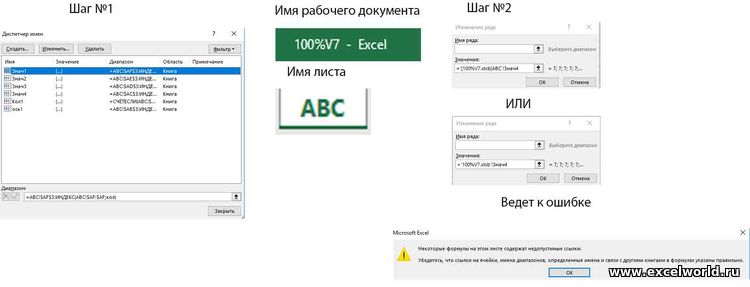
Создала файл пример, сделала всё что вы описали и всё получилось и заработало.
Но когда перехожу к своему рабочему документу то картина следующая см. фото.
Я так понимаю, что ошибка возникает из-за того, что не правильно прописываю имя документа Excel или имя листа? Хотя делаю всё идентично. Стыдно задавать вопрос по такой мелочи, но в быстро созданном документе все работает, а в моём рабочем такая вот картина.
gling, спасибо за совет! На счёт 40 диаграмм и 160 имен диапазонов - совершенно не страшно, с удовольствием погружусь в работу. Главное результат!
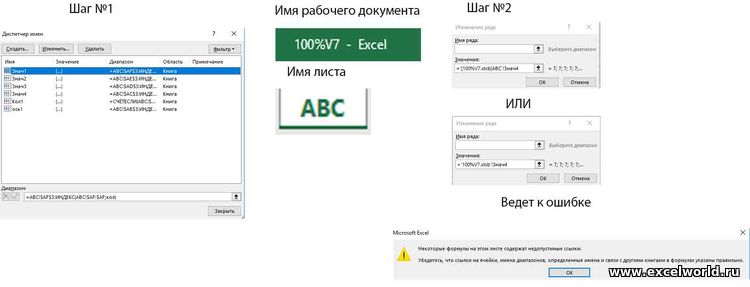
Создала файл пример, сделала всё что вы описали и всё получилось и заработало.
Но когда перехожу к своему рабочему документу то картина следующая см. фото.
Я так понимаю, что ошибка возникает из-за того, что не правильно прописываю имя документа Excel или имя листа? Хотя делаю всё идентично. Стыдно задавать вопрос по такой мелочи, но в быстро созданном документе все работает, а в моём рабочем такая вот картина.
Shambala
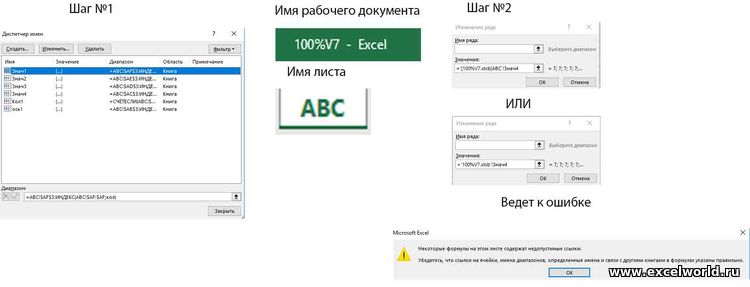
Создала файл пример, сделала всё что вы описали и всё получилось и заработало.
Но когда перехожу к своему рабочему документу то картина следующая см. фото.
Я так понимаю, что ошибка возникает из-за того, что не правильно прописываю имя документа Excel или имя листа? Хотя делаю всё идентично. Стыдно задавать вопрос по такой мелочи, но в быстро созданном документе все работает, а в моём рабочем такая вот картина.
Автор - Shambala
Дата добавления - 14.07.2019 в 08:40
gling, думаю качество должно быть хорошим.

gling, думаю качество должно быть хорошим.

Автор - Shambala
Дата добавления - 14.07.2019 в 09:43
Читайте также:


