Как убрать лассо в автокаде

Штриховка незамкнутого контура
Известно, что выбрать область для формирования штриховки можно двумя способами - при помощи выбора объектов, образующих контур штриховки, и посредством указания точки внутри штрихуемой области. Второй вариант часто бывает более удобным. Однако при этом требуется, чтобы контур штриховки был идеально замкнут. В случае наличия графических погрешностей, недоводки линий, и т.д. выбор контура дает сбой.
Создать идеально замкнутый контур штриховки совсем несложно, более того, при грамотном подходе к черчению и при использовании аккуратных приемов работы, никаких проблем возникнуть не может. Однако можно представить себе ситуации, когда было бы желательно снять жесткое требование наличия замкнутого контура. Например, при доработке чужого чертежа, который выполнен не совсем корректно.
AutoCAD позволяет использовать некий допуск на погрешность при замыкании линии контура штриховки. Для того, чтобы этим воспользоваться, необходимо изменить значение системной переменной HPGAPTOL. Эта переменная может принимать значение от 0 до 5000.
Установленное по умолчанию значение 0 означает, что между объектами, описывающими область штриховки, не должно быть зазора. Однако можно задать максимально допустимую величину зазора между объектами, образующими контур штриховки, эта величина будет равна заданному пользователем значению системной переменной в единицах чертежа.

Привязка к линиям штриховки
Средства объектной привязки AutoCAD позволяют указывать конкретные точки тех или иных объектов. Штриховка является составным объектом и состоит из множества различных линий. Удобно ли, если привязка ловит каждую точку каждой линии штриховки?
Ответ на этот вопрос может быть различным, в зависимости от поставленной задачи. В большинстве случаев пользователи предпочитают отключить объектную привязку к линиям штриховки. Однако в некоторых ситуациях она может оказаться необходимой.
Для того, чтобы включить/выключить такую привязку, необходимо выполнить настройку в диалоговом окне настроек AutoCAD.
Меню: Tools -> Options -> Drafting (русский вариант Сервис -> Настройка -> Построения)
В секции Object Snap Options обратите внимание на пункт Ignore Hatch Objects (Игнорировать штриховку). Если напротив этого пункта поставлена галочка, объектная привязка не будет реагировать на линии штриховки). Если же убрать галочку, вы можете привязаться и к линиям штриховки тоже.

Подрезка и дотягивание составных объектов
Команды TRIM и EXTEND являются очень удобными и популярными инструментами AutoCAD. Однако не все знают, что при помощи этих команд можно редактировать также и составные объекты.
И команда TRIM (обрезать), и команда EXTEND (удлинить) могут быть применены к штриховке обычным способом. При этом подрезаются и дотягиваются все линии штриховки.
Обе команды могут быть применены к размерам. В этом случае переносится соответствуюшая выносная линия размера, с пересчетом его значения.
Блок может выполнять роль границы при подрезке или дотягивании. Причем, если необходимо использовать блок как единое целое (например, чтобы подрезать линии внутри блока), достаточно стандартных команд TRIM и EXTEND. Если же нужно использовать в качестве границы подрезки отдельные элементы в составе блока, воспользуйтесь командой утилиты Express - в меню Express -> Blocks -> Trim to Nested Objects (или Extend to Nested Objects)
Текст (как однострочный, так и многострочный) также может быть границей для подрезки или дотягивания линий и др. объектов.













- Функция CAL - это калькулятор в командной строке
- Автокад понимает ЛИСП код прямо из командной строки
- Текстовик с паттерном(узором) личной шриховки должен иметь расширение *.pat, содержать 1 тип шриховки и называться как сам паттерн. Чтобы акад его читал, нужно прописать путь в OPTIONS>Files
- При построении полилинии можно переключаться между дуговыми и линейными сегментами.
- Области (Regions) при прощупывании функцией MASSPROP выдают свою площадь, периметр, центроид, момент инерции относительно 0,0,0 и т.п. Они поддаются булевским операциям (вычитание, сложение. )
- Если в русском автокаде ввести англоязычную функцию со знаком _ перед именем функции, то акад, скорее всего, её поймёт. _LINE он распознает как ОТРЕЗОК.
- С зажатым шифтом выделенная полилиния позволяет выделять несколько своих точек для перемещения.
- Если в выделении попались ненужные объекты, то их можно убрать из выдедения выделив их опять же с зажатым шифтом.

Типы линий в Автокаде следует изменять и настраивать, т.к. их вид предопределен ГОСТом. Помимо основных линий на чертежах используются штриховые, которые обозначают невидимые линии. Рассмотрим несколько способов, как изменить тип линии в AutoCAD.
Как изменить тип линии в Автокад?
Ранее мы рассматривали, где меняется вес линий в Автокаде. Типы линий для AutoCAD так же меняются в Свойствах объектов.
Первый способ, где выполняется настройка линий в Автокаде, вкладка Главная - панель «Свойства» (см. рис. 1).

Рис. 1. Изменение свойств линии для AutoCAD.
Как добавить типы линий в AutoCAD?
Нужно загрузить линии в Автокад из файла с расширением *.lin, который хранит различные типы линий. Существует два файла, определяющих тип для линий в AutoCAD:
- acadiso.lin (выбран по умолчанию) – для метрических единиц измерения;
- acad.lin – для британских единиц измерения.
Чтобы подгрузить линии, нужно нажать «Другое…» (см. рис.2).

Рис. 2. Библиотека линий для AutoCAD.
Откроется Диспетчер типов линий, в котором нужно нажать на кнопку «Загрузить», после чего выбрать подходящий вариант.
Чтобы появилась штрихпунктирная линия в Автокаде, можно выбрать тип ACAD_ISO_04W100 (см. рис. 3). Если вам надо загрузить новый тип линий в AutoCAD, в окне загрузки нажмите на кнопку "Файл" и выберите ваш файл с расширением .lin.

Рис. 3. Набор линий для AutoCAD.
После проделанных действий загруженные линии остаются в файле этого чертежа, если вы его сохраните.
Изменение типов линий в палитре «Свойства»
Очень удобно пользоваться палитрой «Свойства». Она вызывается горячей клавишей Ctrl+1. Чтобы настраивать параметры объектов через данную панель, элементы чертежа нужно выделить. Тип линий в Автокаде меняется в категории «Общие» (см. рис. 4).

Рис. 4. Типы линий для AutoCAD устанавливаются в палитре «Свойства».
Как удалить типы линий AutoCAD?
Чтобы удалить типы линий в Автокаде, воспользуйтесь Диспетчером типов линий (см. рис. 3) или командой «Очистить». Прежде чем выполнять данную процедуру, убедитесь, что этот тип не используется на чертеже. При этом нельзя удалить такие типы линий, как ПОСЛОЮ, ПОБЛОКУ и CONTINUOUS.
Теперь вы знаете несколько способов, как изменить тип линии в Автокаде. Читайте, как настроить и создать тип линии в Автокаде.
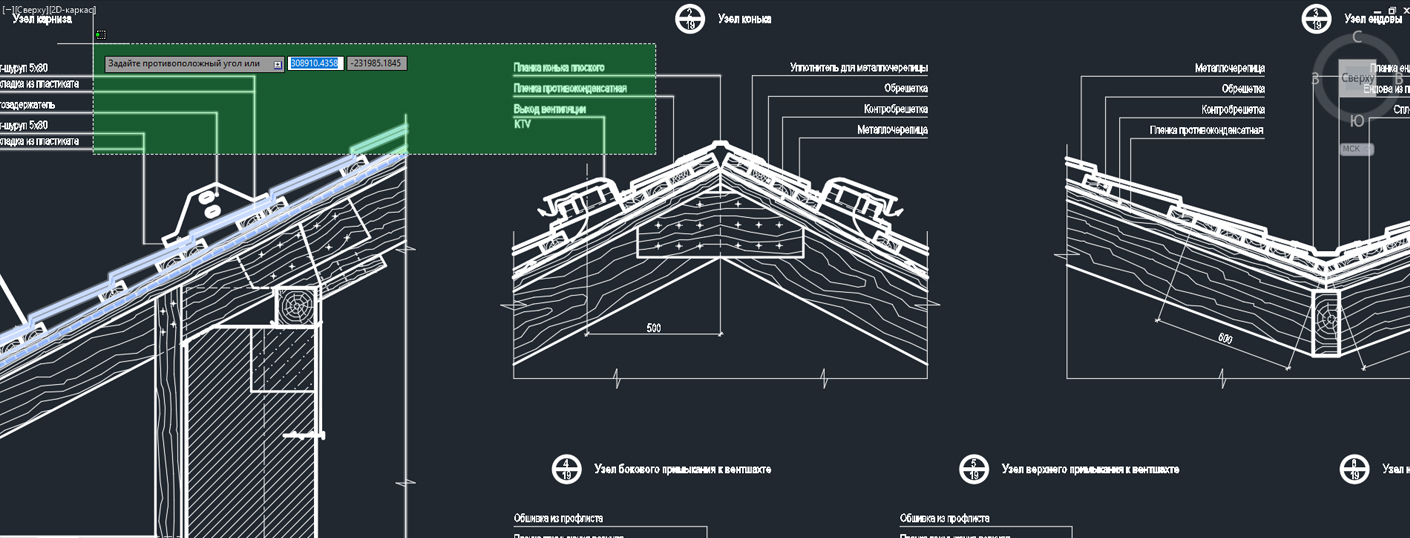
Как Вы знаете, сейчас я провожу тренинг "Использование AutoCAD на 100%". И во вчерашнем семинаре я поднял тему выделения объектов. Казалось бы, рядовая тема, но многие люди, проходящие тренинг (даже опытные пользователи), не знают о дополнительных настройках рам выделения!
Вот я и решил выложить тему в общий доступ.
Функция базовая, поэтому ее должны знать все!
Думаю Вам пригодится.
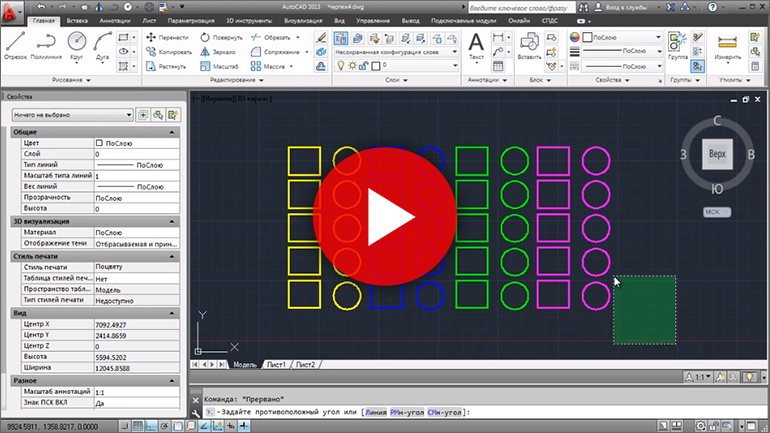
В данном уроке мы рассмотрим методы выделения в AutoCAD. Все знают и пользуются двумя рамами выделения. Первая это секущая рама (имеет зеленый цвет), она тянется с права на лево, и все что даже частично попадает в нее выделяется. Вторая рама называется охватывающая (имеет синий цвет), она тянется с лева на право и выделяет только те объекты, которые целиком попадают в нее. Но мало кто знает и пользуется контекстными функциями. Если мы нажмем на левую кнопку мыши и начнем тянуть раму, в командной строке у нас появятся три субопции: Линия, Рмн-угол, СМн- угол.
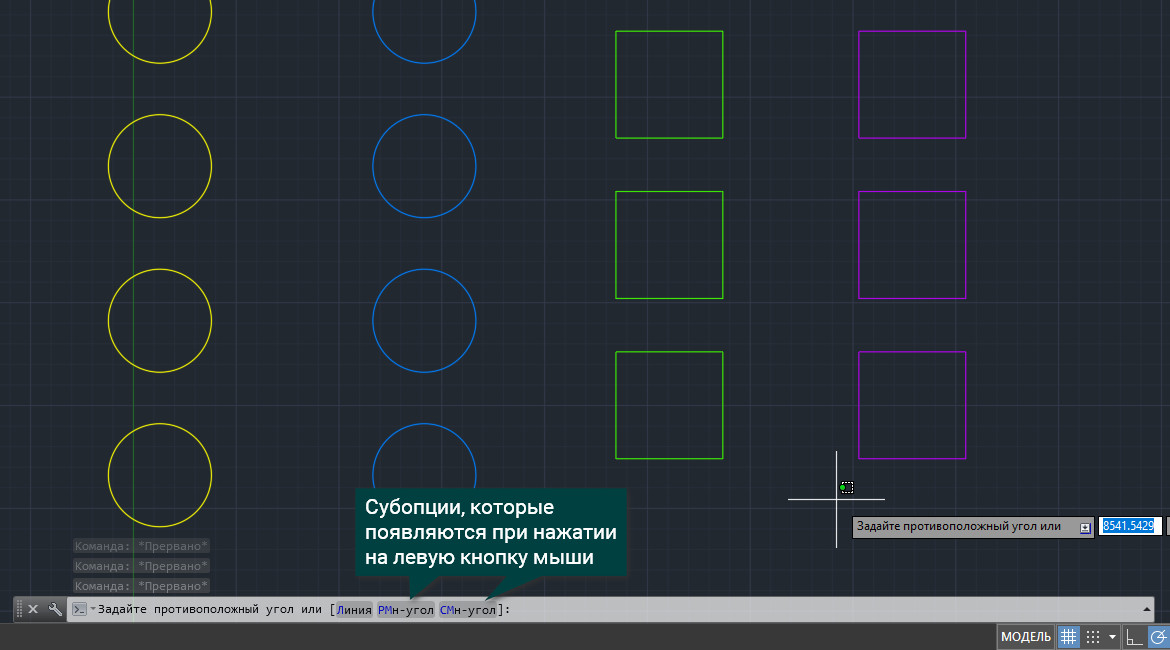
При выборе СМн-угол у нас появляется штрихпунктирная линия, с помощью которой строим полигон. Он имеет зеленый цвет и значит является секущим. Объекты, которые касаются его даже частично, выделяются. Если же мы выбираем Рмн-угол, то получим синий полигон, и выделять он будет только те объекты, которые попадают в него целиком. И остается последний вид, это линия. Выделяет она только те объекты, через которые проходит. Если же мы хотим снять выделение с какого-либо объекта, для этого зажимаем клавишу Shift и выделяем этот объект.

При построении часто обнаруживаются фрагменты отрезков, дуг и пр., которые "вылезли" за пределы объектов. Возникает вопрос, как обрезать линии в Автокаде. Для обрезки таких фрагментов в Автокаде служит команда "Обрезать". В качестве элементов подрезки могут быть отрезки, прямоугольники, сплайны, лучи и т.д.
Обрезка в Автокаде осуществляется путем указания режущей кромки и фрагмента объекта, который должен быть удален.
Команда обрезать в Автокаде, как и другие команды Редактирования в Автокаде, востребована и удобна в использовании. Вызвать команду "Обрезать в Автокаде" можно несколькими способами:
1. На вкладке "Главная" → панель "Редактирование".

2. Введя ключевик "ОБР", а затем нажав "Enter".

Рассмотрим пример, как в Автокаде обрезать объект:
Допустим, Вам надо обрезать часть отрезка, вышедшего за пределы прямоугольника. В этом случае режущей кромкой будет сам прямоугольник, а подрезаемым объектом - часть отрезка за пределами прямоугольника. Весь процесс представлен на рисунке.


Режущих кромок, как и подрезаемых объектов, может быть много. Иногда я выделяю в качестве режущих кромок все объекты или большую их часть. А затем щелкаю ЛКМ по тем элементам, которые хочу обрезать. Сразу после указания объекта производится его подрезка. Закончить подрезку можно нажатием клавиши "Enter" или "Esc". В качестве подрезаемых объектов могут быть и части самих режущих кромок.


Если при выборе обрезаемых объектов удерживать клавишу “Shift”, они будут не обрезаться, а удлиняться.
При выборе подрезаемых объектов можно воспользоваться следующими опциями:
✗ Линия и Секрамка – позволяют выбирать подрезаемые объекты при помощи временной ломанной линии и секущей рамки.


✗ Кромка – включает/выключает режим продолжения кромки до воображаемого пересечения.
При включенном режиме подрезка в AutoCAD будет производиться и в тех случаях, когда подрезаемый объект не явно пересекается с режущей кромкой. Включен этот режим или нет, видно из запроса командной строки при вызове команды “Обрезать” в Автокаде.
Если написано “Кромки = Без продолжения”, значит, режим выключен. Включить его можно перед выбором подрезаемых объектов, введя в командную строку букву “С”.


✗ Отменить - опция, позволяющая отменить подрезку последнего объекта, не отменяя выполнение полностью всей команды.
✗ уДалить - эта опция позволяет удалять объекты, не прерывая выполнение команды обрезки.
Команда “Обрезать” в Автокаде имеет несколько неявных суб-опций, с которыми можно разобраться самостоятельно. А если возникнут сложности, мы всегда поможем разобраться с тем, как научиться работать в Автокаде просто и эффективно!
Читайте также:


