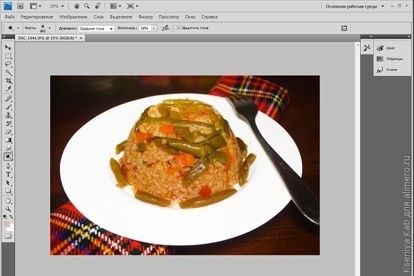Как убрать градации серого в фотошопе
В Photoshop можно легко создать изображение в одном цветовом режиме и преобразовать его в другой, например, чтобы подготовить его для конкретного задания печати.
Преобразование изображения в другой цветовой режим
Изображение можно перевести из его оригинального (исходного) режима в другой (целевой). Выбор для изображения другого цветового режима приводит к необратимому изменению содержащихся в изображении значений цвета. Например, при преобразовании изображения RGB в режим CMYK цветовые значения RGB, выходящие за пределы цветового охвата CMYK (определенного параметром рабочего пространства CMYK в диалоговом окне «Настройка цветов» ), корректируются для попадания в этот цветовой охват. В результате этого некоторые данные изображения могут быть утрачены и не восстановятся при обратном переходе из режима CMYK в RGB.
Перед преобразованием изображения лучше всего выполнить следующие действия.
Выполните как можно больший объем редактирования в исходном режиме изображения (обычно для изображений, полученных с большинства сканеров и цифровых камер, это RGB, а для изображений, полученных с традиционных сканеров барабанного типа или импортированных из систем Scitex, это CMYK).
Перед преобразованием сохраните резервную копию изображения. Обязательно сохраните копию изображения, содержащую все слои, чтобы после преобразования можно было вернуться к редактированию исходной версии изображения.
Выполните сведение изображения, прежде чем его преобразовывать. При изменении режима изменится взаимодействие цветов между режимами наложения слоев.
В большинстве случаев перед преобразованием необходимо свести все слои файла. Однако в некоторых случаях (например, если файл содержит слои векторного текста)выполнять эту операцию не требуется и даже не рекомендуется.
Выберите меню «Изображение» > «Режим», а затем необходимый режим. Режимы, недоступные для активного изображения, отображаются в меню серым цветом.При преобразовании изображения в режим «Многоканальный», «Битовый формат» или «Индексированные цвета» производится его сведение, поскольку в этих режимах слои не поддерживаются.
Преобразование изображения в битовый режим
В результате преобразования изображения в битовый режим количество цветов в изображении сокращается до двух, что значительно упрощает его структуру и уменьшает размер файла.
При преобразовании цветного изображения в битовый режим это изображение сначала нужно перевести в режим градаций серого. В результате из пикселов удаляется информация о цветовом тоне и насыщенности и остаются только значения яркости. Но, поскольку для битовых изображений доступно очень немного функций редактирования, обычно имеет смысл редактировать эти изображения в режиме градаций серого и только затем преобразовывать их в битовый режим.
Если изображение цветное, выберите «Изображение» > «Режим» > «Градации серого». После этого выберите «Изображение» > «Режим» > «Битовый формат».
Если изображение выполнено в градациях серого, выберите «Изображение» > «Режим» > «Битовый формат».
Узнайте, как настраивать цветовой тон, насыщенность и яркость цветов изображения с помощью корректирующего слоя «Цветовой тон/насыщенность».
Команда «Цветовой тон/насыщенность» позволяет регулировать тон, насыщенность и яркость определенного цветового диапазона или одновременно всех цветов изображения. Эта коррекция особенно хорошо подходит для точной настройки цветов изображения в режиме CMYK, чтобы все они входили в цветовой охват устройства вывода.
Добавьте корректирующий слой. Выполните одно из следующих действий.
- На панели меню выберите Слой > Новый корректирующий слой > Цветовой тон/насыщенность . В диалоговом окне Новый слой нажмите кнопку ОК .
- На панели Коррекция нажмите значок «Цветовой тон/насыщенность».

Выберите команду меню Изображение > Коррекция > Цветовой тон/насыщенность . Но обратите внимание, что в данном методе коррекции вносятся непосредственно в слой изображения и определенная часть исходной информации при этом удаляется.
На панели Свойства выберите следующие параметры.

- В меню Набор выберите набор «Цветовой тон/насыщенность».
- В меню справа от инструмента прямой коррекции :
- Выберите Все , чтобы одновременно корректировать все цвета.
- Выберите один из перечисленных предустановленных цветовых диапазонов, чтобы корректировать необходимый цвет.
Сведения об изменении цветового диапазона, см. в разделе Указание диапазона цветов, скорректированного с помощью набора «Цветовой тон/насыщенность».
![Набор настроек коррекции «Цветовой тон/насыщенность»]()
Для коррекции цветового тона выполните любое из следующих действий.
- Для параметра Цветовой тон введите нужное значение или перетаскивайте ползунок до тех пор, пока цвета не будут исправлены.
Значения в поле отражают, на какое число градусов осуществляется поворот цветового круга относительно исходного цвета пикселя. Положительное значение указывает, что поворот происходит по часовой стрелке; отрицательное значение обозначает поворот против часовой стрелки. Допустимые значения — от ‑180 до +180.
![]()
- Включите инструмент прямой коррекции изображения . Удерживая нажатой клавишу Ctrl (Windows) или клавишу Command (Mac OS), нажмите цвет на изображении и перетащите указатель влево или вправо, чтобы изменить значение Цветовой тон .
Для коррекции насыщенности выполните любое из следующих действий.
- Для параметра Насыщенность введите нужное значение или перетащите ползунок вправо, чтобы усилить насыщение, или влево, чтобы уменьшить его.
Допустимые значения — от ‑100 (процентное уменьшение насыщения, более тусклые цвета) до +100 (процентное увеличение насыщения).
![]()
- Включите инструмент прямой коррекции изображения и нажмите цвет на изображении. Перемещайте курсор вправо или влево по изображению, чтобы уменьшить или увеличить насыщенность цветового диапазона, в котором находится выбранный пиксель.
Для параметра Яркость введите нужное значение или перетащите ползунок вправо, чтобы усилить осветление (добавить белый ко всем цветам), или влево, чтобы уменьшить его (добавить черный ко всем цветам). Допустимые значения — от ‑100 (процентное содержание черного цвета) до +100 (процентное содержание белого цвета).
Для отмены настроек цветового тона/насыщенности нажмите кнопку «Сброс» в нижней части панели Свойства .
![]()
На панели Свойства выберите цвет в меню справа от инструмента прямой коррекции .
![Указание диапазона цветов]()
Ползунки регулировки и соответствующие значения цветовых кругов (в градусах) появляются между двумя цветовыми шкалами.
- Два внутренних вертикальных ползунка определяют цветовой диапазон.
- Два внешних треугольных ползунка показывают, где коррекции цветового диапазона «спадают» (спадание — это размывка или ослабление коррекции вместо четко определенного применения или неприменения коррекции).
- Нажмите изображение или перетащите указатель по изображению, выбрав инструмент «Пипетка» , чтобы выделить цветовой диапазон.
- Чтобы расширить диапазон, нажмите изображение или перетащите указатель по изображению, выбрав инструмент «Пипетка+» .
- Чтобы сузить диапазон цветов, нажмите изображение или перетащите указатель по изображению, выбрав инструмент «Пипетка–» .
- Выбрав инструмент «Пипетка», можно также увеличивать диапазон, удерживая клавишу «Shift», или уменьшать его, удерживая клавишу «Alt» (Windows) или «Option» (Mac OS).
- Перетащите один из белых треугольных ползунков, чтобы отрегулировать степень спадания цвета (ослабления коррекции), не меняя размер диапазона.
- Перетащите область между треугольным и вертикальным ползунками, чтобы отрегулировать размер диапазона, не меняя степень спадания.
- Перетащите центральную область, чтобы переместить набор ползунков коррекции целиком (и треугольные, и вертикальные ползунки) и выбрать другую область цвета.
- Перетащите один из белых вертикальных ползунков, чтобы отрегулировать диапазон цветового компонента. При перемещении вертикального ползунка от центра набора ползунков коррекции ближе к треугольному ползунку цветовой диапазон увеличивается, а спадание уменьшается. При перемещении вертикального ползунка к центру набора ползунков коррекции и дальше от треугольного ползунка цветовой диапазон уменьшается, а спадание увеличивается.
- Цветную полосу можно перетаскивать, удерживая клавишу «Ctrl» (Windows) или «Command» (Mac OS), чтобы в центре оказывался другой цвет.
Набор ползунков коррекции «Цветовой тон/Насыщенность»![Набор ползунков коррекции «Цветовой тон/Насыщенность» в Photoshop]()
A. Значения ползунка «Цветовой тон» B. Коррекция спадания без изменения диапазона C. Коррекция диапазона без изменения степени спадания D. Коррекция цветового диапазона и спадания E. Перемещение набора ползунков целиком
![]()
Если переместить набор ползунков так, что он попадет в другой цветовой диапазон, имя в меню (справа от инструмента прямой коррекции ) изменится, отразив цветовой диапазон. Например, если выбрать пункт «Желтые» и изменить диапазон так, что набор ползунков попадет в красную часть цветной полосы, имя в списке изменится на «Красные 2». Можно преобразовать до шести индивидуальных цветовых диапазонов в вариации одного цветового диапазона (например, от «Красные» до «Красные 6»).
По умолчанию при выборе компонента цвета выделяется диапазон цвета шириной 30° со спаданием в размере 30° с каждой стороны. Слишком низкое значение спадания может привести к появлению полос на изображении.
Команда «Цветовой тон/Насыщенность» управляет цветовым тоном (цветом), насыщенностью (чистотой) и яркостью всего изображения или отдельных цветовых составляющих изображения.
Используйте ползунок «Цветовой тон» для создания специальных эффектов, окрашивания черно-белой фотографии (например, в тон «сепия») или изменения цветового диапазона на фрагменте изображения.
Изменение цветов изображения с помощью команды «Цветовой тон/Насыщенность»![]()
A. Исходный B. Обработанное изображение с эффектом «сепия», примененным с помощью команды «Окрасить» C. Пурпурные оттенки, измененные с помощью ползунка «Цветовой тон» в меню «Редактирование»
Для увеличения яркости или приглушения яркости изображения воспользуйтесь ползунком «Насыщенность». Например, можно повысить насыщенность цветов в пейзаже, уменьшив в нем уровень цвета. Или уменьшить тон отвлекающего цвета, например яркого красного свитера на портрете.
До и после коррекции насыщенности![]()
Используйте ползунок «Яркость» вместе с другими корректирующими командами для осветления или затемнения фрагмента изображения. На заметку! Не используйте данную настройку на всем изображении, поскольку в результате уменьшается общий тоновый диапазон.
Изменение насыщенности цвета или цветового тона
Выполните одно из следующих действий.
- Выполните команду «Улучшение» > «Коррекция цвета» > «Цветовой тон/Насыщенность».
- Выберите «Слой» > «Новый корректирующий слой» > «Цветовой тон/Насыщенность» или откройте существующий корректирующий слой «Цветовой тон/Насыщенность».
- Две шкалы цвета в диалоговом окне представляют собой цвета в порядке их расположения на цветовом круге. Верхняя шкала отображает цвет до корректировки; нижняя шкала показывает, как корректировки отражаются на цветовых тонах при полной насыщенности.
- Для корректировки всех цветов сразу выберите «Мастер».
- Выберите один из заданных цветовых диапазонов, указанных в списке для корректируемого цвета. Между цветовыми шкалами появится ползунок, который можно использовать для управления любым тоновым диапазоном.
Значения, указанные в поле ввода, отражают угол поворота в градусах по цветовому кругу от исходного цвета пиксела. Положительное значение соответствует повороту по часовой стрелке, отрицательное — против часовой стрелки. Допустимые значения находятся в диапазоне от -180 до +180.
Для подбора нужного уровня насыщенности укажите точное числовое значение в поле ввода или перетащите ползунок вправо для увеличения насыщенности или влево — для ее уменьшения. Допустимые значения находятся в диапазоне от -100 до +100.
Для подбора нужного уровня яркости укажите точное числовое значение в поле ввода или перетащите ползунок вправо для увеличения яркости или влево — для ее уменьшения. Допустимые значения находятся в диапазоне от -100 до +100. На заметку! Подумайте, прежде чем применять данную настройку ко всему изображению. В результате ее применения уменьшается общий тоновый диапазон изображения.
Изменение диапазона регуляторов «Цветовой тон/Насыщенность»
Выполните одно из следующих действий.
- Выполните команду «Улучшение» > «Коррекция цвета» > «Цветовой тон/Насыщенность».
- Выберите «Слой» > «Новый корректирующий слой» > «Цветовой тон/Насыщенность» или откройте существующий корректирующий слой «Цветовой тон/Насыщенность».
- Перетащите управляющую кнопку треугольного вида снижения интенсивности цветовой составляющей во всем изображении без изменения тонового диапазона.
- Перетащите один из серых ползунков для коррекции тонового диапазона без изменения интенсивности цветовой составляющей.
- Перетащите серую центральную часть для сдвига всего ползунка, выбрав другую область цвета.
- Перетащите один из вертикальных белых регуляторов рядом с темно-серой центральной частью для коррекции диапазона цветовой составляющей. Увеличение диапазона приводит к уменьшению доли цветовой составляющей, и наоборот.
- Для одновременного перемещения цветовой шкалы и регулятора, перетащите цветовую шкалу, удерживая клавишу «Ctrl» (Command в Mac OS).
Регулятор![]()
A. Регулирует долю цветовой составляющей, не оказывая влияния на тоновый диапазон B. Регулирует тоновый диапазон, не оказывая влияния на долю цветовой составляющей C. Регулирует тоновый диапазон цветовой составляющей D. Перемещает ползунок полностью
- Если изменить положение регулятора так, что он попадет в другой цветовой диапазон, название цвета изменится для индикации этой перемены. Например, если вы выбрали «Желтый» и изменили его диапазон так, что он оказался в красной области цветовой шкалы, его имя изменится на «Красный 2». Вы можете изменить до шести отдельных цветовых диапазонов в разновидности одного цветового диапазона (например, «Красный 1» вплоть до «Красный 6»).
По умолчанию выбранный диапазон цвета равен 30° цветовой шкалы, 30° цветовой составляющей при этом не включается. Установка низкого значения для выпадающей составляющей может привести к тоновой градации изображения (образованию полос).
Для редактирования цветового диапазона путем выбора цветов из изображения выберите инструмент «Палитра цветов» и щелкните на изображении. Используйте + и – в инструменте «Палитра цветов» для увеличения или сужения диапазона.
Если инструмент «Палитра цветов» уже выбран, цветовой диапазон также можно регулировать с помощью клавиш «Shift» (увеличение диапазона) или «Alt» (Option в Mac OS) (сужение диапазона).
Команда «Настройка телесных оттенков» выполняет коррекцию всего цвета фотографии, придавая коже более естественные оттенки. При щелчке на участке кожи на фотографии Photoshop Elements настраивает телесный тон, равно как и другие цвета фотографии. Также возможна корректировка коричневой и красной составляющих вручную для достижения искомого результата.
Оригинал (вверху) и обработанная фотография после коррекции цвета кожи (внизу)![]()
Откройте фотографию и выберите слой, в который требуется внести изменения.
Выполните команду «Улучшение» > «Настройка цветов» > «Настройка телесных оттенков».Photoshop Elements выполняет автоматическую настройку цветов изображения. Изменения могут быть незначительными.
Установите флажок «Просмотр» для оперативного отображения результатов изменения параметров в окне изображения.
(Необязательно) Перетащите следующие ползунки для финишной коррекции:Увеличивает или уменьшает уровень коричневого в цвете кожи.
Увеличивает или уменьшает уровень красного в цвете кожи.
Регулирует общую цветовую температуру цвета кожи.
После завершения коррекции нажмите кнопку «ОК». Для отмены внесенных исправлений и возврата к оригиналу нажмите «Восстановить».Инструмент «Губка» изменяет насыщенность цвета в области.
Увеличение насыщенности с помощью инструмента «Губка»![]()
Выберите инструмент «Губка».
Установите параметры инструмента на панели параметров.Увеличивает или уменьшает насыщенность цветов. Выберите параметр «Увеличить насыщенность» для увеличения насыщенности цветов. В режиме градаций серого параметр «Увеличить насыщенность» увеличивает контраст изображения. Выберите параметр «Снизить насыщенность» для снижения насыщенности цветов. В режиме градаций серого параметр «Снизить насыщенность» уменьшает контраст изображения.
Задает форму кончика кисти. Нажмите стрелку рядом с образцом кисти, выберите категорию кистей из всплывающего меню кистей, затем выберите миниатюру кисти.
Задает размер кисти в пикселях. Перетащите ползунок «Размер» или используйте поле ввода для указания точного размера.
Устанавливает степень изменения насыщенности. Перетащите ползунок «Интенсивность» или укажите числовое значение в поле ввода.
Перетащите курсор мыши над изображением, которое нужно изменить.С помощью команды «Заменить цвет» осуществляется замена определенного цвета изображения. Таким образом можно задать цветовой тон, насыщенность или яркость заменяемого цвета.
Выполните команду «Улучшение» > «Настройка цветов» > «Заменить цвет».
Выберите вариант отображения под образцом изображения:Отображает маску, которая выглядит как черно-белый вариант изображения, в окне предварительного просмотра.
Отображает изображение в окне просмотра. Эта опция полезна при работе с увеличенным изображением или при ограничениях размера экрана.
Перетащите ползунок «Разброс» для регулировки степени включения соответствующих цветов в область выделения. Выполните одно из следующих действий для определения нового цвета:- Перетащите ползунки «Цветовой тон», «Насыщенность» и «Яркость» (или укажите числовые значения в полях ввода).
- Щелкните на окне «Результат» и укажите новый цвет в окне «Палитра цветов», после чего нажмите кнопку «ОК».
Команда «Преобразовать в черно-белое» позволяет выбрать специальный стиль преобразования для применения в отношении изображения. Эта команда отличается от команды «Удалить цвет», которая автоматически преобразовывает изображение в черный-белый цвет для вас.
В диалоговом окне «Преобразовать в черно-белый» доступные стили изображения помогают сравнить разные наборы преобразования и выбрать нужный. Выберите стиль, а затем используйте доступные ползунки для тонкой настройки преобразования.
Преобразование в черно-белое изображение![]()
A. Отображает вид «До» и «После» обработки B. Выбрать стиль C. Отрегулировать интенсивность
Откройте изображение и выделите область или слой для преобразования. Если вы не выделите определенную область или слой, преобразование затронет все изображение.
Для экспериментов с черно-белым преобразованием и сохранения оригинальной фотографии нетронутой выполните преобразование на слое-дубликате.
Думаю, что не только я замечала на фотографиях, как белый цвет превращался в серый. Выглядят такие фото не очень презентабельными, так что приходится над подобными изображениями колдовать в программе Photoshop.
Чаще всего подобные фото можно заметить зимой. Когда я просматриваю результаты на мониторе компьютера, сразу улыбка сменяется небольшим разочарованием, ведь белый снег выглядит серым или синим. Всему виной неправильный баланс белого, как говорят фотографы. Но белый превратился в серый цвет, переделать нужный кадр нет возможности, так что будем спасать положение.
![]()
С проблемой серого цвета можно так же встретиться во время фотографирования любых предметов на белом фоне. Я, например, часто фотографирую для Алимеро. Фото на белом фоне всегда требуют применения особого подхода. Сегодня я хочу поделиться тем, как отбелить серый цвет, используя инструменты Photoshop.
Как видите на фото, белый цвет совсем не белый, а больше серый. Также серые полутона добавлены во все другие цвета на фото.
Для базовой обработки фото выполняем такие действия:
— поправляем фон и осветляем фото
— корректируем контрастность и яркостьОб этих действиях я рассказывала в топике «Базовая обработка фото в Photoshop. Часть 1».
После этих действий фото заметно улучшилось, но серость белого цвета осталась. Чтобы ее убрать, в меню Редактирование кликнуть Выборочная коррекция цвета.
В окне Цвета выбираем Белый цвет.
Подвигая ползунки влево, можно добиться уменьшения серости белого цвета.
Иногда для улучшения эффекта в окне Цвета можно открыть Нейтральные цвета и откорректировать в зависимости от нужного результата.
На обработку сегодняшнего фото ушло около 5 минут, а результат намного лучше того, что был у нас изначально. Коррекция фото производилась практически в автоматическом режиме и не предполагает углубленных знаний программы Photoshop.
![]()
Надеюсь, мои знания и опыт помогут вам получать прекрасные кадры, которые будут радовать вас и окружающих.Чтобы получать лучшие статьи, подпишитесь на страницы Алимеро в Яндекс Дзен, Вконтакте, Одноклассниках, Facebook и Pinterest!
Читайте также: