Как убрать глобальный размер в автокаде

Поэтому для начала определим основополагающие моменты масштабирования в рассматриваемом приложении.
Во-первых, принята такая вполне оправданная, предельно простая и естественная идея работы – все размеры здесь представляются «один к одному». Достаточно просто задать единицу измерения и задать «пределы чертежа» в установленных единицах. Если это проект здания, то, допустим, в миллиметрах, 10000 на 20000, и дальше уже строить все объекты согласно этим размерам, которые идут «от местности». Очень удобно, не нужно все эти размеры «в голове» масштабировать на уменьшение и переносить на бумагу объекты, как это делали в старые добрые времена конструкторы с карандашами в руках за кульманами. Это значительно ускоряет процесс разработки и делает его более естественным.
Во-вторых. Экран, конечно, не резиновый, и те же 10000 на 20000 мм. на экране в пикселях, само собой, один к одному не отобразятся. Вот и получаем первый случай решения задачи, как изменить масштаб в Автокаде – для удобного визуального представления чертежа на экране, чтобы время от времени некоторые его детали делать более доступными для анализа и работы. Эту работу делаем в режиме «Модели».

В-третьих. Масштаб чертежа на практике больше относится к его печатной форме. Это делать можно двояко – или уже указывая масштаб непосредственно перед печатью, что нужно признать не слишком удачной идеей самих разработчиков (можно вспомнить сакраментальное от Мюнхаузена – «не всё то золото, что блестит»), или, указывая в режиме «Листа» масштаб вида. Здесь только очень важно для себя принять идеологию работы, на которой держится программа:
- Вся разработка должна производиться в режиме «Модели».
- Вся подготовка печатного вида разработки, включая дополнительные таблицы спецификаций, включая те же рамки – это прерогатива уже режима «Листа».
- Таблицы и рамки можно создавать и в «Модели», разработку, черчение можно проводить и в «Листе», но если эти операции действительно выполняются, то иначе как непониманием сути Автокада, такое назвать нельзя – это смешение не иначе сродни «смешению божьего дара и яичницы», и в том, и в другом случае.
Теперь, когда сделаны эти предварительные замечания по поводу изменений масштаба чертежа в Автокаде, можно приступить и к разбору всех приёмов масштабирования.
Как изменить масштаб чертежа в AutoCAD (1:1 или 1:500, 1:100 и т.д.)
В этой статье рассмотрим, как масштабировать в Автокаде не отдельный объект, а сразу весь чертеж.
Если перед вами стоит вопрос изменения масштаба конкретного элемента, то ознакомьтесь со статьей «Команда AutoCAD — Масштаб».
Работая в Автокаде, следует придерживаться правила: в пространстве Модели построение чертежа всегда и при любых обстоятельствах выполняется в размере 1:1
(см. видео про концепцию работы с пространствами Модель и Лист). Убедитесь, что на вкладке «Модель» в Автокад масштаб 1:1 (см. рис.).

Изменение масштаба визуального представления на экране – режим «Модель»
Итак, работаем строго по реальным размерам и изображаем все объекты «один к одному». Но обязательно будет необходимо время от времени удалять рабочий участок или приближать его. Для этого предназначена целая система инструментов. Все они собраны или в панели инструментов «Zoom» (по умолчанию не выводится, но доступна через меню «Tools»/«Toolbars») или через ниспадающий список кнопки «Zoom Window», которая изначально уже есть на экране, на главной панели инструментов.
Само собой, удобнее использовать список. Выводить панель неудобно по двум простым причинам:
- и на экране всё, что захочешь, не поместится, а у Автокада и без того полно полезных инструментов, конкуренция среди них за постоянное место очень высокая;
- и не стоит «загрязнять» экран всё-таки лишними кнопками, к которым есть и другие способы доступа.
Приступая к серьёзной работе в системе AutoCAD, каждый, безусловно, должен наладить свою собственную дисциплину работы в этой программе, и в глобальном смысле, и в локальном. В частности, какие инструменты масштабирования использовать, какие наиболее понятны и подходят.
Но один инструмент – «Zoom Realtime» – кажется, должен использоваться всеми. Это масштабирование в реальном масштабе времени. Вы просто выбираете инструмент. Мышка при этом превращается в «лупу» со знаком «минус» в 3-ем квадранте вокруг «лупы» и со знаком «плюс» – в 1-ом квадранте. Теперь, перемещая мышку вниз – влево, мы уменьшаем масштаб, перемещая её вверх – вправо, мы его увеличиваем.
Так как такое простое решение вопроса, как настроить масштаб в Автокаде, используется очень часто, изначально данный инструмент уже есть в главной панели инструментов – слева от кнопки с ниспадающим набором команд масштабирования.
Задавать масштаб приходится часто, также часто приходится настраивать «дальше», уменьшая, увеличивая, возвращаясь к предыдущему виду. Чтобы не вспоминать, какой масштаб был предыдущий, предусмотрена также специальная кнопка – «Zoom Previous» – переход на предыдущий масштаб.
Система же основных команд изменения масштаба в Автокаде состоит из следующего набора:
- Zoom window – установка масштаба путём задания «описывающего» фрагмент окна, инструмент требует навыка работы и понимания соотношения получаемого масштаба и размеров самого окна, часто гораздо проще просто применить изменение RealTime;
- Zoom dynamic – изменение масштаба «в динамике», чтобы на экран максимально выводился участок, попадающий в данный прямоугольник, при этом весь чертёж сначала выводится на экран и с помощью прямоугольника (размер которого также задаёт пользователь) можно указать необходимый участок;
- Zoom scale – указание масштаба числом в командной строке : «2» – увеличиваем в два раза; «0.5» – уменьшаем в два раза;
- Zoom center – установка масштаба по центру и радиусу – также требует навыка и с успехом может быть заменён на realtime;
- Zoom in – увеличивает масштаб;
- Zoom out – определяем масштаб на уменьшение;
- Zoom all – автоматически подбирается такой масштаб, чтобы на экран помещался весь чертёж в своих установленных пределах, если какие-то объекты выходят за пределы (чего делать категорически не стоит), то данный инструмент делает так, чтобы все объекты попали на экран;
- Zoom extends – подобрать максимально возможный масштаб, но чтобы на экране помещались все объекты.
Все приведённые инструменты могут, так или иначе, найти своё место в реальной практике работы. Но, как показывает опыт, наиболее используемыми являются – Realtime, All и Window. Часто этих трёх вполне хватает.
Как поменять масштаб в Автокаде
В AutoCAD масштаб чертежа задается в правом нижнем углу в строке состояния (см. рис.). В Автокаде масштаб 1:100 или 2:1 выбирается из общего списка.

Рассмотрим, как изменять масштаб в Автокаде в пространстве Листа. Данная тема ранее была затронута ранее. Читайте, как в Автокаде сделать масштаб, отличный от стандартного, т.е. пользовательский, и как его применять к видовым экранам на Листах.
Ещё несколько замечаний
Изменяя масштаб, мы часто смещаем визуальное представление чертежа – нужное место не в за край экрана. В этой ситуации всё переместить в центр очень помогает инструмент «Pan Realtime» – он всегда есть в наборе на главной панели.
Исключительной функцией Автокада является возможность разбивки экрана на несколько видовых окон, в каждом окне может размещаться свой участок одного и того же чертежа. Так вот, каждое видовое окно (это терминология самой программы) может иметь свой масштаб, что делает идею видовых окон особенно ценной.

При работе со сложными чертежами часто, работая с какой-то «мелочью», необходимо иметь и общий вид на экране постоянно перед глазами. Для этого предназначено специальное окно – «Aerial View». Окно позволяет постоянно видеть всю разработку и доступно через меню «View»/«Aerial View». Очень полезная возможность, но… для больших экранов. Вот на «29-ти дюймах» она очень хороша, на «17-ти» только загромождает экран, но помнить о ней не мешает в любом случае.
Изменение длин объектов
С помощью команды УВЕЛИЧИТЬ можно изменить внутренний угол дуг и длину следующих объектов.
- Oтрезки
- Дуги;
- Разомкнутые полилинии;
- Эллиптические дуги;
- Разомкнутые сплайны.
В зависимости от ситуации операция изменения длины работает либо подобно удлинению, либо подобно обрезке. Возможны следующие действия:
- Динамическое перетаскивание конечной точки объекта
- Задание новой длины или угла в процентах от общей длины или угла
- Задание приращения длины или угла, откладываемого от конечной точки
- Задание полной абсолютной длины объекта или внутреннего угла
Масштабирование непосредственно при настройке параметров печати
И опять приходим к необходимости понять «внутренние» мотивы, которые двигали разработчиками Автокада. Без их понимания успех серьёзного использования этой программы очень сомнителен.
Это напрямую относится к масштабированию чертежа при выводе на печать. Собственно говоря, все подобные настройки призван выполнять режим «Листа». Но, естественно, что и при настройке самой печати это можно сделать, когда уже по «Ctrl+P» вызвано соответствующее окно (это, само собой, горячие клавиши, сам инструмент находится в меню «File»/«Plot», хотя есть и более «узкий» – «File»/«Page Setup»). Только зачем, возникает вопрос.
В любом случае, здесь есть группа настроек «Plot Scale», которая поможет сопоставить единицы чертежа с «миллиметрами» на бумаге. Более того, можно задать конкретную область, которая будет выводиться на печать, сделать выбор более чем из двух десятков фиксированных масштабов на увеличение или уменьшение.
В любом случае, нужно понимать, что работа с этими настройками требует навыка и опыта точного соотнесения размеров выбранного листа бумаги и размеров самих объектов выполненного проекта.
Текстовая версия урока:
Масштаб в Автокаде – тема, затрагивающая как чертежи, так и размеры и тексты. Также в уроке разобрано масштабирование Видов в пространстве Лист (Layout по-английски).
Многие проектировщики по сей день совершают ошибку – выполняют чертеж сразу в масштабе в бесконечном пространстве, которое находится на вкладке “Модель”:

Правильно же и рационально работать намного проще.
Выполняем наш чертеж в самом легком и “неприхотливом” масштабе – 1:1, на бесконечном рабочем полотне (пространство “Модель” как раз), и затем переходим на вкладку “Лист1”, и там уже задаем легко масштаб нашему виду, в так называемом Видовом экране:

Далее для задания масштаба нашему видовому экрану (ВЭ) в Автокаде поступают так:
- Активируют видовой экран двойным щелчком левой кнопки мыши внутри него, т.е. в любом месте внутри прямоугольного контура ВЭ.
- “Находят” нужный чертеж из пространства Модель, то есть двигаем-двигаем-двигаем чертеж в Видовом экране, чтобы в его поле зрения разместить нужный чертеж. На примере это – план первого этажа коттеджа.
- Жмут по кнопке справа внизу на панели Режимов – см. картинку ниже.
- Выбирают масштаб из списка
- Центрируют чертеж в видовом экране БЕЗ зуммирования (без приближения и отдаления).
- Блокируют, т.е. фиксируют ВЭ, щелкнув опять же левой кнопкой мыши дважды, но уже за пределами его границ.
Масштабирование в режиме «Листа»
По-настоящему пользу от масштабирования можно почувствовать именно в режиме «Листа», когда готовятся на макете реального листа виды выполненного проекта для печати. Собственно, все приёмы масштабирования в данном режиме один к одному совпадают с приёмами режима модели с учётом одного предельно важного момента: на «Листе» тоже можно (и нужно, и необходимо) создавать виды, эти виды:
- плавающие – по всему листу (в отличие от видов в режиме «Модели»);
- могут перекрываться – также в отличие от «Модели», использования перекрытий видов лучше избегать, но часто без этой возможности просто не обойтись, тем более, если принять во внимание, что виды могут иметь произвольную форму;
- могут иметь различные масштабы – незаменимая возможность (как и в режиме «Модели»).
Обращаем внимание, что при работе с представляемыми инструментами в режиме «Листа» очень важно предварительно выбирать рабочий вид. Если вид не выбран, работа происходит с листом в целом для его визуального представления.
В любом случае, разобраться с функционированием каждого инструмента помогут практика и внимательное отслеживание порядка работы каждого инструмента. Они не все используются в равной степени, обычно для печати нам требуются фиксированные стандартные масштабы, вот этот инструмент и в ходу – «Zoom Scale». Но присмотритесь и к другим.
В этих инструментах скрыта ещё одна очень интересная деталь – они способны «обучать» этой программе, пониманию процессов её работы и заложенных правил электронного представления чертежей – увлекательнейшее занятие для людей любознательных, готовых к поиску и экспериментам.
Как изменить размеры объекта Автокад по умолчанию
Вы можете в Автокад изменить масштаб путем задания масштабного коэффициента (по умолчанию). Операция «Масштабирование» объекта в AutoCAD может выполняться как в режиме предварительного, так и в режиме отложенного выбора.
Вызываем инструмент Автокад Масштаб. В командной строке появится запрос:
т.е. нам необходимо выбрать объекты, которые необходимо отмасштабировать в AutoCAD . Выберем прямоугольник и нажмем «Enter». Система отобразит:
Укажем точку, относительно которой будет производиться масштабирование в Автокад. Базовая точка масштабирования AutoCAD в процессе изменения масштаба объекта не изменяет свое местоположение. Укажем мышкой с помощью объектной привязки Конточка левый нижний угол прямоугольника. Программа выдаст:

Как масштабировать размеры в Автокаде? При образмеривании объекта может показаться, что в Автокаде не ставятся размеры. Т.е. вроде как выносная линия появляется, но само значение размера отсутствует (см. рис. 1). Рассмотрим, как в Автокаде поставить размеры нужного масштаба.

Рис. 1. При простановке размеры в Автокаде могут отображаться некорректно.
Как быстро настроить масштаб размеров AutoCAD?

Рис. 2. Как масштабировать размеры в Автокаде через панель Свойства.
Описанный способ достаточно быстрый, но применим лишь в единичных случаях. Проделывать все эти действия для каждого размера на чертеже нерационально. Поэтому рассмотрим и другие варианты.
Как в Автокаде поставить размеры нужного масштаба на всем чертеже?
Изменить масштаб размеров в Автокаде можно в Размерном стиле. Это наиболее правильный подход (читать подробнее про настройку размерных стилей). Вы не только сможете задать нужные размеры для всех элементов, т.е. высоту текста, размер стрелок и др. параметры, но и установить непосредственно сам масштаб, в котором будут отображаться размерные элементы (см. рис. 3).

Рис. 3. Редактирование Размерного стиля.

Рис. 4. Масштаб измерений для размерного текста в AutoCAD.
Аннотативные размеры в Автокаде
Аннотативность – это свойство объекта менять свои размеры при изменении масштаба аннотаций. Свойство аннотативности нужно присвоить объектам. Это можно сделать для текста, размеров, мультивыносок и блоков.
Чтобы присвоить аннотативность размерному стилю, необходимо перейти в Диспетчер размерных стилей, выбрать «Редактировать» и во вкладке «Размещение» установить галочку напротив «Аннотативный» (см. рис. 5).

Рис. 5. Аннотативные размеры в Автокаде.
Прежде чем задавать масштаб аннотаций, определитесь, в каком масштабе объект будет на Листе (см. статью «Изменение масштаба в Автокаде»). Аннотативные размеры на листе отображаются только в том масштабе, который им присвоен.
Данный материал сугубо практический. Полностью тему, посвященную аннотативным размерам, я разбираю в видеокурсе «Оформление проектов AutoCAD по ГОСТ». В нем я показываю, как присвоить масштаб аннотациям, разбираю основные инструменты для работы с ними и рассматриваю несколько примеров на практике.
Подведем итог. Теперь вы знаете, как уменьшить или увеличить размер в Автокаде. Достаточно воспользоваться настройкой Размерного стиля. Что касается свойств аннотативности, то более подробную информацию по работе с аннотативными размерами можно найти в курсе "Оформление проектов AutoCAD по ГОСТ". Также вы можете ознакомиться с видеоуроком «Аннотативные размеры в AutoCAD».
Эта заметка посвящена размерам в Автокаде, размерным стилям их тонкой настройке, применению, и небольшим трюкам. В конце можете найти ссылку на пример с настроенными размерными стилями для разных масштабов и стилей работы в автокаде (в модели, в масштабе 1:1, в масштабе 1:1000)
Содержание
Предисловие, о классическом автокаде
О размерах в автокаде
Итак, размеры в Автокаде это отдельные объекты, которые имеют по сравнению с примитивами (линии дуги и т.п) целый ряд свойств которые делают их абсолютно незаменимыми при оформлении чертежей.
![]()
панель инструментов Размер Меню Размеры
Работают они в общем случае довольно интуитивно: указать измеряемое расстояние (угол), последовательно указав точки, между которыми хотим получить размер и указать отступ от объекта измерения. Остальные параметры размера — высота текста, засечки, стрелки, масштаб измерений, допуски и пр. настраиваются по вкусу и требованиям ГОСТ.
Хорошая новость действительно необходимых для большинства задач не так уж и много. Но об этом ниже.
Итак, размер с помощью свойств мы настроили, однако следующий новый размер придется настраивать с нуля. Либо воспользоваться копированием свойств (кисточка) с настроенного объекта на новый. Что не удобно если размеров больше пары десятков.
Размерные стили в автокаде
Вот тут нам на помощь и приходят размерные стили.
![]()
По умолчанию, в новом файле присутствует размерный стили Standard и ISO-25. И соответственно все новые размеры получают свои параметры из этого стиля по умолчанию.
Мы же можем создать свои стили, на все случаи жизни и пользоваться именно ими.
![]()

Создаем новый размерный стиль
Собственно с этого момента и приступаем к настройке стиля. Она заключается в изменении нужных нам параметров для приведения размера к оптимальному для наших целей виду. Другими словами, заставим его выглядеть так как надо нам .
Параметры стиля полностью повторяют настройки свойств размера в автокаде, смотри начало статьи.
Линии:

Тут мы настраиваем вид (толщину, цвет, отступы, удлинения) линий размера. Причем можно их и вовсе убрать чтобы не мешались (Подавить 1-ю, 2-ю.)
Символы, засечки и стрелки у размеров:

Символы и стрелки, на этой вкладке настраиваем так называемые засечки, их размер и вид. Остальные параметры в общем случае можно оставить по умолчанию, ибо применяются достаточно редко.
Настройка текста размера:
Размещение:
![]()
Зачем это надо? Создавая на листе (layout) видовые экраны (viewport) с деталями, планами и разрезами модели, вы выбираете масштаб отображения. А автокад выводит на видовом экране только те размеры, масштаб которых совпадает с масштабом видового экрана. Это удобно, поскольку позволяет не тратить время на создание множества стилей, в зависимости от масштабов отображения. И упрощает фильтрацию отображения размеров в видовом экране.
Основные единицы:
Альтернативные единицы:

Включение этой опции позволит в размере выводить в скобках еще один вариант этого же размера. В общем случае разумнее эту опцию включать для отдельных размеров, а не в стиле.
Допуски:

Соответственно если вам необходимо указывать допуски, можете настроить этот параметр для вашего стиля здесь. Либо в свойствах отдельных размеров индивидуально.
В качестве небольшого послесловия, поговорим о стилях работы в автокаде, и их влиянии на размерные стили.
Лично я могу выделить три основных стиля работы в Автокаде:
Это наиболее распространённый так называемый неправильный стиль, характерен для тех кто только начинает работать в автокаде, либо тех кто слишком долго работал на бумаге, и соответственно работа с моделью и листом таким людям ничего кроме проблем не доставляет. Поэтому в модели чертится лист, а в этом листе уже создаются чертежи, причем планы, узлы и детали выполняются в соответствующем масштабе. Что довольно бессмысленно, трудоёмко и связано с большим колличеством пустых вычислений.
Особенность размерных стилей при этом подходе заключается в том, что выводя на листе один и тот же элемент в разных масштабах, параметры размеров (высота текста, отступы, размер стрелко и т.п.) должны изменяться, при этом масштаб единиц остаётся неизменным и равным единице.
Еще один плюс этого подхода, если вы работаете с планами можно вводить куда меньше нулей. Например нужно построить отрезок длинной один метр: задаем точку, направление и длинну -1. В случае работы в масштабе 1 к 1му, придется ввести уже 1000.
В итоге для простого ввода четыре нажатия на клавиатуре против одного.
В качестве примера, для большей наглядности я сделал файл с размерными стилями под основные масштабы, для всех трех вариантов работы в автокаде.
FAQ по размерам в автокаде:
Добавить свой текст к размеру автокад
В поле текста добавить угловые скобки, в результате ваш текст будет выведен вместе с текущим значением размера.

Как убрать десятичные знаки с размеров автокад
В свойствах размера или стиля размера выставить точность без десятичных знаков.
Добавить минуты и секунды в угловом размере автокад
AutoCAD 2014/2013. Работа с цепочками размеров
После выделения ручки повёрнутого или параллельного размера, которые на размерной линии:
-нажимаем ctrl, идёт размерная цепь
-ещё раз ctrl, проставляется базовый размер
-ещё раз ctrl, происходит поворот стрелки.
И размерная цепь, и базовый размер будут того же стиля, что и наш размер с ручками, вне зависимости от того какой размерный стиль текущий.
Удобно также тем, что при проведении подобных операций с параллельным размером, размерная цепочка образуется из повёрнутых размеров с соответствующим углом поворота, и таким образом размерная линия не будет поворачиваться из-за точек, от которых выносится размер.
Так же для цепочек размеров советую изучить работу комманды Stretch (Растянуть)
Редактирование текста размера
Как удалить размерный стиль в автокаде
Как копировать размерный стиль из одного чертежа в другой.
- открыть чертеж с настроенными стилями
- создать или выбрать размеры нужных стилей
- выделить их и копировать (ctrl+c)
- открыть чертеж в который добавляем стили и вставить эти размеры (ctrl+v)

Инструмент масштабирования предназначен для изменения размеров элементов или групп элементов в чертежах AutoCad. Этот инструмент необходим для отображения отдельных элементов чертежа с разной степенью детализации. Чтобы увеличить или уменьшить размеры объекта при помощи масштабирования, можно:
- ввести команду _scale в командную строку, в русских версиях используется команда «МАСШТАБ»;
- вызвать выпадающее меню из пункта Modify и выбрать в нем инструмент Scale;
- кликнуть на соответствующую пиктограмму в главной ленте инструментов;
- вызвать контекстное меню правым кликом мыши и выбрать команду Scale.
Как задать масштаб для объекта
Задать масштаб можно двумя способами. Первый - это ввести соответствующее значение коэффициента масштабирования в текстовое поле, которое появляется после активации команды Scale, и нажать после ввода значения клавишу Enter. Естественно, это значение нужно знать заранее, иначе операцию придется отменять и проделывать заново. Значение коэффициента нужно вводить относительно единицы. То есть 1 - это текущий масштаб, 2 - увеличение объекта, а 0,5 - уменьшение объекта в два раза.
Если же точное значение коэффициента масштабирования неизвестно, можно осуществить правку размеров объекта «на глаз», используя второй метод. Для этого нужно после активации команды масштабирования навести курсор на центр объекта и, удерживая левую кнопку мыши, потянуть от центра к краям, что увеличит масштаб объекта. Чтобы изменить масштаб в меньшую сторону, тянуть нужно не за центр объекта, а за его видимую границу и в обратном направлении.
Глобальный масштаб
В зависимости от установленных параметров масштабирования объекты на видовом экране могут вести себя по-разному при приближении или удалении. Параметры глобального масштаба в режиме редактирования модели задаются в окне выбора типа линий. Как и в масштабировании объектов, коэффициент глобального масштабирования имеет привязку к единице.
В режиме редактирования листов можно задать индивидуальный масштаб для каждого видового экрана. Для этого нужно открыть свойства видового экрана двойным кликом по его контуру и выбрать соответствующее значение масштаба аннотаций. Если на листе несколько видовых экранов, в каждом из них будет отображаться установленный масштаб. Это наилучший способ установить соответствие масштабирования при просмотре и печати чертежа.
При выполнении проектов с использованием графических редакторов очень важно знание такой функции, как настройка размеров в Автокаде. Размеры - это геометрические характеристики объектов. К ним относятся длина, ширина, диаметр, расстояние, угловая величина и другие.
В AutoCAD 11 типов размеров. Они подразделены на 3 вида: линейные, угловые и радиальные.
Графический редактор AutoCAD позволяет проставлять размеры в чертежах автоматизированным способом. Команды, позволяющие выполнять расстановку, можно найти в меню. Кроме того имеется инструментальная панель «Измерение».
Виды размеров и их характеристики при постановке
На рисунке приведен пример вертикальных и горизонтальных размеров.
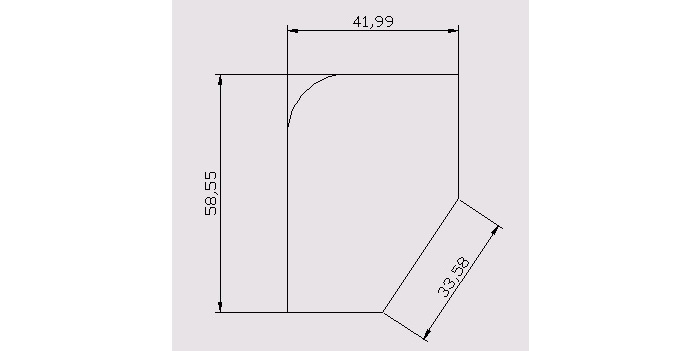
Проставляя размеры на чертеже, вначале нужно задать размерный стиль в Автокаде. Различные его параметры устанавливаются в диалоговом окне размерного стиля.
Для создания определенного стиля задаются следующие характеристики:
- размер и конфигурация стрелок;
- величина отступа размерного числа от размерной линии;
- расположение, цвет и высота шрифта;
- число знаков после запятой (точность);
- масштаб.
Размерный стиль в Автокаде
На рисунке изображено диалоговое окно, в котором мы видим следующие клавиши:

В файле может быть несколько стилей, определяющих внешний вид. Они меняются кнопкой «Текущий размерный стиль».
Из списка «Стили» выбирается нужный вариант и активируется в текущий кнопкой «Установить». Если же эта процедура не была проделана, по умолчанию будет выполнена установка стандартного размерного стиля. Его можно поменять при первой необходимости.
В контекстном меню производится установка, изменение название и удаление стилей. Эта функция выполняется путем нажатия правой клавишей мышки. Используемый в данный момент стиль удалить не удастся.
Если он лишний в данном чертеже, следует перейти к другому стилю и убрать ненужный.
При масштабировании чертежа нужно помнить, что все размеры отображаются в том масштабе, который был задан в стиле, то есть они являются аннотативными. Это нужно обязательно учесть в настройках, иначе размерное число не будет соответствовать действительности.
Различные опции
Опция «Вывести в список» отображает сведения о размерных стилях. После выбора команды «Все стили» на экране отобразятся все размерные стили.
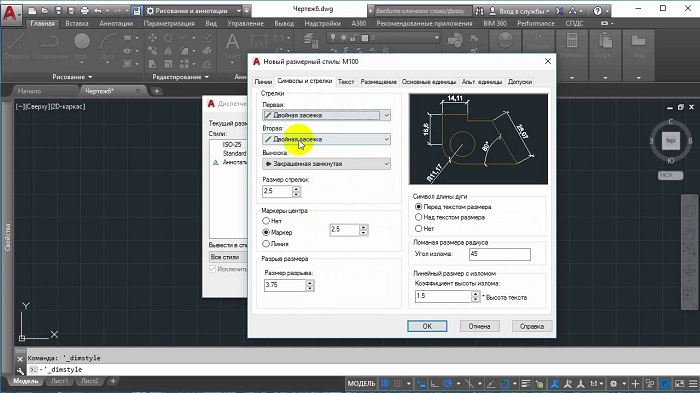
При включенной кнопке «Задействованные стили» показываются только те, что используются в данном файле.
Графическое представление о том, как выглядит текущий размер, выбранный в списке «Стили», можно получить в диалоговом окошке «Образец стиля». Его описание высвечивается после выбора на панели прокруткой текста кнопкой со стрелкой вниз.
Клавиша «Новый» позволяет отобразить диалоговое окошко «Создание нового размерного стиля».
«Редактирование» позволяет изменить текущие параметры. Для сравнения двух размерных стилей или вывода списка свойств одного размерного стиля, используется опция «Сравнить».
Диалоговое окошко «Переопределение текущего стиля» позволяет задать временные параметры стиля, и в списках они отобразятся как стили с несохраненными данными.
Все диалоговые окна перечисленных опций аналогичны по виду.
Округление размеров в Автокаде
Округление размеров в программе осуществляется путем задания необходимого количества знаков после запятой. Нужно выставить необходимую величину в размерных стилях.
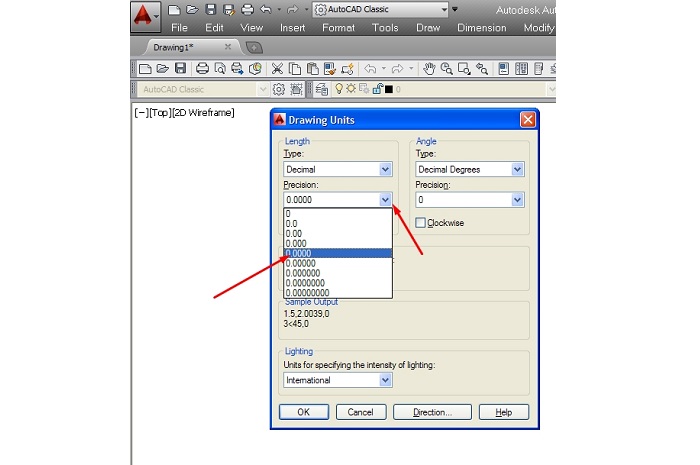
Все данные при этом (в том числе уже проставленные) автоматически округлятся. Вновь проставляемые цифры система также выдаст с заданной точностью.
Как поставить размер в AutoCad
При выполнении курсовых и дипломных работ, а также сложных проектов, важно знать, как поставить размер в AutoCAD.

Алгоритм постановки размеров:
- Вычерчивают объект.
- На вкладке «Аннотации» переходят в панель «Размеры» и выбирают нужный размер (угловой, линейный, диаметральный и другие).
- Мышкой выбирают начальную и конечную точку элемента, который нужно измерить.
- После этого щелчком мыши устанавливают расстояние от объекта до размерной линии.
Так вычерчивается самый простой размер. Для более точной расстановки применяются объектные привязки. Для их активации используется клавиша F3.
Аналогичным способом выполняют простановку размерных цепочек, а также угловых и радиальных размеров.
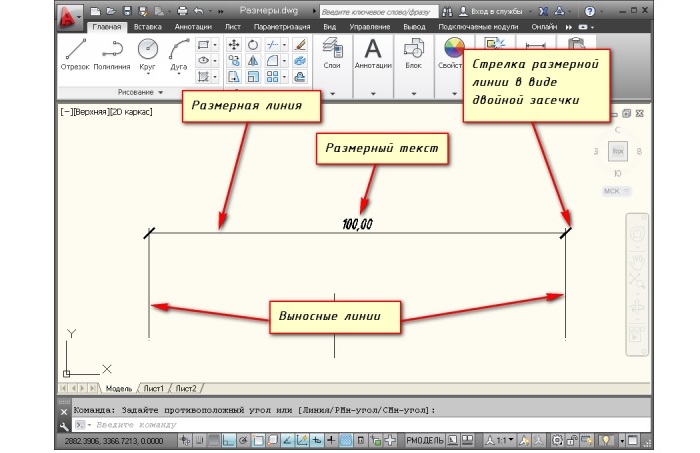
Бывают случаи, когда чертёж уже выполнен, но поменялись какие-то величины. Зная, как изменить размер в Автокаде, можно выполнить редактирование. Это действие выполняют, отыскав в контекстном меню клавишу «Свойства».
Выделяют размер и мышкой щелкают на клавишу, затем назначают нужный параметр, например, можно стрелку изменить на засечку, поменять длину выноски или высоту текста.
Читайте также:


