Как убрать фото в outlook 2016
Вообще-то, это всё " Изображение ". Это может быть фотография, рисунок, скриншот, картинка из клипарта . В общем - любой графический файл !
Давайте договоримся, что Картинка = Рисунок = Picture.
Мы будем говорить о той кнопке, которая называется " Рисунок " ( Pictures ) на вкладке " Вставка " ( Insert ):
Про формат письма и его специфику при ответе-пересылке
В статье по этой ссылке - раскрыта тема форматов письма. Касательно картинок - надо помнить, что формат письма должен быть HTML . Это самый правильный формат для вставки картинок непосредственно в тело письма.
Картинки вставленные в письмо в этом формате - с охраняются в истории переписки при ответах и пересылке .
Я продолжаю настаивать на том, что вложения в письме - это зло :) Всю информацию максимально нужно вставлять в тело письма . Чтобы не заставлять получателя щёлкать по вложению, и потом терять его в дальнейшей переписке (кроме конкретных случаев необходимости пересылки вложений).
Как вставить картинку?
Для начала, собственно, нужно создать новое письмо и поместить курсор туда, где должно появиться изображение.
Всему поколению "копи-пастеров" известна комбинация "Copy-Paste".
Ctrl +C -> Ctrl + V . Находите картинку, открываете в программе просмотра, если там есть опция " Скопировать " - копируете мышкой или жмёте Ctrl + C . Переходите в письмо, ставите курсор в нужное место и жмёте Ctrl + V .
Как вставить скриншот (снимок экрана)? На клавиатуре нажмите PrnScrn (захват всего экрана) или Alt + PrnScrn (активное окно) перейдите в письмо и нажмите Ctrl + V.
Однако не во всех программах просмотра изображений есть впрямую опция копирования картинки. Да и лучше чтобы этот процесс был более управляемым. Под вашим контролем.
Как раз для этого существует специальная кнопка на закладке " Вставка " ( Insert ) - " Вставить Рисунок " ( Insert Pictures ).
Нажимаете эту кнопку и видите окно выбора файлов-картинок. Выбираете нужную и жмёте " Вставить ".
Нажмите «Файл»> «Информация»> «Параметры учетной записи»> «Файлы данных», выберите учетную запись электронной почты и «Установить по умолчанию», затем выберите «Файл данных Outlook» и нажмите «Удалить». Это работало в Office 2016.
Как поменять аватар в электронной почты Outlook?
Как поставить свою фотографию в Outlook?
Как добавить фото в Outlook
- Откройте папку «Контакты».
- Если контакт уже существует — откройте его, если же нет, то нажмите кнопку «Создать», введите все необходимые данные о пользователе.
- В группе «Параметры» на вкладке «Контакт» перейдите в пункт «Рисунок» и кликните на саму картинку, либо нажмите кнопку «Добавить рисунок».
Как удалить аватарку в ZOOM?
Так что процедуру следует выполнять через официальный сайт:
- Посетите страницу авторизации.
- Залогиньтесь с помощью email-адреса и пароля.
- Откройте раздел «Профиль».
- Кликните по кнопке «Удалить».
- Нажмите «Да» в форме подтверждения.
Как в Teams поменять фото?
Чтобы изменить аватар, щелкните текущее изображение в правом верхнем углу экрана и выберите Изменить аватар. Примечание: Пользователи Teams с почтовыми ящиками, размещенными локально, должны быть синхронизированы с Azure Active Directory.
Как удалить все данные из Outlook?
Вот краткое руководство по удалению файла PST вручную:
Как удалить все профили Outlook?
- В Outlook щелкните Параметры учетной > файла >Управление профилями
- Выберите Показать профили.
- Выберите профиль и выберите удалить.
Можно ли удалить файл OST?
Как добавить фото в Outlook 2007?
Как добавить фото в Exchange 2016?
Как поставить фото на электронную почту?
Если вы используете рабочий или учебный аккаунт Google:
Как изменить свою визитную карточку в Outlook?
Наличие фотографий в контактах, позволяет ускорить поиск необходимого вам собеседника. Добавление фото в свою анкету дает возможность оформить свою учетную запись, сделав ее более индивидуальной, либо корпоративной.
Ниже мы рассмотрим пошаговые инструкции по добавлению, изменению и удалению фотографий как в своём личном кабинете, так и в контактах.
Как добавить фото контакта в Outlook 2007 и 2010
В данных выпусках почтового клиента аватар добавляется в визитную карточку либо в форму контакта, что позволяет инициализировать пользователя с его изображением, либо логотипом компании, в которой он работает.
- Откройте папку «Контакты».
- Если контакт уже существует — откройте его, если же нет, то нажмите кнопку «Создать», введите все необходимые данные о пользователе.
- В группе «Параметры» на вкладке «Контакт» перейдите в пункт «Рисунок» и кликните на саму картинку, либо нажмите кнопку «Добавить рисунок».
- Двойным щелчком выберите необходимое вам изображение.
Как изменить существующую фотографию контакта в Outlook 2007, 2010
- Откройте контакт в папке.
- Перейдите в группу «Параметры» и кликните на «Рисунок».
- Нажмите «Изменить рисунок» и двойным кликом выберите новое изображение.
Чтобы обновить изображение в электронной визитной карточке, перейдите в неё двойным кликом по контакту, либо выберите соответствующий пункт в меню «Параметры» папки «Контакты».
Для того, чтобы удалить фотографии, проделайте описанный выше алгоритм, но на последнем шаге выберите команду «Удалить рисунок».
Как добавить и заменить фото контакта в представлении «Люди» в Outlook 2013 и 2016
С появлением в новых версиях программ пакета Microsoft Office 2013 специального раздела - "Люди", сменился и алгоритм добавления фото. Ниже приведена подробная инструкция, следуя которой вы легко добавите или замените фото собеседника, а также изображение своего профиля.
Добавление фотографии контакта в Outlook 2013 и 2016
- Перейдите во вкладку «Люди» в панели навигации.




Чтобы заменить существующую фотографию контакта в Outlook 2013 и 2016, выполните пункты 1-3 в инструкции по добавлению нового изображения, затем кликните правой кнопкой мыши на изображение контакте и выберите пункт «Изменить рисунок. ».
Добавление и замена фотографии своей анкеты в Outlook 2013 и 2016
Алгоритм действий по первоначальной загрузке изображения и замене существующего аналогичный.
-
Перейдите во вкладку «Файл».

Существует вероятность, что программа автоматически откроет Outlook Web App. В таком случае авторизуйтесь в приложении и замените фотографию.
Обновленная фотография будет отображаться в вашем профиле и у ваших собеседников спустя пару минут.
К контакту в Microsoft Outlook можно добавить изображение, чтобы с первого взгляда можно было легко определить, кто стоит за этим контактом. Помимо добавления изображения к контакту, вы также можете изменить или удалить изображение контакта. Пожалуйста, посмотрите следующий учебник.
Вкладка Office - включите редактирование и просмотр с вкладками в Office и сделайте работу намного проще . Kutools for Outlook - приносит 100 мощных расширенных функций в Microsoft OutlookДобавление, изменение или удаление изображения или фотографии для контакта в Outlook
1. К Контакты папку и измените Контакты до Визитная карточка Посмотреть.
1). В Outlook 2010 и 2013 нажмите Вид > Сменить вид > Визитная карточка. Смотрите скриншот:

2). В Outlook 2007 нажмите Вид > Текущий вид > Визитные карточки.
2. Щелкните, чтобы выбрать визитную карточку контакта, изображение которой вы хотите добавить, изменить или удалить, а затем дважды щелкните, чтобы открыть ее.
3. в Контакты В диалоговом окне необходимо сделать следующее.
Добавить новую картинку для контакта
1. Чтобы добавить новое изображение к контакту, нажмите Картина > Добавить изображение под Контакты меню.
Или вы можете просто нажать на Добавить изображение контакта.

2. в Добавить изображение контакта диалоговом окне найдите и выберите изображение, которое вы хотите добавить к контакту, а затем щелкните Откройте кнопку.

3. Затем вы увидите, что выбранное изображение добавлено в Добавить изображение контакта поле. Смотрите скриншот:

4. Затем нажмите Сохранить и закрыть кнопку, чтобы сохранить эту настройку.
Изменить картинку для контакта
1. Чтобы изменить изображение контакта, нажмите Картина > Изменить изображение под Контакты таб. Смотрите скриншот:

2. в Изменить изображение контакта диалоговом окне найдите и выберите изображение, а затем щелкните Откройте кнопку.

3. После замены старого изображения нажмите Сохранить и закрыть кнопку.
Удалить картинку из контакта
1. Чтобы удалить изображение из контакта, нажмите Картина > Удалить изображение. Смотрите скриншот:

2. После нажатия Удалить изображение, изображение контакта будет немедленно удалено. Затем нажмите Сохранить и закрыть кнопку.
Примечание: Мы стараемся как можно оперативнее обеспечивать вас актуальными справочными материалами на вашем языке. Эта страница переведена автоматически, поэтому ее текст может содержать неточности и грамматические ошибки. Для нас важно, чтобы эта статья была вам полезна. Просим вас уделить пару секунд и сообщить, помогла ли она вам, с помощью кнопок внизу страницы. Для удобства также приводим ссылку на оригинал (на английском языке).
Если вы не знаете, какую версию Outlook вы используете, см. раздел какая у меня версия Outlook?
Чтобы изменить фотографию профиля, выполните указанные ниже действия.
В Outlook щелкните файл , чтобы открыть страницу сведений об учетной записи.
Щелкните ссылку изменить под текущей фотографией.
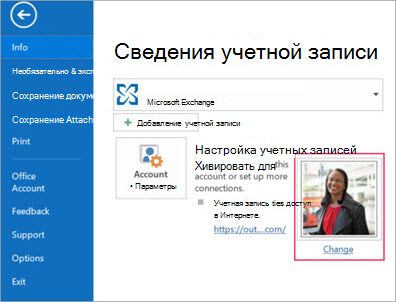
Примечание: Если ссылка "Изменить" не отображается, это может быть связано с тем, что некоторые сведения, такие как имя, фотография или должность, собираются из систем, связанных с ИТ-СПЕЦИАЛИСТом или отделом кадров. Если вы хотите обновить эти сведения, обратитесь к администратору. Если вам нужна помощь в поиске своего администратора, см . статью как узнать, кто мой администратор?
В зависимости от настроек следующие шаги могут немного отличаться после нажатия кнопки изменить.
Если вам будет предложено войти в Office 365, щелкните значок карандаша после входа, а затем выберите команду Добавить фотографию , чтобы выбрать фотографию.
Если вам будет предложено выполнить вход в Outlook Web App, нажмите кнопку " Обзор " после входа.
Совет: В Outlook можно использовать фотографии в форматах JPG, PNG, GIF, BMP и TIF.
Для отображения новой фотографии может потребоваться до 48 часов.
Наличие фотографий в контактах, позволяет ускорить поиск необходимого вам собеседника. Добавление фото в свою анкету дает возможность оформить свою учетную запись, сделав ее более индивидуальной, либо корпоративной.
Ниже мы рассмотрим пошаговые инструкции по добавлению, изменению и удалению фотографий как в своём личном кабинете, так и в контактах.
Как добавить фото контакта в Outlook 2007 и 2010
В данных выпусках почтового клиента аватар добавляется в визитную карточку либо в форму контакта, что позволяет инициализировать пользователя с его изображением, либо логотипом компании, в которой он работает.
- Откройте папку «Контакты».
- Если контакт уже существует — откройте его, если же нет, то нажмите кнопку «Создать», введите все необходимые данные о пользователе.
- В группе «Параметры» на вкладке «Контакт» перейдите в пункт «Рисунок» и кликните на саму картинку, либо нажмите кнопку «Добавить рисунок».
- Двойным щелчком выберите необходимое вам изображение.
Как изменить существующую фотографию контакта в Outlook 2007, 2010
- Откройте контакт в папке.
- Перейдите в группу «Параметры» и кликните на «Рисунок».
- Нажмите «Изменить рисунок» и двойным кликом выберите новое изображение.
Чтобы обновить изображение в электронной визитной карточке, перейдите в неё двойным кликом по контакту, либо выберите соответствующий пункт в меню «Параметры» папки «Контакты».
Для того, чтобы удалить фотографии, проделайте описанный выше алгоритм, но на последнем шаге выберите команду «Удалить рисунок».
Как добавить и заменить фото контакта в представлении «Люди» в Outlook 2013 и 2016
Добавление фотографии контакта в Outlook 2013 и 2016

В меню «Вид» перейдите в пункт «Люди».

Найдите в списке необходимый вам контакт и кликните на «Outlook (Контакты)» в пункте «Просмотр исходного кода». Так перед вами появится карточка пользователя.

Нажмите на поле картинки.

Чтобы заменить существующую фотографию контакта в Outlook 2013 и 2016, выполните пункты 1-3 в инструкции по добавлению нового изображения, затем кликните правой кнопкой мыши на изображение контакте и выберите пункт «Изменить рисунок. ».
Добавление и замена фотографии своей анкеты в Outlook 2013 и 2016
Алгоритм действий по первоначальной загрузке изображения и замене существующего аналогичный.

Существует вероятность, что программа автоматически откроет Outlook Web App. В таком случае авторизуйтесь в приложении и замените фотографию.
Обновленная фотография будет отображаться в вашем профиле и у ваших собеседников спустя пару минут.
Видеоинструкция
Работая с почтой, иногда бывает трудно ориентироваться в большом количестве писем и контактов. В программе Microsoft Outlook существует несколько способов, которые могут помочь решить эту проблему (название профиля, фотография, логотип, визитная карточка пользователя).
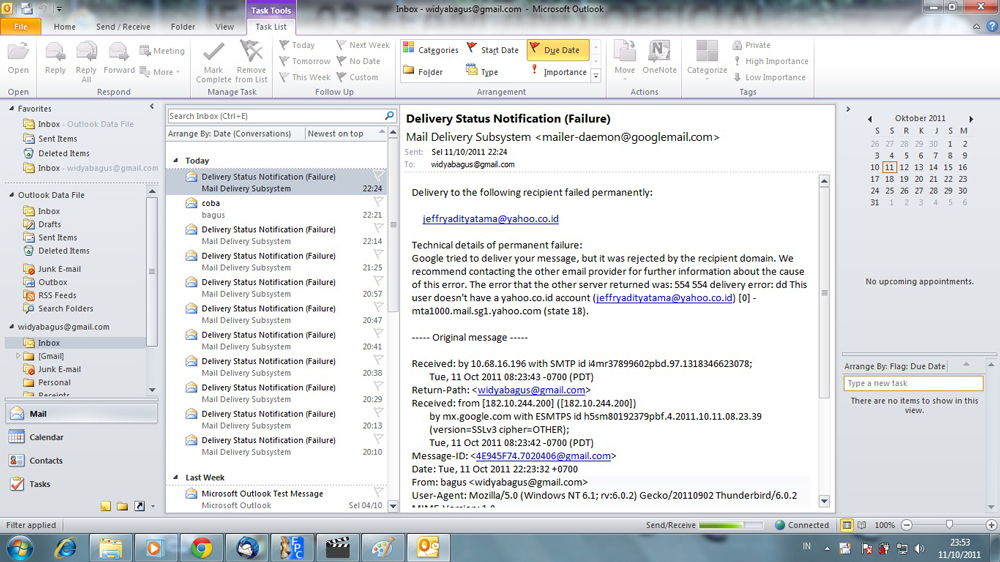
Многие пользователи стараются оформить свою почту Outlook как можно более красиво чтобы представить себя
Чтобы упростить распознавание конкретного юзера, можно назначить фотографию к его профилю, такой способ очень хорошо помогает ориентироваться в почте. В этой статье разберёмся, как добавить фотографию пользователя в Outlook. Давайте же начнём. Поехали!
Первым делом необходимо выбрать соответствующее изображение. Аутлук поддерживает самые распространённые форматы картинок, поэтому с поиском подходящего фото не должно возникнуть проблем. Аутлуком поддерживаются следующие расширения:
Обратите внимание, что наилучшего качества удастся добиться, если подобрать изображение размером 90×90 пикселей.
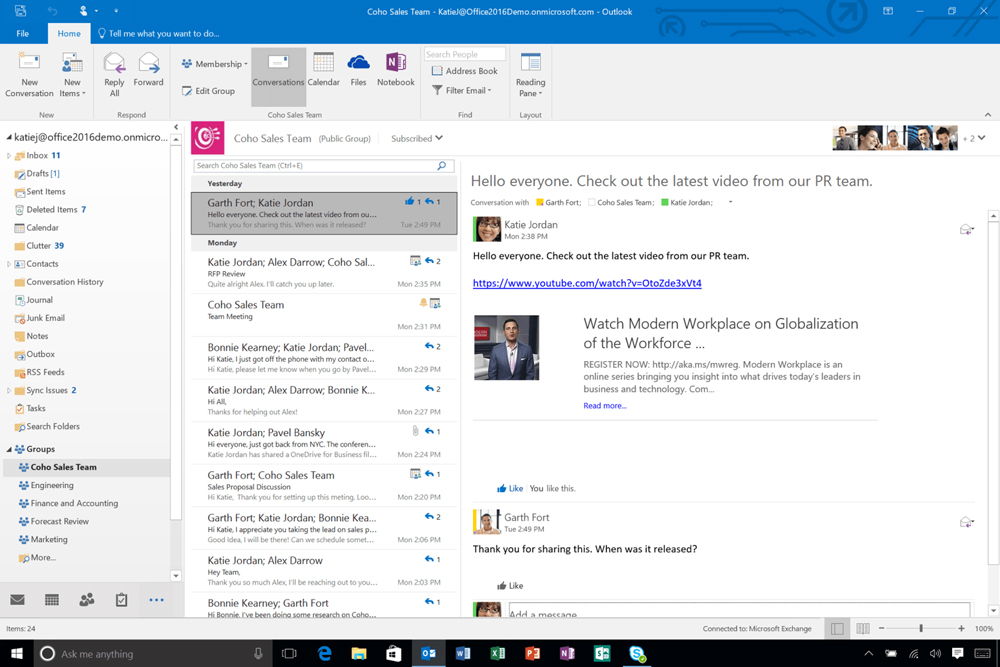
Теперь перейдём непосредственно к самому процессу добавления фото. Сначала перейдите к разделу «Контакты». Ниже выберите необходимый пункт из имеющегося списка контактов. Затем откройте раздел «Параметры» и кликните по пункту «Рисунок». После этого щёлкните по кнопке «Добавить». В открывшемся окне укажите путь к желаемому изображению и нажмите «Открыть». Готово. Вы назначили фото профилю из списка.
Чтобы удалить рисунок, зайдите на вкладку «Параметры», предварительно открыв соответствующего юзера, нажмите «Рисунок» и нажмите команду «Удалить». Также вы можете поменять установленную картинку на другую. Для этого нужно снова указать необходимый профиль, снова зайти в соответствующий раздел и кликнуть «Рисунок», только теперь уже выберите команду «Изменить». Далее указываете путь к новому фото.
Вот так просто можно добавить фотографию пользователя в Microsoft Outlook или просто сделать письмо более необычным и интересным. Как вы можете убедиться, делается это очень легко и быстро. При этом ориентироваться в почте и контактах стало гораздо проще. Пишите в комментариях помогла ли вам эта статья разобраться и задавайте любые интересующие вопросы по рассмотренной теме.
Читайте также:


