Как убрать фон в фотошопе

Благодаря многочисленным достижениям Photoshop за последние несколько лет удаление фона из изображения никогда не было таким простым и быстрым. Знание того, какой метод лучше всего использовать для того типа изображения, с которым вы работаете, является ключом к достижению наилучших результатов с помощью наилучшей доступной техники.
Вот пять способов удалить фон с фотографий с помощью Photoshop CC, а также указать, когда использовать каждый метод для достижения наилучших результатов.
1. Быстрое действие в Photoshop
Лучше всего использовать, когда: вы делаете это за себя, вам это нужно быстро и не обязательно стремиться к совершенству. Лучше всего использовать с высоким контрастом между объектом и фоном и когда объект имеет довольно упрощенные линии.
Безусловно, самый быстрый метод, обсуждаемый здесь, — это встроенный в Photoshop Quick Action для удаления фона в Photoshop. Это новинка Photoshop 2021 (в подписке Creative Cloud), которая обеспечивает очень быстрый способ удаления фона.
Однако скорость снижает точность. Использование Photoshop Quick Action сделает большую часть работы за вас, но результаты могут не соответствовать вашим ожиданиям, в зависимости от вашего изображения. В этом случае вы можете использовать любой из описанных здесь методов, чтобы улучшить результат.
Отсюда вы можете внести коррективы, войдя в маску и отрегулировав ее по мере необходимости (например, вокруг лап собаки в нижнем левом углу изображения).
2. Инструмент «Ластик фона»
Лучше всего использовать, когда: работаете с высококонтрастными изображениями, хотя для получения хорошего результата требуется немало времени и усилий.
Инструмент Background Eraser отлично подходит, если вам нужно немного больше контроля над удалением фона, но все же вы хотите, чтобы Photoshop сделал за вас часть тяжелой работы. Для большего контроля вам придется пожертвовать временем, чтобы получить желаемый результат. В зависимости от вашей фотографии использование инструмента «Ластик для фона» может быть очень эффективным и сэкономить время и / или приблизить вас к желаемому результату, если потребуется некоторое время.
2. Выберите инструмент «Ластик фона» на панели инструментов слева. Этот инструмент может быть скрыт под инструментом «Ластик». Щелкните и удерживайте инструмент «Ластик», чтобы открыть дополнительные параметры, и выберите инструмент «Ластик для фона».
3. На панели параметров инструмента в верхней части экрана щелкните значок кисти, чтобы открыть панель кистей.

- Измените жесткость так, чтобы она была близкой или равной 100%.
- Размер может быть любым, который вы сочтете подходящим для изображения, с которым вы работаете. В данном случае я начинаю с 50 пикселей.
- Вы можете настраивать его по мере продвижения, используя квадратные скобки ( [и ]) для уменьшения и увеличения размера кисти.
5. Начните стирать фон вокруг объекта с помощью инструмента «Ластик для фона», щелкнув и удерживая кисть при перемещении. Здесь цель состоит в том, чтобы перекрестие внутри инструмента не касалось вашего объекта. Увеличьте изображение, если вам нужно увидеть более близкие детали.
Этот процесс может быть быстрым или утомительным в зависимости от вашего изображения, но дает хорошие результаты, так как вы контролируете, что является предметом, а что нет. Если это не завершит работу, другие методы, упомянутые здесь, могут помочь вам приблизиться к желаемому результату.
3. Инструмент «Перо»
Лучше всего использовать, когда: объект и фон не сильно контрастируют или когда другие инструменты, такие как инструмент Quick Action или Background Eraser, упомянутые выше, не дают желаемых результатов. Это дает вам наибольший контроль из всех перечисленных здесь методов.
Инструмент «Перо» — один из наиболее проверенных и надежных способов удаления фона в изображениях в Photoshop, который дает вам максимальный контроль над результатом. Поскольку это дает вам максимальный контроль, это также может занять много времени и терпения.
2. Выберите инструмент «Перо» на панели инструментов слева (над инструментом «Текст»). Чтобы начать, увеличьте масштаб изображения. Начните с края объекта (или подходящей отправной точки) и щелкните, чтобы начать первую привязку. Затем начните обходить тему, добавляя дополнительные якоря, чтобы обрисовать ее в общих чертах.
5. Поскольку мы не хотим удалять то, что находится внутри выделения. Мы хотим изменить выделение на все, кроме объекта. Перейдите в Select> Inverse. Вы увидите, что марширующие муравьи теперь окружают все изображение и объект, по сути выбирая фон.
Вы можете обнаружить, что, как и в случае с другими перечисленными методами, это не дает вам 100%. Использование здесь комбинации инструмента «Перо» и других методов поможет вам приблизиться к желаемому результату. (Например, я бы использовал другой метод, чтобы улучшить область ресниц женщины на этой конкретной фотографии.)
4. Инструмент «Магнитное лассо»
Лучше всего использовать, когда: объект в основном сильно контрастирует с фоном и со сложными краями, и где нужно сэкономить время, и Photoshop определит путь за вас.
Если инструмент «Перо» слишком трудоемок или вы не хотите тратить время на рисование объекта, инструмент «Магнитное лассо» может стать хорошей отправной точкой для быстрого перемещения вас туда, куда вам нужно, чтобы вы могли потратить свое время. время уточнять детали.
Если вы чувствуете, что вам нужно внести коррективы в выбор, вы можете вернуться на пару шагов назад и повторить их, чтобы получить лучшие результаты, или использовать комбинацию других методов, перечисленных в этой статье, чтобы приблизиться к желаемому результату.
5. Инструмент быстрого выбора
Лучше всего использовать, когда: объект несколько контрастирует и / или изображение имеет «тонкие» или сложные детали, или когда вы хотите сэкономить время и нуждаетесь в приличной точности и возможности быстрого уточнения.
Инструмент «Быстрое выделение», пожалуй, мой любимый метод здесь, потому что это самый быстрый способ выбрать объект и позволяет быстрее вносить изменения. Его также можно использовать для гораздо более широкого диапазона возможных фотографий, чем другие методы, перечисленные здесь, потому что он работает, обнаруживая изменения цвета, чтобы определить, где должно быть выделение.
Если вы обнаружите, что пропустили какое-то место или вам нужны дополнительные уточнения, вы можете вернуться на пару шагов назад, чтобы выполнить уточнение, сохранить свой выбор и повторить попытку.
Удаление фона никогда не было таким простым
С помощью этих методов в Photoshop еще никогда не было так просто удалить фон с изображения в Photoshop. Ищете ли вы быстрый и простой способ выделить объект из фотографии или вам нужен способ заменить фон более детализированного изображения, описанные выше методы помогут вам получить конечный результат намного быстрее и с меньшими затратами. лучшие результаты.
Знание того, какой метод и когда использовать, не только ускорит ваш рабочий процесс. Но и вы получите гораздо лучшее конечное изображение.
Наконец, в зависимости от вашего конечного варианта использования, если вам нужно сохранить изображение без фона, не забудьте сохранить его как прозрачный PNG, чтобы вы могли использовать его в других приложениях и поддерживать новое изображение без фона.
Удаление заднего фона – довольно частое применяемое действие в фотомонтаже. Отделение объекта от окружения может понадобиться во множестве случаев: при создании цифровых картин, фотоколлажей, удаления лишних деталей со снимка или для замены заднего плана. Это достаточная сложная операция, особенно если вы работаете в профессиональных графических редакторах. Поэтому в этой статье мы рассмотрим по шагам, как удалить фон в Фотошопе, а также посоветуем более простой альтернативный метод.
Вы новичок в обработке снимков? Тогда Фотошоп может показаться вам слишком сложным
Попробуйте его главный аналог прямо сейчас!

Способ 1: Используем «Ластик»
Обычно новички, которые учатся тому, как вырезать фон в Фотошопе, используют «Ластик». Это объясняется тем, что данный метод предельно прост: вы просто стираете ненужные области.
1. Загрузите изображение, разблокируйте его и правой кнопкой мыши щелкните по инструменту, который называется «Ластик».
2. Среди вариантов отыщите «Фоновый ластик». Если вы работаете в старой версии PS, в котором нет этого режима, можете выбрать обычный.
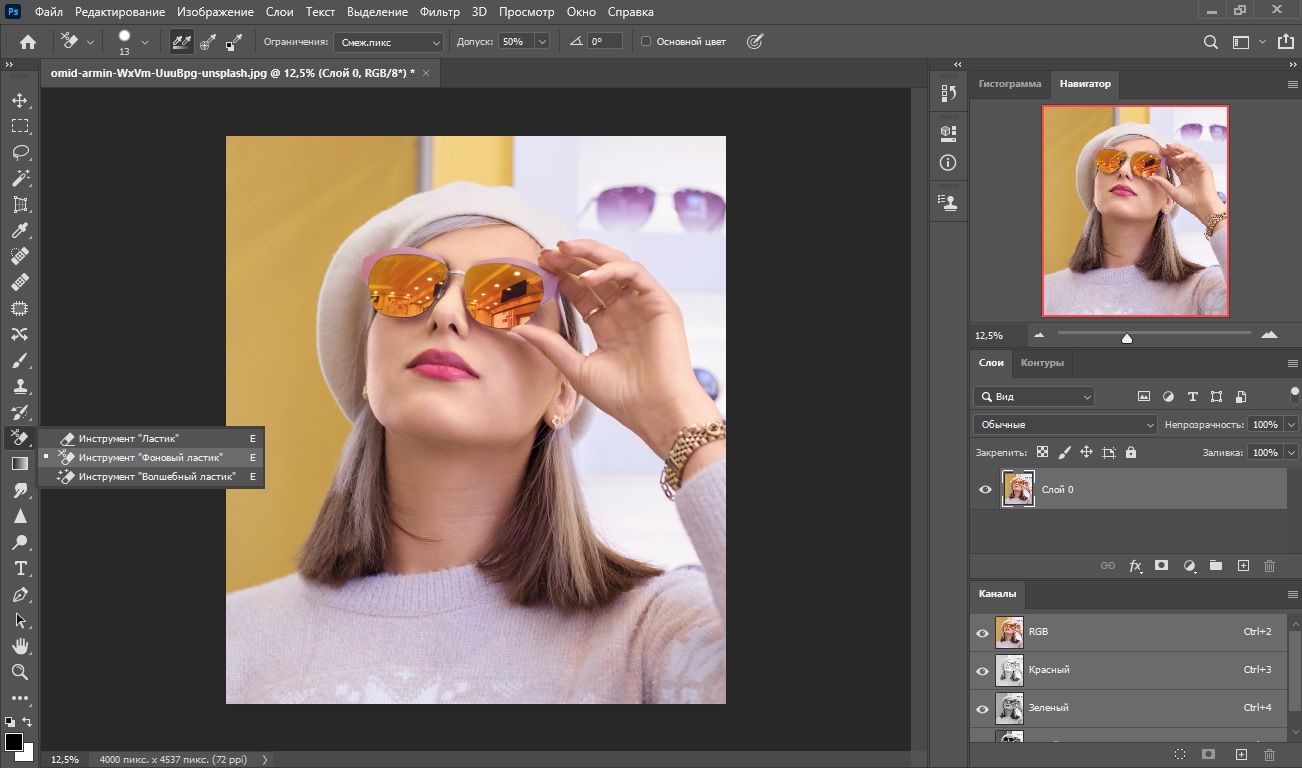
3. Установите комфортный для работы размер и в панели настроек поставьте галочку напротив пункта «Смежные пиксели». После этого сотрите ненужные области.
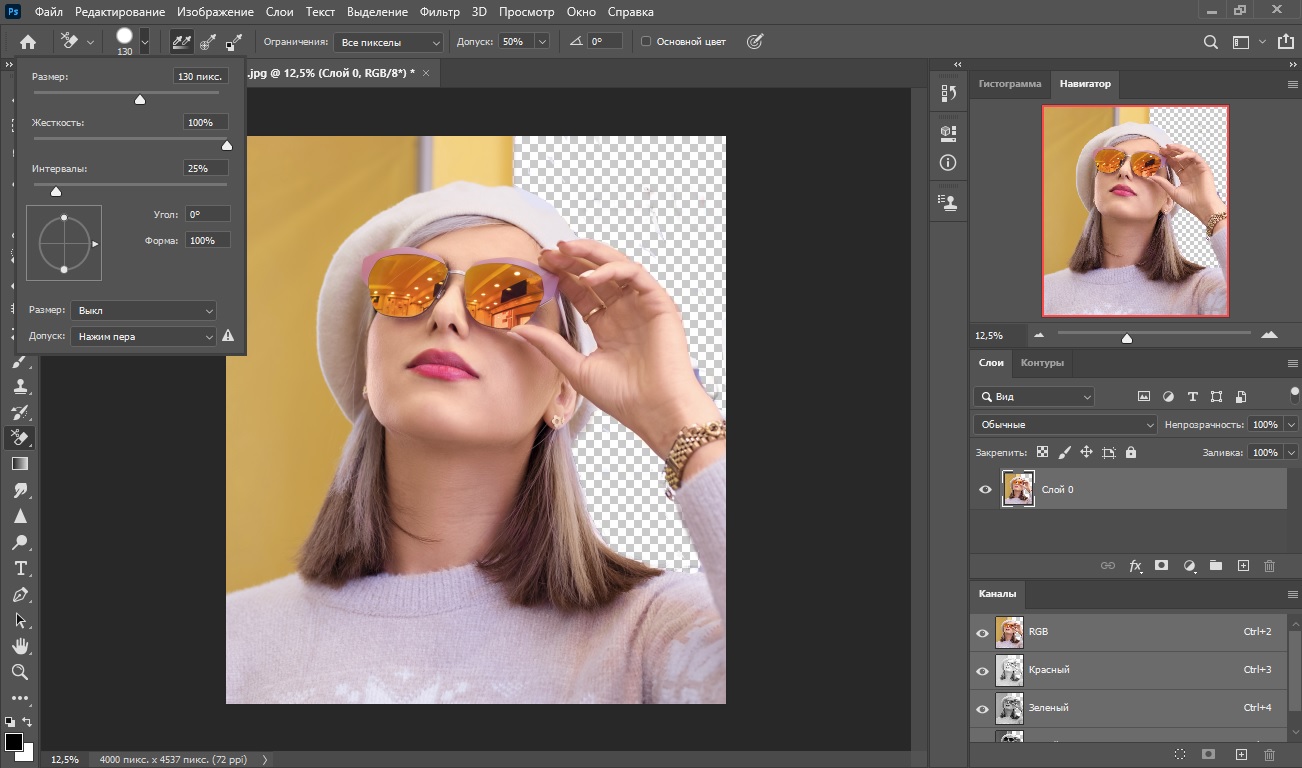
4. Если вы работаете с однотонным задним планом, можно использовать «Волшебный ластик». Он автоматически отделяет объект, достаточно кликнуть курсором.
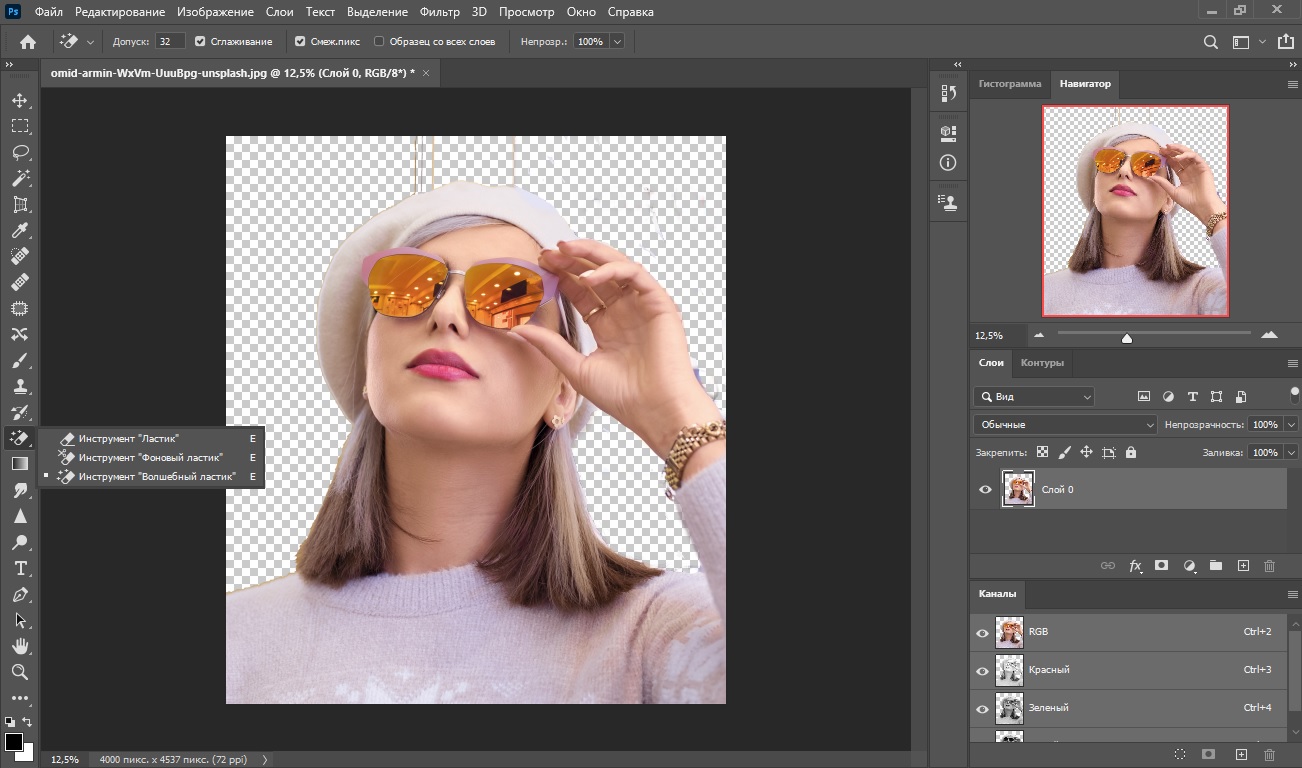
Если вы нечаянно стерли какой-то из нужных участков, отменить действие всегда можно при помощи комбинации клавиш Ctrl + Z.
Способ 2: Удаляем фон с помощью «Волшебной палочки»
«Волшебная палочка» автоматически определяет и удаляет фоновую заливку. Мы рассмотрим инструкцию на примере Adobe Photoshop CC 2021, но шаги подходят также для CS5, CS6 и других.
1. Запустите софт и импортируйте фотографию кнопкой «Открыть» или через пункт меню «Файл».
2. Когда фото откроется, отыщите справа колонку со слоями и снимите блокировку, щелкнув по иконке замочка. Если у вас нет такой панели, раскройте иконку изменения рабочей среды справа сверху и установите режим работы «Фотография».
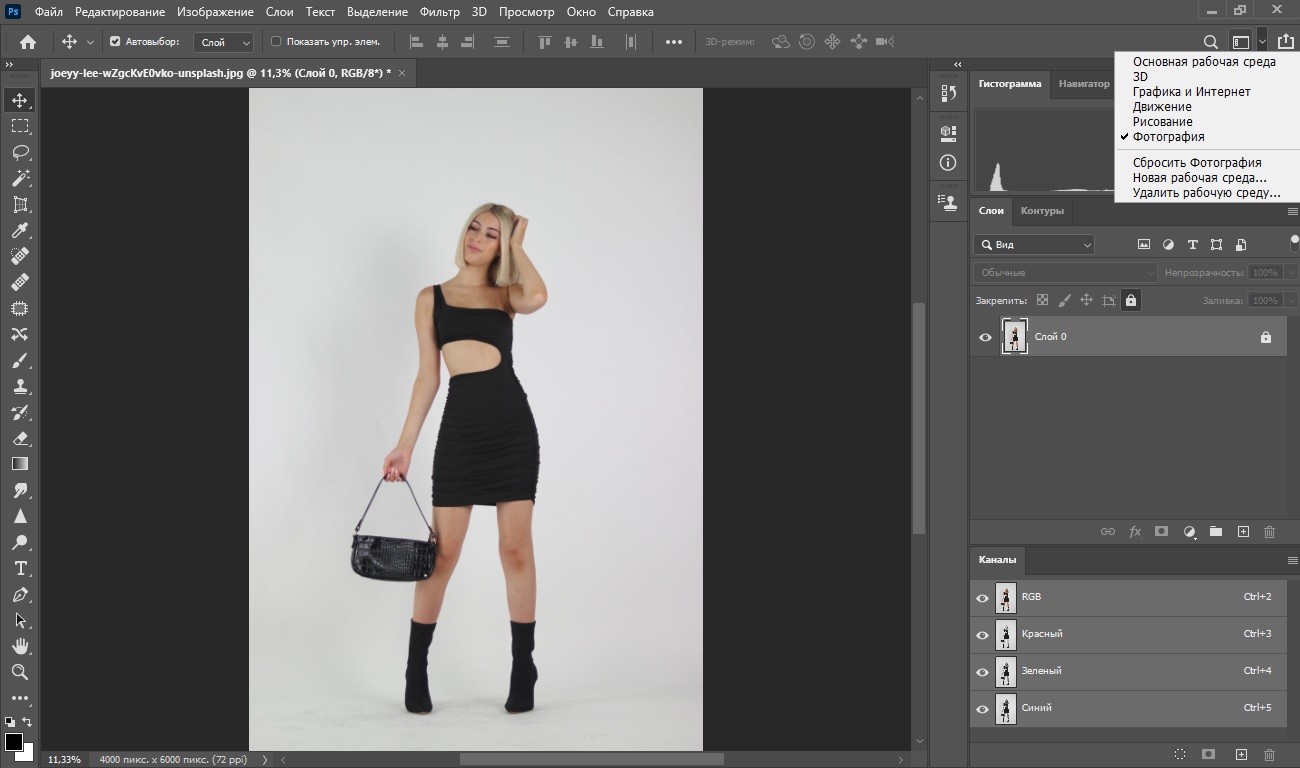
3. На клавиатуре нажмите букву W, чтобы вызвать окошко со списком инструментов. Выберите вариант «Волшебная палочка».
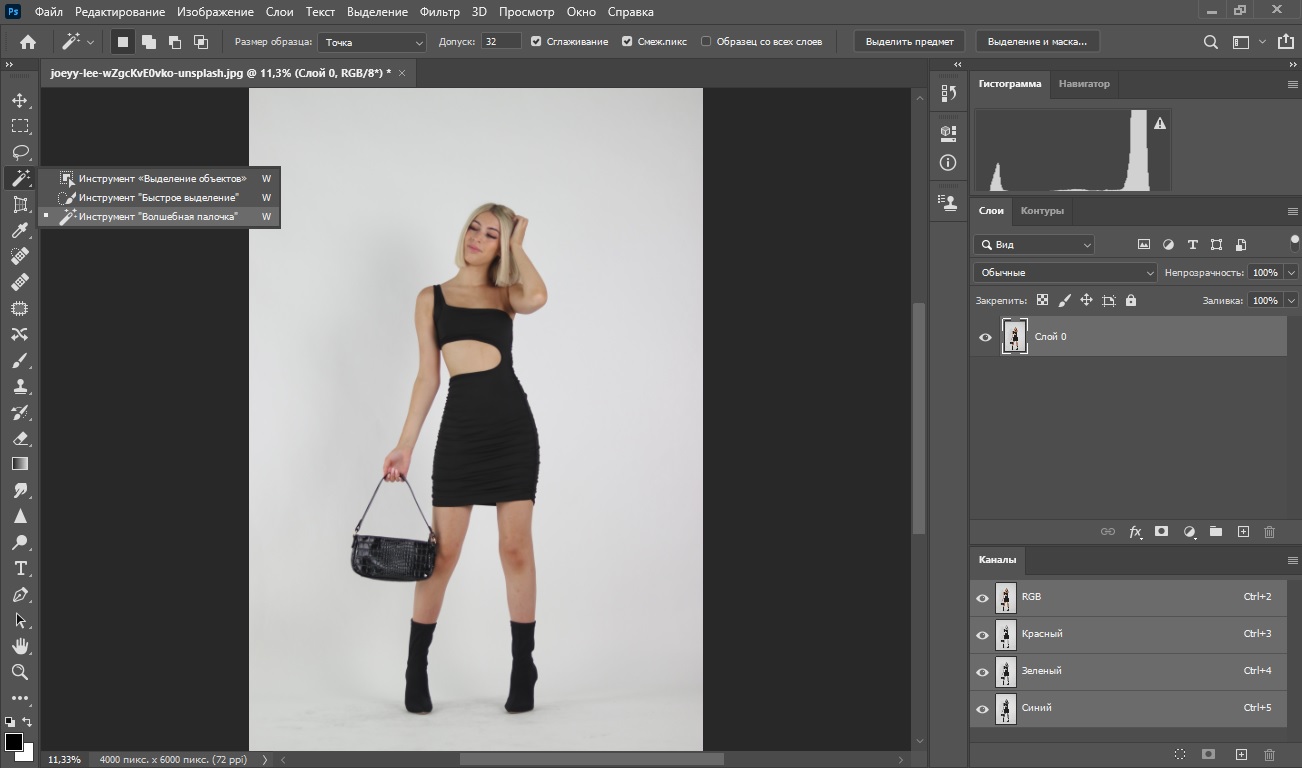
4. Наведите курсор на картинку и кликните по фоновой заливке. Чтобы полностью очистить задник, нажмите клавишу Del. Фоновый план станет клетчатым - это значит, что он удален.
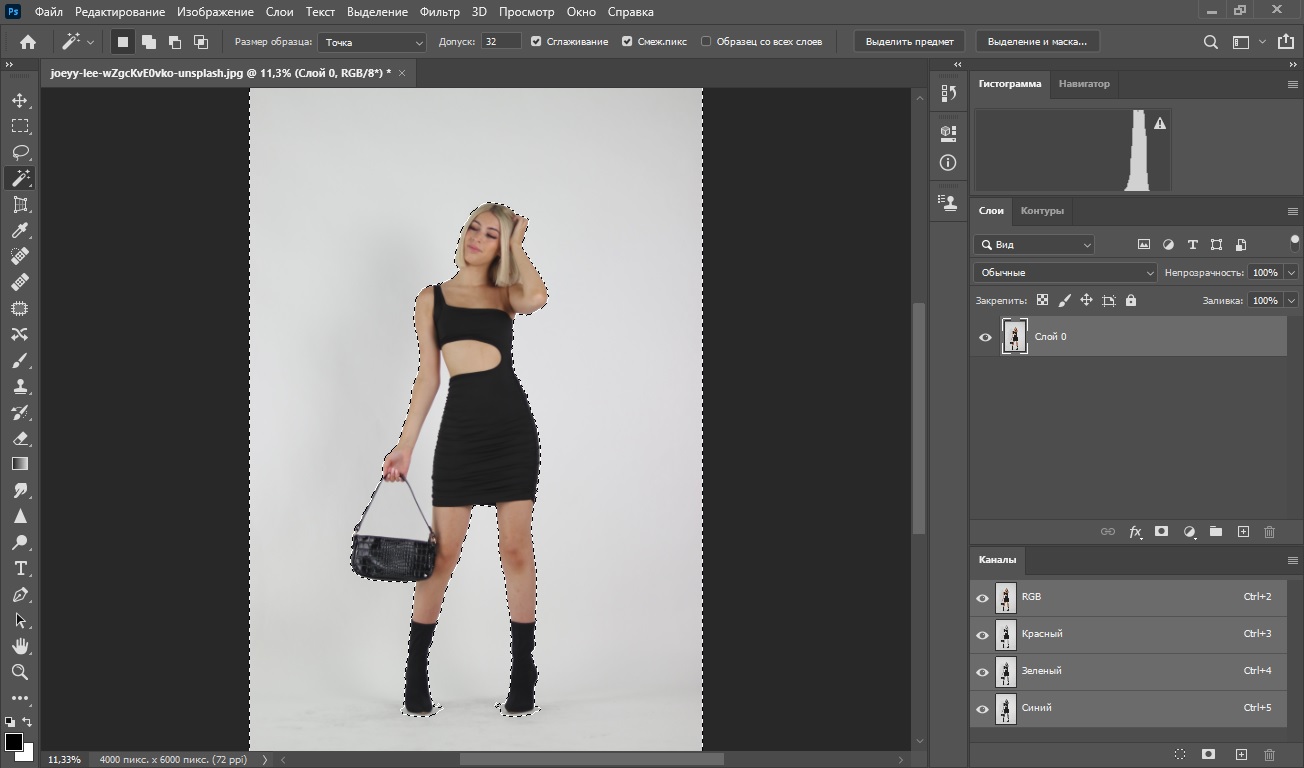
5. Раскройте меню «Файл» и найдите «Экспортировать» - «Экспортировать как». В настройках поставьте экспорт в ПНГ. На фото появится серый фон, но не беспокойтесь - оно экспортируется полностью без заливки. Либо выберите JPG, если хотите сохранить рисунок с белым фоном.
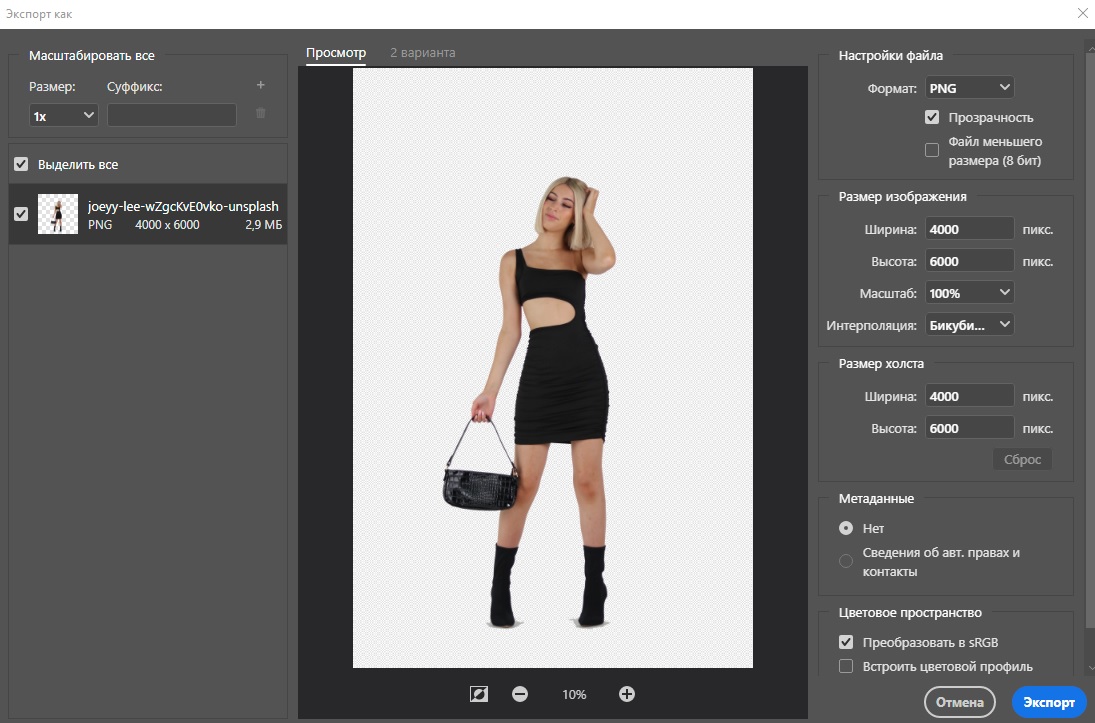
Волшебной палочкой можно добиться нужного результата предельно быстро, но работает только с несложными случаями. Используйте его, если хотите обрезать черный, серый, зеленый фон и любую другую однотонную заливку.
Способ 3: Применяем «Лассо»
Удаление фона в Фотошопе для Windows 7 и более поздних версий при помощи лассо подходит для загруженной деталями фотографии, в том числе при работе с пиксельным задником.
1. Загрузите картинку и снимите блокировку. В левой боковой колонке найдите кнопку «Лассо».
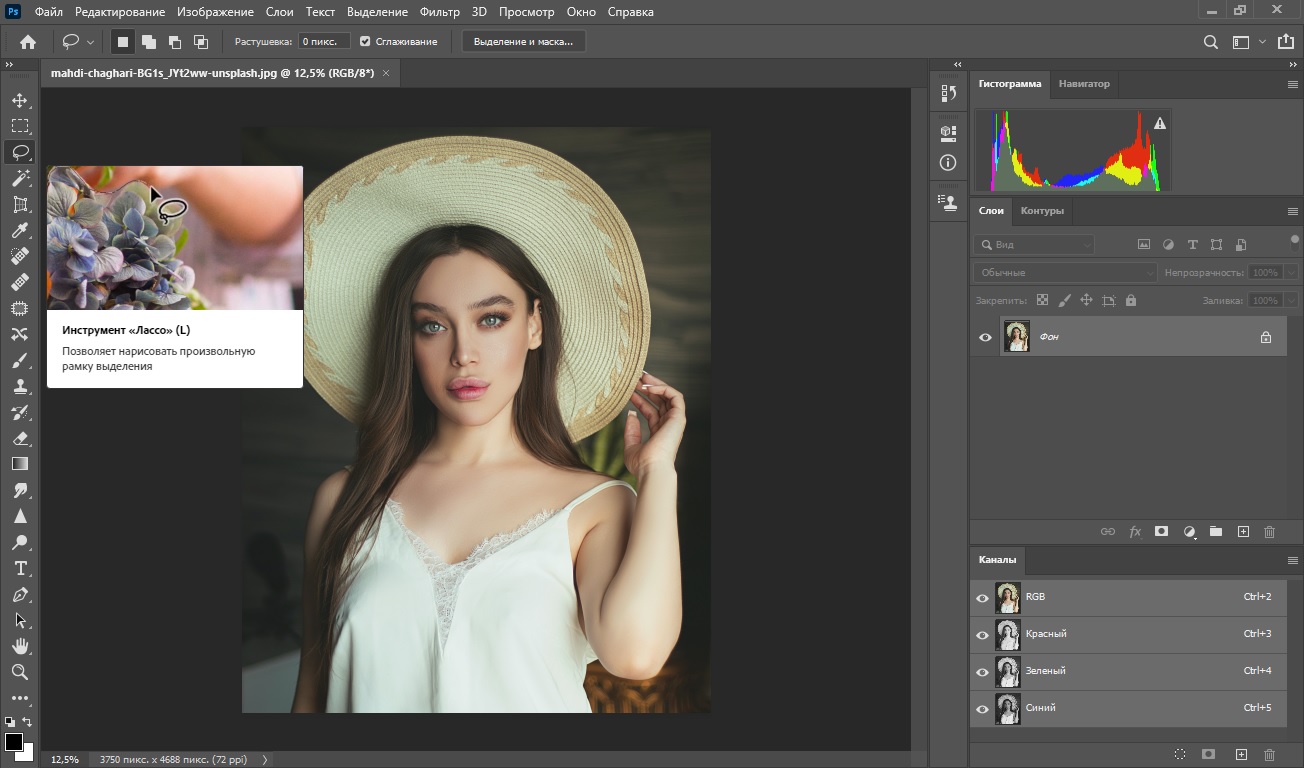
2. Зажмите курсор и начинайте аккуратно обводить границы модели. Обратите внимание, что снимать палец с мыши нельзя, так как программа автоматически завершит процесс.
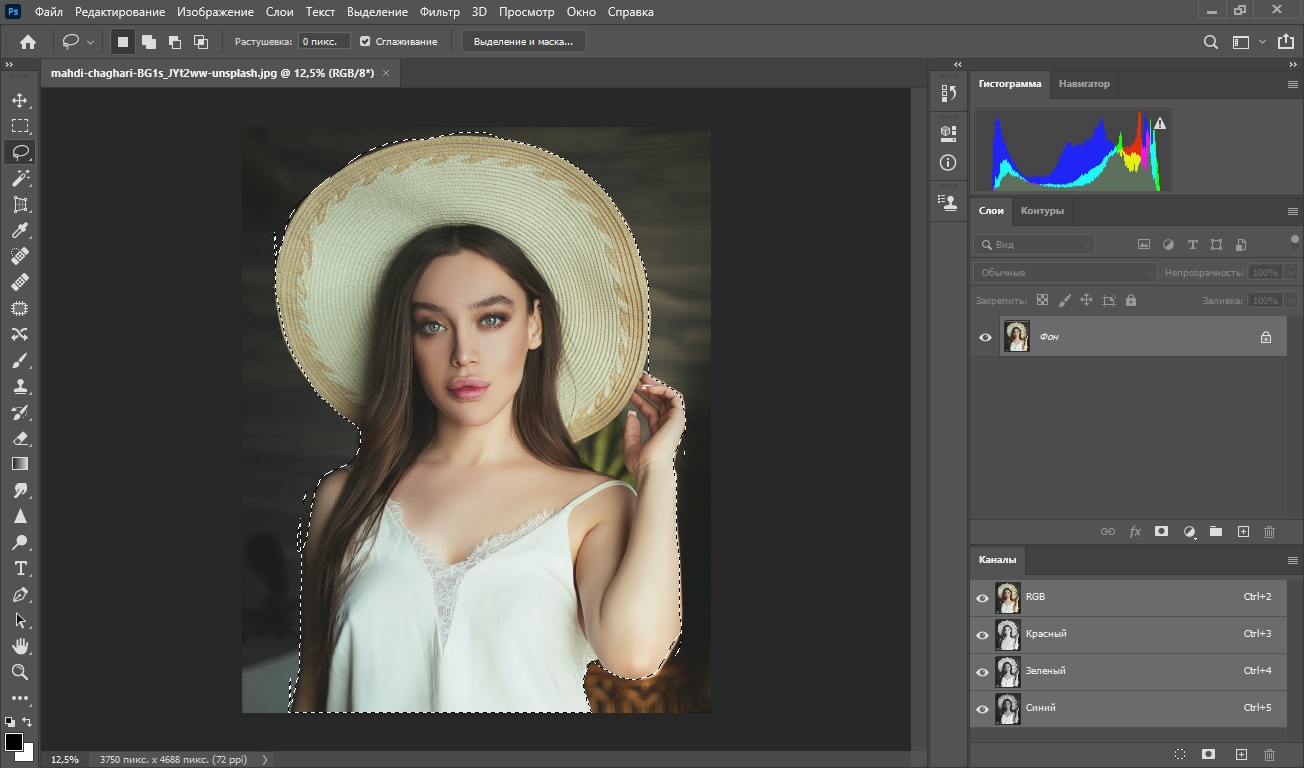
3. Когда вы полностью обрисуете модель, раскройте раздел «Выделение» и отыщите «Инверсия».
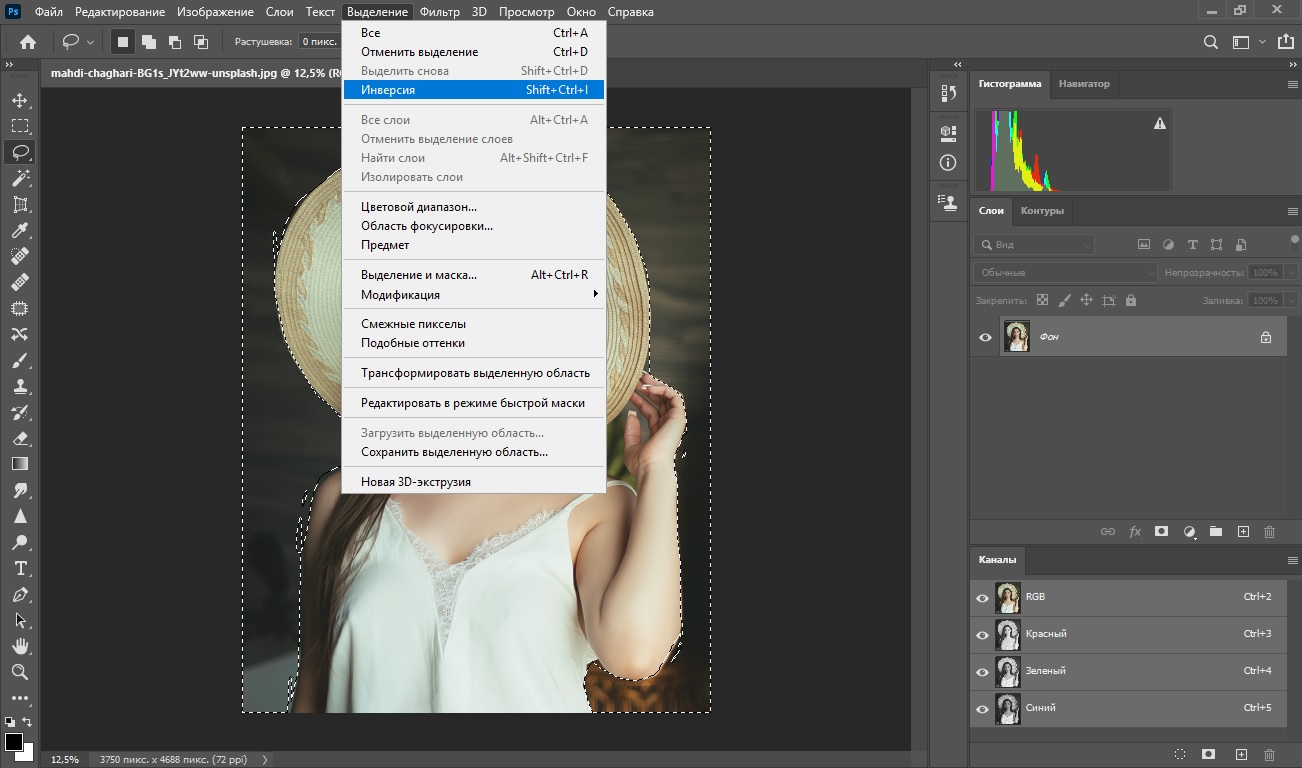
4. Удалите выделение клавишей Del. Таким же образом выделите и устраните другие ненужные части загруженного фото.
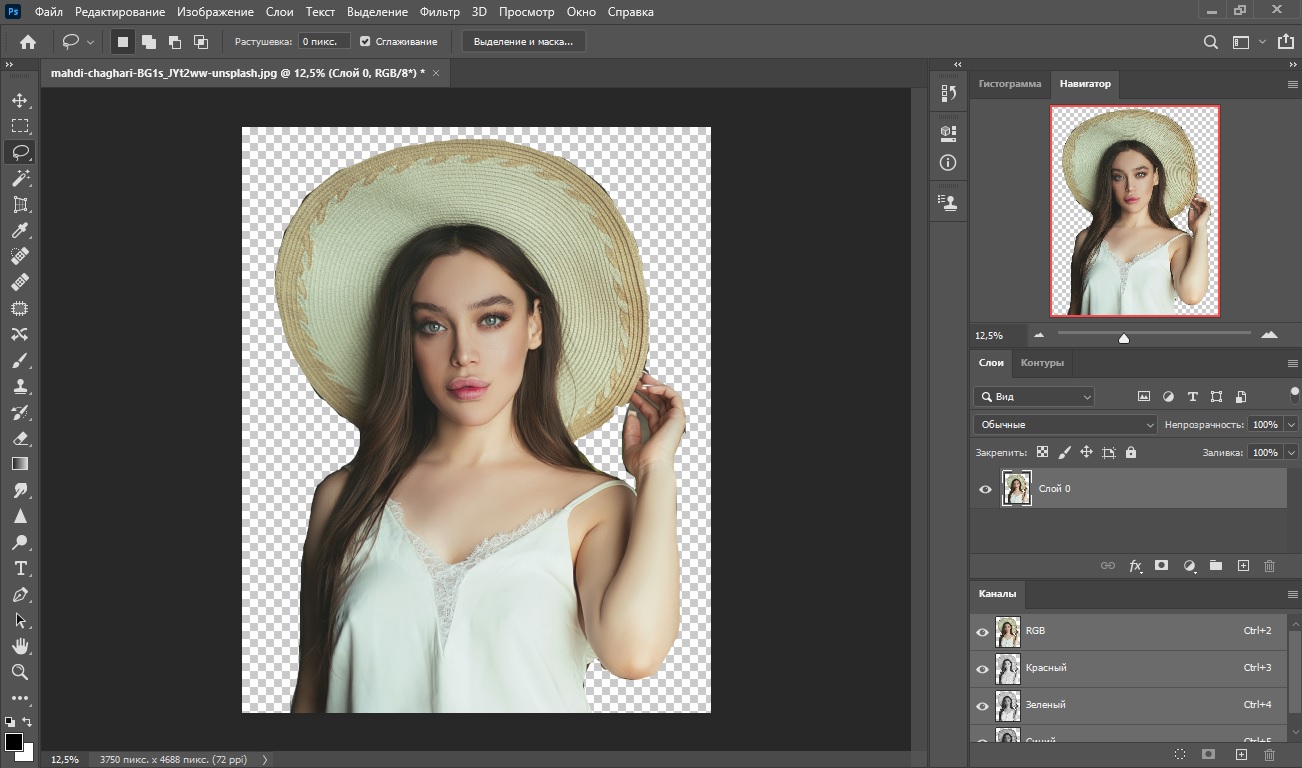
Недостаток этого метода состоит в том, что вручную сложно идеально обрисовать предмет. В итоге все равно придется исправлять результат.
Способ 4: Очищаем фон через «Кисть»
Также в Photoshop убрать фон можно обычной кистью. В этом случае потребуется создать векторную маску, а затем закрасить ненужный фрагмент.
1. Откройте фотографию и снимите блокировку с рисунка. Затем снизу нажмите иконку с надписью «Добавить векторную маску». Возле миниатюры фото появится белый прямоугольник.
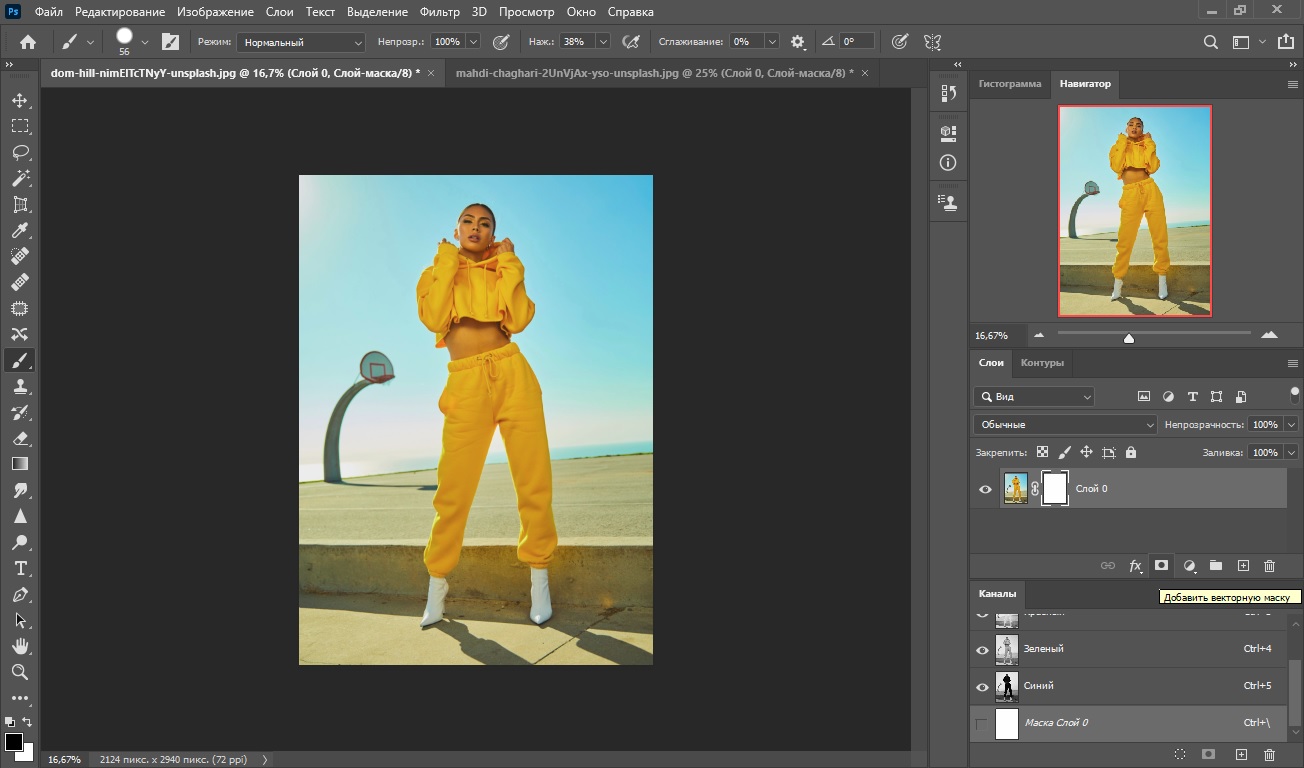
2. В левой колонке найдите «Кисть». Установите для нее черный цвет и отрегулируйте размер.
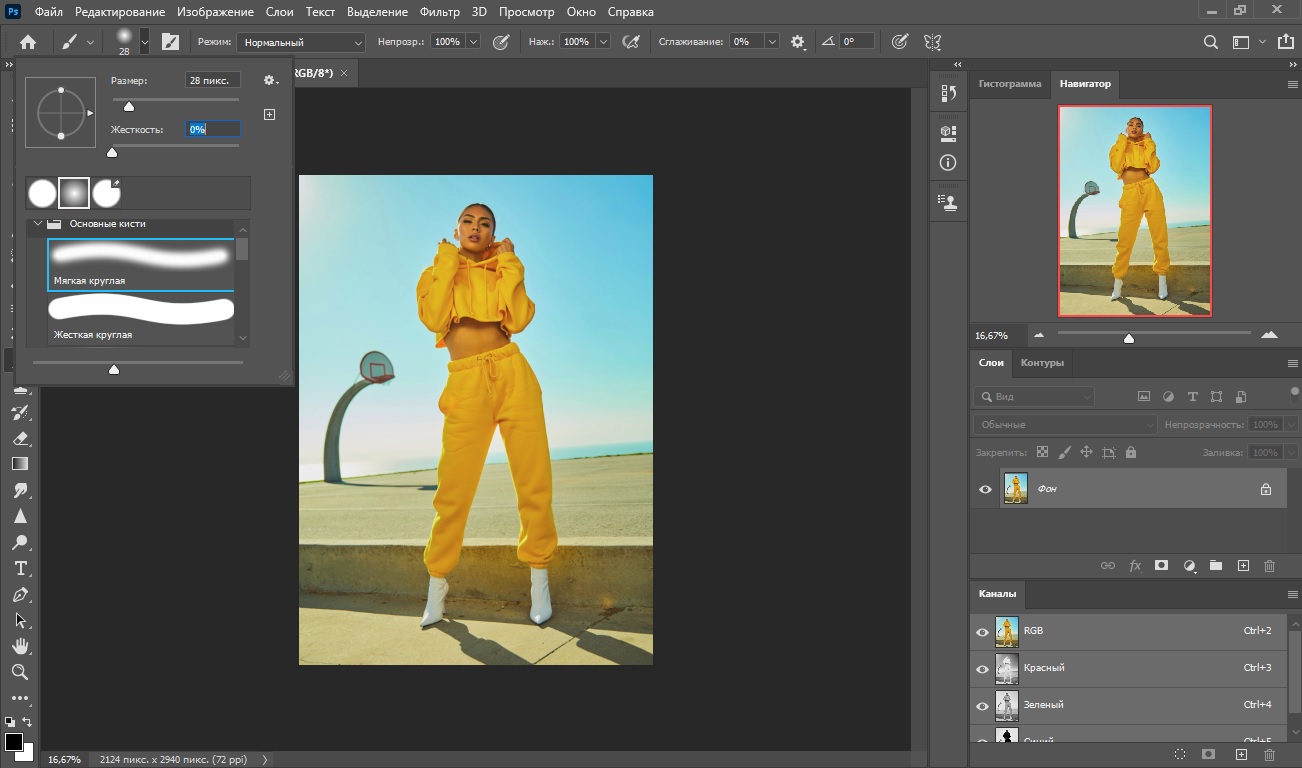
3. Теперь закрашивайте ненужные участки на снимке. Кисть будет работать в качестве ластика, поэтому вы будете видеть шахматную заливку.
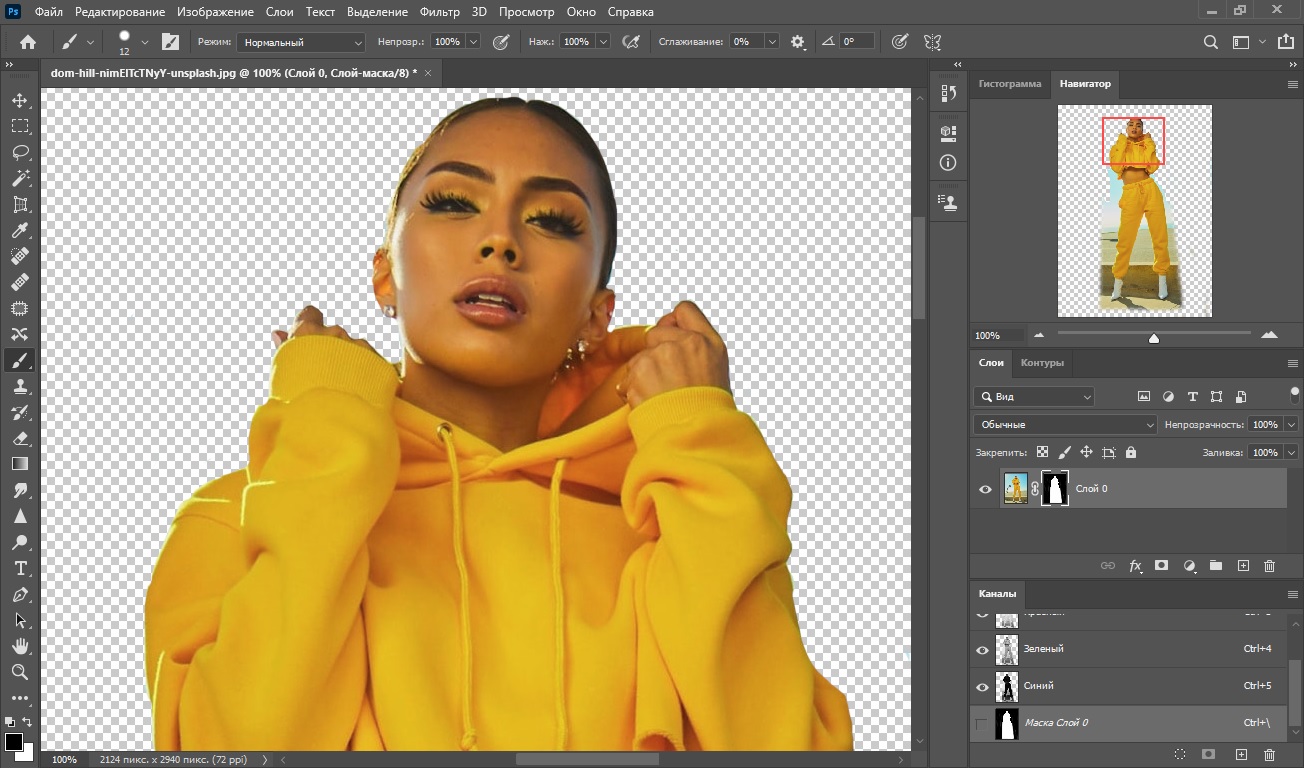
Вы можете заметить, что на слое с маской прокрашенные фрагменты принимают черный оттенок. Если потребуется вернуть стертые области, установите для кисти белый цвет и заново прокрасьте участок.
Способ 5: Как вырезать фон в Photoshop через «Выделение» и маску
Данный вариант чаще используется профессионалами, так как при этом требуется указать дополнительные настройки. Плюсом является то, что вы можете вручную регулировать границы, что позволяет добиться высокой точности.
1. Выделите в боковой колонке инструмент «Прямоугольная область». На панели настроек сверху найдите «Выделение и маска».

2. Откроется новое окно с параметрами. Чтобы обводка была заметнее, раскройте сбоку справа варианты режимов и установите «Марширующие муравьи».
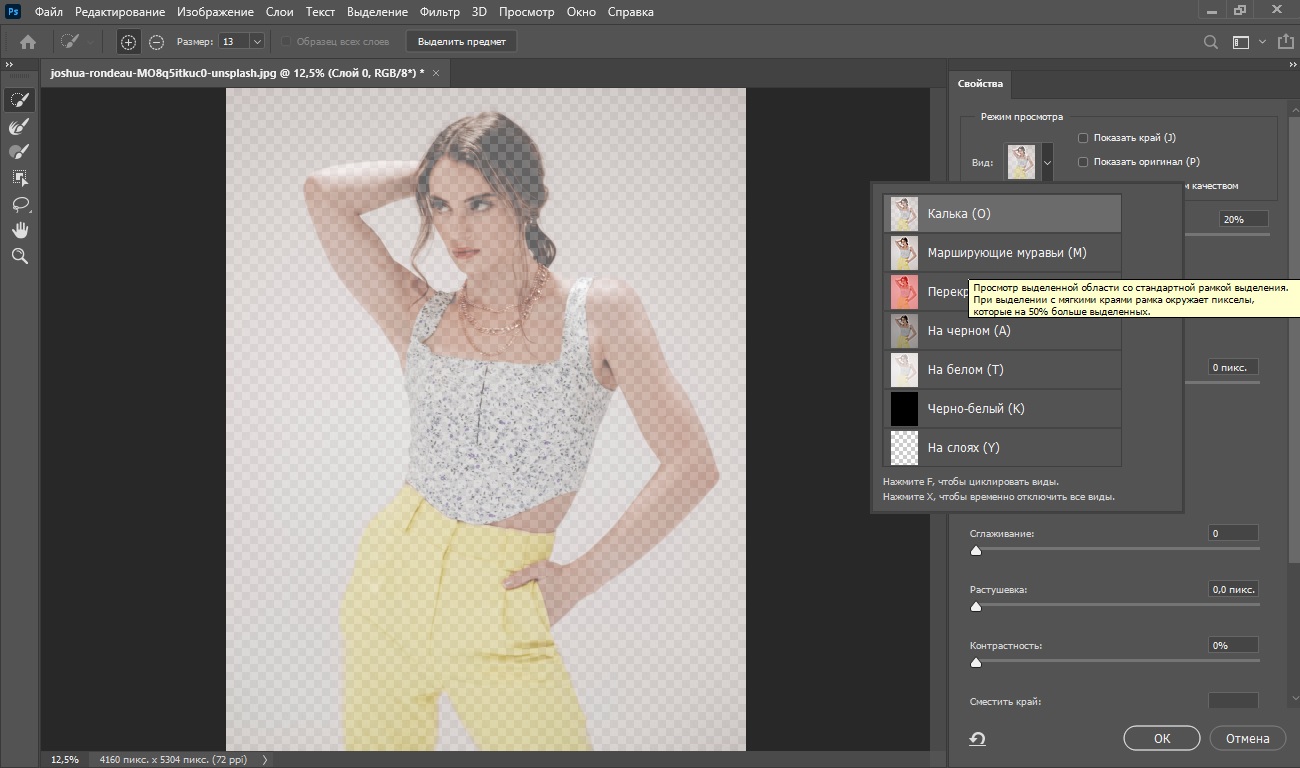
3. В левой панели отыщите функцию «Быстрое выделение» и обозначьте главный объект. В колонке справа поэкспериментируйте с параметрами сглаживания, радиуса и растушевки.
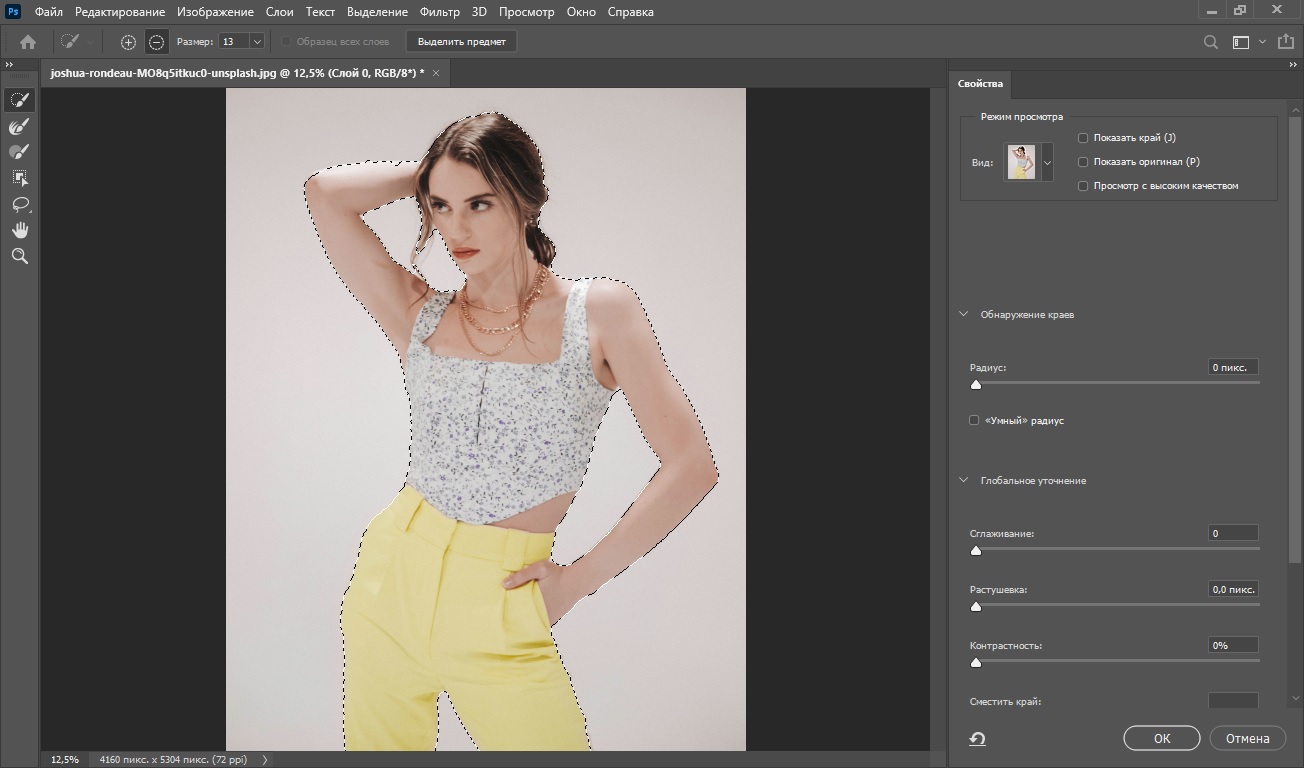
4. В параметре «Настройки экспорта» укажите вывод «Слой-маска». Сохраните результат кнопкой «ОК».
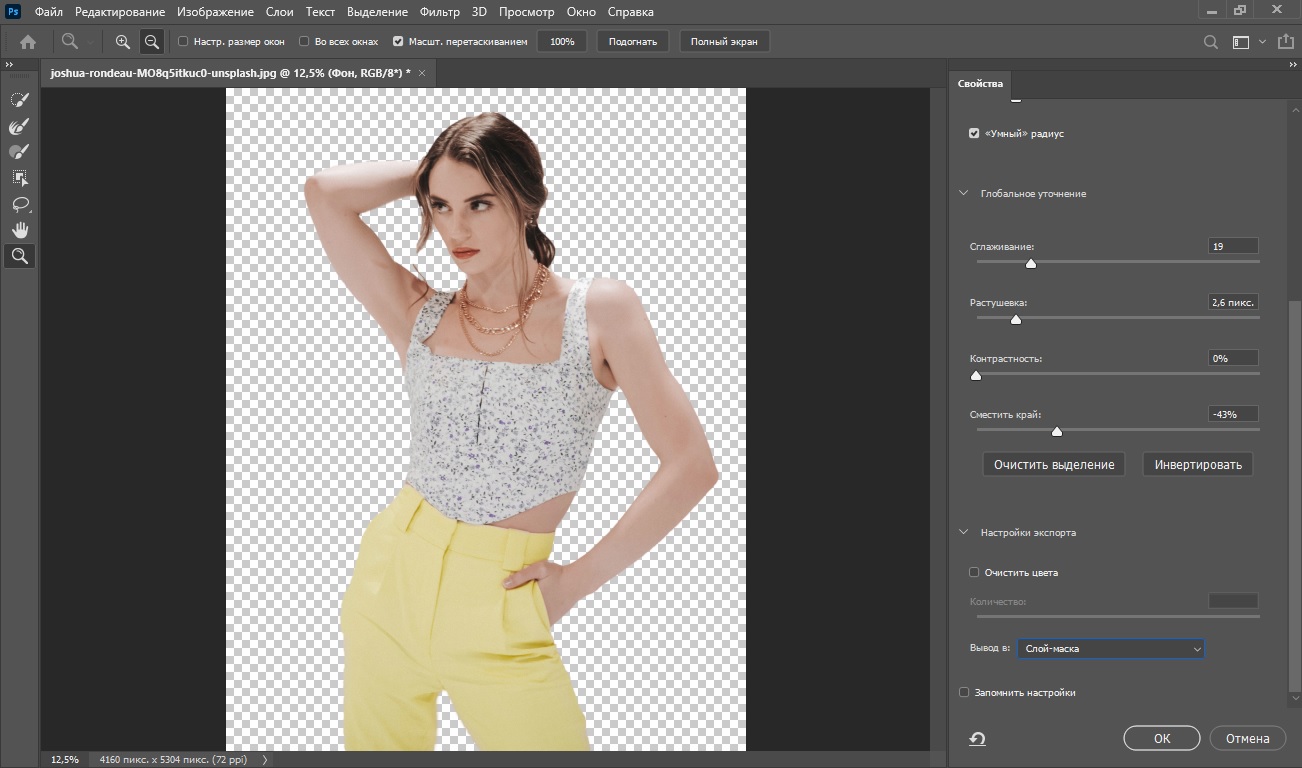
В последних версиях Photoshop CC появилось автоматическое распознавание «Средство выбора объектов». Это отлично подойдет в случаях, когда нужно отделить логотип или другой предмет со сложными границами.
Способ 6: Удаление заднего фона при помощи «Пера»
«Перо» схоже в действии с «Лассо», но дает больше контроля над регулировкой границ. В итоге можно добиться более точного результата с меньшими усилиями.
1. Откройте изображение и справа нажмите по его миниатюре правой кнопкой мыши. Щелкните «Создать дубликат слоя» и задайте любое название.
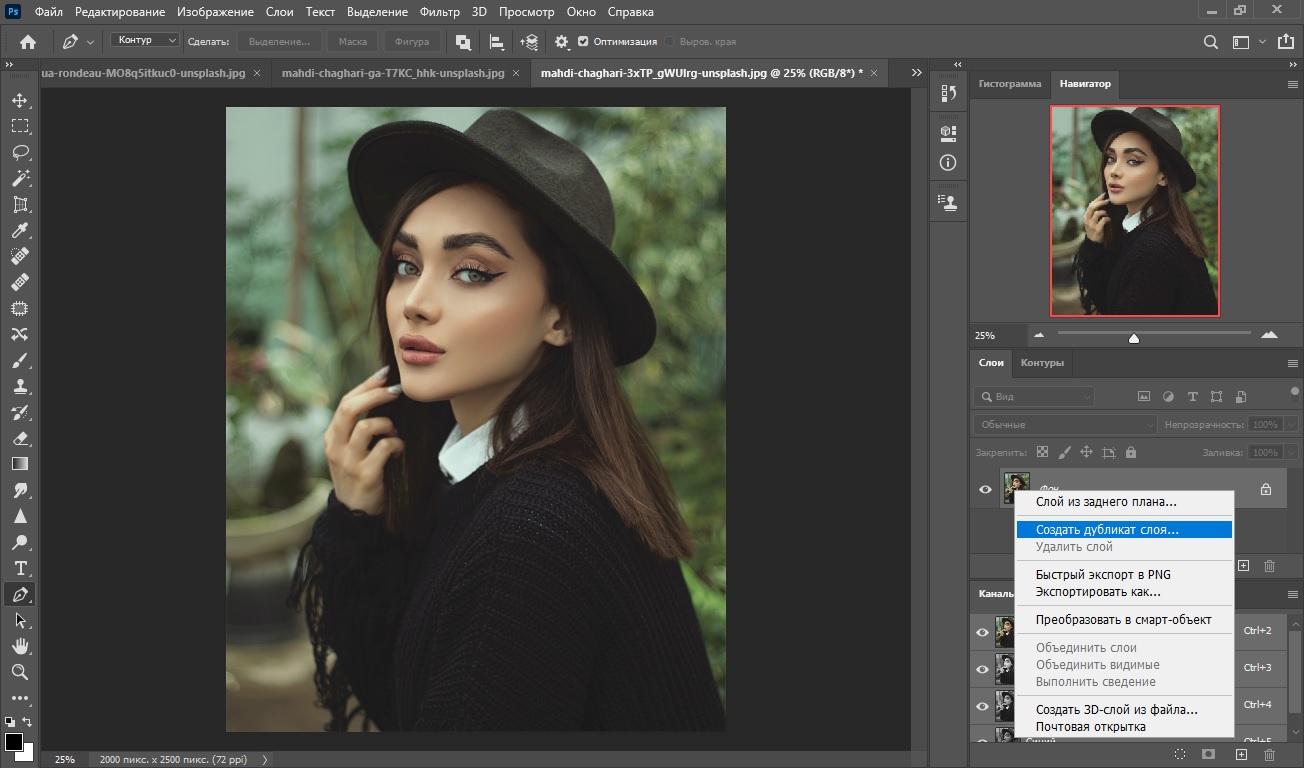
2. В боковой панели выделите инструмент «Перо». Кликните по границе главного объекта, чтобы поставить первый маркер. Затем продолжайте таким образом выделять предмет по контуру, ставя вокруг него якоря.
3. Чтобы замкнуть границы, соедините последний маркер с первым. В итоге вокруг модели должен образоваться синий контур с точками.
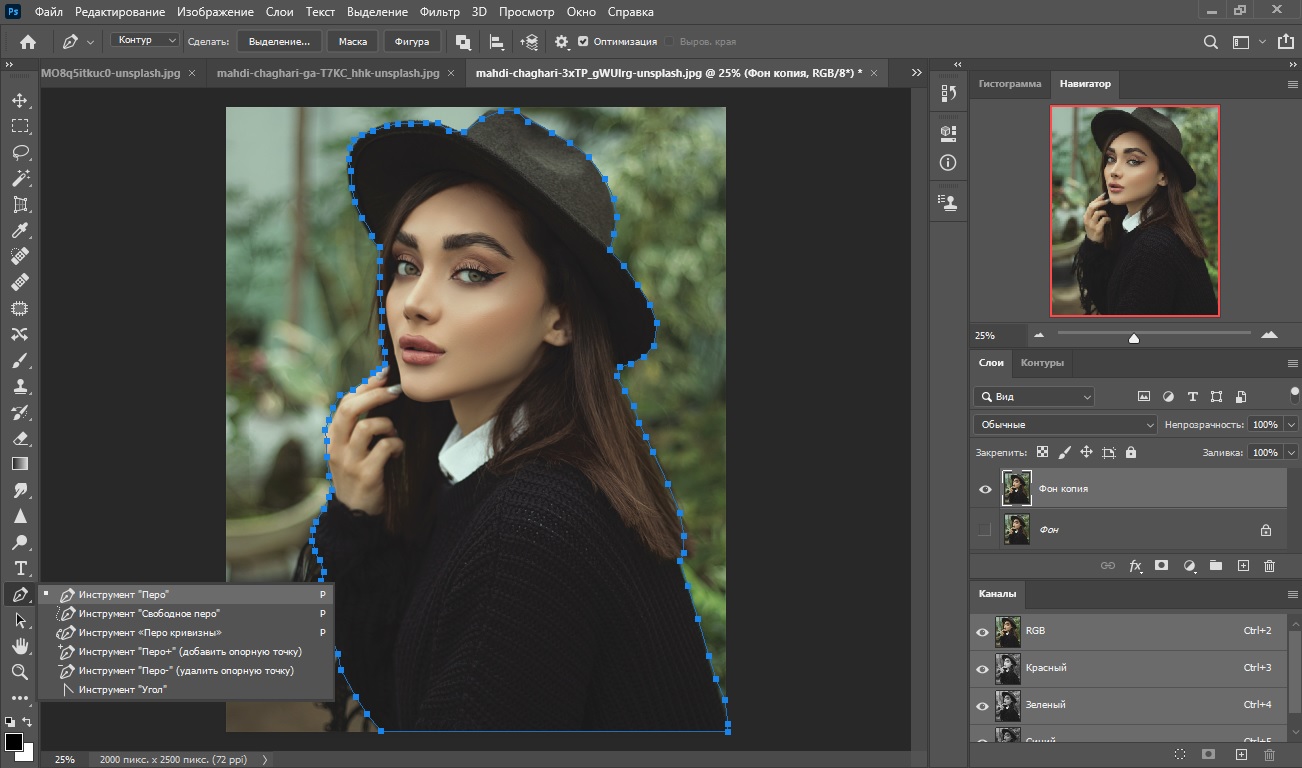
4. Рядом со вкладкой «Слои» раскройте раздел «Контуры». Если у вас нет такой панели, добавьте ее через пункт меню «Окно». В нижней части панели отыщите иконку с надписью «Загрузить контур как выделенную область».
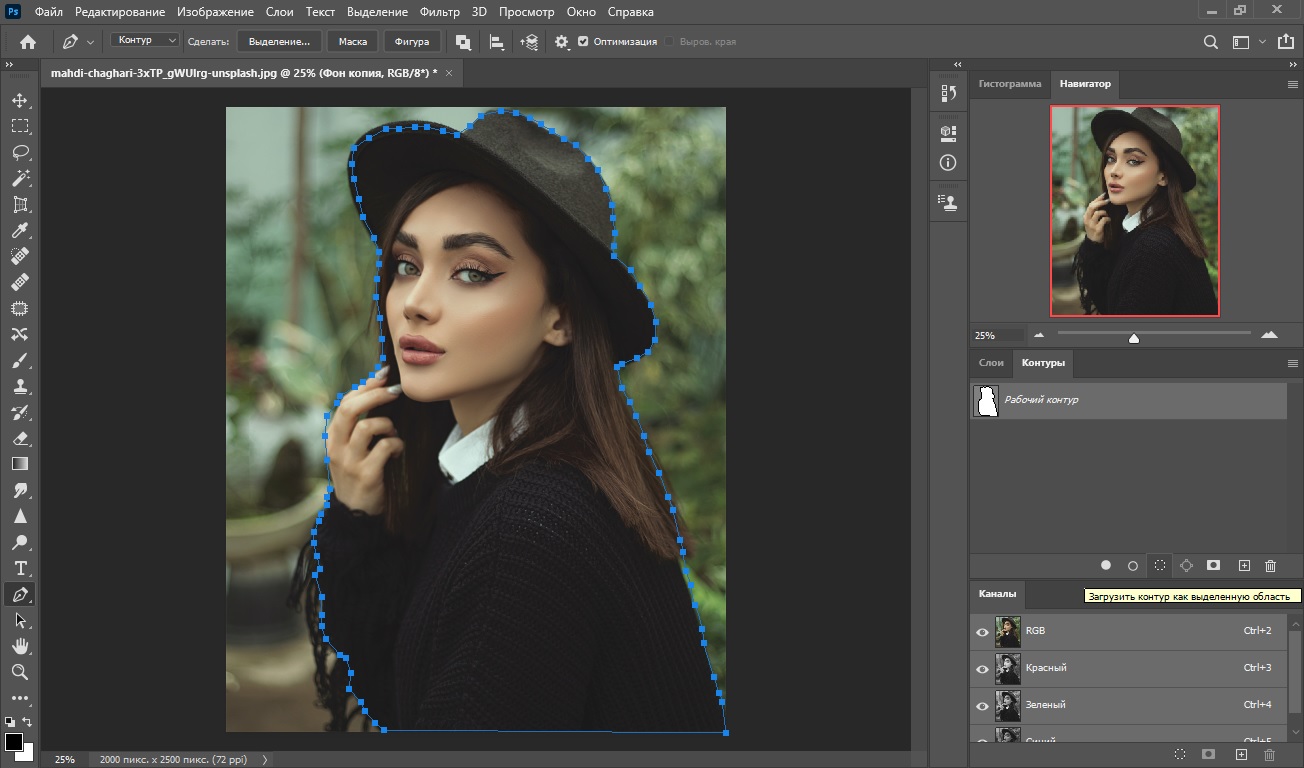
5. В главном меню программы раскройте «Выделение» и выберите «Инверсия». Теперь вы можете удалить ненужный выделенный фрагмент клавишей Del или Backspace.
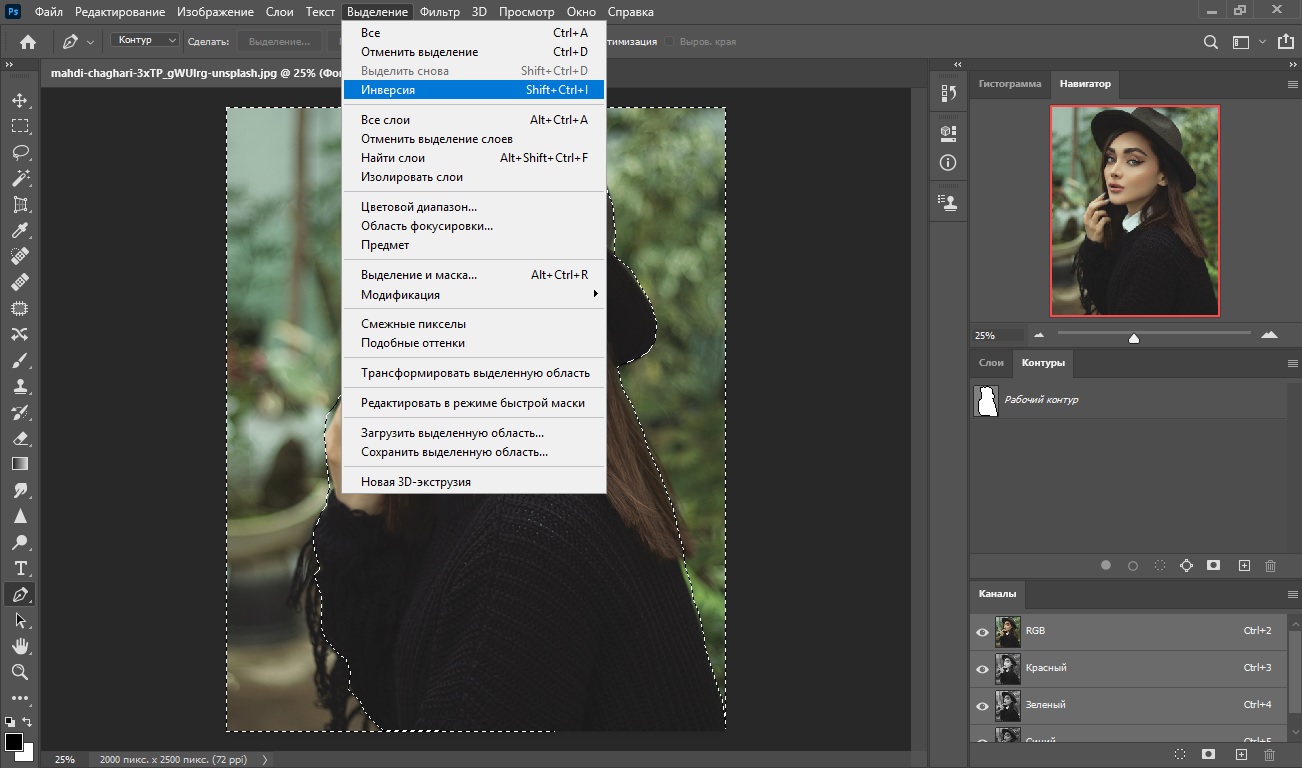
Хотя этот вариант намного удобнее, чем предыдущие, он не поможет, если вы имеете дело с мелкими деталями, например, волосами или ресницами.
Способ 7: Стираем фон внутри картинки
Художники также часто используют Фотошоп, так как сделать прозрачный фон с его помощью можно даже у рисунков. Однако в случае со сканами потребуется применить другую технику.
1. Загрузите рисунок и и вызовите окно цветовых уровней, воспользовавшись комбинацией клавиш Ctrl + L.
2. В списке каналов отыщите синий цвет. Смещайте ползунки таким образом, чтобы оттенки, которые должны остаться на рисунке, окрасились в черный цвет, а остальные - в белый.
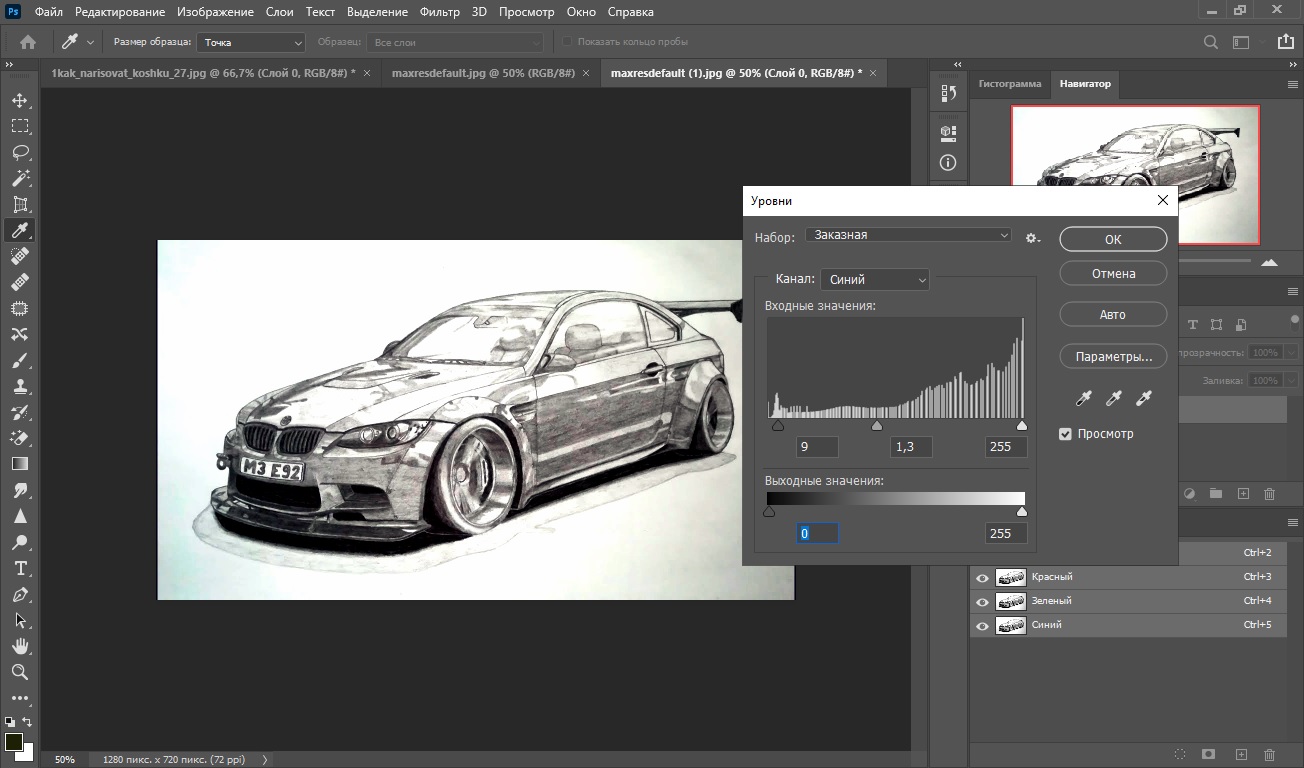
3. Теперь раскройте «Каналы» выделите миниатюру «Синий» с зажатой клавишей Ctrl. Это обозначит только выбранный уровень.
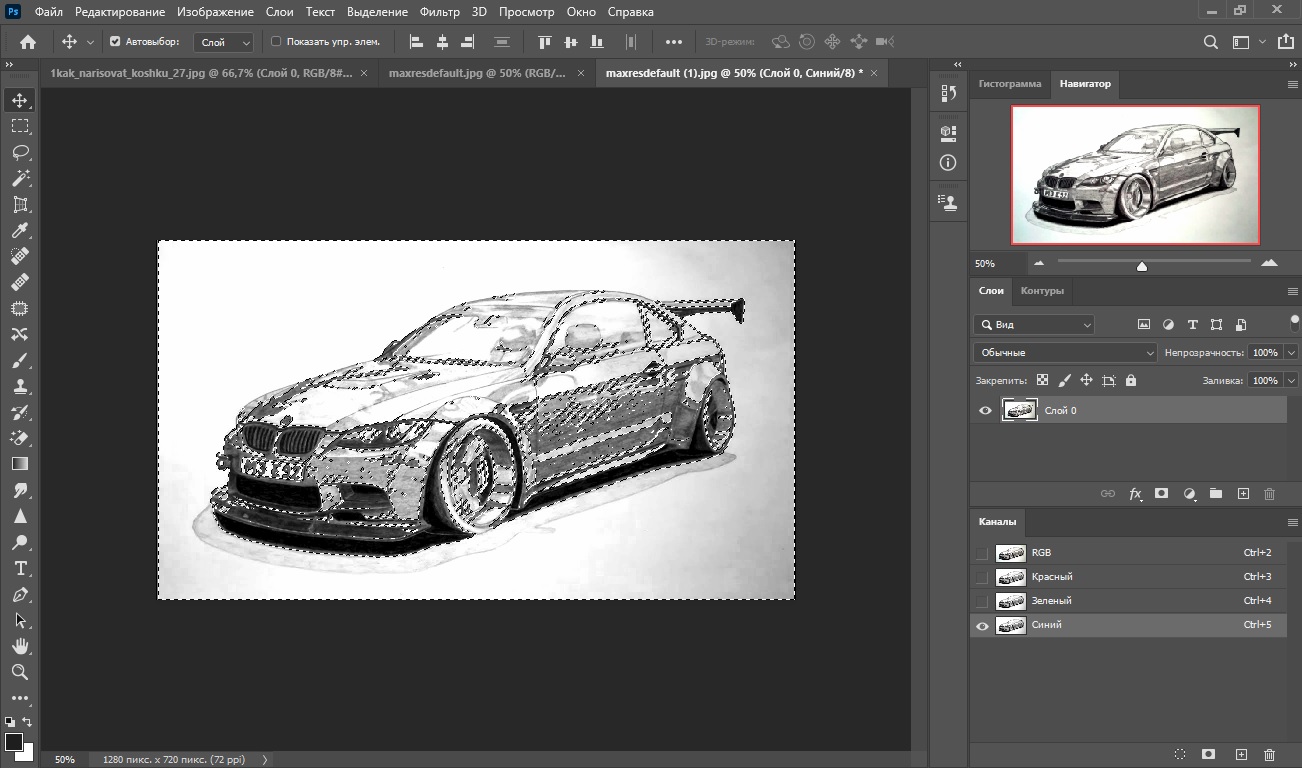
4. Сделайте инверсию обводки, как в предыдущих инструкциях, и удалите фоновую заливку клавишей Del. Также можно воспользоваться волшебным ластиком.
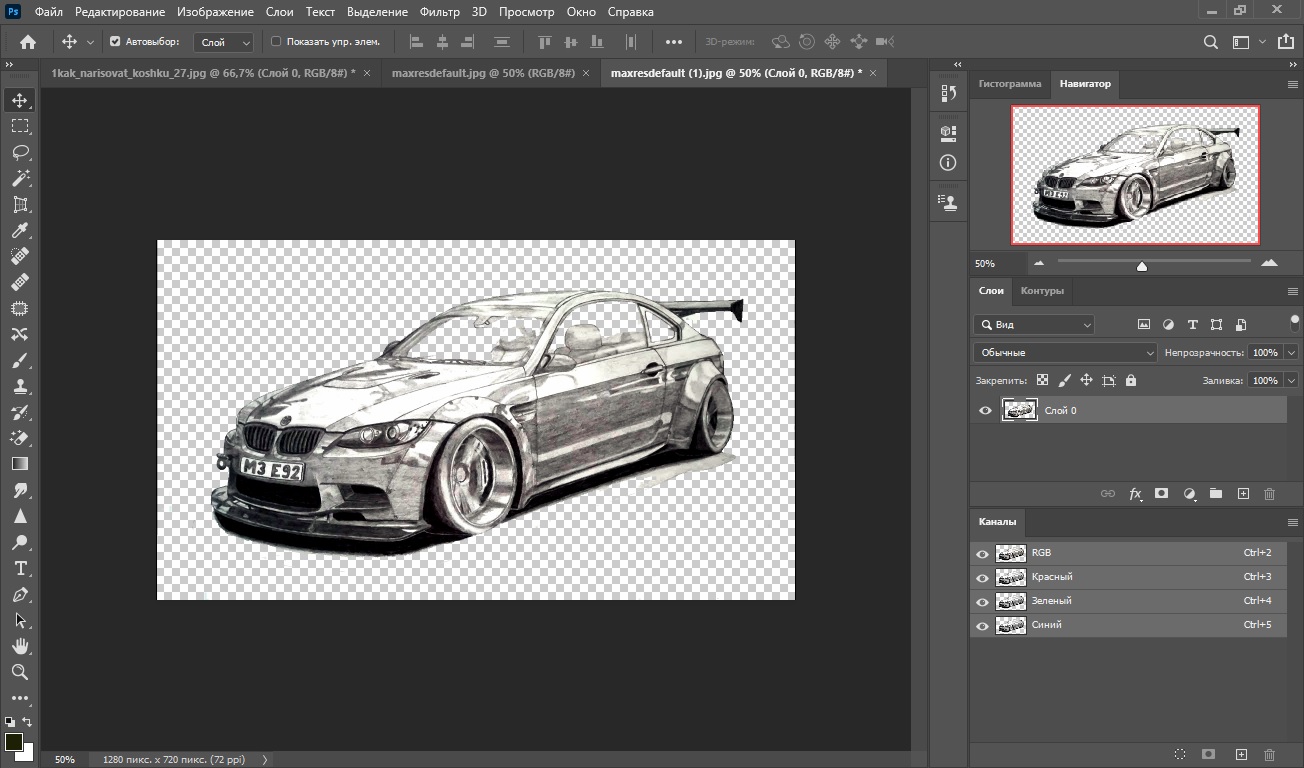
Этот вариант также подойдет для чертежников, которые переносят карандашные наброски в компьютер и хотят получить четкий контур без фона, а также в случаях, когда нужно очистить фотографию под подписью или текстом.
Как вставить другой фон в Фотошопе
Чаще всего удаление заднего плана на снимке делается для того, чтобы подставить другое изображение. Рассмотрим, как это сделать.
1. Для начала уберите заливку снимка любым из перечисленных способов. После этого раскройте «Файл» и выберите «Поместить встроенные». Импортируйте нужный медиафайл.
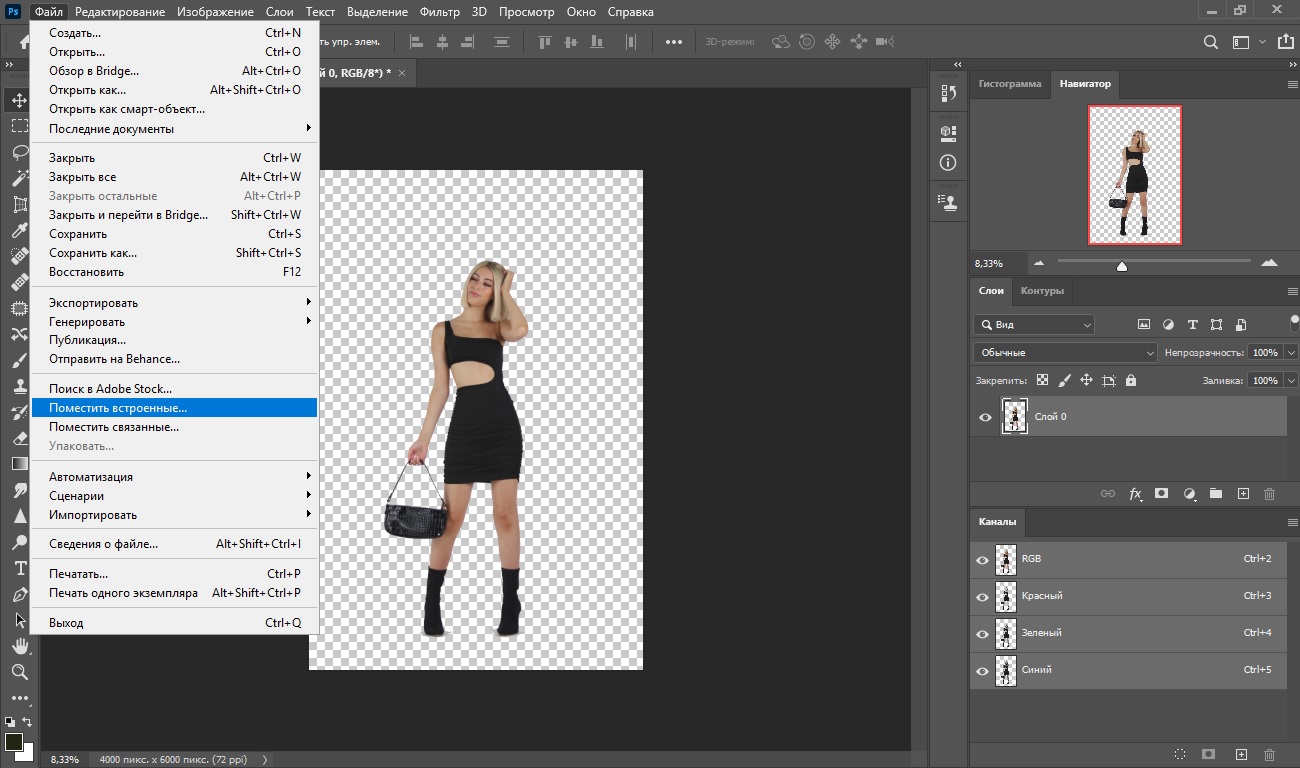
2. Уменьшите или увеличьте размер добавленного файла, растягивая его за углы или сжимая.
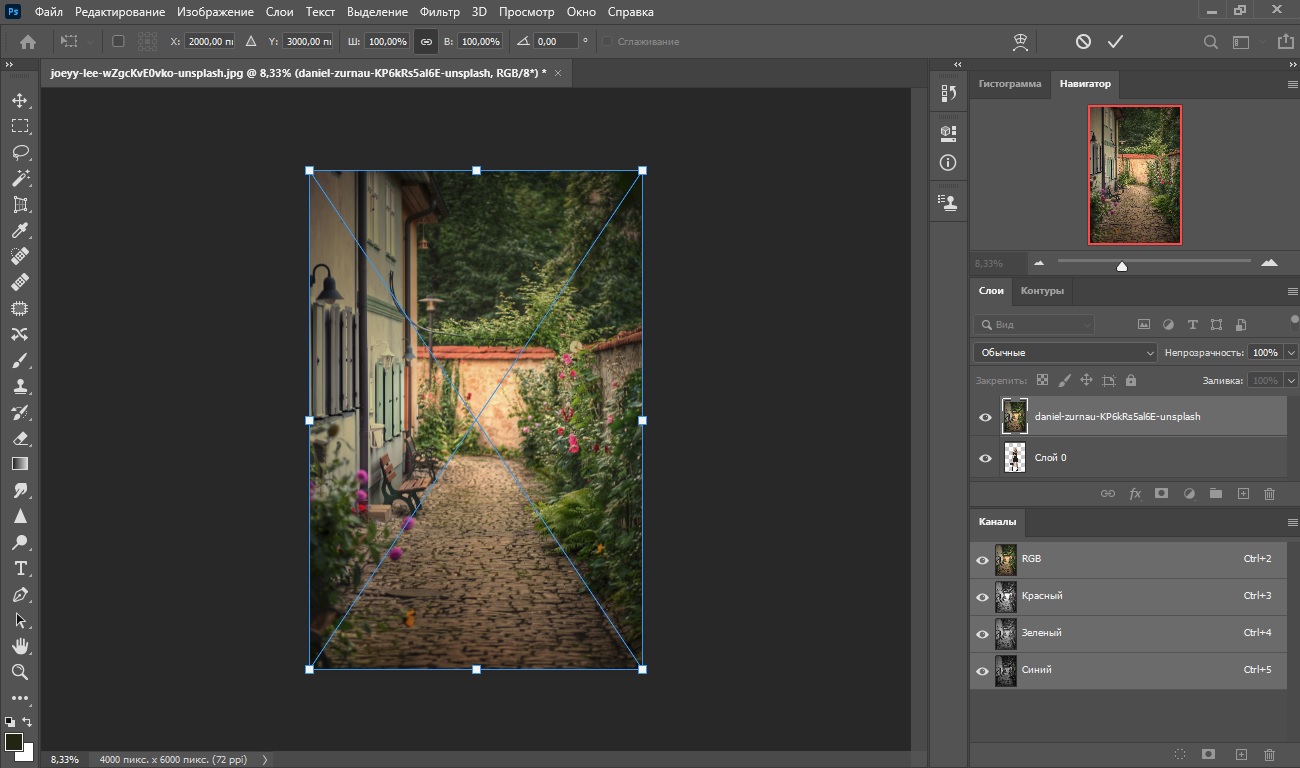
3. Перетащите новый слой так, чтобы он расположился ниже главного изображения.
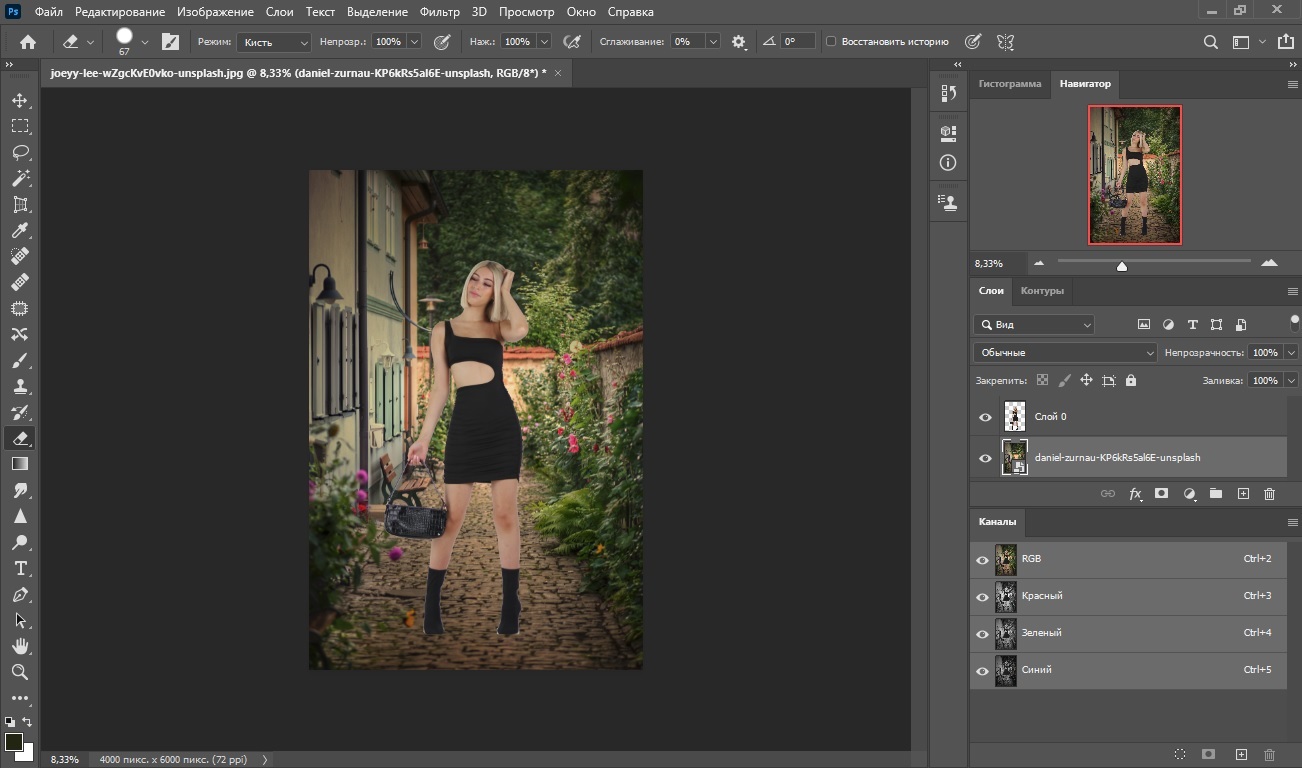
Данный вариант подходит для последних релизов Photoshop. Если вы работаете в более ранней версии, откройте снимок для заднего плана стандартным образом. После этого захватите его курсором и перетащите на вкладку с вырезанным задником.
Альтернатива: более простой способ убрать или заменить фон на фото
Если вы хотите добиться идеальных результатов с минимальными усилиями, воспользуйтесь программой ФотоМАСТЕР. В ней потребуется лишь наметить области удаления и сохранения, все остальное софт сделает в автоматическом режиме. Давайте рассмотрим, как убрать фон с картинки при помощи этого фоторедактора.
1. Установите ФотоМАСТЕР и в стартовом окне загрузите файл, нажав «Открыть фото».
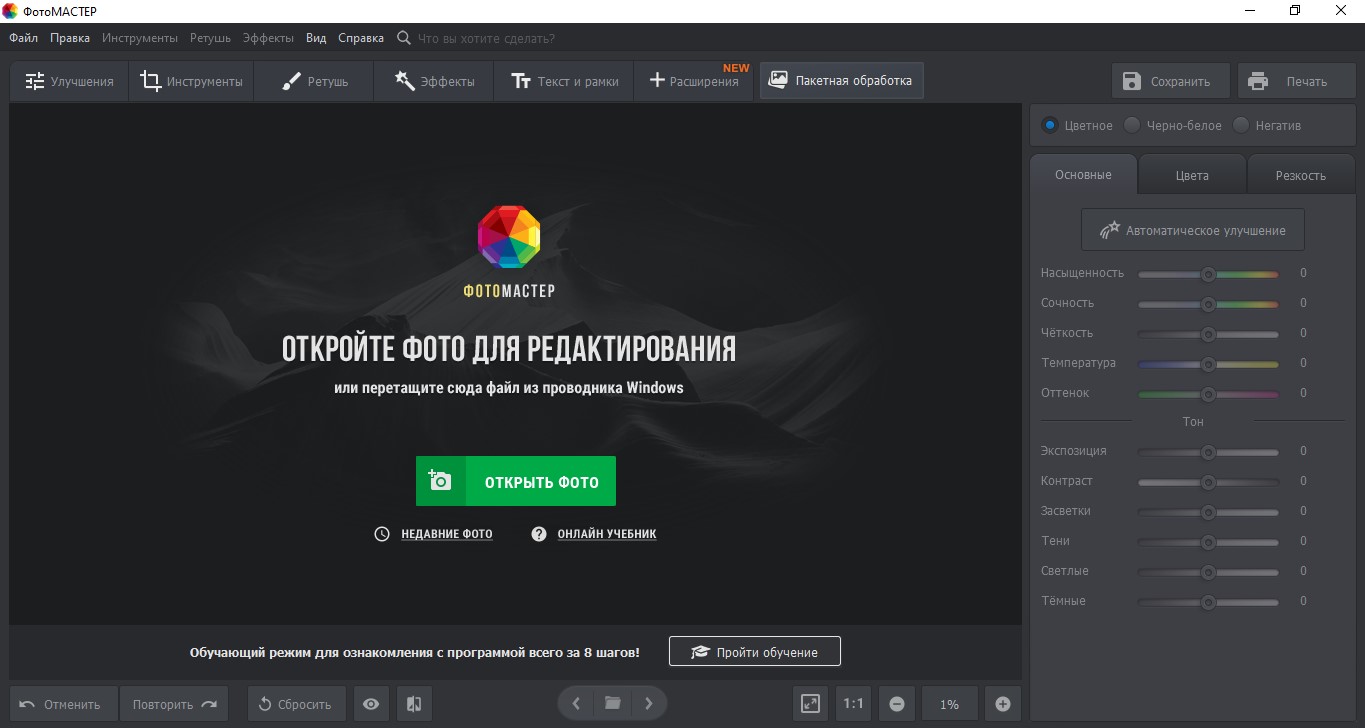
2. Перейдите в раздел «Инструменты» и в боковой колонке найдите функцию «Замена фона».
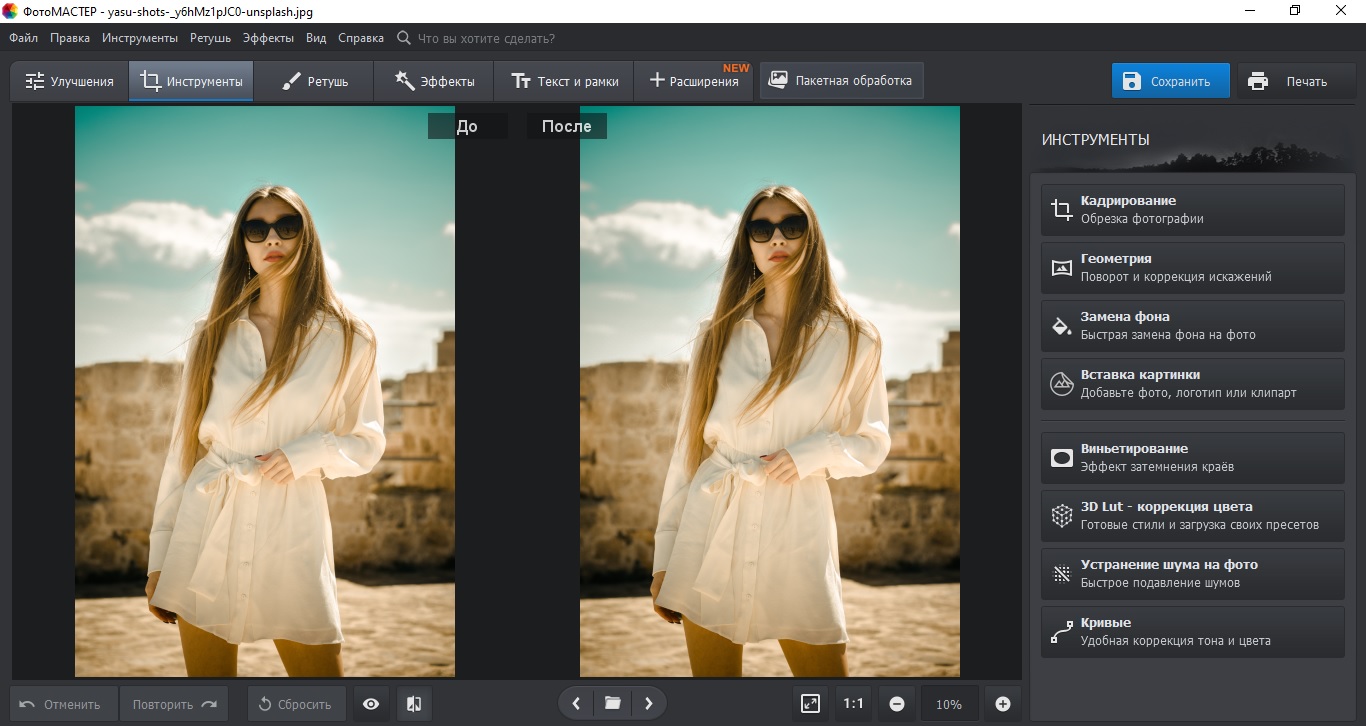
3. При помощи курсора обозначьте предмет, который должен остаться на фото. Необязательно создавать идеальную обводку, можно обойтись схематичным наброском.
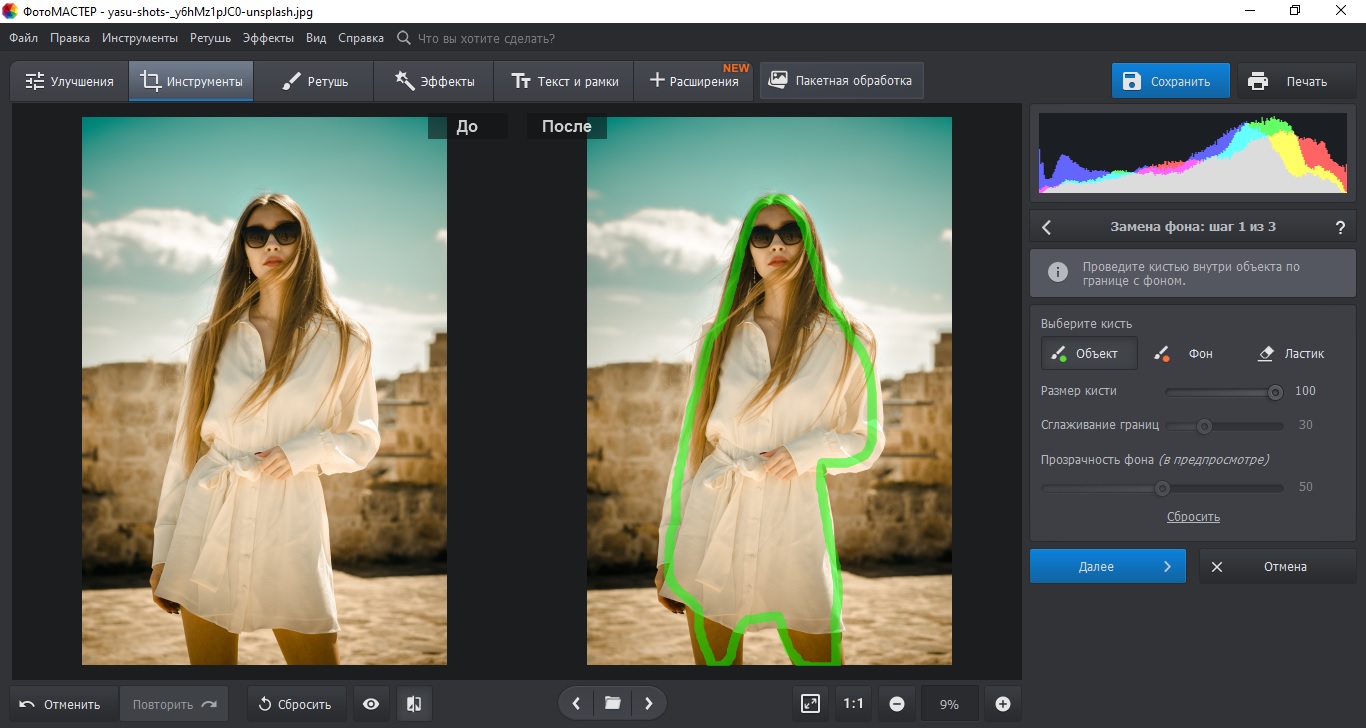
4. Теперь выделите «Фон» и обозначьте задний план. Вы можете сразу увидеть результат - удаляемая область станет полупрозрачной в клеточку.
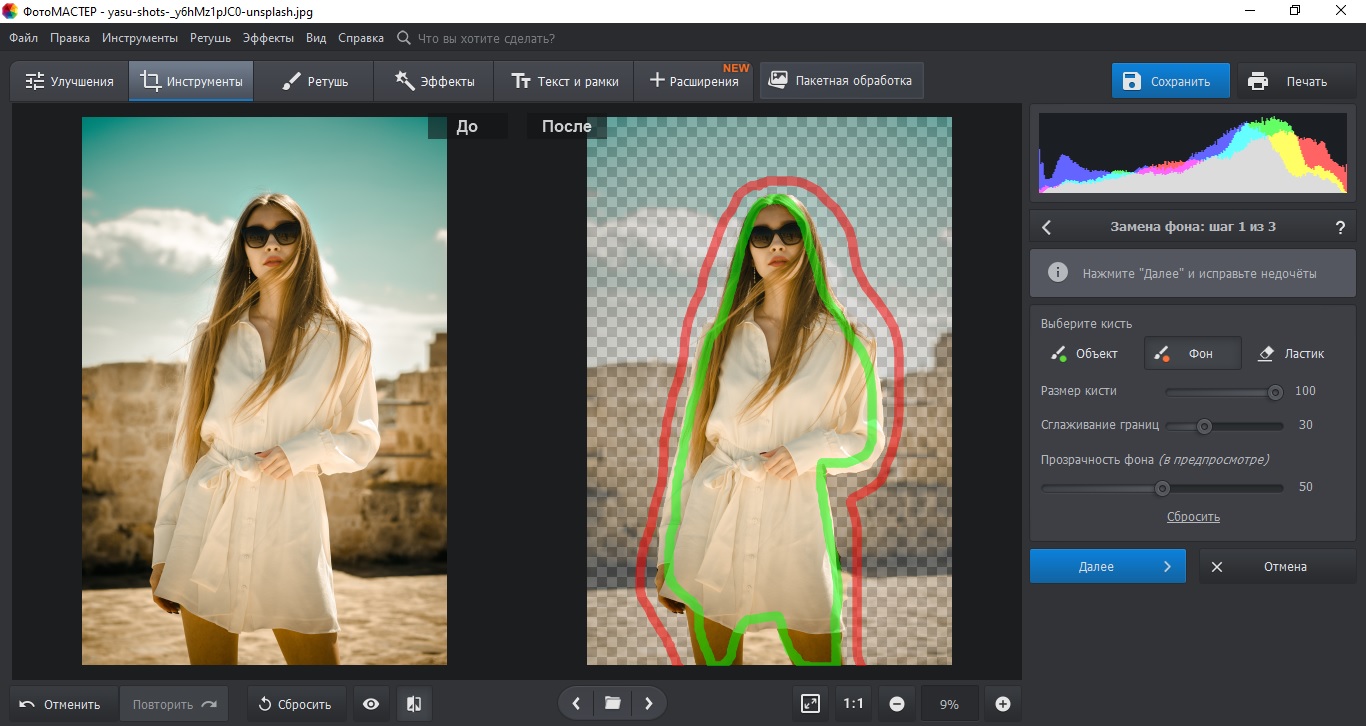
5. Нажмите «Далее» и скорректируйте границы главного предмета функцией «Объект». Чтобы стереть области задника, воспользуйтесь соответствующей кистью.
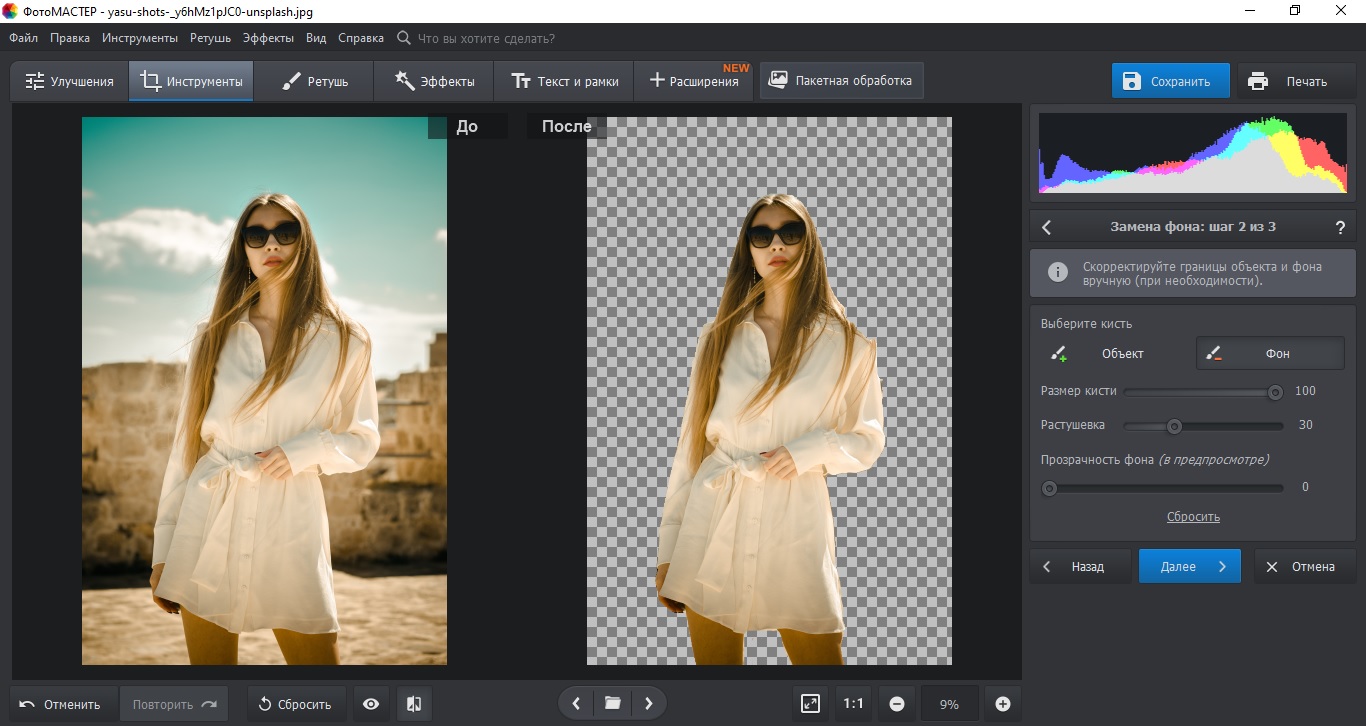
6. Снова кликните «Далее». Чтобы сохранить результат в формате PNG с прозрачным задником, воспользуйтесь соответствующей кнопкой.
7. Также вы можете экспортировать снимок с белым или черным фоном, залить другим цветом или подставить картинку.
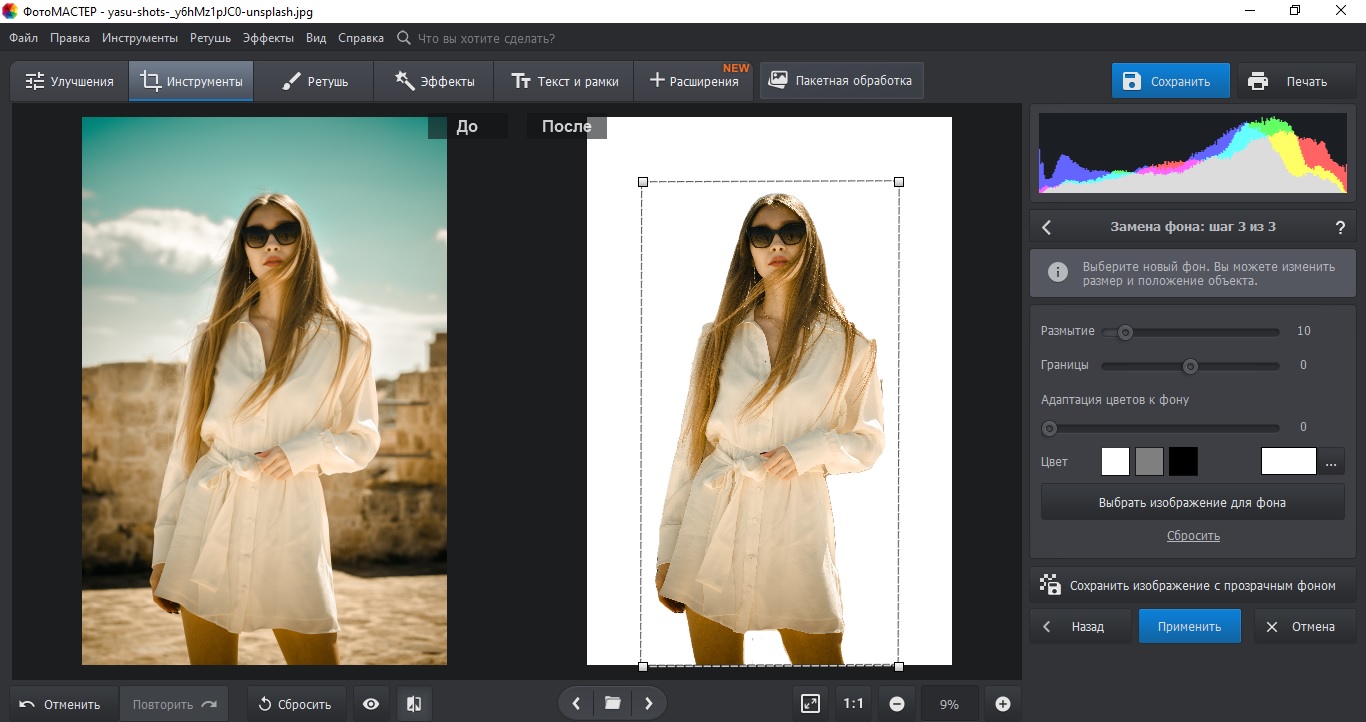

Если вам нужно изменить или полностью убрать фоновую часть картинки, ознакомьтесь с нашей статьей, как удалить фон в Фотошопе.

Удаление фона – это одна из первых трудностей, с которой сталкиваются новички, работающие с редактором Photoshop.
Рассмотрим несколько самых популярных и простых способов, которые помогут вам убрать фон фотографии.
Использование ластика
В фотошопе есть ряд инструментов, задача которых заключается в том, чтобы самостоятельно определять границы выделенных объектов.
Одним из таких инструментов является «Волшебный ластик». Он доступен во всех версиях программы Фотошоп.
Такой способ подойдёт, если необходимо удалить белый фон изображения. Другие фоновые заливки ластик не воспринимает:

Рис. 1 – выбор инструмента «Волшебный ластик»
Стоит заметить, что в более ранних версиях программы волшебный ластик может неидеально определять границы объекта. В таком случае после удаления фона необходимо будет увеличить масштаб картинки на 200 процентов и обычным ластиком вытереть все погрешности. В некоторых случаях, могут быть удалены белые пиксели, которые не являются составляющими фона.

Рис. 2 – результат использования «Волшебного ластика»
Как видим, ластик удалил часть меча, окрашенную в белый цвет и части костюма. Этот эффект можно легко убрать. Воспользуйтесь следующими способами:
- Откройте панель параметров «Волшебного ластика». Проверьте пункт «Смежные пиксели» (или Contiguous). Он должен быть отмечен галочкой. Наличие этого пункта в настройках волшебного ластика позволяет инструменту выделять и удалять только те наборы пикселей, которые соприкасаются между собой. Таким образом, другие элементы картинки останутся целостными. Чтобы применить инструмент ещё раз, отменить предыдущий результат удаления фона и с уже новыми параметрами ластика уберите фон;

Рис. 3 – расположение параметра «Смежные пиксели»
- Отрегулируйте параметр «Допуск» (Tolerance) в настройках ластика. Расположение этого пункта настроек можно увидеть выше на рисунке 3. Чем выше значение этого пункта, тем больше вероятность того, что ластик удалит больше количество обнаруженных оттенков фона. Увеличивайте параметр допуска и постепенно ластик перестанет выделять элементы объекта на картинке. Если по каким-либо причинам этим способом удалить кайму не удаётся, попробуйте на главной панели меню выбрать окно «Слой». Затем кликните на «Обработке краёв» и выберите пункт «Убрать кайму».
Результат удаления фона с применением описанных параметров:

Рис. 4 – результат удаления фона «Волшебным ластиком»
Убираем фон с помощью «Волшебной палочки»
Ещё одним популярным инструментом для удаления фона является «Волшебная палочка». Этот элемент можно встретить в большинстве графических редакторов, в том числе и в Фотошопе.
Чтобы удалить фон, сначала откройте необходимое изображение как новый проект в Photoshop. Дождитесь загрузки всех элементов панели инструментов.
Теперь выберите пункт быстрого выделения. В выпадающем списке вы видите два доступных инструмента. Кликните на «Волшебную палочку», как показано на рисунке 5.

Рис. 5 – расположение элемента «Волшебная палочка»
Теперь все действия будут аналогичным тем, если бы мы использовали «Волшебный ластик»: просто наведите указатель на фоновую часть картинки и кликните по ней.
После выделения фоновая область будет иметь явные границы. Нажмите на кнопку Backspace, чтобы убрать обнаруженные палочкой фрагменты.

Рис. 6 – результат выделения области «Волшебной палочкой»
Важно! Перед тем, как начинать удаление фона «Волшебной палочкой», убедитесь, что вы разблокировали фоновый слой. Это необходимо, чтобы «открепить» его от основного рисунка. Если слой не разблокирован, палочка не сможет его корректно выделить. В результате удаления могут остаться белые места или же может быть стёрта не фоновая часть фотографии.
Чтобы разблокировать фон, перейдите на панель Layers («Слои»). Кликните на значок замка, чтобы выставить его в положение «Открыто».
Только потом используйте инструмент «Волшебная палочка».

Рис.6 – открепление заднего слоя в Фотошопе
Если с помощью «Волшебного ластика» часто убирают белый фон у изображений, то «Волшебную палочку» целесообразнее использовать, чтобы удалить цветные части фона.
Убираем фон внутри картинки
Часто пользователям нужно убрать фон, который не только пересекается с границами основной части картинки, но и находится внутри неё.
Такой способ удаления фона пригодится, если вы работаете с чёрно-белыми изображениями или сканами рисунков.

Рис. 7 — первоначальный вид рисунка
В результате удаления фона у нас должно получиться полностью прозрачное изображение, с чётко очерченным контуром автомобиля.
Для начала нужно создать копию синего канала картинки. Для этого нажмите на сочетании горячих клавиш Ctrl— L.
Появится окно Уровней. Передвигайте ползунки до тех пор, пока все серые цвета стали максимально напоминать чёрный оттенок.
То есть все те элементы контура, которые мы хотим оставить, должны окраситься в чёрный цвет, а все части фона, которые будут удалены, должны стать белыми.

Рис. 8 – изменение параметров уровней изображения
Нажмите на миниатюру копии канала, которая была создана в самом начале. Во время клика удерживайте нажатой кнопку Ctrl.
В результате появится выделение изображение. Сделайте инвертацию с помощью нажатия сочетания клавиш Shift—Ctrl—I.
Теперь нажмите кнопку Backspace на клавиатуре, чтобы удалить лишний слой. Вы можете создать его копию, нажав на Ctrl—J.
После удаления фона и добавления вместо него новой текстуры получился такой результат:

Рис. 9 – итог удаления фона внутри рисунка и по внешним сторонам
Добавляем другой фон
Как правило, пользователи удаляют фон, чтобы добавить одну картинку на другую или же, чтобы заменить цвет/текстуру заднего плана фотографии.
Рассмотрим, как можно поменять фон картинки, у которой предыдущий задний слой был удалён.
Добавьте в один проект рисунок с текстурой и картинку с удалённым фоном:

Рис. 10 – добавление картинок в проект
Перейдите на панель слоёв и поместите структуру наверх. Укажите параметр наложение как «Затмение» или «Умножение».
Как видим, элемент проявился сверху текстуры, однако, некоторые белые части картинки также приняли цвет текстуры:

Рис 11 – результат первоначального наложения изображений
Добавьте к самому верхнему слою дополнительную слой-маску:

Рис. 12 – добавление слоя-маски
После добавления маски сотрите с объекта оставшиеся цвета текстуры с помощью «Кисти». Получившийся результат:

Что нужно сделать, чтобы удалить фон с картинки? Существует масса способов – от использования графических редакторов, требующих каких-то умений, но дающих точный результат, до парочки кликов в специальном онлайн-сервисе.
В этой статье я подробно расскажу о нескольких способах удаления фона с изображений любой сложности. Я покажу самые простые инструменты в Adobe Photoshop, а также проверю на прочность искусственный интеллект популярных онлайн-редакторов и специальных приложений.
Как удалить фон в Adobe Photoshop
Если у вас установлен Фотошоп, половина пути уже пройдена. Давайте рассмотрим варианты действий, чтобы удалить бэкграунд с помощью простых инструментов, которые я ежедневно использую на собственной практике. Все получится, даже если у вас совсем небольшой опыт работы с Photoshop.
Инструменты, с помощью которых проще всего убрать фон с картинки в Photoshop:
1. быстрое выделение,
2. выделение объектов,
3. выделение и маска,
4. фоновый ластик,
5. прямолинейное лассо,
6. цветовой диапазон.
Все способы я буду показывать на примере Adobe Photoshop 2020 года.
Быстрое выделение (Quick Selection tool)
Если фон, который вы хотите удалить, достаточно контрастен с объектом на этом фоне, то инструмент «Быстрое выделение» – самый простой вариант. Чтобы начать работу, просто выберите его на панели инструментов в левой части экрана. На его иконке изображена кисточка с пунктирной линией. Можно просто нажать клавишу W, и он активируется сам.

Теперь можно смело выделять мышкой фон вокруг объекта, а инструмент Quick Selection Tool сделает остальную магию. Будьте внимательны – пунктирная линия не должна «съедать» объект, иначе вместе с фоном вы отрежете кусок от главного героя. Если все же инструмент съел ненужную часть, с зажатой клавишей Alt можно снять выбор с захваченной области. Если пунктирная линия правильно отделила фон от объекта, нужно снять замочек у этого слоя, а затем нажать клавишу Delete, чтобы вырезать бэкграунд.


Выделение объектов (Object Selection Tool)
С ноября 2019 года в Фотошопе ввели возможность моментального выделения объектов. Это позволяет не искать контуры предмета вручную, а автоматически отделить ненужное в один клик.
Выбираем «Быстрое выделение» (W).

Вверху появится кнопка «Выделить предмет». Нажимаем на нее и видим, как выделился объект на белом фоне. В этом случае выделен предмет, а не фон. Чтобы вырезать фон, нужно инвертировать выделение. Нажимаем правой кнопкой мыши на рабочую область и затем на «Инверсия выделенной области». Теперь можно просто удалить фон с картинки.
Обратите внимание на слой – если возле него есть значок замка, то нужно его снять, кликнув по нему один раз.

Выделение и маска (Select and mask)
С помощью этой функции можно максимально точно и аккуратно отделить объект, а потом убрать фон с фотографии. И да, это очень просто.
Выбираем «Быстрое выделение» (W), нажимаем в верхней панели «Выделить предмет», а затем «Выделение и маска. ». Предмет уже выделен автоматически, и теперь ползунками можно уточнить границы, сделать края более мягкими и контрастными.
Этот инструмент отлично справляется со сложными объектами, например, с изображениями людей. При этом с его помощью можно корректировать нюансы: аккуратно и быстро выделить мелкие детали, такие как волосы.
Как только вы будете довольны тем, как выглядит объект, нажимайте ОК, а затем инвертируйте выделение и удалите фон.

Фоновый ластик (Background Eraser Tool)
Можно убрать фон специальным ластиком. Находим в панели инструментов значок ластика, нажимаем на него правой кнопкой мыши и в выпадающем окне выбираем «Фоновый ластик».
С его помощью проходим по всему бэкграунду, а по краям объекта аккуратно стираем остатки. Размер кисти можно регулировать клавишами «[» и «]». Если вы ошибочно стерли часть объекта, то можно его восстановить с помощью «Архивной кисти» – она находится прямо над ластиком.

«Фоновый ластик» довольно точно определяет предмет, поэтому с его помощью легко удалить фон целиком.
Прямолинейное лассо (Lasso Tool)
Лассо удобно использовать, если вы хотите вырезать фон с картинки, на которой объект имеет прямые линии и геометрические очертания.
Выделять им людей и объекты с большим количеством изгибов – довольно кропотливое занятие. Здания, книги, упаковки, тарелки, техника и любые предметы несложных форм отлично подойдут. Я покажу его работу на примере картинки с компьютером.
Прямолинейное лассо находится на той же панели инструментов слева и обозначается угловатой петлей.

Выбираем «Прямолинейное лассо», нажимаем в одной точке на контуре предмета и протягиваем линию. В конце нужно замкнуть контур выделения, дважды щелкнув мышкой или нажав Enter.

Будьте внимательны – выделение прямолинейным лассо происходит пошагово, поэтому каждый шаг нужно кликать мышкой. Если вы ошиблись, то можно нажать клавишу Backspace на клавиатуре – тогда последний шаг лассо отменится.
Как только вы выделили предмет целиком, убедитесь, что слой не заблокирован (если заблокирован, снимите замочек). Нажмите правой кнопкой мыши на «Инверсия выделенной области». Теперь можно убрать фон, нажав Delete.

Цветовой диапазон (Color Range)
Еще один надежный, как швейцарские часы, способ вырезать фон. Такой способ отлично подойдет, если бэкграунд и объект сильно отличаются друг от друга по цвету. Давайте посмотрим на примере фотографии с девушкой – здесь бэкграунд голубого цвета, а у героини снимка практически отсутствует этот цвет в элементах одежды. Открываем в верхней панели вкладку «Выделение/Select», затем – «Цветовой диапазон/Color Range». Теперь пипеткой выберите цветовой диапазон фона. С зажатой клавишей Shift можно выбрать несколько оттенков, ползунки цветового разброса помогут уточнить цвета. Вот и все – нажимаем Delete, чтобы удалить фон.

Онлайн-сервисы для удаления фона с картинки
Если у вас нет Фотошопа или вы не хотите углубляться в его дебри, попробуйте онлайн-сервисы, с помощью которых удалить фон еще проще. Надо сразу сказать, большая их часть работает только по подписке, однако если вам не нужно сохранять изначальное качество изображения, можно воспользоваться ими на полную катушку.
Я покажу 5 онлайн-сервисов, которые лучше всего справляются со своими задачами:
1. Adobe Photoshop Express,
Adobe Photoshop Express
Adobe Photoshop Express - это бесплатный онлайн-редактор, который работает прямо в браузере. Ничего скачивать и устанавливать не нужно. Для того чтобы убрать фон с картинки, здесь есть специальная кнопка, расположенная на панели слева. Загружаем фото, нажимаем «Удалить фон». Вуаля! Интеллект Фотошопа сам отделяет фон, и выглядит все довольно аккуратно. Теперь можно применить изменения и скачать картинку без фона. Большой плюс онлайн-версии в том, что она сохраняет изначальное качество фото. А еще это полностью бесплатно.

Photoshop Express замечательно определяет и вырезает фон в пару кликов, однако с более сложными изображениями он справляется едва ли – если фон и объект похожи по цвету, автоматическое определение сработает хуже. Попробуйте сами!


RemoveBG
RemoveBG – почти бесплатный сервис для удаления фона с картинок. Просто загрузите изрображение, и бэкграунд сразу удалится.

PhotoScissors
PhotoScissors похож на RemoveBG по скорости обработки изображения. Просто бросаем нашу картинку в окно для загрузки и смотрим, как фон исчезает на глазах. Эксперимент показал, что данный сервис лучше всего справляется с однотонным фоном. На примере картинки с виноградом можно увидеть, как удалился белый фон.


Pixlr
Еще один сервис, который автоматически убирает фон. У него много плюсов – сервис полностью бесплатный, можно загружать большие картинки, изменять размер изображений, есть режим детального редактирования. В финале можно скачать картинку без фона в высоком качестве. Pixlr неплохо убирает монохромный фон, но со сложными картинками сервис работает хуже.


Clippingmagic
Этот онлайн-сервис для удаления фона полностью платный и работает только по подписке. Вы можете посмотреть, как он вырезает фон, но скачать фото даже в низком разрешении не выйдет. Я протестировала Clippingmagic на изображениях разного типа, и можно сказать, что со всеми он справился на ура. Действительно, magic.

Удалить серый фон с фото с серыми зданиями? Легко. В редакторе можно уточнить границы изображения, обрезать его под любой размер, наложить тени и многое другое.

Приложения для удаления фона
1. Pixomatic – фоновый ластик,
3. Background Eraser,
Pixomatic – фоновый ластик
Приложение Pixomatic имеет довольно широкий функционал для обработки изображений. Но самое главное для нас – оно умеет автоматически определять и удалять фон функциями «Волшебные ножницы» и «Замена фона». Функционал приложения платный, но разработчик обещает 7-дневный пробный период.

PhotoRoom
PhotoRoom – мощное приложение для монтажа фотографий, которое использует искусственный интеллект для автоматической обрезки частей изображения. Разработчики приложения говорят, что PhotoRoom изначально планировался именно как приложение для удаления фона, но со временем функционал расширился. Сейчас с его помощью можно не только обрезать фон, но и создать анимацию или коллажи.

Background Eraser
Приложение, название которого говорит само за себя. Имеет автоматический режим обнаружения и удаления бэкграунда, а также специальные маркеры для уточнения объектов. Background Eraser специализируется именно на обрезке фона, никакого лишнего функционала. То что нужно, правда?

Pro Knockout
С помощью Pro Knockout можно не только вырезать фон, но и создать коллаж, убрать лишний объект с фотографии и даже наложить странноватый эффект с мускулами на фото собственного живота. Разработчик обещает мгновенное удаление фона с фотографии. Искусственный интеллект умеет определять волосы и аккуратно убирает фон, делая его прозрачным.

Заключение
В этой статье я сделала подробный обзор лучших инструментов, с помощью которых можно легко удалить фон с картинки любой сложности. Конечно, лучший результат даст Фотошоп, но ради красоты придется немного попотеть. Онлайн-сервисы прекрасны в своей простоте, но автоматическое определение фона не всегда работает корректно.
Читайте также:


