Как убрать фон с картинки в ворде
Каждый раз когда вам необходимо удалить фон с изображения в документе Word, оставив вместо него прозрачную область, вы можете обратиться к полнофункциональному редактору изображений, например к такому как Photoshop, однако не все знают что существует возможность сделать это прямо в Microsoft Word.
Существует много причин, по которым вы можете удалить фон из изображения. Возможно, вы хотите сосредоточиться на одном конкретном человеке или объекте. Возможно, цвет фона не подходит для других цветов в вашем документе. Или, может быть, вы просто хотите использовать инструменты для переноса текста Word , чтобы текст был более плотным вокруг изображения. Независимо от вашей причины, удаление фона из образа в Word довольно просто.
Здесь преимущество заключается в том, что инструменты редактирования изображений Word не такие сложные, как те, которые вы найдете в Photoshop, или даже в других приложениях для редактирования изображений. Они работают лучше всего, если у вас довольно простой образ с четко определенным предметом.
Как удалить фон из изображения в Word
Мы предположим, что вы уже вставили изображение в документ Word. Если нет, сделайте это сейчас.
Нажмите на изображение, чтобы выбрать его. Когда вы это сделаете, вы заметите, что на ленте появится дополнительная вкладка «Формат». Перейдите на эту вкладку и нажмите кнопку «Удалить фон» на левой стороне.

Word окрашивает фон в пурпурный; все в пурпуре будет удалено с изображения. Это попытка Microsoft автоматически обнаруживать фон изображения.

Как вы можете видеть, Word недостаточно совершенен, чтобы точно выделить фон на большинстве изображений. Ничего страшного. Word предоставляет два инструмента, помогающих вам очищать основную картинку.
Теперь вы должны увидеть новую вкладку «Удаление фона» на ленте с несколькими вариантами: Отметить области для сохранения, Отметить области для удаления, Отменить все изменения и сохранить изменения.
Алгоритм удаления

Ваш указатель изменится на перо, позволяющее выделить области изображения, которое вы хотите сохранить. Вы можете щелкнуть по зоне которую нужно оставить, или попробовать сделать тоже самое с помощью зарисовки нужного участка рисунка. Вам нужно будет поэкспериментировать с вашим изображением, чтобы найти оптимальный вариант редактирования под вашу конкретную задачу. Имейте в виду, что вы можете отменить действие, если зайдёте слишком далеко, или вы можете нажать кнопку «Отменить все изменения», чтобы уничтожить все ваши изменения и начать все заново.
Когда вы закончите выделение нужных зон, вы можете щелкнуть в любом месте за пределами изображения, чтобы увидеть эффект. После того, как мы сохранили некоторые области нашего тигра, у нас теперь есть изображение, которое выглядит примерно так.

Затем мы будем отмечать области, которые мы хотим удалить с изображения. В нашем случае это тот фон, который все еще остается. На этот раз нажмите кнопку «Отметить области для удаления».

Опять же, ваш указатель превращается в ручку. На этот раз щелкните или нарисуйте области, которые вы хотите удалить с изображения. Они должны перекраситься в пурпурный цвет.
В любое время нажмите за изображение, чтобы проверить свою работу. Когда вы будете удовлетворены, нажмите кнопку «Сохранить изменения» на вкладке «Удаление фона».
Время от времени вам может потребоваться удалить фон с изображения в документе Word, оставив вместо него прозрачную область. Вы можете обратиться к полнофункциональному редактору изображений, но вы также можете сделать это прямо в Microsoft Word. Эта инструкция расскажет о потрясающем инструменте по удалению фона фотографии прямо в Word.
Есть много причин, почему нужно удалить фон с изображения. Возможно, вы хотите сосредоточиться на одном конкретном человеке или объекте не отвлекаясь на фон. Возможно, цвет фона не очень хорошо сочетается с другими цветами в вашем документе. Или, может быть, вы просто хотите использовать инструменты Word обтекание текстом, чтобы текст был плотнее обернут вокруг изображения. Какова бы ни была ваша причина, удалить фон с изображения в Word довольно легко.
Инструменты редактирования изображений Word не такие сложные, как те, которые вы найдёте в чем-то вроде Photoshop или даже в других приложениях для редактирования изображений. Они работают лучше всего, если у вас достаточно простое изображение с чётко определенным предметом и достаточно ясными границами.
Как удалить фон с фотографии в Word
Мы предполагаем, что вы уже вставили изображение в документ Word. Если нет, сделайте это сейчас.
Нажмите на изображение, чтобы выбрать его. Когда вы это сделаете, вы увидите, что на ленте появляется дополнительная вкладка «Формат». Перейдите на эту вкладку, а затем нажмите кнопку «Удалить фон» в дальнем левом углу.

Word окрашивает фоновое изображение в пурпурный; все в пурпурном будет удалено с изображения. Это попытка Microsoft по автоматическому определению фона изображения.

Как видите, Word не достаточно сложен, чтобы точно выделить фон на большинстве изображений. Все нормально. Word предоставляет два инструмента, которые помогут вам добиться нужного результата.
Теперь вы должны увидеть новую вкладку «Удаление фона» на ленте с несколькими опциями: Пометить области для сохранения, Пометить области для удаления, Отменить все изменения и Сохранить изменения.

Ваш указатель изменится на ручку, которая позволит вам выделить области изображения, которые вы хотите сохранить. То есть выбрав инструмент «Отметить области для сохранения», вам нужно выделять области, отмеченные фиолетовым, чтобы они были сохранены.
Напротив, с инструментом «Пометить области для удаления» вам нужно отмечать области, которые не выделены фиолетовым, чтобы они были помечены как фон и удалены.
Помните, что вы можете отменить действие, если что-то пошло не так, как вы задумали, или вы можете нажать кнопку «Отменить все изменения», чтобы стереть все ваши изменения и начать все сначала.
Когда вы закончите помечать объекты, вы можете щёлкнуть в любом месте за пределами изображения, чтобы увидеть эффект.
Теперь у вас должно быть изображение, свободное от фона!

Инструмент по удалению фона в Word очень прост в использовании. Немного потренировавшись, вы сможете добиваться неплохих результатов.

Всем привет. В этой статье я научу вас, как удалить фон с картинки, чтобы в дальнейшем эта проблема не отвлекала вас, не тратила ваше время.
Вы будете знать, КАК выполнить эту процедуру быстро и с легкостью. Я поведаю о трех известных мне способах.
Способ с Вордом я узнал буквально сегодня, листая свой телеграм. Вообще обычно я удаляю background (заднюю часть фото) при помощи фотошопа. Ничего сложного нет. Необходимо просто выделить его и нажать Delete.
Если фон однотонный, то эта процедура занимает несколько секунд времени. Если же нет четких границ между объектом и фоном, то придется постараться.
Также дело обстоит и с вордом: бывают простые случаи, бывают и посложнее.
Преимущество у способа в Водре в том, что эта программа есть практически у всех, а вот фотошоп — нет, да и с ним не так просто разобраться с первого раза. Но зато в фотошопе больше инструментов, больше возможностей для более качественной обработки изображения.
А еще я расскажу вам про один онлайн сервис, который меня очень сильно удивил. В нем даже есть возможность заменить background.
Как удалить фон в Ворде
- Зайдите в Word во вкладку «Вставка»
- Кликнете на кнопку «Рисунок» и загрузите свою картинку
- Нажмите на вставленное изображение (вы попадете в меню работы с рисунком)
- Слева кликните на объект «Удалить фон»
- Background отметится фиолетовым цветом, но скорей всего неидеально. Необходимо его уточнить с помощью двух кнопок: одна помечает background, другая — нужную часть картинки
- Когда закончите, сохраните изменения.
- Получится изображение без фона
- Кликните по нему правой кнопкой мыши и сохраните на компьютер, если есть такая необходимость
- Сохранение произойдет в формате png.
Что я могу сказать? Мое мнение, что способ удаления фона с картинки в Ворде получится качественно только если случай простой:
- Если есть четкие границы,
- background однородный.
Если случай не такой элементарный, то лучше воспользоваться другим способом, например, фотошопом. У него больше инструментов для более тонкого и точного выделения изображения.
Как удалить фон в фотошопе
Для меня этот способ проще. Поэтому рекомендую, если часто сталкиваетесь с необходимостью редактировать картинки, то установите фотошоп или другую подобную программу.
Как я уже писал выше в самом начале, инструкция сводится к следующим шагам:
- выделить background,
- нажать delete,
- сохранить.
Вот и всё. Но проблемы кроются в первом шаге.
- подумайте, что выделить легче: background или сам объект. Выделяйте то, что легче. В случае выделения объекта просто инвертируйте выделение.
- Если фон или объект однородные по цвету, то используйте волшебную палочку.
- Если неоднородные, но границы четкие, то используйте магнитное лассо.
- Если границы не четкие, то обычное прямоугольное лассо.
- Иногда имеет смысл комбинировать вышеупомянутые инструменты.
- В режиме выделения можно выбрать один из режимов: новая выделенная область, суммирование, вычитание, пересечение. Я обычно применяю суммирование и вычитание, но и другие режимы бывают полезны.
Показывать инструкцию на каком-то примере не вижу смысла. Все случаи индивидуальны, и мастерство приходит с опытом. Я сам здесь любитель, а не эксперт. С простыми случаями я справляюсь на ура! Но фишек, как супер точно выделить каждый волосок на голове я не знаю, но фотошоп может, его возможности безграничны )))))
Онлайн-сервисы
И напоследок я припас один новый онлайн сервис. О нем я узнал только сегодня в поисках информации для этого поста. Вот ссылка - remove.bg
Скажу так, у этого web-ресурса есть преимущества:
- не нужно устанавливать программы
- быстрое удаление фона
- возможность заменить его на любой другой
Пока не понял, но возможно, что здесь есть платный функционал.
Попробую по шагам удалить фон с одной из своих фоток.
- захожу на remove.bg
- жму upload image и загружаю свое фото
- Вот что получилось. По моему идеально
- Попробую сменить background. Нажимаю кнопку Edit
- Здесь очень много готовых шаблонов. Также можете загрузить свое изображение. Выберу что-нибудь
- А еще есть функция размытия
- Готово, жму Download, чтобы скачать
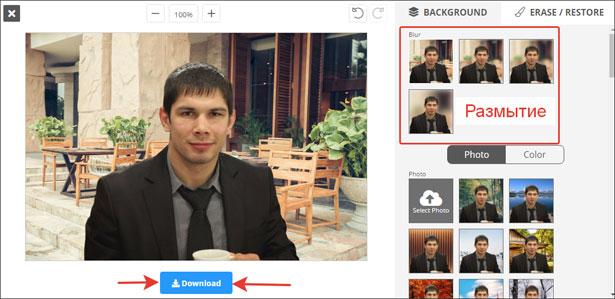
Вот само новое фото:

Ох, друзья, не знаю, в чем подвох, но мне очень нравится результат. Сервис работает на славу. Как-нибудь проверю его на более сложном фото. Платных функций не нашел.
Сайт добавляю себе в закладке, он мне еще пригодится
Не удержался и проверил на девушках с длинными волосами, и снова хороший результат, почти идеально. Я приятно удивлен. Крутой ресурс.
Заключение
В этой статье вы узнали 3 способа, как удалить фон с картинки. Я рассмотрел удаление в программах Word, Photoshop и в онлайн сервисе remove.bg.
В итоге я пришел к выводу, что в большинстве случаев буду пользоваться сайтом remove.bg, он меня приятно удивил. Но если вдруг результат не устроит, то буду делать через фотошоп.
А вордом, мне кажется, целесообразно пользоваться, если вы загрузили в документ картинку и вдруг захотели убрать у нее фон. И только если случай простой. Если есть сложности, лучше воспользоваться сайтом remove.bg
Если вам понравилась статья, и вы открыли для себя что-то новое, то делитесь с друзьями в соц сетях. А также напишите в комментариях, что вы думаете об этих способах. Может вы знаете более хорошие и с большим функционалом.


Как в Word 2010 удалить фон изображения. Часть 1
Если мы хотим избавиться от общего фона изображения, оставив лишь один нужный нам объект на этом изображении, сделав его, при этом, самостоятельным изображением на прозрачном фоне, то нам поможет инструмент «Удалить фон». Давайте рассмотрим, как этот инструмент работает.
Мы достигнем наибольшего эффекта и чисто удалим общий фон, если наше изображение качественное и контрастное. Я имею в виду то, что нужный нам объект значительно выделяется на общем фоне картинки. Если изображение по качеству «так себе», то после удаления фона по контуру объекта останется фоновый ворс.
Забегая немного вперёд, отмечу тот факт, что при работе с качественным и контрастным изображением большую часть работы сделает сам Word.
Для того, чтобы увидеть и активизировать инструмент «Удалить фон» нам необходимо поместить изображение на лист. Давайте так и сделаем. Откроем вкладку верхнего меню «Вставка» и в разделе вкладки «Иллюстрации» щёлкнем мышкой по значку «Рисунок»:

Нам откроется окно, где мы выберем нужное изображение в своих внутренних папках.
Примером нам будет служить вот такое изображение известного футболиста:

Мы видим, что желаемый объект — футболист, достаточно хорошо контрастирует с общим зеленоватым фоном. При таком сильном контрасте мы можем рассчитывать на то, что Word большую часть работы по удалению фона сделает самостоятельно.
В момент помещения фото на лист стал активным функционал «Работа с рисунками», содержащий вкладку «Формат». Именно в этой вкладке и находится нужный нам инструмент «Удалить фон» и, конечно же, много других опций, позволяющих редактировать изображение «и так и сяк».
Функционал «Работа с рисунками» становится активным и видимым в верхнем меню тогда, когда изображение выделено — захвачено маркерами. Для выделения изображения (если оно не выделено) нужно навести курсор мыши на изображение и щёлкнуть левой кнопкой мыши.
Давайте щелчком мыши раскроем вкладку «Формат» функционала «Работа с рисунками»:

И вот перед нашими глазами появилось всё её содержимое. Нужный нам инструмент «Удалить фон» стоит самым первым в ряду всех опций вкладки, если смотреть с лева на право:

Щёлкнем мышью по значку инструмента, раскрыв этим самым щелчком его опции:

Теперь, просто посмотрим на опции инструмента в верхнем меню и прочитаем их названия, не предпринимая при этом никаких действий. Об этих опциях поговорим позже. Сейчас переведём взгляд на изображение, большая часть которого выделена сиреневым цветом. Именно та область, которая выделена сиреневым цветом и будет удалена, если мы в верхнем меню инструмента «Удалить фон» выберем опцию «Сохранить изменения»:

Или же нажмём клавишу «Esc» или клавишу «Enter».
Давайте не будем спешить нажимать клавиши и выбирать опцию «Сохранить изменения», так как в этом случае мы потеряем часть изображения выделяемого объекта (футболиста).
Мы видим на изображении, выделенную маркерами корректировочную область. Хватая мышью тот или иной маркер, мы эту область можем изменять. Изменение этой области влияет на удаление части фона изображения.
Давайте изменим эту самую область. Для удобства можно и даже нужно увеличить масштаб видимости. Приступим. Схватим мышью верхний средний маркер области и потянем вверх до верхнего края исходного изображения:

Теперь схватим средний нижний маркер области и потянем его вниз до нижнего края исходного изображения:

Манипуляции этими двумя маркерами позволили нам исключить возможность удаления части изображения самого футболиста. Уже сейчас, используя клавиши и опцию, о которых говорилось выше, мы можем удалить общий фон, но будет лучше, если мы сузим область корректировки удаления фона, максимально приблизив, левый и правый средние боковые маркеры к изображению Дэвида Бэкхэма:

Ну вот, всё готово к удалению фона и мы можем сделать щелчок мышью по значку опции «Сохранить изменения» в верхнем меню или нажать одну из перечисленных выше клавиш (Esc, Enter). Но мы ведь заинтересованы только в изображении футболиста. Зачем нам размер исходного изображения полностью после удаления фона?

До удаления фона мы можем обрезать исходное изображение. Сделаем это, используя инструмент "Обрезка". Если вкладка "Формат" функционала "Работа с рисунками" свёрнута, то щелчком мыши развернём её и в правой части выберем инструмент "Обрезка":

После такого выбора на изображении появились маркеры регулировки области обрезки с одновременным удалением фона исходного изображения:

Схватим поочерёдно левый и правый средние боковые маркеры и подтянем их максимально близко к изображению футболиста:

Для обрезки нажмём клавишу «Esc» или вновь щёлкнем мышью по значку «Обрезка» в верхнем меню:

Результат достигнут. Если удобней сначала удалить фон, а уже затем обрезать изображение, то, конечно же, делаем так. Каждый действует по своему желанию. Для того чтобы увидеть насколько чисто удалился фон, я, используя функционал «Фигуры» размещу на заднем плане какую-нибудь произвольную фигуру:

Теперь, когда мы имеем желаемое изображение футболиста уже на прозрачном фоне, поле для наших творческих замыслов стало ещё больше. Мы можем создать свой собственный фон, поместить объект на другие изображения:

В общем, делать то, что нашей душе угодно.
Итак, сегодня мы рассмотрели вариант, при котором основную часть работы по удалению фона выполнил сам Word самостоятельно с нашим минимальным участием. В следующую нашу встречу мы станем самыми активными участниками процесса удаления фона изображения, с использованием опций инструмента «Удалить фон».
Читайте также:



