Как убрать фильтр в фотошопе
Прошли те времена, когда для того, чтобы сделать фотоснимок или снять видео нужно было заранее подготовиться, взяв с собою фотоаппарат или видеокамеру. В настоящее время, все современные мобильные устройства имеют встроенные камеры, позволяющие снимать видео или делать фотоснимки буквально на ходу. Полученное изображение можно тут же редактировать, обрезав лишнее или наложив фильтр, дополняющий образ или привносящий в снимок больше эмоций и красок.
В настоящее время нет нужды искать сторонние приложения для редактирования изображений – набор фильтров включен в общий инструментарий штатного приложения «Фото» системы iOS. Но что делать, если через какое-то время, появилось желание взглянуть на оригинальный снимок? Можно ли вернуть изображению первоначальный вид, убрав наложенный раннее фильтр.
Как убрать фильтры с фотографий на iPhone и iPad
Без труда вернуть фотографии былой вид можно лишь в том случае, если её редактирование производилось с помощью нативного приложения «Фото». В этом случае алгоритм ваших действий таков:
Открываем изображение на своем мобильном устройстве.

Затем тапаем по расположенной в верхнем правом углу кнопке «Изменить».
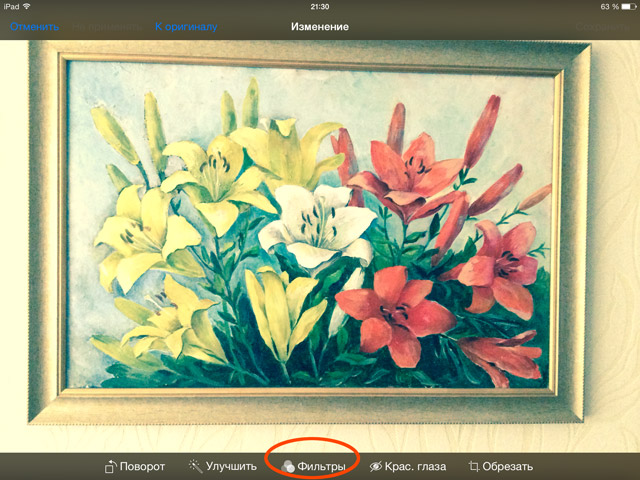
Выбираем кнопку «Фильтры», расположенную по центру.
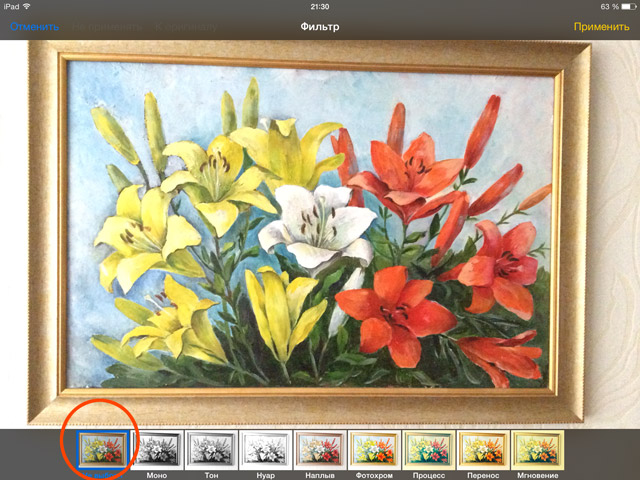
В появившемся наборе фильтров ищем строчку «Не выбран» и тапаем по соответствующему ей окошку с превью фото. Таким образом мы отменяем действие фильтра для данного изображения, возвращая фото первоначальный вид.
Далее ищем в верхнем в верхнем правом углу кнопку «Применить» и тапаем по ней и не забываем сохранить внесенные изменения.
Готово. Вашему фото был возвращен оригинальный вид.
Если вы не нашли ответа на свой вопрос или у вас что-то не получилось, а в комментаряих ниже нет подходящего решения, задайте вопрос через нашу форму помощи. Это быстро, просто, удобно и не требует регистрации. Ответы на свой и другие вопросы вы найдете в данном разделе.
Используя различные инструменты Photoshop, можно легко и просто сводить прыщи, отбеливать зубы, устранять эффект красных глаз и исправлять многие другие дефекты.
Photoshop не поддерживает открытие и редактирование изображений банкнот или валют. См. раздел Система защиты от подделок CDS (Counterfeit Deterrence System).
На панели «Источник клонирования» («Окно» > «Источник клонирования») можно выбрать инструменты «Штамп» или «Восстанавливающая кисть». Можно задать до пяти образцов и быстро выбирать нужный, при этом не придется заново брать образцы каждый раз, когда выбирается другой источник. Можно отобразить перекрытие образцового источника, чтобы облегчить его клонирование в определенном месте. Источник образца можно также масштабировать или вращать, чтобы лучше соответствовать размеру и ориентации цели клонирования.
Кроме того, панель «Источник клонов» содержит параметры для анимации на основе временной шкалы, позволяющие указать зависимость между кадром исходного ролика образца и кадром целевого ролика (видео или анимации). См. также раздел Клонирование содержимого кадров видео и анимации.
Инструмент «Штамп» предназначен для нанесения одной части изображения поверх другой части этого же изображения или любого другого открытого документа, имеющего тот же цветовой режим. Кроме того, можно переносить часть изображения из одного слоя в другой. Инструмент «Штамп» полезен для копирования объектов или удаления дефекта в изображении.
Кроме того, инструмент «Штамп» можно использовать для работы с кадрами видео или анимации. См. также раздел Клонирование содержимого кадров видео и анимации.
Для использования инструмента «Штамп» нужно установить пробную точку в область, из которой нужно произвести копирование (клонирование) пикселей и рисовать в другой области. Для того, чтобы продолжить рисование с той точки, где была отпущена кнопка мыши, необходимо выбрать параметр «Выравнивание». При снятом флажке «Выравнивание» рисование всегда начинается с первоначально выбранной пробной точки.
С инструментом «Штамп» можно использовать любой кончик кисти, что позволяет точно контролировать размер области клонирования. Так же для управления процессом переноса изображения можно изменять настройки прозрачности и количества краски.

Читайте также:


