Как убрать фильтр в excel
Программа Эксель имеет широкий функционал. Фильтрация информации – распространенная функция табличного процессора. Большая часть пользователей использует фильтрацию при работе с большими объемами данных, но не каждый знает о том, что существует расширенный фильтр, добавляющий новые возможности. Из статьи вы выясните все особенности расширенной фильтрации и научитесь пользоваться этой удобной функцией.
Что такое фильтрация данных в Эксель
Фильтрация данных – полезная функция, позволяющая отсортировать информацию по указанным условиям, а ненужные строчки скрыть.
Использование расширенного фильтра в Эксель
Допустим, мы имеем табличку с информацией, к которой необходимо применить фильтрацию.
Подробная инструкция выглядит так:
- Первоначально создаем 2-ю дополнительную табличку, в которой будут располагаться условия фильтрации. Производим копирование шапки первой таблицы и вставляем ее во вторую. Для того чтобы лучше понять пример, расположим вспомогательную табличку чуть выше исходной. Дополнительно зальем новую другим оттенком. Стоит отметить, что вторую таблицу можно расположить в любом месте не только рабочего листа, но и всей книги в целом.
- На следующем этапе реализуем наполнение дополнительной таблички информацией, необходимой для дальнейшей работы. Нам требуются показатели из исходной таблицы, по которым мы будем производить фильтрацию информации. В рассматриваемом примере нам необходимо сделать фильтрацию по женскому полу и такому виду спорта, как теннис.
- После заполнения дополнительной таблички переходим к следующему этапу. Наводим указатель мышки на абсолютно любую ячейку исходной или же дополнительной таблиц. В верхней части интерфейса табличного редактора находим раздел «Данные» и щелкаем по нему ЛКМ. Находим блок команд под названием «Фильтр» и выбираем элемент «Дополнительно».
- На экране появилось небольшое специальное окошко, имеющее наименование «Расширенный фильтр». Здесь можно произвести разнообразные настройки расширенной фильтрации.
- У этого инструмента существует две вариации использования. Первый вариант – «Скопировать результаты в другое место», а второй – «Фильтровать список на месте». Эти функции реализуют различный вывод отфильтрованных данных. 1-я вариация выводит отфильтрованную информацию в другом месте книги, заранее указанном пользователем. 2-я вариация выводит отфильтрованную информацию в основной табличке. Производим выбор необходимого элемента. В нашем конкретном примере ставим отметку около надписи «Фильтровать список на месте». Переходим к следующему шагу.
- В строчку «Диапазон списка» нужно ввести адрес таблички вместе с заголовками. Реализовать эту несложную процедуру можно двумя способами. Первый способ – написание координат таблички при помощи клавиатуры. Второй– после нажатия на иконку, находящуюся рядом со строчкой для ввода диапазона, необходимо выделить табличку путем зажатия левой клавиши мышки. В строчку «Диапазон условий» аналогичным методом вбиваем адрес дополнительной таблички вместе с заголовками и строчками с условиями. Щёлкаем на «ОК», чтобы подтвердить внесенные изменения.
Важно! Необходимо при выделении тщательно следить за тем, чтобы в выбранную область не попало каких-либо пустых ячеек. Если пустая ячейка попадет в область выделения, то процедура фильтрации не выполнится. Произойдет ошибка.
- По завершению проделанной процедуры в основной табличке останется только нужная нам информация.
- Вернемся на несколько шагов назад. Если пользователь выберет вариацию «Скопировать результаты в другое место», то итоговый показатель будет отображен в заданном им месте, а основная табличка никак не изменится. В строчку «Поместить результат в диапазон» необходимо будет вбить адрес того места, в котором будет отображен результат. Здесь можно ввести одно поле, которое в итоге и станет началом координат для новой дополнительной таблички. В нашем конкретном примере это ячейка, имеющая адрес А42.
- Нажав на «ОК», новая дополнительная табличка с указанными настройками фильтрации вставится ячейку А42 и растянется на прилегающую область.
Отмена расширенной фильтрации в Эксель
Существует два метода, позволяющих отменить расширенную фильтрацию. Рассмотрим каждый метод более подробно. Первый метод, отменяющий расширенную фильтрацию:
Второй метод, отменяющий расширенную фильтрацию:
- Передвигаемся в раздел под наименованием «Главная».
- Жмем левой клавишей мышки на элемент «Редактирование»
- На следующем этапе раскрываем небольшой перечень «Сортировка и фильтр».
- В возникшем контекстном меню кликаем ЛКМ на элемент под названием «Очистить».
Важно! Если дополнительная табличка с расширенной фильтрацией располагается в новом месте, то процедура, реализуемая через элемент «Очистка», не поможет. Необходимо будет произвести все манипуляции вручную.

Заключение и выводы о процедуре расширенного фильтра
В статье мы поэтапно рассмотрели несколько методов применения расширенного фильтра информации в табличном редакторе Эксель. Для реализации этой несложной процедуры необходима только новая дополнительная табличка, в которой будут располагаться условия фильтра. Безусловно, этот метод немного труднее в использовании, чем стандартная фильтрация, но он реализует одновременную фильтрацию по нескольким критериям. Этот метод позволяет быстро и эффективно работать с большими объёмами табличной информации.
После фильтрации или сортировки данных в диапазоне ячеек или столбце таблицы вы можете повторно использовать фильтр или выполнить сортировку, чтобы получить последние результаты, или очистить фильтр, чтобы снова отфильтровать все данные.
Примечание: При сортировке нельзя очистить порядок сортировки и восстановить порядок, который был раньше. Однако перед сортировкой можно добавить столбец, содержащий произвольные значения, чтобы сохранить исходный порядок сортировки, например номера с приращением. Затем можно отсортировать столбец, чтобы восстановить исходный порядок сортировки.
В этой статье
Подробнее о повторном повторном повторном фильтрации и сортировке
Чтобы определить, применяется ли фильтр, обратите внимание на значок в заголовке столбца:
Стрелка вниз означает, что фильтрация включена, но фильтр не применяется.
Совет: Если наведите курсор на заголовок столбца с включенной фильтрацией, но не примененной, на экране появляется подсказка "(Показывать все)".
Кнопка Фильтр означает, что фильтр применяется.
Совет: Когда вы наводите курсор на заголовок отфильтрованного столбца, на подсказке отображается описание примененного к этому столбцу фильтра, например "Равно красному цвету ячейки" или "Больше 150".
При повторном анализе фильтра или сортировки отображаются разные результаты по следующим причинам:
Данные были добавлены, изменены или удалены из диапазона ячеек или столбца таблицы.
Фильтр является динамическим фильтром даты и времени, таким как "Сегодня","Наэтой неделе" или "Год к дате".
значения, возвращаемые формулой, изменились, и лист был пересчитан.
Примечание: При использовании диалогового окна Найти для поиска отфильтрованных данных поиск ведется только по отображаемой информации. данные, которые не отображаются, не поиск не ведется. Чтобы найти все данные, очистка всех фильтров.
Повторное повторное фильтрация или сортировка
Примечание: При работе с таблицей условия фильтрации и сортировки сохраняются вместе с книгой, так что каждый раз при ее открытие можно повторно использовать фильтр и сортировать их. Однако для диапазона ячеек в книге сохраняются только условия фильтрации, а не условия сортировки. Если вы хотите сохранить условия сортировки для их повторного применения при открытии книги, рекомендуем вам использовать таблицу. Это особенно важно при сортировке по нескольким столбцам или сортировке, настройка которой занимает много времени.
Чтобы повторно отфильтровать или отсортировать фильтр, на вкладке Главная в группе Редактирование нажмите кнопку Сортировка & фильтри выберите повторно.
Очистка фильтра для столбца
Чтобы очистить фильтр для одного столбца в многостороном диапазоне ячеек или таблицы, нажмите кнопку Фильтр заголовке и выберите очистить фильтр из <имя столбца>.
Примечание: Если фильтр в данный момент не применен, эта команда недоступна.
Очистка всех фильтров и повторная отрисовка всех строк
На вкладке Главная в группе Редактирование нажмите кнопку Сортировка & фильтри выберите очистить.
Фильтрация данных в Excel необходима для облегчения работы с таблицами и большим объемом информации. Так, к примеру, значительную часть можно скрыть от пользователя, а при активации фильтра отображать ту информацию, которая необходима в данный момент. В некоторых случаях, когда таблица была создана неправильно, или по причинам неопытности пользователя, возникает необходимость в удалении фильтра в отдельных столбцах или на листе полностью. Как именно это делается, разберем в статье.
Примеры создания таблицы
Прежде чем приступать к удалению фильтра, для начала рассмотрим варианты его включения в таблице Excel:
- Ручным вводом данных. Заполняем строки и столбцы необходимой информацией. После чего выделяем адресацию расположения таблицы, включая заголовки. Переходим во вкладку «Данные» в верхней части инструментов. Находим «Фильтр» (он отображается в виде воронки) и кликаем по нему ЛКМ. Должна произойти активация фильтра в верхних заголовках.
- Автоматическое включение фильтрации. В данном случае также предварительно заполняется таблица, после чего во вкладке «Стили» находимо активировать строку «Фильтровать как таблицу». Должна произойти автоматическая расстановка фильтров в подзаголовках таблицы.
Во втором случае нужно перейти во вкладку «Вставка» и найдя инструмент «Таблица», кликнуть по нему ЛКМ и из следующих трех вариантов выбрать «Таблица».
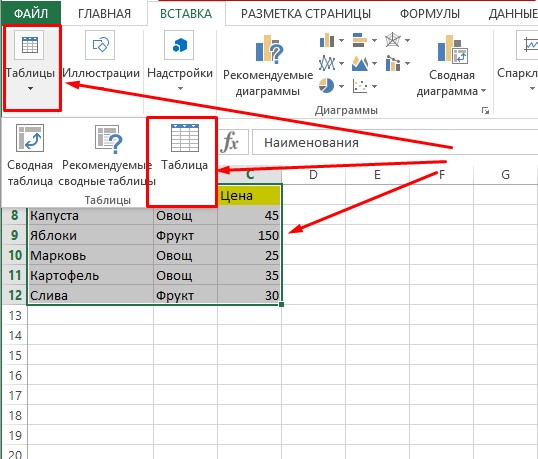
3
В следующем открывшемся окне интерфейса отобразится адресация созданной таблицы. Остается только подтвердить ее, и фильтры в подзаголовках включаться автоматически.
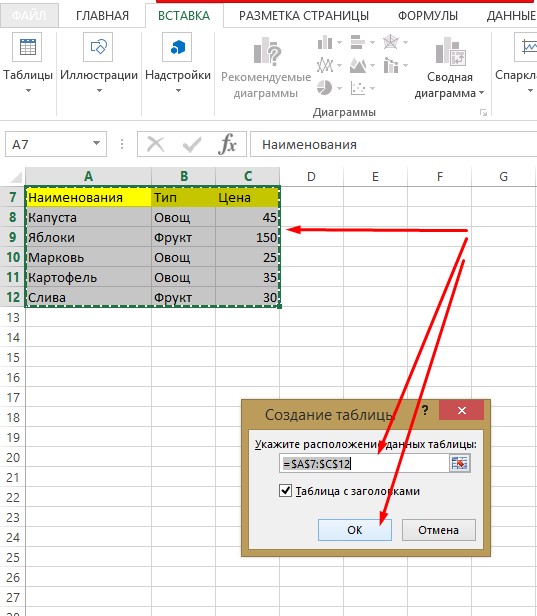
4
Совет от эксперта! Прежде чем сохранять заполненную таблицу, убедитесь, что данные введены правильно, а фильтры включены.
Примеры работы с фильтром в Excel
Оставим для рассмотрения тот же образец таблицы, созданной ранее на три столбца.
- Выберите столбец, где необходимо провести корректировку. Нажав на стрелочку в верхней ячейке, можно увидеть список. Для удаления одного из значений или наименований необходимо снять галочку напротив.
- К примеру, нам необходимо, чтобы в таблице остались только овощи. В открывшемся окне снимите галочку с «фрукты», а овощи оставьте активными. Согласитесь, кликнув по кнопке «ОК».
- После активации список будет выглядеть следующим образом:
Рассмотрим еще один пример работы фильтра:
- Таблица разделена на три столбца, и в последнем представлены цены на каждый вид продукции. В нем необходимо провести корректировку. Допустим нам нужно отфильтровать продукты, цена которых ниже значения «45».
- Жмем на значок фильтрации в выбранной нами ячейки. Так как столбец заполнен числовыми значениями, то в окне можно увидеть, что строка «Числовые фильтры» находится в активном состоянии.
- Наведя на нее курсор, открываем новую вкладку с различными возможностями фильтрации цифровой таблицы. В ней выбираем значение «меньше».
- Дальше вписываем цифру «45» или выбираем путем открытия списка чисел в пользовательском автофильтре.
Внимание! Вводя значения «меньше 45», нужно понимать, что все цены ниже этой цифры будут скрыты фильтром, включительно со значением «45».
Также с помощью данной функции производится фильтрации цен в определенном цифровом диапазоне. Для этого в пользовательском автофильтре необходимо активировать кнопку «ИЛИ». Затем вверху задать значение «меньше», а внизу «больше». В строках интерфейса справа задаются необходимые параметры ценового диапазона, которые необходимо оставить. К примеру, меньше 30 и больше 45. В итоге таблица сохранит числовые значения 25 и 150.
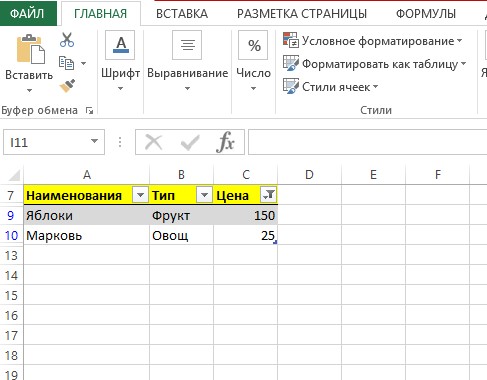
8
Возможности фильтрации информационных данных на самом деле обширные. Помимо приведенных примеров, можно провести корректировку данных по цвету ячеек, по первым буквам наименований и другим значениям. Теперь, когда провели общее ознакомление со способами создания фильтров и принципами работы с ними, переходим к способам удаления.
Удаляем фильтр столбца
- Для начала находим сохраненный файл с таблицей на своем компьютере и двойным кликом ЛКМ открываем его в приложении Excel. На листе с таблицей можно увидеть, что в столбце «Цены» фильтр находится в активном состоянии.
Совет эксперта! Чтобы было проще отыскать файл на своем компьютере, воспользуйтесь помощью окна «Поиск», которое расположено в меню «Пуск». Введите название файла и нажмите на кнопку «Enter» на клавиатуре компьютера.
- Нажмите на значок со стрелочкой вниз.
- В открывшемся диалоговом окне можно увидеть, что галочка напротив цифры «25» снята. Если активная фильтрация была убрана только в одном месте, то проще всего установить метку назад и кликнуть по кнопке «ОК».
- В противном случае необходимо производить отключение фильтра. Для этого в этом же окне нужно найти строку «Удалить фильтр из столбца «…»» и кликнуть по ней ЛКМ. Произойдет автоматическое отключение, и все ранее вводимые данные отобразятся в полном объеме.
Удаление фильтра с целого листа
Иногда могут возникнуть ситуации, когда появляется необходимость в удалении фильтра во всей таблице. Для этого потребуется выполнить следующие действия:
- Откройте файл с сохраненными данными в Excel.
- Найдите один столбец или несколько, где активирован фильтр. В данном случае это столбец «Наименования».
- Кликните по любому месту в таблице или выделите его полностью.
- В верхней части найдите «Данные» и активируйте их ЛКМ.
- Отыщите «Фильтр». Напротив столбцом расположены три символа в виде воронки с различными режимами. Кликнете по функциональной кнопке «Очистить» с отображенной воронкой и красным перекрестием.
- Далее произойдет отключение активных фильтров по всей таблице.
Заключение
Фильтрация элементов и значений в таблице очень сильно облегчает работу в Excel, но, к сожалению, человек склонен допускать ошибки. В этом случае на помощь приходит многофункциональная программа Excel, которая поможет отсортировать данные и удалить ненужные введенные ранее фильтры с сохранением исходных данных. Особенно эта функция полезна при заполнении больших таблиц.
Excel славится своим очень богатым функционалом. Фильтрация данных – одна из самых популярных функций этой программы. Безусловно, большинство пользователей с ней знакомы и активно используют ее при работе с большими документами. Однако, далеко не все догадываются о наличии расширенных возможностей этой функции.
Из этого руководства вы узнаете о возможностях расширенного фильтра в программе Эксель, а также научитесь применять этот полезный инструмент.
Применение расширенного фильтра
Итак, у нас есть таблица с данными, которые требуется отфильтровать.

Для того, чтобы применить инструмент расширенного фильтра нужно выполнить следующие шаги.
- Первым делом потребуется создать вторую вспомогательную таблицу с условиями фильтра. Для ее создания необходимо скопировать шапку исходной таблицы и вставить во вспомогательную.
Для наглядности поместим дополнительную таблицу сверху, рядом с основной. А также пометим ее, залив другим цветом (это делается для большей наглядности и не обязательно). Вспомогательную таблицу можно поместить абсолютно в любом месте документа, причем, вовсе не обязательно, чтобы она была на том же самом листе, где располагается основная таблица. - Затем приступим к заполнению вспомогательной таблицы данными, которые потребуются для работы. А нужны нам значения из основной таблицы, по которым необходимо отфильтровать данные. В нашем случае, мы хотим отобрать информацию по женскому полу и виду спорта – теннис.
- Когда вспомогательная таблица готова, можно приступать к следующему шагу. Поместив курсор на любую ячейку начальной или вспомогательной таблицы, в основном меню программы кликните по вкладке «Данные», выберите из открывшегося блока инструментов “Фильтр” пункт “Дополнительно”.
- В результате должно появиться окно с настройками расширенного фильтра.
- У данной функции есть два варианта применения: «Скопировать результаты в другое место» и «Фильтровать список на месте».Как можно понять из названий, эти опции отвечают за то, каким образом будет выводится отфильтрованная информация. В первом варианте данные будут выведены отдельно в указанном вами месте документа. Во втором – непосредственно в исходной таблице. Выбираем подходящий вариант (в нашем случае оставляем фильтрацию на месте) и двигаемся дальше.
Как отменить расширенную фильтрацию
- Для того чтобы отменить расширенную (равно как и любую другую) фильтрацию, перейдите во вкладку “Главная”, в блоке инструментов “Фильтр” нажмите кнопку «Очистить».
- Также, очистить фильтр можно и другим способом. Перейдите во вкладку “Главная”, щелкните по разделу “Редактирование”, далее раскройте список “Сортировка и фильтр” и выберите пункт “Очистить”.
- Если вы создали отдельную новую таблицу с отфильтрованными данными в новом месте, очистка фильтров не удалит ее, и сделать это нужно будет вручную.
Заключение
Итак, мы пошагово разобрали, каким образом пользоваться расширенной фильтрацией данных в таблице Эксель. Для этого нам всего лишь потребуется новая вспомогательная таблица с условиями фильтрации. Несмотря на то, что данный способ несколько сложнее обычной фильтрации, он позволяет сразу отфильтровать данные по нескольким параметрами, что в определенных ситуациях является основным критерием успешного выполнения поставленной задачи в программе Excel.
Читайте также:


