Как убрать цвет в фотошопе но остались контуры
Вы можете залить внутреннюю часть выделенной области, контура или слоя, используя цвет или узор. Можно также наложить цвет на внешнюю границу выделенной области или контура, что именуется обводкой.
Заливка с помощью инструмента «Заливка»
Инструмент «Заливка» позволяет выполнять заливку смежных пикселов, имеющих значение цвета, подобное тем пикселам, на которых выполнен щелчок.
Инструмент «Заливка» не может использоваться с изображениями в битовом режиме.

Инструмент «Быстрая заливка» объединен с инструментом «Градиент» в панели инструментов. Если не удается найти инструмент «Быстрая заливка», нажмите и удерживайте в нажатом положении инструмент «Градиент», чтобы получить к нему доступ.
Укажите, должна ли быть выполнена заливка выделенной области основным цветом или узором.Укажите режим наложения и непрозрачность для краски. (См. раздел Режимы наложения.)
Допуск определяет, насколько подобным по цвету должен быть пиксел (по отношению к пикселу, на котором выполнен щелчок), чтобы к нему была применена заливка. Допустимые значения находятся в диапазоне от 0 до 255. При низком допуске происходит заливка пикселов цветами в диапазоне значений цветов, весьма подобных пикселу, на котором выполнен щелчок. При высоком допуске происходит заливка пикселов цветами в более широком диапазоне.
Чтобы сгладить края выделенной области, в которой выполнена заливка, установите флажок «Сглаживание». Чтобы выполнить заливку только пикселов, смежных с тем, на котором был выполнен щелчок, выберите параметр «Смежные пикселы»; оставьте параметр «Смежные пикселы» невыбранным, чтобы была выполнена заливка всех подобных пикселов в изображении. Чтобы выполнить заливку пикселов с учетом объединенных данных о цвете, относящихся ко всем видимым слоям, установите флажок «Все слои». Щелкните часть изображения, в которой необходимо выполнить заливку. Ко всем указанным пикселам в пределах заданного допуска применяется заливка основным цветом или узором.Если при работе с некоторым слоем необходимо избежать заливки прозрачных областей, то следует обязательно заблокировать прозрачность этого слоя на панели «Слои». (См. раздел «Закрепление слоев».)
Заливка выделенной области или слоя цветом
Выберите область, в которой необходимо выполнить заливку. Чтобы выполнить заливку всего слоя, выберите этот слой на панели «Слои». Выберите меню «Редактирование» > «Выполнить заливку», чтобы выполнить заливку выделенной области или слоя. Для заливки контура нужно выбрать контур и выбрать команду «Выполнить заливку контура» из меню панели «Контуры». В диалоговом окне «Заливка» выберите одно из следующих значений в качестве параметра «Определение источника для заливки» или определяемый пользователем узор:«Основной цвет», «Фоновый цвет», «Черный», «50 % серого» или «Белый»
Выполняется заливка выделенной области указанным цветом.
Если происходит заливка изображения CMYK с использованием параметра «Черный», то Photoshop выполняет заливку всех каналов полностью черным цветом. Это может вызвать необходимость в применении большего количества краски по сравнению с допустимым по условиям эксплуатации принтера. Для достижения лучших результатов при заливке изображения CMYK используйте параметр «Основной цвет» с указанием в качестве основного цвета соответствующего значения черного цвета.
Выполняется заливка цветом, выбранным в окне «Палитра цветов».
Укажите режим наложения и непрозрачность для краски. (См. раздел Режимы наложения.)
Если во время работы в каком-то слое необходимо выполнить заливку только областей, содержащих пикселы, выберите параметр «Сохранить прозрачность».Чтобы применить заливку основным цветом только к областям, которые содержат пикселы, нажимайте клавиши «Alt» + «Shift» + «Backspace» (Windows) или «Option» + «Shift» + «Delete» (Mac OS). В результате этого сохранится прозрачность слоя. Чтобы применить заливку фоновым цветом только к областям, которые содержат пикселы, нажимайте клавиши «Ctrl» + «Shift» + «Backspace» (Windows) или «Command» + «Shift» + «Delete» (Mac OS).
Использование заливки с учетом содержимого, заливки узором и заливки от истории
Выберите часть изображения, в которой необходимо выполнить заливку.На слое фона нажмите клавишу Delete или Backspace, чтобы быстро получить доступ к диалоговому окну «Заливка».
В меню «Использовать» выберите один из следующих элементов.С учетом содержимого
Заполняет выделенную область схожим содержимым изображения, расположенным в непосредственной близости. Для оптимального результата выделение должно немного захватывать область, которая будет воспроизводиться. (Как правило, применения обычного лассо или выделенной области для этого достаточно.)
Заливка с учетом содержимого совмещает подобные элементы изображения на случайной основе. Если результат вас не устраивает, выберите «Редактирование» > «Отменить», а затем примените другую заливку с учетом содержимого.
Алгоритмически смешивает цвет заливки с окружающим цветом

Нажмите на инвертированную стрелку рядом с образцом узора и выберите узор из всплывающей панели. Дополнительные узоры могут быть загружены с помощью всплывающего меню панели. Выберите имя библиотеки узоров или запустите команду «Загрузить узоры» и перейдите в папку, содержащие узоры, которые вы хотите использовать.
(CC, CS6) Можно также применить один из пяти прилагаемых узоров на основе сценариев, чтобы с легкостью создавать различные геометрические узоры заливки. Выберите «Узоры на основе сценариев» в нижней части диалогового окна заливки, а затем выберите узор заливки во всплывающем меню «Сценарий».
Если узор затемнен, сначала необходимо загрузить библиотеку узоров и только потом делать выбор. (См. раздел Управление библиотеками узоров и стилями.)
восстанавливает исходное состояние выделенной области или снимок экрана, выбранный на панели «История».

A. Выделенная область должна немного захватывать область, которая будет воспроизводиться.. B. Замените выделенную область заливкой с учетом содержимого.
Заливка рабочего холста
Рабочий холст вокруг области изображения Холст можно заполнить другим цветом для контраста с данным изображением.
Щелкните правой кнопкой по рабочему холсту и выберите «Серый», «Черный» или «Заказной». (Чтобы определить заказной цвет, выберите «Выбор иного цвета».)
Обводка выделенной области или слоя цветом
Чтобы нарисовать цветную рамку вокруг выделенной области, контура или слоя, можно использовать команду «Выполнить обводку». Если вы создадите таким образом границу, она станет растеризованной частью текущего слоя.
Для создания рамки формы или слоя, которая может быть включена или выключена подобно перекрытиям и сглажена в целях создания более мягко скругленных углов и краев, используйте слоевой эффект «Обводка» вместо команды «Выполнить обводку». См. раздел Эффекты и стили слоев.
Век современного цифрового фото располагает возможностью сделать качество фотографии лучше. Разработано немало специализированных программ для редактирования фотографий.
Программа для редактирования изображений Фотошоп позволяет изменить различные свойства исходного изображения: яркость, контрастность, детали, освещение. Данный продукт предоставляет широкие возможности для работы с цветом. С помощью Фотошопа можно убрать один из цветов исходного изображения совсем, заменив его на серый, белый или черный. Для этого в программе предусмотрена специальная функция обесцвечивания. С помощью нее фотографию можно полностью или частично сделать черно-белой.
Как обесцветить изображение
Для того, чтобы превратить цветное изображение в черно-белое, разработчиками программы предусмотрена возможность работы со слоями.
Давайте возьмем для урока разноцветный квадрат и откроем его в Photoshop.

Обесцвечивание горячими клавишами
Перед тем, как обесцвечивать изображение, давайте создадим его дубликат.

А теперь уже с помощью комбинации клавиш CTRL+SHIFT+U можно убрать цвет полностью с текущего слоя.

Обесцвечивание через корректирующий слой
Во вкладке “Слои” кликните на “Создать новый корректирующий слой или слой заливку” и выберите опцию «Черно-белое».

Таким образом можно отрегулировать желаемый контраст и яркость оттенков серого, черного и белого цветов.

Обесцвечивание отдельных участков изображения
Перед тем, как начать, нужно снова кликнуть на “Создать новый корректирующий слой или слой заливку” и выбрать опцию «Черно-белое», как в предыдущем варианте. Для удаления цвета на одном из фрагментов изображения, этот участок фотографии надо выделить и нажать комбинацию клавиш CTRL+SHIFT+I.

После этого выделенный участок на фотографии нужно залить черным цветом. Убедитесь, что вы находитесь на правильном корректирующем слое “Черно-белое” и именно на его маске.

Как видите, квадратик посередине изображения стал черно-белым. Такой же результат должен получиться и у вас.
Как удалить один цвет
Если требуется удалить с фотографии тот или иной цвет полностью, в той же вкладке «Слои» нужно снова выбрать “Создать новый корректирующий слой или слой заливку” и найти пункт «Цветовой тон/Насыщенность».

На экране появится панель настройки характеристик цвета. В настройках цвета, который требуется удалить (в нашем случае желтый), нужно понизить насыщенность до -100.

Если необходимо заменить тот или иной цвет на белый или черный нужно найти пункт «Яркость» и сдвинуть риску к одной из крайних границ.



Как же быть, если требуется не придать определенный цвет элементу, а сделать его бесцветным (черно-белым)? Здесь уже придется прибегнуть к различным функциям обесцвечивания или выборочного удаления цвета.
Это урок посвятим тому, как удалить цвет с картинки.
Удаление цвета
Урок будет состоять из двух частей. Первая часть расскажет нам, как обесцветить все изображение, а вторая – как удалить определенный цвет.
Обесцвечивание
Наиболее удобным и быстрым способом обесцвечивания изображения (слоя) является сочетание клавиш CTRL+SHIFT+U. Слой, на котором была применена комбинация, становится черно-белым сразу, без лишних настроек и диалоговых окон.
Другой способ – применение корректирующего слоя «Черно-белое».

Данный слой позволяет настроить яркость и контрастность разных оттенков изображения.

Если требуется удалить цвет только на каком-либо участке, то его необходимо выделить,

затем инвертировать выделение сочетанием клавиш CTRL+SHIFT+I,

и залить полученное выделение черным цветом. Делать это нужно, находясь на маске корректирующего слоя «Черно-белое».
Удаление одного цвета
Для удаления определенного цвета с изображения воспользуемся корректирующим слоем «Цветовой тон/Насыщенность».

В настройках слоя, в выпадающем списке выбираем нужный цвет и снижаем насыщенность до -100.

Таким же образом удаляются и другие цвета. Если требуется сделать какой-либо цвет полностью черным или белым, то можно воспользоваться ползунком «Яркость».

На этом урок по удалению цвета можно закончить. Урок был коротким и простым, но очень важным. Данные навыки позволят Вам более эффективно работать в Фотошопе и вывести свои работы на более высокий уровень.

Отблагодарите автора, поделитесь статьей в социальных сетях.

Панель «Контуры» («Окно» > «Контуры») отображает список имен и миниатюр для каждого сохраненного контура, текущего рабочего контура и текущей векторной маски. Выключение миниатюр может повысить производительность. Для просмотра контура необходимо для начала выбрать его на панели «Контуры».

A. Сохраненный контур B. Временный рабочий контур C. Контур векторной маски (отображается, только если выбран слой-фигура)
Выбор контура
Щелкните имя контура на панели «Контуры». Одновременно можно выбрать только один контур.Отмена выделения контура
Щелкните пустое пространство на панели «Контуры» или нажмите клавишу «Esc».Изменение размера миниатюр контуров
Выберите пункт «Параметры панели» в меню панели «Контуры» и выберите размер либо пункт «Не показывать», чтобы отключить отображение миниатюр.
Изменение порядка расположения контуров в списке
Выберите контур на панели «Контуры» и перетащите его вверх или вниз. Отпустите кнопку мыши, когда в желаемом месте появится жирная черная линия.Порядок расположения векторных масок и рабочих контуров на панели «Контуры» изменять нельзя.
- Для создания безымянного контура нажмите кнопку «Создать новый контур» в нижней части панели «Контуры».
- Для создания именованного контура убедитесь в том, что не выбран ни один рабочий контур. Выберите пункт «Новый контур» в меню панели «Контуры» либо щелкните кнопку «Новый контур» в нижней части панели, удерживая клавишу «Alt» (Windows) или «Option» (Mac OS). Введите имя контура в диалоговом окне «Новый контур» и нажмите кнопку «ОК».
Добавление к области контура
Новая область добавляется к перекрывающимся областям контура.
Удаление из области контура
Новая область удаляется из перекрывающейся области контура.
Пересечение областей контуров
Контур ограничивается до пересечения новой и существующей области.
Исключение наложения областей контура
Область наложения исключается из объединенного контура.
При рисовании с помощью инструментов группы «Фигура» удерживайте нажатой клавишу «Shift», чтобы временно выбрать вариант «Добавление к области контура», либо клавишу «Alt» (Windows) или «Option» (Mac OS), чтобы временно выбрать вариант «Вычитание из области контура».
Можно задать цвет и толщину линий контура по своему вкусу и для упрощения видимости. При создании контура — например, с помощью инструмент «Перо» — щелкните значок шестеренки ( ) на панели параметров. Теперь укажите цвет и толщину линий контура. Кроме того, укажите, следует ли выполнить предварительный просмотр сегментов контура по мере перемещения указателя мыши между щелчками (эффект «Просмотр»).

При использовании инструмента группы «Перо» или «Фигура» для создания рабочего контура новые контуры отображаются на панели «Контуры» как рабочие контуры. Рабочий контур является временным. Чтобы не потерять содержимое рабочего контура, его необходимо сохранить. Если отменить выбор рабочего контура, не сохранив его, и снова начать рисовать, новый контур заменит существующий старый.
При использовании для создания нового слоя-фигуры инструмента групп «Перо» или «Фигура» новые контуры отображаются на панели «Контуры» как векторные маски. Векторные маски связаны со своим родительским слоем. Для просмотра списка векторных масок на панели «Контуры» необходимо выбрать родительский слой на панели «Слои». Векторную маску можно удалить из слоя или преобразовать в растровую маску. Дополнительные сведения см. в разделе Добавление и редактирование векторных масок.
Контуры, сохраненные вместе с изображением, отображаются при повторном его открытии. При работе в Photoshop (Windows) контуры поддерживаются форматами JPEG, JPEG 2000, DCS, EPS, PDF и TIFF. При работе в Mac OS контуры поддерживаются всеми доступными форматами файлов.
Контуры, хранящиеся в форматах, не указанных в приведенном списке, не могут передаваться из системы Mac OS в систему Windows и обратно.
Сохранение рабочего контура
- Чтобы сохранить контур без переименования, перетащите имя рабочего контура на кнопку «Новый контур» в нижней части панели «Контуры».
- Чтобы сохранить и переименовать контур, выберите пункт «Сохранить контур» в меню панели «Контуры», введите новое имя контура в диалоговом окне «Сохранить контур» и нажмите кнопку «ОК».


Ужас. Просто ужас. Господа модераторы! Ксю, Саш - ну вы хоть проверяйте чего вы допускаете к публикации.
Вопервых, это единичный непонятно кому нужный случай, не " в фотошопе у рисунка оставить только хорошо видимые контуры" - а обработка рисунка или фотографии с фейковой однобитностью (2 цвета и усё) её - то есть фото становится чёрно-белым и весь тон сползает в области наибольшей базовый контрастности - тоесть создает фэйковый контур там где его посчитает нужным сделать Искуственный Идиот. То биш ИИ фотошопа.
Максимум для чего это может пригодиться - если у вас есть волосатый карандашный рисунок и вы надеетесь что его немножко под равняет. Это чревато потерей тонких линий и так далее - но если вы лентяй или вам пофиг - то может прокатить.
Располагается это чудо природы не там где указал автор, а в: фильтры => эскиз => линогравюра
Более того далеко не у всех кому нужна данная помощ русский фотошоп
Для тех же людей у которых английский фотошоп - Filter => Sketch => Stamp.
Для остальных - совет на всю дальнейшую фотошоповскую жизнь - забудьте о существовании других фильтров кроме закладки Sharp/резкость и Blur/Размытие
Если вам действительно нужны хорошие контуры то вот некотрые более менее нормальные способы:
Для анимешной картинки:
Выделение => выделение по цвету (и пытаемся поймать цвет контура)
select => Color range
Делаем из фотки новый слой, делаем бэкграунд белым, Для фотки выставляем 40% ную прозрачность (opacity), берём новый слой и быстро отводим контуры кистью. таким образом не полагаясь на придурь Искусственного интеллекта мы быстро и без нервов получаем контуры того что нам нужно.
Для своих карандашных рисунков.
Монохромируем рисунок - сделать это можно
Изображение => настройка => Смешивание каналов (в низу окошка есть пунктик - Монохромность)
Image => adjustment => Channel Mixer (внизу пунктик Monochrome)
Далее будем оставлять только пригодные нам для работы контуры (в разумных пределах конечно) тобиш собственно чистим рисунок
Изображение => настройка => Уровни
Image => adjustment => Levels
Появится вот такое окошко
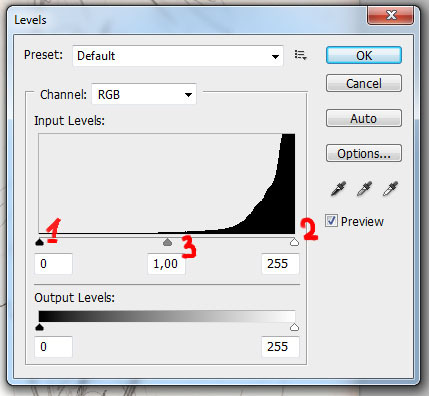
Вам по большому счёту нужны только стрелочки ползунки рядом которыми я вставил циферки.
1 - управляет настройками белого цвета. Тоесть по другому говоря можно указать с какого затемнения на градиенте считать серый цвет белым в старте - белые пиксели на картинке двигается с лева на право замещая белыс цветом всё более и более тёмные пиксели
2 - Тоже самое но чёрный цвет - двигается с права на лево замещяя сёрным более светлые пикселя.
3 - средний тон серого.
Сидим играемся до тех пор пока результат нам не понравится: позволяет убрать отсканированную бумагу, сделать линии чётче и заметнее убрать артефакты сканирования и бумаги, смазанный карандаш. Вообщем незаменимая штука.
Меня как-то просили и вот тоже к теме:
Как чистить контур и колорировать ФШ-ом
Здесь последовательно описано как я колорирую в ФШ.Старалась чтобы было понятно в первую очередь новичкам в работе с ФШ.Если будут вопросы спрашивайте!! =))
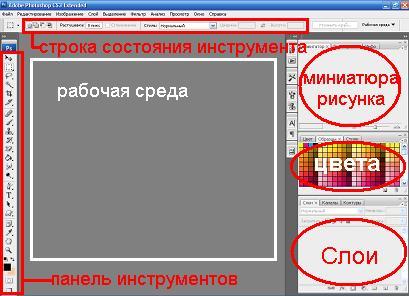
ФШ-как это выглядит
Вот так должно выглядет окно ФШ.(версия-CS3 Extendet)
Подготовка к колорации
Сперва нужно подобрать контур,который вы хотите раскрасить.Я разделяю контуры на "чистые" и "не чистые"."Чистые" контуры:Сделаны либо граф.редактором,либо полностью обведенные ярким цветом на бумаге(НЕ КАРАНДАШНЫЕ).
Так как в основном у всех карандашные рисунки покажу как сделать их более подходящими для дальнейшей работы.

1.Открываете отсканированный рисунок в ФШ.Этот рисунок будет отображаться в слоях как "задний план".Для удобства необходимо сделать его простым слоем.Для этого нажимаете правой кнопкой на название "Задний план" и выбираете "Из заднего плана. " в всплывшим окне нажимаете OK-теперь у вас "задний план" стал "Слой 0".
Далее создаете дубликат этого слоя.Для этого также нажимаем правой кнопкой по названию и выбираем "создать дубликат слоя. " в всплывшим окне нажимаете OK-у вас 2 одинаковых слоя.
2.Теперь выбираем следующие опции "Изображение+Коррекция+Уровни".Вылезеть окошко,в котором вы изменяете расположение движков так чтобы контур был темнее а серые пятна исчезли.
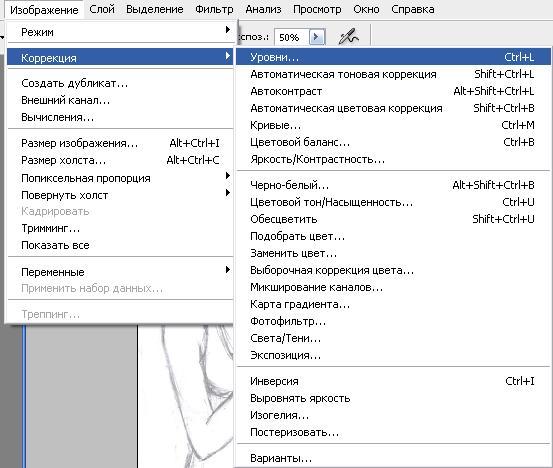
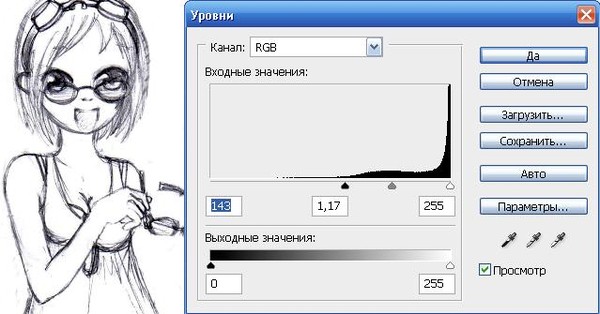
Дополнительно можно еще изменить яркость\контрастность "Изображение+Коррекция+Яркость\Контрастность".Тут действуйте по собственному усмотрению ;)
3.В заключении с помощью инструмента "Кисть" и белого цвета закрасьте оставшиеся черточки и пр.Особенно ВАЖНО чтобы в контуре не было маленьких дырочек,т.е. контур должен быть цельным.Если есть такие дырочки закрасьте их кистью размером 2.(размер кисти можно менять в строке состояния инструмента *далее ССИ)

Когда у вас будет подходящий контур можно начать колорацию.Я всегда начинаю с кожи,далее идут голова\волосы и одежда.Для того чтобы иметь под рукой большое количество цветов и оттенков настройте ФШ следующим образом:
1.В окошке с цветом выбирете вкладку "Образцы".В этом же окошке есть маленький значок в виде линий и стрелочки вниз.Нажмите на него и появиться большой список в котором нужно выбрать PANTONE color bridge CMYK EC.
1.Сперва создайте дубликат чистого контура.Теперь выбирете инструмент "волшебная палочка" и в ССИ нажмите на добавление к выделенной области.
Теперь по очереди нажимайте на все участки кожи так,чтобы они выделились мигающим контуром.Если контур обвел не только кожу но и какие либо другие участки-то на контуре остались дырки.В таком случае отмените выделение нажав правой кнопкой на выделенный участок а затем "Отменить выделение" и заново проверьте контур.Правильное выделение должно выглядет так:

2.Когда вы выделели кожу подбирите цвет в образцах.Я использую PANTONE 1345 EC.Возьмите кисть и измените ее "непрозрачность" в ССИ на 30%.Далее увеличте размер кисти и закрасьте всю выделенную область.Получться вот так:

3.Теперь увличиваете изображение и изменяя размер кисти заново проведите ею в тех местах где вы хотите сделать тени.Чем чаще проводить кистью по одному месту тем темнее оно станет.Вот так выглядит результат:
Теперь можно делать серые тени.Для этого выбирете инструмент "затемнитель"(он в группе 14 сверху).Для этого инструмента в ССИ меняете диапазон с "средние тона" на "света".Попробуйте этот инструмент-вы быстро поймете как он работает.Если вам кажеться что он слишком темный измените "Экспоз." в ССИ.

4.Также можно сделать кожу местами светлее.Для этого используйте инструмент "осветлитель"(та же группа что и затемнитель).Для этого инструмента не надо ничего изменят в ССИ.В заключении выбирете "волшебную палочку" и отмените выделение.
И в итоге получилось вот так
Читайте также:


