Как убрать цифры в фотошопе
Фотошоп такая хитрая прога которая может зафиксировать до четырех пробных точек и показывать их в палитре инфо. Пипеткой с альтом (ножницы будут) потычь и вылечишь вирус. Потыкав с шифтом - поставишь обратно.
иксэ́м
Ответ: Что за мишень с циферкой и как её удалить?
Нет ножниц (( и ничего не происходит.
UPD
плин, не с альтом, а альт-шифтом.
Спасибо, убил.
А что это было и на кой?
garif
Ответ: Что за мишень с циферкой и как её удалить?
иксем, у меня вообще жуть. Вирусы одолели! Смотри скрин! Что творится!
Вложения
Йожег
без телевизора
Ответ: Что за мишень с циферкой и как её удалить?
В палитре инфо появляется информация об этой точке. Обычно значение цвета, но можно настроить. Соотв. ворочая кривыми ты можешь отслеживать изменение цвета. Круто, да?!
иксэ́м
Ответ: Что за мишень с циферкой и как её удалить?
пятница только завтра
Аа, т.е. чтоб постоянно в неё не тыкать. И "он-лайн" за 4-мя сразу следить. Круто.
Тогда последнее: как я её поставил?
UPD
сорри, туплю, с шифтом и поставил )))
отечеств. про
Ответ: Что за мишень с циферкой и как её удалить?
(Кстати, когда первый раз развлекался с этим, не сразу понял, как эти "мишеньки" убить)
Resu Deretsiger
Ответ: Что за мишень с циферкой и как её удалить?
Чтоб баланс белого выставить вручную. Удобная штука. А вообще — порадовал
Rescan
Участник
Ответ: Что за мишень с циферкой и как её удалить?
Иногда полезно книжки по фотошопу читать. Знаю, что многие практики, как xm пренебрежительно относятся к теории. Не раз сталкивалась, типа это для любителей и для лохов. Просто, если читать, то и таких вопросов не возникало бы. Уж простите за занудство, но тоже развеселили таким вопросом: что за мишень с циферкой? Следующий вопрос какой будет?!
Хотя помню вопрос, человек работал несколько лет в фотошопе, дизайнил, и как-то спросил, вот не понимает, и почему иногда появляется линейка, а когда нужна, типа ее нет. Очень был удивлен, когда сказала ему, что надо нажать ctr+R
иксэ́м
Ответ: Что за мишень с циферкой и как её удалить?
как xm пренебрежительно относятся к теории. Не раз сталкивалась, типа это для любителей и для лохов.Вот зачем так говорить за здорово живёшь!? Кого я лохом назвал!?
Да, не читаю таких книжек, т.к. просто некогда. И, в 178й раз -- накой тогда форум? Я хожу сюда -- спросить, узнать. ды и сам помочь, подсказать другим, что знаю. а знаю я не мало. Если спрашиваю, то какие-нить мелочи, ну давайте теперь покажем на меня все пальцем и скажем фе.
Тема «Подготовка»
Темы статей
Файлы и программы
Одним из главных условий для создания хорошей фотографии является правильная композиция. На фотографии ничего не должно отвлекать от ее сюжетной линии. Иногда это требование нарушается размещением на фотографии каких-либо надписей. Чаще всего это дата фотосъемки. Для того чтобы улучшить композицию, дату с фотографии надо убрать.
Убрать дату с фотографии можно в каком-либо графическом редакторе. Например, в программе Фотошоп. Для этого в ней есть все что нужно, и сделать это можно быстро и качественно. В отличие от других таких же программ в Фотошопе для этого есть несколько инструментов, которые можно использовать в разных случаях.
При удалении с фотографии даты может возникнуть проблема с фоном, на котором она находится. Сложность состоит в том, чтоб восстановить фон, скрытый под датой. Такую работу можно разделить на две группы сложности – дата на простом фоне и дата на сложном фоне. Рассмотрим оба варианта.
Как убрать дату на простом фоне
Простым фоном, на котором размещается дата, может считаться область фотографии без каких-либо значимых деталей изображения. Это может быть однородная поверхность или мелкая фактура (рис.1). Дату с такой фотографии можно быстро убрать с помощью инструмента «Заплатка».

Рис.1 Быстро убрать с фотографии дату на простом фоне в программе Фотошоп можно инструментом «Заплатка».
Инструмент «Заплатка» размещается на панели инструментов в седьмой группе, которую можно вызвать кнопкой «J». Если инструмент не виден на панели, его нужно найти в группе той же кнопкой, удерживая «Shift». Перед тем как убрать дату с фотографии сначала ее надо выделить этим инструментом, обрисовав по периметру (рис.2).

Рис.2 Перед тем как убрать дату с фотографии сначала ее надо выделить инструментом «Заплатка».
После этого надо щелкнуть левой кнопкой мыши в области выделения и удерживая кнопку переместить ее так, что бы убрать дату с фотографии, заменяя ее фоном соседней области (рис.3).

Рис.3. Для того чтобы убрать дату с фотографии нужно переместить область выделения «Заплатки» на подходящий фон.
После того как будет отпущена кнопка мыши, «Заплатка» подгонит фон с выбранного участка в область даты, а его границы будут размыты так, чтобы их не было видно. Область выделения даты можно быстро убрать с фотографии кнопками «Ctrl + D» и на этом закончить (рис.4).

Рис.4 С этой фотографии была убрана дата одним перемещением инструмента «Заплатка».
Как убрать дату на сложном фоне
Значительно труднее убрать дату с фотографии, если она размещается в значимой части композиции. Проблема состоит в том, что восстановить элементы композиции скрытые под цифрами даты, бывает очень трудно (рис.5). Убирать с фотографии дату на сложном фоне нужно по частям.

Рис.5 С этой фотографии дату нужно убирать по частям.
В таких случаях требуется фантазия и смекалка. Дату на фотографии мы можем убрать, заменив каждую цифру ее пограничными областями или наложив на них подходящие для композиции элементы. Такие элементы можно клонировать с других участков фотографии.
Для того чтобы убрать с фотографии дату, закрывающую сложный фон, сначала ее надо сильно увеличить. Это нужно для того, чтобы Вы могли работать отдельно с каждым ее элементом. Так проще подобрать способ для восстановления фона под каждой цифрой.
1-й способ убрать дату с фотографии
Рассмотрим методы удаления элементов даты, заполняя их элементами из пограничных областей. Сначала уберем с фотографии первые четыре элемента даты. Для этого кнопкой «M» выберем инструмент выделения «Прямоугольная область» и обведем первую цифру, отступая от ее края по одному пикселю (рис.6).

Рис.6 Перед тем как убирать с фотографии дату на сложном фоне ее надо сильно увеличить.
Для того чтобы теперь убрать с фотографии эту часть даты надо нажать комбинацию кнопок «Shift» + «backspace» – это длинная стрелка сверху кнопки «Enter». После этого откроется окно «Заполнить», в котором все настройки нужно оставить по умолчанию и нажать «OK».
Рис.7 Окно программы Фотошоп для заполнения выделенной области даты, которую надо убрать с фотографии.
После применения команды «Заполнить» программа Фотошоп заполнит выделенную область соседними пикселями, но при этом будет учтено ее содержимое. Такие действия помогут быстро убрать с фотографии часть даты при условии однородности пограничного фона (рис.8).

Рис.8 Фотошоп автоматически восстановит фон на месте убранного с фотографии элемента даты.
Те же действия мы можем выполнить и для трех следующих элементов даты и также быстро убрать их с фотографии. Для этого надо сместить выделенную область на следующий элемент даты и заполнить его. При этом возможно, что фон восстановится не точно (рис.9).

Рис.9 На месте элемента даты, убранного с фотографии, фон восстановлен не точно.
Для того чтобы убрать с фотографии темное пятно в области выделения даты, нужно выбрать инструмент «Восстанавливающая кисть», который находится в одной группе с инструментом «Заплатка». Удерживая «Alt» берем образец фона из нижней части этой области и закрашиваем пятно (рис.10).

Рис.10 Выровнять фон на месте убранной с фотографии части даты можно с помощью «Восстанавливающей кисти».
Следующие два элемента даты можно убрать с этой фотографии тем же способом. После чего надо снять выделение «Ctrl + D» и выровнять фон «Восстанавливающей кистью», как было сказано выше (рис.11).

Рис.11 С фотографии убрали четыре элемента даты, а затем выровняли фон «Восстанавливающей кистью».
2-й способ убрать дату с фотографии
А теперь рассмотрим вариант, когда пограничный фон около элементов даты не однородный. В таких случаях автоматическое заполнение фона не подходит. Для этого под элементами даты надо анализировать фон, а затем заполнять его вручную. В качестве примера уберем с фотографии шестой элемент даты (рис.12).

Рис.12 Убрать с фотографии элемент даты на неоднородном фоне можно с помощью клонирования фона из подходящей области.
Кнопкой «S» надо вызвать инструмент «Штамп». Он находится в одной группе с «Узорным штампом». При помощи кнопки «Alt» взять образец фона возле элемента даты, который нужно убрать с фотографии, а затем клонировать его на эту часть даты (рис.12).
Размер кисти инструмента настраивается так, чтобы взять образец фона, предполагаемого для клонирования, а жесткость 90%. Настройки кисти можно вызвать правой кнопкой мыши. Для точного клонирования фона, на место убираемой с фотографии части даты, надо представить, как он должен выглядеть и подобрать в соседней области его аналог (рис.13).

Рис.13 Так выглядит восстановленный фон на месте элемента даты, который был убран с фотографии.
После того как мы проделаем аналогичную работу со всеми элементами даты, она будет полностью убрана с фотографии (рис.14, 15, 16).

Рис.14 Так выглядит фон на месте даты которую убрали с фотографии.

Рис.15 Фотография до того как с нее убрали дату и после.

Рис.16 Кликнете по фотографии чтобы увидеть дату которая была убрана.
Если Вы хотите попробовать повторить все операции, описанные в этой статье, файлы этих фотографий можно взять здесь. Для наглядности все элементы даты, которые были убраны с фотографии, на отдельном слое. Закрывая и открывая их, Вы увидите, каким должен быть фон под ними.
О том, что еще надо убирать с фотографий кроме даты, чтобы делать их лучше, читайте в следующих главах этой статьи:
Создание хорошего снимка включает в себя композицию, игру света и теней, сюжетную линию. Поймать удачный кадр непросто, и тем более обидно, когда на фотографии имеются какие-либо надписи. Чаще всего это дата и время съёмки. Раньше практически на всех фотоаппаратах по умолчанию была выставлена функция постановки даты, и далеко не все знали, как её отключить. Мы расскажем, как убрать дату с фотографии на компьютере, и какие приложения подойдут для этого. Современные графические редакторы позволяют убирать и ставить надписи быстро и без ущерба качеству снимка. Сложность процедуры заключается в фоне, который скрывается под надписью. Рассмотрим основные варианты приложений и инструментов.

Установка даты на фотографии.
Убираем и добавляем дату фотографии с помощью Photoshop
Как известно, Photoshop – самая «продвинутая» утилита для работы с изображениями. Её возможности практически безграничны, а набор инструментов позволяет проводить всевозможные манипуляции.
Убираем дату на простом фоне
Проще всего удалить дату с той части фотографии, на которой не располагается никаких значимых элементов. Простым фоном считаются однородные поверхности, на которых не будут заметны небольшие погрешности. Работать с таким фоном можно с помощью «Заплатки». Вызвать этот инструмент можно кнопкой «J» или же найти его в 7-ой группе панели инструментов. Алгоритм действий таков:
- Выделяем дату «Заплаткой», обрисовывая её по контуру.
- Нажимаем на выделенную область левой кнопкой мыши и перемещаем её в бок. Приложение замещает фрагмент надписи соседним фоном.
- Отпускаем кнопку мыши. Программа сама поместит соседний фон вместо надписи и размоет границы так, чтобы коррекция не была заметна.
- Нажимаем «Ctrl+D» чтобы убрать область выделения.
- Наслаждаемся результатом.
Проставить даты на фото можно также при помощи соответствующего элемента на панели инструментов.
Убираем дату на сложном фоне
Удалить надписи с фона, на котором находятся значимые фрагменты, гораздо сложнее. Зачастую восстановить фон под датой бывает уж очень трудно, и делать это нужно кропотливо, по частям. Прежде всего, вам понадобится немного усидчивости и смекалки. Заменять элементы на сложном фоне нужно по частям, клонируя подходящие по композиции с нужных участков. Сделать это можно несколькими способами.
Способ 1.
- Увеличиваем фотографию так, чтоб можно было рассмотреть каждый элемент.
- Выбираем инструмент «Прямоугольная область» и обводим цифры с отступом от края в один пиксель.
- Удаляем выделенный фрагмент с помощью комбинации клавиш «Shift + Backspace».
- В открывшемся окне ничего не меняем и нажимаем ОК. Приложение само заполнит появившуюся область соседними фрагментами. Если пограничный фон совпадает с удалённым, то заполнение будет точным.
Способ 2.
В случаях, когда фон под датой и граничащий с ней отличаются, автоматическое заполнение элементов не подойдёт – лучше сделать это вручную.
- Нажимаем клавишу «S» для активации инструмента «Штамп».
- Клонируем вручную нужный фон, удерживая кнопку «Alt», и помещаем его на фрагменты даты. Настроить размер и жёсткость кисти можно через правый клик.

Убираем с помощью Movavi Фоторедактора
- Перетягиваем нужный снимок в программу.
- Находим функцию «Удаление объектов» на верхней панели.
- Выделяем надпись при помощи кисти и закрашиваем её. Можно также использовать опцию «Лассо» и обвести дату по контуру. Для корректировки выделенной области используйте «Ластик».
- Выбираем пункт «Стереть». Всё!
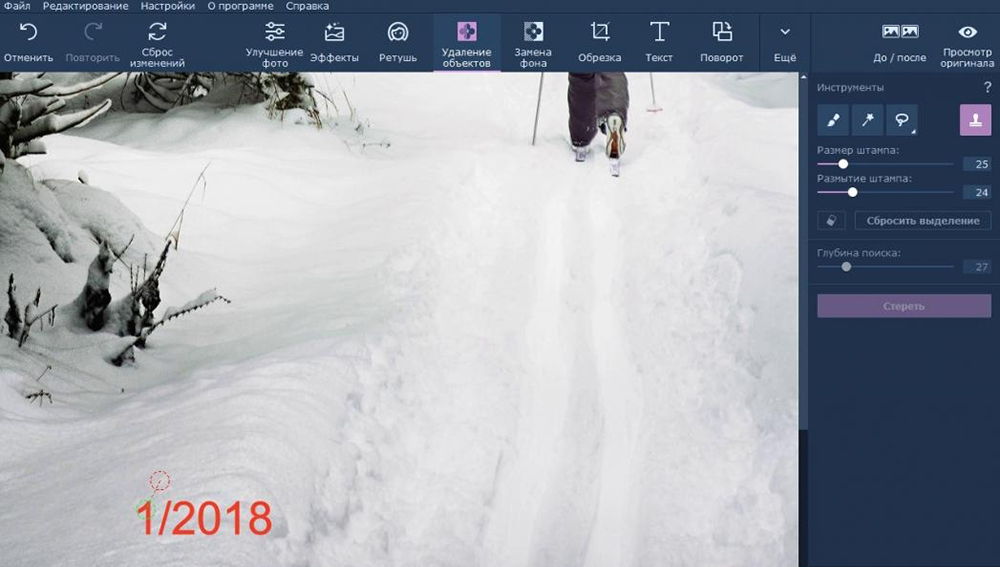
Для работы с более сложными фонами в Movavi, как и в Photoshop, есть инструмент «Штамп». Самым главным недостатком программы является то, что бесплатная версия позволяет сохранить только десять фотографий. Вот так просто можно избавиться от ненужных элементов на фотоснимках. Сделать подобные надписи куда проще – в любом фоторедакторе есть такая функция. Если же у вас что-то не получилось, задавайте возникшие вопросы в комментариях!
Изучаем в Фотошоп техники удаления ненужных объектов на фото

Сложность урока: Легкий


В этом уроке я покажу вам, как качественно удалить любой объект на фото, используя несколько техник клонирования. Вы научитесь пользоваться такими инструментами, как заливка Content-Aware (С учетом содержимого), Patch Tool (Заплатка), Clone Stamp Tool (Штамп), а также копировать и вставлять фрагменты фото.
Как использовать Заливку с учетом содержимого
Шаг 1
Открываем в Photoshop фото с женщиной File – Open (Файл – Открыть). Я буду работать непосредственно на оригинальном фото, но вы можете скопировать его (Ctrl+J) и работать с дубликатом.

Теперь активируем Lasso Tool (L) (Лассо). Проверяем, чтобы на верхней панели был активен режим New Selection (Новое выделение).

Шаг 2
С помощью Лассо создаем выделение вокруг женщины.
Вот так выглядит мое выделение:

Затем переходим Edit – Fill (Редактирование – Выполнить заливку) и в настройках выбираем Content-Aware (С учетом содержимого).

Закончив, жмем ОК. Затем нажимаем комбинацию клавиш Ctrl+D, чтобы снять выделение, и смотрим результат.

Как использовать инструмент Заплатка
Шаг 1
Далее мы будем удалять указатель на стене, используя инструмент Patch Tool (J) (Заплатка). Активируем его и проверяем, чтобы был выбран режим New Selection (Новое выделение), Patch (Заплатка) установлен на Normal (Нормальный) и активен Source (Источник).

Теперь мышкой выделяем указатель, как показано ниже.

Шаг 2
Не снимая выделение, перемещаем курсор на любую область изображения, которая подходит для перекрытия. Например, я сместил выделение вправо на подходящую для клонирования область и отпустил кнопку мышки. Инструмент Заплатка автоматически клонирует выбранную область и перекрывает выделение.
Вы можете переместить выделение вверх, вниз, вправо или влево и потом отпустить кнопку мышки.

Как видите, мы всего за несколько минут удалили две объекта на фото, используя базовые инструменты Photoshop:

Как использовать инструмент Штамп
Шаг 1

Открываем в Photoshop фото со стариком. Дублируем (Ctrl+J) оригинальный слой и называем копию «Вырезанный объект». С помощью Pen Tool (P) (Перо) выделяем мужчину и добавляем маску на слой Layer – Layer Mask – Reveal All (Слой – Слой-маска – Показать все).

Далее нам нужно расширить выделенную область, как я делал это в уроке по размытию фона. Зажимаем клавишу Ctrl и левой кнопкой кликаем по миниатюре маски на панели слоев, чтобы загрузить выделение мужчины. Выбираем оригинальный слой и переходим Select – Modify – Expand (Выделение – Модификация – Расширить). В открывшемся окне вводим 5 пикселей и жмем ОК.

Теперь, чтобы удалить мужчину, применяем к нему заливку Content-Aware (С учетом содержимого), которую мы использовали в начале урока.

Основной объект фото у нас вырезан на отдельном слое, и мы можем продолжить удалять лишнее с оригинального слоя.
Шаг 2
Активируем Clone Stamp Tool (S) (Штамп) и проверяем, чтобы параметр Sample (Образец) был установлен на Current and Below (Активный и ниже). Эта функция позволит нам работать на пустом слое, при этом образцы для клонирования брать со слоя ниже.

Жмем Ctrl+Shift+N, чтобы создать новый слой, который называем «Клонирование». Размещаем его над оригинальным слоем и Штампом начинаем клонировать плитку. Чтобы взять образец, зажимаем клавишу Alt и кликаем по области, которую хотим клонировать, затем проводим кисточкой по участку с деталями, которые нужно скрыть.

Ниже вы можете посмотреть на мой результат с законченной нижней частью:

Шаг 3

С помощью Rectangular Marquee Tool (M) (Прямоугольное выделение) выделяем верхнюю часть двери. Копируем (Ctrl+C) выделенную область и вставляем (Ctrl+V) ее на новый слой.

С помощью свободной трансформации (Ctrl+T) растягиваем скопированную часть вниз до самого основания двери. Для этого тянем за нижнюю центральную опорную точку.

Шаг 4

Добавляем маску на слой с частью двери и черной кистью (В) проводим по маске, чтобы удалить область, которая перекрыла ручку на оригинальном фото.

Неразрушающее удаление любых объектов
Перед продолжением я хочу показать вам один трюк, который позволит клонировать область без редактирования оригинального слоя.
Для начала создаем объединенную копию всех слоев (Ctrl+Alt+Shift+E).

Выше этой копии добавляем новый слой и на нем продолжаем клонирование, при этом мы не трогаем оригинальный слой, который остался у нас в качестве резервной копии. Только проверьте, чтобы при работе Штампом на панели параметров Sample (Образец) был установлен на Current and Below (Активный и ниже), как это было в Шаге 2, чтобы мы могли брать образец для клонирования со слоя ниже.

В том случае, если вы захотите вернуться к работе с теми слоями, которые находятся ниже объединенной копии, просто удалите эту копию. В следующем шаге я буду работать с объединенной копией, чтобы скрыть оставшиеся детали мотоцикла.

Шаг 5
Продолжаем удалять мотоцикл.

Начинаем с задней части. Клонируем часть стены и перекрываем багажник мотоцикла.

Удаляем центральную часть мотоцикла:

Как видите, мотоцикл практически исчез:

Шаг 6

Дублируем (Ctrl+J) слой «Вырезанный объект», который у нас на данный момент выключен. Скопировав, перемещаем копию под оригинал и включаем ее видимость, нажав на кнопку с глазом возле названия слоя. Кликаем по маске копии и заливаем ее черными цветом, чтобы полностью скрыть все детали. Теперь мягкой белой кисточкой (В) восстанавливаем оригинальную нижнюю часть двери.

Далее нам нужно удалить оставшуюся часть колеса. Для этого воспользуемся все тем же Clone Stamp Tool (S) (Штамп).
Вот такой результат получился у меня:

Включаем видимость слоя «Вырезанный объект» с мужчиной. Дополнительно я восстановил тень от обуви мужчины, используя оригинальный слой, как мы делали это в предыдущем шаге. Но с тенью работайте очень аккуратно, чтобы получился плавный переход без резких границ.

Вы должны получить вот такой результат:

Больше примеров
Ниже вы можете посмотреть на другие примеры, в которых я использовал описанные выше техники клонирования:
Читайте также:


