Как убрать циан в фотошопе
У любой картинки в интернете есть автор — и неважно, нанесены на неё водяные знаки или нет. Авторское право не надо доказывать, оно возникает в момент создания изображения. И публикация в Сети ничего не меняет: беспрепятственно использовать фото или рисунок может только создатель и те, кому он это разрешил. Остальным скачивать, изменять и публиковать изображение нельзя — это нарушение закона ГК РФ, статья 1301. «Ответственность за нарушение исключительного права на произведение» .
Иногда допускается ГК РФ, статья 1274. «Свободное использование произведения в информационных, научных, учебных или культурных целях» показывать изображение без согласия автора (но с упоминанием его имени) в информационных, научных, учебных или культурных целях. Например, картинку можно использовать в научной статье или в лекции о творчестве автора. Однако в большинстве случаев у создателя всё-таки могут возникнуть к вам вопросы.
Автор может распоряжаться своим творением как угодно. Например, разрешить его использовать всем или наоборот защищать любыми доступными способами. В том числе наносить водяные знаки. И удалять их, как и любую другую информацию об авторском праве, с изображения запрещено ГК РФ, статья 1300. «Информация об авторском праве» . Чтобы получить изображение без водяных знаков, купите его у автора или на фотобанке. А можно просто договориться с создателем об использовании его произведения на некоммерческой основе. Для этого так или иначе нужно получить разрешение.
Но бывает, что водяной знак оказался на картинке, которую вы можете использовать легально и бесплатно. Скажем, несколько лет назад загрузили фотографию на сайт, который автоматически ставит вотермарки, и стёрли оригинал. А теперь решили распечатать изображение в семейный фотоальбом и хотите удалить с него все метки. На этот случай есть несколько работающих способов.
Как убрать водяной знак с фото
1. Как убрать водяной знак с фото в Photoshop на любом компьютере
Возможности популярного редактора поистине безграничны и позволяют в том числе удалять водяные знаки буквально в несколько кликов. Если на компьютере установлен Photoshop, считайте, что полдела уже сделано.
Откройте в программе нужное фото и выберите инструмент «Волшебная палочка» через панель инструментов или нажатием клавиши W.
Выделите все элементы водяного знака, поочерёдно кликая на каждый и удерживая клавишу Shift.
Перейдите в меню «Выделение» → «Модификация» → «Расширить», установите значение в 2–3 пикселя и нажмите «ОК».
Откройте меню «Редактирование» → «Выполнить заливку…» или нажмите Shitf + F5. Выберите вариант «С учётом содержимого», снимите галочку с параметра «Цветовая адаптация» и кликните «ОК».
Через секунду водяной знак исчезнет. Останется только сохранить уже очищенное изображение через меню «Экспортировать» → «Экспортировать как…».
2. Как убрать водяной знак с фото в Pixelmator на Mac
Популярный графический редактор для macOS, который позиционируется как замена Photoshop, тоже имеет в своём арсенале инструменты для удаления водяных знаков. В Pixelmator это можно сделать быстрее и в некоторых случаях даже качественнее.
Откройте нужное изображение и выберите инструмент Repair tool.
Закрасьте область со штампом, который нужно убрать. Повторите действие для каждого элемента, если их несколько.
Сохраните фото без водяного знака в желаемом формате через меню File → Export.
3. Как удалить водяной знак с фото в Photoshop Fix на смартфоне
Если компьютера под рукой нет, можно обойтись мобильным приложением Photoshop Fix от Adobe, которое как раз и предназначено для ретуши и подобных вещей. Результат получается не идеальный, но очень достойный.
Запустите программу и авторизуйтесь с помощью учётной записи Adobe или через соцсети. Нажмите значок плюса и добавьте нужное фото. Перейдите на вкладку «Восстановление».
Выберите инструмент «Точечное восстановление» и выделите пальцем область с водяным знаком. Нажмите галочку в углу для подтверждения изменений.
Яблоки красные, небо голубое, трава зеленая, а какого цвета кожа?
Кожа дает нам, возможно, один из самых сложных спектров красок в мире фотографии, начиная от самых светлых тонов и заканчивая самыми темными. В этом многообразии мы можем найти самые разные цвета: красный, желтый, оранжевый, розовый, коричневый и даже черный. Очень светлая кожа даже содержит в себе немного цианового цвета.
Вы можете попробовать воспроизвести правильный тон кожи на глаз, но тогда многое вы будете вынуждены оставить на волю случая. Даже при превосходной цветопередаче, наш глаз может быть легко обманут. Мы воспринимаем кожу на фоне других цветов, которые содержит в себе фон, окружающие предметы и одежда, также на кожу воздействует источник света, придавая ей тот или иной оттенок. Чтобы воспроизвести красивые и точные тона кожи, необходимо изучить метод, который позволяет управлять цветами с большей точностью.
Более того, кожа у каждого человека имеет свой цвет, это зависит не только от расовой принадлежности, но и от индивидуальных особенностей. Чтобы понять насколько различается цвет кожи от человека к человеку, ознакомьтесь с проектом Angélica Dass под названием Humanæ. Её проект не является техническим руководством, он подчеркивает сложность, с которой фотографы сталкиваются при работе с цветом и оттенками кожи, которые так различаются у всех людей.
Этот урок, состоящий из двух этапов работы в Adobe Photoshop, будет вам полезен. Сначала мы расскажем, как последовательно и точно сбалансировать цвет кожи на фотографиях. Затем вы узнаете, как создавать и использовать данные фотографий с уже сбалансированной кожей.
Теория цвета и оттенки кожи
Обзор некоторых основ теории цвета поможет во время технического процесса обработки цвета кожи.
Две цветовые системы
Возможно вы помните, что в фотографии мы используем две цветовые системы. Первая, система RGB, используется нами при работе с камерами и компьютерами. В данной системе все цвета создаются путем слияния в разных пропорциях красного, зеленого и синего цветов. Вторая система, CMYK, используется в печати. Цвета в данной системе образуется различными комбинациями следующих цветов: циан, маджента и желтый. Поскольку при слиянии эти цвета дают тёмно-коричневый, а не черный, в систему был добавлен чистый черный цвет (буква K в CMYK) в качестве четвертого.
Оценка цвета кожи обычно дается при помощи системы CMYK, даже если мы работаем с цифровым изображением на компьютере. Некоторые полагают, что регулировать тон кожи в CMYK проще, чем в RGB, но причина использования именно CMYK скорее историческая. Информация о цвете, которую мы теперь используем при работе с кожей, изначально была собрана и разработана операторами типографии, которые работали в системе CMYK. Данные оттачивались на протяжении многих лет, но по-прежнему в CMYK. На сегодняшний день имеется невероятное количество информации о цвете кожи, которая представляется именно в этой цветовой системе, поэтому проще просто работать в ней, а не переводить информацию в RGB.
Важно понимать, что две эти системы не являются полностью независимыми и не имеют сходств между собой. Напротив, они дополняют друг друга. И понимание того, как именно эти системы дополняют друг друга, будет немаловажным по мере того, как мы перейдем к работе с цветом кожи.
Чтобы понаблюдать, как взаимодействуют две системы, откройте в Photoshop диалоговое окно Colour Balance (Image > Adjustments > Colour Balance) или создайте корректирующий слой Colour Balance (Layer > New Adjustment Layer > Colour Balance). Поиграйте со слайдерами и посмотрите, как две системы работают вместе.
- Циановому цвету противопоставляется красный. Чтобы получить больше циана, необходимо уменьшить количество красного и наоборот.
- Противоположным мадженты является зеленый цвет. Чтобы получить больше мадженты, следует сократить зеленый, а чтобы увеличить зеленый, нужно, уменьшить количество мадженты.
- У желтого цвета противоположным является синий. Для того чтобы получить на фотографии больше желтого, следует уменьшить количество синего и наоборот.
Цветовые системы в Photoshop
Также важно знать, что программа Photoshop позволяет нам получать информации сразу из обеих систем без необходимости переключаться между ними. И хотя для измерения баланса кожи мы и будем использовать систему CMYK, но работать с изображением мы, тем не менее, будем в цветовом пространстве RGB. Мы не станем преобразовывать наши цифровые файлы в CMYK.
Цвет кожи в значениях CMYK
Вы можете найти множество предложенных формул для точного воспроизведения оттенков кожи. У всех графических редакторов имеются свои фавориты. Такие формулы, как правило, выражаются в виде соответствующих пропорций цианового, мадженты, желтого и черного цветов. Например:
- Найдите значение цианового (cyan). Значение мадженты (magenta) должно быть вдвое больше значения циана, а значение желтого цвета (yellow) должно быть приблизительно на одну треть больше, чем у мадженты (20c 40m 50y).
Но как мы уже сказали ранее, оттенки кожи очень разнятся среди людей. Поэтому любая формула для вас должна являться лишь отправной точкой. Ниже я привел грубую схему значений в системе CMYK для различных оттенков кожи.
Балансировка тона кожи
Работу с цветом кожи мы разобьем на две части. В первой части мы будем пытаться сбалансировать тон кожи, используя панель информации и корректирующий слой с Кривыми (Curves). В следующей части мы создадим шаблон цвета кожи, с которой мы работали.
1. Подготовьте изображение
Выберите правильно проэкспонированный портрет (желательно головной). Идеально подойдет фотография без большого количества деталей на заднем плане. По возможности, прежде чем приступить к работе над цветом кожи, отрегулируйте баланс белого. Техника, которой мы будем пользоваться для балансировки цвета кожи, в целом исправит цветовой баланс всего изображения, но работа над тоном кожи будем гораздо легче, если вам не придется параллельно заниматься исправлением баланса белого, который мог быть искажен из-за освещения.
Также вы можете произвести ретушь портрета, прежде чем приступить к работе с цветом кожи. В некоторых случаях проще избавляться от изъянов уже после того, как был выправлен цветовой баланс кожи. А порой необходимость в последующей ретуши и вовсе исчезает. Поэкспериментируйте и решите, какой вариант для вас подходит в различных ситуациях.
2. Выберите образец
Для начала откройте панель информации Info (Window > Info или F8) и выберите инструмент Eyedropper Tool (Пипетка). В панели настроек инструмента выберите размер для образца (Sample Size) равный 11 на 11 пикселей (“11 by 11 Average”). Если ваше изображение низкого разрешения, то есть смысл выбрать меньший размер образца.
Выберите участок кожи средней освещенности. Избегайте ярких бликов, так как цветовая насыщенность будет слишком низкой, и этот участок не сможет послужить хорошим образцом. Не лучшим местом для образца являются щеки: у девушек щеки, как правило, накрашены, а у многих мужчин они имеют красноватый оттенок. Хорошими точками для взятия образца у женщин являются подбородок, лоб и шея. Если вы работаете с мужским лицом, то берите образцы со лба и зоны чуть ниже глаз в том месте, где берут начало скулы. Как только вы выбрали нужную область для взятия образца, кликните по этой точке инструментом Eyedropper Tool, удерживая клавишу Shift.
В панели Info кликните по иконке с пипеткой, расположенной рядом с информацией о выбранном вами образце кожи, и выберите в ниспадающем меню CMYK. Таким образом, вы получите цветовые значения системы CMYK, но в то же время все изображение останется в системе RGB.
3. Оцените цветовую информацию
Проанализируйте значения CMYK для вашего образца. К примеру, у моей фотографии, значения для выбранной точки следующие:
Согласно данным моей таблицы CMYK, средняя кожа кавказца должна содержать на 25% больше желтого, чем мадженты. На моей фотографии значения у мадженты и желтого равны, поэтому мне следует добавить немного желтого.
Также согласно моей таблице циана должно быть меньше, чем мадженты, в идеале циан должен составлять 25% от мадженты. На моей фотографии циановый составляет примерно одну треть мадженты, потому его следует уменьшить.
Кавказская кожа, как правило, не содержит черный цвет вообще, поэтому мне нужно будет убедиться в его полном отсутствии по мере обработки изображения. Черный появляется путем соединения цианового, мадженты и желтого, манипуляции с этими цветами помогут изменить уровень черного цвета.
4. Используйте Кривые
Чтобы начать работу с цветами создайте новый корректирующий слой с кривыми (Layer > New Adjustment Layer > Curves). В панели корректирующего слоя выберите инструмент для коррекции на изображении (рука с указывающим пальцем).
Вам предстоит работать с отдельными каналами: Красным, Зеленым и Синим. Поэтому следует помнить:
- Чтобы добавить желтого, необходимо уменьшить количество синего, и чтобы добавить синего, необходимо уменьшить количество желтого.
- Чтобы добавить мадженты, необходимо уменьшить количество зеленого, и чтобы добавить зеленого, необходимо уменьшить количество мадженты.
- Чтобы добавить цианового, необходимо уменьшить количество красного, и чтобы добавить красного, необходимо уменьшить количество цианового.
Работая с каждым слоем по отдельности, кликайте инструментом по поставленной ранее точке и перемещайте курсор вверх или вниз, тем самым видоизменяя кривую и воздействуя на цвет кожи. Значения в левой колонке в панели информации будут вашей отправной точкой. Значения, полученные после манипуляций, будут отображаться в правой колонке.
Обработку этой фотографии я начал с работы в синем канале, чтобы добавить немного желтого, а затем я перешел в красный канал и уменьшил количество цианового цвета. Внося корректировки в одном канале, вы воздействуете и на остальные каналы, поэтому следует очень аккуратно изменять значения, внося маленькие изменения.
5. Отрегулируйте насыщенность
Изменение цветового баланса скажется на цветовой насыщенности изображения. Поэтому после завершения работы с корректирующим слоем Кривые, отрегулируйте насыщенность фотографии. Для этого добавьте новый корректирующий слой Hue/Saturation (Layer > New Adjustment Layer > Hue/Saturation). Уменьшите насыщенность, если в том есть необходимость.
Как только вы добьетесь желаемого результата, не забудьте сохранить копию изображения, прежде чем приступать к следующему этапу обработки.
Справочный список: Измерения цветов кожи
После завершений работы с цветом кожи, сохраняйте образцы кожи для создания собственного справочного списка.
Удалите все точки, выставленные на первом этапе. Для этого в ниспадающем меню в панели Info выберите De-select “Colour Samplers.” Объедините изображение, над которым вы работали (Layer > Flatten Image).
1. Подготовьте образцы
Выберите инструмент Elliptical Marquee Tool (M) и выделите маленькую область светлой кожи (примерно 250 – 400 пикселей в диаметре). Скопируйте выделение на новый слой (Command/Control-J). Выделите область такого же размера с кожей средней освещенности, переходящей в теневую зону, и также скопируйте на отдельный слой.
Отключите видимость фонового слоя Background. Теперь у вас есть два новых слоя, каждый из которых содержит образец кожи. Выделите два слоя и объедините в один (Command/Control-E).
Затем к получившемуся слою примените фильтр Gaussian Blur (Filter > Blur > Gaussian Blur). Подберите значение размытия, при котором исчезнут все признаки зернистости и текстуры кожи.
2.Создайте градиент
В панели инструментов выберите Gradient Tool (G), в панели с параметрами инструмента отметьте Foreground to Background (от Основного цвета к Фоновому), Dither (Растушевка) и уберите галочку с Transparency (Прозрачность).
Кликните по табличке с градиентом в панели с параметрами инструмента, чтобы открыть диалоговое окно. Кликните по левому нижнему ползунку, отвечающему за цвет, и затем чуть ниже в ниспадающем меню опций Color выберите User Colour. Ваш курсор изменится на пипетку. На слое выберите один из образцов цвета кожи. Повторите все эти действия на другом конце градиента, выбрав другой образец цвета кожи. Дайте градиенту название и нажмите Ok.
Закончив с опциями градиента, прорисуйте сам градиент слева направо по всему слою. Теперь у вас есть слой с градиентным цветом кожи модели с вашей фотографии.
3.Сохраните файл
Удалите фоновый слой (сначала дважды кликните по слою, чтобы разблокировать его и затем удалите). Измените размер изображения (Image > Image Size). Размера 1000 на 1500 пикселей будет более, чем достаточно. Для параметра Resample (Ресамплинг) в диалоговом окне Image Size (Размер изображения) выберите Bicubic (Бикубическое) в ниспадающем меню.
Возможно вы захотите прямо на изображении привести информацию о цвете, для этого воспользуйтесь инструментом Text Tool (T). Я добавил на образец значения каналов CMYK. Сохраните файл в формате (.psd) в специальной папке для справочного списка. Не забудьте правильно назвать образец. Свой, к примеру, я назвал “Мужская – Кавказская - Средняя”.
Использование справочного списка цветов кожи
Создав базу, вы сможете обращаться к ней во время портретной ретуши и балансировки тона кожи.
Откройте файл из списка с образцом кожи, цвет которой максимально приближен цвету кожи на вашей фотографии. Используйте панель Info и инструмент Пипетка, как вы делали в первой части урока, чтобы поставить точки на образце кожи.
Используйте значения CMYK вашего образца в качестве отправной точки балансировки кожи, как мы делали это с нашим изображением.
Некоторые компании и мастера, создающие собственные библиотеки данных о цвете кожи, делятся этими материалами в интернете. Подобные файлы с цветом кожи и значениями каналов CMYK могут быть очень полезны. Но не сохраняйте такие файлы в формате .jpg, поскольку картинка, сжатая для публикации, теряет много информации.
Заключение
Балансировка цвета кожи представляет собой тяжелую задачу, но совершенно необходимую для создания качественного портрета. Вы можете балансировать цвет кожи при помощи простой настройки баланса белого, а остальные корректировки вносить на глаз, но приведенный в этой статье метод проще и дает более качественные результаты. Создание собственной библиотеки образцов с цветом кожи будет облегчать вам последующую работу с другими фотографиями.

Использование водяных знаков на фотографиях позволяет авторам защитить свою работу от незаконного распространения в интернете. Как правило, чтобы избавиться от подобных символов, необходимо заплатить определенную сумму автору либо сервису, который предлагает данное изображение. Если денег нет, но сильно хочется – всегда можно найти выход. Например, существуют специальные инструменты для удаления водяных знаков.
Что это за инструменты и как они работают – поговорим в сегодняшней статье.
Поиск по картинкам
Первый способ избавиться от водяных знаков – это просто найти копию изображения без водяных знаков в поиске. Сделать это можно с помощью сервиса «Поиск по картинкам» от Google или Yandex.
Алгоритм довольно прост:
Если в отобразившемся списке получилось найти копию картинки без водяных знаков, то затея удалась. В противном случае без специализированных инструментов не обойтись. Подробнее о них поговорим далее.
Webinpaint

Webinpaint – неплохое решение для тех, кто хочет быстро избавиться от водяных знаков на фотографии. Сервис хорошо подходит только в тех случаях, когда символы расположены на простых объектах. Например, если водяные знаки на лице человека, то могут возникнуть проблемы с их удалением.
Сам процесс удаления несложный: выбирается красный маркер и используется для обводки водяного знака. Затем все символы стираются с помощью опции «Erase».

В результате видим, что надпись была удалена:

Преимущества:
- бесплатный сервис;
- простой функционал, доступный каждому пользователю;
- есть дополнительные инструменты: ластик, лассо;
- удаление водяных знаков занимает всего несколько минут.
Недостатки:
- сложно удалить водяные знаки, которые находятся на сложных объектах.
Ссылка на сервис: Inpaint
Photopea

Photopea – это аналог платной программы Adobe Photoshop, который позволяет проводить всевозможные манипуляции с фотографиями. Для удаления водяных знаков потребуются некоторые умения.
Самый простой способ удалить ненужные символы – воспользоваться инструментом «Штамп». Работает это следующим образом: загружается фотография и в левой части выбирается необходимый инструмент, затем при зажатой клавише «ALT» с его помощью выделяется область, которая будет использоваться для замены водяного знака.
Например, у нас есть фотография с бирюзовым полем и водяными знаками. Чтобы их удалить, потребуется выделить бирюзовую область и нанести ее на водяной знак. Если же символы располагаются поверх объекта, то штамп нужно использовать аккуратно, выделяя похожие участки.

После применения штампа видим, что надпись была удалена:

Также есть инструмент «Точечная кисть» – достаточно обвести ею область с водяным знаком, после чего он исчезнет.

Преимущества:
- можно загружать проекты из Adobe Photoshop;
- большой функционал программы, способный заменить базовый набор инструментов Adobe Photoshop;
- позволяет удалять достаточно сложные водяные знаки, расположенные на объектах, однако для этого потребуются некоторые умения;
- полностью бесплатный сервис.
Недостатки:
- если вы хотите добиться высоких результатов при обработке фотографий, то придется приложить немало усилий.
Ссылка на сервис: Photopea
Pixlr

Pixlr – еще один аналог Фотошопа, но с непривычным дизайном. Если брать во внимание предыдущий сервис, то он гораздо больше приближен к ФШ, нежели данный инструмент. Однако функционал, по сути, тот же: мы также можем воспользоваться опциями «Штамп» и «Точечная кисть».
Преимущества:
- портативность и доступность во всех браузерах;
- помимо удаления водяных знаков, можно также отредактировать фотографию и внести другие изменения;
- сервис полностью бесплатный.
Недостатки:
- для новичков может показаться сложным;
- периодически всплывает реклама.
Ссылка на сервис: Pixlr
Photo Stamp Remover

Photo Stamp Remover – платная программа с пробной версией, позволяющей ознакомиться с различным инструментами утилиты без сохранения фотографий. Однако здесь есть небольшой лайфхак – мы можем удалить водяные знаки, а затем сделать скриншот получившейся фотографии и сохранить ее к себе на компьютер.
Работа в программе довольно проста: выбирается инструмент «Маркер» и выделяется область, которую нужно очистить. Затем в правой части с помощью кнопки «Удалить» запускается весь процесс.

После применения опции видим, что водяной знак был очищен:

Преимущества:
- простой интерфейс, в котором разберется каждый;
- быстрое удаление любого объекта на фотографии;
- удалить водяной знак можно с помощью разных инструментов: прямоугольник, лассо, маркер и штамп.
Недостатки:
Ссылка на скачивание: Photo Stamp Remover
Adobe Photoshop

Adobe Photoshop – это платная профессиональная программа для создания и редактирования графических изображений всех популярных форматов: JPEG, BMP, GIF, PNG. Утилита поддерживает большое количество эффектов и функций, включая возможность удаления водяных знаков с фотографий.
Ранее мы уже рассматривали аналоги Фотошопа, в которых удаление водяных знаков выполнялось с помощью инструментов «Штамп» и «Точечная кисть». Такие же средства можно найти и ФШ – находятся они в левой части общего меню. Процесс удаления точно такой же, поэтому можете воспользоваться предыдущими инструкциями.

Преимущества:
- можно удалить любые водяные знаки, где бы они ни располагались, однако для этого потребуются навыки;
- большой набор инструментов для редактирования графических изображений;
- поддержка всех популярных форматов фотографий;
- возможность работы с 3D-изображениями и многое другое.
Недостатки:
- сложно разобраться новичку;
- нет бесплатной версии.
Официальная страница: Photoshop


Преимущества:
- полностью бесплатный функционал;
- удобное средство для быстрого редактирования фотографий.
Недостатки:
На этом у меня все. Пробуйте, и у вас все получится! Но лучше купите подписку в каком-нибудь фотобанке или используйте изображения только с бесплатных стоков.

С помощью этого бесплатного средства для удаления водяных знаков вы можете легко избавиться от нежелательных водяных знаков за секунды.

275 отзывов
Или оставьте свой файл изображения здесь!
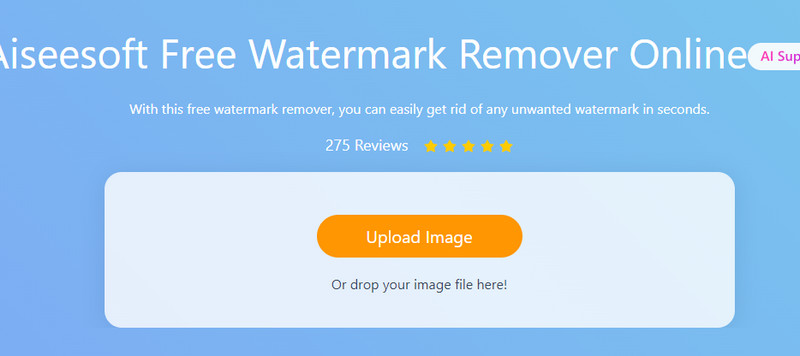



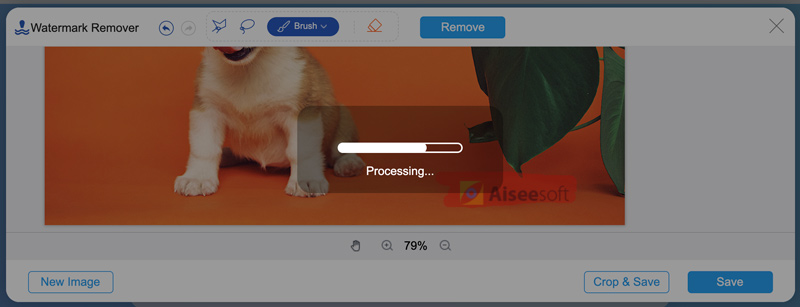

Удаление водяных знаков текста и изображения с помощью ИИ
В качестве веб-инструмента для удаления водяных знаков Aiseesoft Free Watermark Remover может помочь вам легко удалить любые водяные знаки, такие как текст, отметки даты камеры, графические логотипы и другие нежелательные объекты с ваших изображений. В отличие от Photoshop, эта программа не требует от пользователей технических навыков для выполнения задачи удаления. Благодаря удобному интерфейсу вы можете бесплатно получить чистую и качественную фотографию несколькими простыми щелчками мыши.
Интеллектуальное стирание нескольких водяных знаков
Независимо от того, сколько водяных знаков размещено на вашей фотографии, Aiseesoft Watermark Remover может удалить их все с помощью интеллектуального режима, которым он обладает. Все, что вам нужно сделать, это выбрать лишнюю часть и подтвердить выбор. Этот ластик автоматически обнаруживает и размывает водяной знак. Кроме того, он также позволяет предварительно просмотреть результат в режиме реального времени и продолжить удаление других элементов на основе измененной фотографии.


Удаление водяного знака из файла JPG / JPEG / PNG / BMP / TIFF
Даже если вы хотите удалить водяной знак с нескольких различных типов файлов изображений, это бесплатное средство для удаления водяных знаков может сделать работу за вас без перерыва. Нет ограничений на форматы входных изображений - поддерживаются JPG, JPEG, PNG, BMP, TIFF и многие другие форматы. Вы можете просто перетащить свою фотографию в указанную область выше, чтобы начать удаление водяного знака в веб-браузере.
Основные особенности средства удаления водяных знаков Aiseesoft
Мы очень уважаем вашу конфиденциальность. С нами все ваши файлы в безопасности. После удаления они будут удалены с нашего сервера.
Это средство для удаления водяных знаков можно использовать совершенно бесплатно. Вы можете загружать и улучшать свои фотографии, не платя ни копейки.
Используя Aiseesoft Free Watermark Remover, вы можете получить фото без водяных знаков буквально за несколько секунд.
Этот ремувер сохранит исходное качество вашей фотографии. Все объекты, кроме водяного знака, останутся прежними.
Весь процесс удаления основан на веб-технологиях. На вашем компьютере нет риска заражения вирусом.
Вы можете загрузить и сохранить измененный образ на свой компьютер в любой момент в процессе удаления.
Нам очень доверяют
Многие веб-сайты любят добавлять водяные знаки на свои изображения. Это так раздражает, особенно когда мне нужно изображение для серьезной презентации. Теперь, с этим средством для удаления водяных знаков, я никогда не буду об этом беспокоиться.
Лучшее бесплатное средство для удаления водяных знаков, которое я когда-либо использовал! Это помогло мне удалить отметку даты на моей фотографии. Теперь я могу повесить красивое фото на стену в спальне. Спасибо, Aiseesoft.
На моем фото был ужасный водяной знак. Я пробовал много способов удалить. Но ни один из них не работал. К счастью, я нашел средство для удаления водяных знаков Aiseesoft. Водяной знак был удален за 4 секунды. Удивительный!
Мой друг поделился со мной этим инструментом. Потому что она знает, что я люблю собирать забавные картинки в Интернете. С тех пор, как я впервые использовал этот инструмент, я удалил десятки водяных знаков.
Часто задаваемые вопросы об Aiseesoft Free Watermark Remover
Что делает водяной знак?
Водяной знак обычно представляет собой полупрозрачное изображение или текст, размещенные на ваших фотографиях, видео или файлах PDF. Его можно использовать как защиту изображений. Чтобы другие люди не могли распечатать или опубликовать свои изображения. Иногда это также может быть бренд, чтобы зрители могли легко узнать автора.
Как убрать водяной знак с края картинки?
Если водяной знак находится в углу или краю вашего изображения, вы можете легко удалить его, обрезав изображение. Вы можете найти инструмент «Кадрирование» на верхней панели инструментов над загруженной фотографией. Однако, если вы не хотите обрезать какую-либо часть изображения, вы можете использовать инструмент «Кисть», чтобы выделить область водяного знака. Затем нажмите кнопку «Удалить водяной знак» и подождите, пока средство для удаления распознает водяной знак и удалит его разумно, не обрезая изображение.
Могу ли я использовать этот инструмент для удаления людей на заднем плане?
Да, ты можешь. В большинстве случаев это средство для удаления может помочь вам стереть с вашей фотографии любые нежелательные объекты, в том числе людей на заднем плане. Просто выберите ту часть, которую хотите удалить, затем нажмите кнопку «Удалить водяной знак».
Могу ли я использовать это бесплатное средство для удаления водяных знаков на моем Mac?
Да. Он может работать на вашем Mac. Потому что он совместим практически со всеми браузерами.
Будет ли изображение размытым после удаления водяного знака?
Aiseesoft использует преимущества искусственного интеллекта для удаления водяных знаков и оптимизирует выбор параметров изображения. Это значительно снизит потерю качества при сохранении достаточно высокого уровня качества.
Бесплатная программа для удаления водяных знаков Aiseesoft
Служивший 12366 Пользователи по всему миру
Добавить изображение сейчас
Больше решений, которые вам могут понадобиться
Узнайте больше рекомендаций от Aiseesoft
Он может сжимать, оптимизировать и уменьшать любой файл изображения до меньшего размера с высоким качеством бесплатно.
Этот универсальный видеоконвертер позволяет легко конвертировать, редактировать и сжимать видео / аудио.
100% бесплатно, безопасно и просто в использовании! Этот конвертер HEIC может конвертировать ваши изображения HEIC в формат JPG / JPEG.
Читайте также:


