Как убрать численность страниц на листе ворд
Очень часто возникают такие ситуации, когда путем разрыва страниц создается в документе лишний лист. Но пустые листы нам, как правило, не нужны, ведь и текста на них нет, и печатаясь на принтере, они будут тратить лишнюю бумагу. Поэтому этот лист нужно убрать. Но иногда возникает необходимость в удалении страницы в документе word, на которой содержится какая-нибудь информация, и терять которую нежелательно. Как удалить страницу в Word так, чтобы не потерять эту информацию? Ниже приведена небольшая инструкция, которая подскажет вам, как удалить страницу в Word пустую и непустую.
Удаление пустой страницы Word
-
Для начала находим в верхней панели документа, на вкладке «Главная», значок, обозначаемый непечатаемые символы. Располагается этот значок в группе «Абзац». Нажимаем на него. В документе сразу появится много точек и значков, которые в документе не печатаются. Так вы сможете увидеть в документе лишние знаки, пробелы, которые также можно будет удалить.
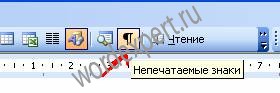
Удаление непустой страницы Word
С пустыми страницами разобрались, а как удалить страницу в Word, если на ней присутствует текст или какая-либо другая информация? Любую непустую страницу в документе можно удалить. Что же для этого необходимо сделать?
- Для начала необходимо поместить курсор на страницу (в любое место), которую необходимо удалить.
- Теперь найдите на вкладке «Главная» группу «Найти» и щелкните по стрелочке, которая расположена рядом с этим словом, далее найдите и откройте вкладку «Перейти».
- В открывшемся окне теперь введите номер страницы, которую необходимо удалить, и нажмите на кнопку «Перейти». Далее весь присутствующий на удаляемой странице текст будет выделен.
- Теперь закройте окошко, нажав на кнопку «Закрыть», и сразу нажмите на клавишу DELETE, расположенную на вашей клавиатуре.
Все готово, страница в Word удалена. Вся присутствующая на удаленной странице информация должна будет перенестись на предыдущую страницу документа. Итак, теперь вы знаете, как удалить страницу в Word.
Если у вас не получилось удалить страницу в word по данной инструкции, то вам поможет тема на на нашем форуме - Как удалить страницу в word.
Вы можете помочь в развитии сайта, сделав пожертвование:
--> Или помочь сайту популярной криптовалютой:
BTC Адрес: 1Pi3a4c6sJPbfF2sSYR2noy61DMBkncSTQ
ETH Адрес: 0x7d046a6eaa1bd712f7a6937b042e9eee4998f634
LTC Адрес: LUyT9HtGjtDyLDyEbLJZ8WZWGYUr537qbZ
USDT (ERC-20) Адрес: 0x7d046a6eaa1bd712f7a6937b042e9eee4998f634
Яндекс Деньги: 410013576807538
А тут весь список наших разных крипто адресов, может какой добрый человек пожертвует немного монет или токенов - получит плюсик в карму от нас :) Благо Дарим, за любую помощь! -->
Многие пользователи текстового редактора Word нередко обращают внимание на то, что последняя страница их замечательно оформленного документа содержит всего лишь одну или две строчки текста, которые, к тому же, увеличивают общее количество страниц. При распечатке документа это выглядит не лучшим образом.
Чтобы ликвидировать такой недостаток, пользователи жмут известную кнопку Подгонка страниц , доступную при выборе команды Предварительный просмотр . Однако часто результат работы этой кнопки не удовлетворяет автора документа.
Дело в том, что команда "Подгонка страниц" уменьшает только размер всех используемых в документе шрифтов, что не всегда бывает допустимо.
Как же еще сократить количество страниц в своем документе, не трогая при этом размеры шрифтов? Есть, как минимум, пять простых способов.
Для начала надо просмотреть весь свой документ и определить, есть ли возможность где-то удалить лишние слова, пробелы, пустые строки. Если в тексте есть картинки, можно попытаться уменьшить их размеры.
Если ничего из текста безболезненно удалить нельзя, можно попробовать расставить переносы в тексте. Стандартно редактор не использует этот режим и изменяет расстояние между словами, если используется выравнивание по ширине, либо переносит слова целиком на новую строку. Чтобы включить режим переноса надо в меню Сервис выбрать команду Язык , а затем команду Расстановка переносов . Откроется диалоговое окно, как на скриншоте ниже:
Установите флажок на параметре Автоматическая расстановка переносов и нажмите ОК.
Попробуйте изменить размеры полей документа. Для этого зайдите в меню Файл и выберите команду Параметры страницы . Откроется одноимённое диалоговое окно, в котором вы можете чуть-чуть уменьшить левое, правое, нижнее или верхнее поля. Как правило, даже небольшое уменьшение размеров полей может дать желаемый результат. Только следует внимательно еще раз просмотреть весь документ, чтобы не обнаружились побочные эффекты в виде слияния колонтитулов с основным текстом или нечто другое.
Хороший эффект может произвести изменение междустрочного интервала или интервала между абзацами. Самый легкий способ изменить интервалы заключается в изменении соответствующих параметров используемых стилей. Но если в вашем документе стилевой беспредел, то в меню Формат выберите команду Абзац . Откроется диалоговое окно, в котором на вкладке Отступы и интервалы и следует менять нужные параметры.
Этот способ все-таки затрагивает размер шрифтов, однако не всех, а только заголовков. Если ваши заголовки оформлены в виде стилей, пусть даже и стандартных, предлагаемых самим редактором, то выделите все заголовки одного вида в вашем документе и уменьшите их размер, как минимум, на полпункта. Визуально такое изменение практически не заметно, но результат может быть неплохим.
Способ шестой (бонус)
Уменьшите размер межсимвольного интервала. В меню Формат выберите команду Шрифт и перейдите на вкладку Интервал . В поле Интервал выберите параметр Уплотненный и задайте значение по своему усмотрению. Опять же, наилучший результат может дать изменение конкретного стиля, а не выборочного текста в каком-то абзаце.
Вы можете помочь в развитии сайта, сделав пожертвование:
--> Или помочь сайту популярной криптовалютой:
BTC Адрес: 1Pi3a4c6sJPbfF2sSYR2noy61DMBkncSTQ
ETH Адрес: 0x7d046a6eaa1bd712f7a6937b042e9eee4998f634
LTC Адрес: LUyT9HtGjtDyLDyEbLJZ8WZWGYUr537qbZ
USDT (ERC-20) Адрес: 0x7d046a6eaa1bd712f7a6937b042e9eee4998f634
Яндекс Деньги: 410013576807538
А тут весь список наших разных крипто адресов, может какой добрый человек пожертвует немного монет или токенов - получит плюсик в карму от нас :) Благо Дарим, за любую помощь! -->

У многих начинающих пользователей Word в ходе оформления текста (дипломной, курсовой работы, отчёта) не получается убрать номера страниц, задать стиль колонтитула и расположение цифр.
Данная статья призвана помочь с решением этих задач в Ворде. Они не такие уж и сложные. Чтобы убрать нумерацию с некоторых страниц или во всём документе, потребуется сделать всего лишь несколько кликов мышью.
Как удалить цифру с титульника?
Чтобы убрать номер с первого листа документа, выполните следующие действия:
1. В главном меню Word щёлкните раздел «Вставка».

2. Нажмите «Верхний колонтитул» или «Нижний… » (в зависимости от того, где находится номер страницы).
3. В настроечной панели колонтитула, под каталогом шаблонов номера, клацните опцию «Изменить … колонтитул».

4. Чтобы на первой странице не отображалась цифра, на вкладке «Конструктор» (последний раздел в верхней панели Ворда) установите щелчком мыши «галочку» в окошке «Особый колонтитул для первой страницы».

5. Нажмите красную кнопку с крестиком «Закрыть окно колонтитулов».

Если требуется настроить отсчёт нумерации не с первой, а со второй страницы (то есть цифра «1» должна отображаться не на титульном листе, а на 2 листе содержания документа), сделайте вот так:
1. Во вкладке «Вставка» кликом мышки откройте ниспадающее меню «Номер страницы» и выберите «Формат… ».

2. В окне «Формат… », в блоке «Нумерация страниц», клацните опцию «начать с» и установите в соседнем поле цифру «0». Нажмите «OK».

Как убрать цифру со второй страницы?
1. Установите курсор в конце первой страницы.

2. Создайте новый раздел: на вкладке «Разметка… » откройте подраздел «Разрывы» и кликните «Следующая… ».
3. После вставки «разрыва», если у вас на первом листе уже отсутствовала цифра, на втором она тоже исчезнет, так как это начало нового раздела, и нумерация будет отображаться, только начиная с третьего листа.
Если же на первой странице есть цифра и требуется, чтобы она там была, установите курсор на второй лист, откройте Вставка → Верхний или нижний колонтитул → Изменить → включите «Особый колонтитул» → закройте окно колонтитулов (красная кнопка вверху справа).
Как полностью отключить нумерацию?
1. Щёлкните 2 раза левой кнопкой мыши по номеру страницы (первой или последней — без разницы).

2. Удерживая левую кнопку, выделите курсором цифру. Нажмите клавишу «Delete».
1. Откройте раздел «Вставка».
2. Щёлкните подраздел «Номер страницы» и выберите опцию «Удалить номера страниц».

Выборочная нумерация
1. Разбейте свой проект в Word на отдельные разделы:
- установите курсор в конце страницы (на предполагаемой границе разделов);
- откройте вкладку «Разметка… »;
- кликните «Разрывы» и выберите опцию «Следующая… ».
2. Клацните: «Вкладка» → «Номер… » → выберите шаблон («Вверху… », «Внизу… »).

3. Перейдите в начало раздела, в котором требуется отредактировать нумерацию (указан в разметке колонтитула).
Внимание! Все изменения, выполненные внутри раздела, не распространяются на другие разделы.

Документ Microsoft Word, в котором есть лишняя, пустая страница, в большинстве случаев содержит пустые абзацы, разрывы страниц или разделов, ранее вставленные вручную. Это крайне нежелательно для файла, с которым вы планируете работать в дальнейшем, распечатывать его на принтере или предоставлять кому-то для ознакомления и дальнейшей работы. Однако, прежде, чем приступить к устранению проблемы, давайте разберемся с причиной ее возникновения, ведь именно она и диктует вариант решения.
В случае, если пустая страница появляется только во время печати, а в текстовом документе Ворд она не отображается, вероятнее всего, для вашего принтера установлен параметр печати страницы-разделителя между заданиями. Следовательно, нужно перепроверить настройки принтера и изменить их, если это необходимо.
Самый простой метод

Если это вам не помогло, значит, причина возникновения лишней пустой страницы совсем иная. О том, как от нее избавиться, вы узнаете ниже.
Почему пустая страница появилась и как от нее избавиться?
Для того, чтобы установить причину возникновения пустой страницы, необходимо включить в документе Word отображение символов абзаца. Этот метод подходит для всех версий офисного продукта от Майкрософт и поможет удалить лишние страницы в Ворде 2007, 2010, 2013, 2016, как и в его более старых версиях.


Лишние абзацы
Возможно, причина появления пустой страницы именно в лишних абзацах. Если это ваш случай, то:

Принудительный разрыв страницы
Бывает и так, что пустая страница появляется из-за разрыва, добавленного вручную. В данном случае необходимо:

Стоит отметить, что по этой же причине довольно часто лишняя пустая страница появляется в середине текстового документа.
Разрыв разделов




Таблица

Чтобы решить эту проблему, необходимо скрыть пустой абзац в конце документа.


На этом все, теперь вы знаете о том, как убрать лишнюю страницу в Ворде 2003, 2010, 2016 или, проще говоря, в любой версии этого продукта. Сделать это несложно, особенно, если знать причину возникновения данной проблемы (а мы с каждой из них детально разобрались). Желаем вам продуктивной работы без хлопот и проблем.

Отблагодарите автора, поделитесь статьей в социальных сетях.

Читайте также:


