Как убрать человека с фото в фотошопе

И в этом случае снова на помощь приходит Фотошоп. Редактор позволяет весьма качественно, разумеется, при наличии прямых рук, убрать человека с фотографии.
Стоит заметить, что не всегда возможно удалить лишнего персонажа с фотографии. Причина здесь одна: человек перекрывает собой стоящих сзади людей. Если это какая-то часть одежды, то ее можно восстановить с помощью инструмента «Штамп», в том же случае, когда перекрыта большая часть тела, то от подобной затеи придется отказаться.
К примеру, на снимке ниже, мужчину слева можно убрать совершенно безболезненно, а вот девушку рядом с ним – практически невозможно, так она, и ее чемодан, закрывают важные участки тела соседа.

Удаление персонажа с фотографии
Работу по удалению людей со снимков можно условно поделить на три категории по сложности:
-
На фото только белый фон. Это самый легкий вариант, ничего восстанавливать не требуется.
Фото с белым фоном
В данном случае все довольно просто: необходимо выделить требуемого человека, и залить его белым цветом.
- Создаем слой в палитре и берем какой-нибудь инструмент выделения, к примеру, «Прямолинейное лассо».
В результате получим фотографию без лишнего человека.

Фото с простым фоном
Пример такого снимка вы могли видеть в начале статьи. При работе с такими фотографиями уже придется воспользоваться более точным инструментом выделения, например, «Перо».
Удалять мы будем девушку, сидящую второй справа.
-
Делаем копию исходной картинки, выбираем указанный выше инструмент и максимально точно обводим персонажа вместе со стулом. Смещать создаваемый контур лучше в сторону фона.

Радиус растушевки выставляем в ноль.

После нажатия клавиши ENTER получим вполне ровную раму.
Настройки инструмента такие: Жесткость 70%, непрозрачность и нажим – 100%.
Восстановление фона завершено. Работа довольно кропотливая, и требует аккуратности и терпения. Вместе с тем, при желании можно добиться очень даже неплохого результата.
Пейзаж на фоне
Особенностью таких снимков является обилие мелких деталей. Этим преимуществом можно воспользоваться. Удалять мы будем людей, которые находятся в правой части фотографии. В этом случае вполне можно будет воспользоваться «Заливкой с учетом содержимого» с последующей доработкой «Штампом».
-
Копируем фоновый слой, выбираем привычное «Прямолинейное лассо» и обводим небольшую компанию справа.


Во время восстановления фона на снимках с пейзажем необходимо стремиться к тому, чтобы не допускать так называемых «повторов текстуры». Старайтесь брать образцы из разных мест и не кликать больше одного раза по участку.
При всей своей сложности, именно на таких фото можно добиться максимально реалистичного результата.
На этом информация об удалении персонажей с фотографий в Фотошопе исчерпана. Осталось сказать только, что если беретесь за такую работу, то будьте готовы потратить кучу времени и сил, но даже в этом случае результаты могут быть не очень хорошими.

Отблагодарите автора, поделитесь статьей в социальных сетях.

What You'll Be Creating
Изучите полезные советы Photoshop менее чем за пять минут! Посмотрите это небольшое видео ниже!
Есть некоторые детали, которые губят ваш идеальный снимок? Некоторые фотографии являются удачными, в то время как другие нуждаются в дополнительном редактировании. Так что в этом коротком видео, я покажу вам, как удалить объект, а конкретно здесь это человек, из фото пейзаж природы в Adobe Photoshop.
Для удобства вся последовательность шагов из видео представлена в этом тесктовом уроке. Найдите больше удивительных фотографий и ресурсов на Envato Elements.

Используемые в уроке материалы
Следующие материалы использовались в производстве этого урока.
1. Как удалить объект или человека в Adobe Photoshop
Шаг 1
Для этой конкретной фотографии я буду в основном пользоваться инстументом Stamp Tool/Штамп (S), таким образом я смогу больше контролировать полученный результат. Но вы можете использовать любой инструмент на ваше собственное усмотрение при удалении объектов, воспользовавшись аналогичные инструменты, такие как параметры Content Aware Fill (Заливка с учетом содержимого) или Patch Tool/Заплатка.
Откройте фотографию в Adobe Photoshop. Я буду использовать этот Норвежский пейзаж.



Шаг 2
Выберите Фоновый слой и перетащите его на Иконку листа внизу панели слоев, чтобы создать Копию на Новом слое. Затем создайте Новую группу и переместите в нее копию фонового слоя.
Переименуйте группу группу на "После" и оригинальное изображение "До", так что мы можем легко переключаться, чтобы контролировать процесс изменений и конечный результат.



Шаг 3
Далее добавьте Новый слой.
Zoom/Увеличить (Z), чтобы увеличить масштаб изображения. Посмотрите на прилегающие к объекту удаления области, которые помогут его скрыть так, чтобы это выглядело естественно.
В этом случае эти большие сугробы снега помогут мне удалить туловище, в то время как верхняя и нижняя часть скалы необходимы для удаления его головы и ног.



Шаг 4
Выберите Polygonal Lasso Tool/Полигональное лассо (L) и сделайте выделение вокруг средней области. Затем выберите Фоновый слой копия.
Теперь, когда эта область является изолированной, мы можем использовать инструмент Stamp (S) с круглой кистью с жесткими краями (100% твердости, 100% непрозрачность) чтобы скрыть туловище и ноги с помощью снега.
Сперва удерживайте клавишу Alt для выбора образца области, которую следует скопировать и затем медленно закрасить человек с помощью снега или скалы до тех пор, пока он не исчезнет.



Шаг 5
Продолжайте этот процесс для ног, головы и плеч. Настраивайте размер кисти, жесткость кисти и непрозрачность кисти, чтобы создать бесшовный вид, глядя на оригинальный пейзаж для подсказки, чтобы придать естественный вид
Переключайте Видимость группы, чтобы увидеть до и после. Затем нажмите комбинацию клавиш Ctrl+J для создания дубликата Фоновый слой копия. Если остались резкие переходы и края в местах где Вы вносили изменения, продолжаете использовать инструмент Stamp (S) для сглаживания границ в этих областях.
Также может потребоваться уменьшить жесткость/непрозрачность кисти чтобы создать мягкий, естественный результат.



Шаг 6
Закончите это редактирование с инструментом Brush Tool/Кисть (B). Выберите Слой 1 и используйте Круглую кисть с жестким краем (B) (100% твердости, 100% непрозрачность) выкроить снежный пейзаж с белым. Если вы не используете эту фотографию, этот инструмент еще может помочь вам очистить любые неподатливые области в вашей работе.
Вот окончательный результат. Попробуйте этот урок применить на практике и делитесь своими результатами!



Узнайте больше с нашими Уроками!
Этот полезный совет является отправной точкой для многих увлекательных фото-проектов и многого другого. Таким образом можно быстро редактировать фотографию, если на ней есть лишние объекты!
Научитесь создавать потрясающие фото эффекты и удивительные манипуляции с одним из наших Photoshop уроков!
Посетите удивительные дизайн ресурсы
Хотите создать видео, как это? Загрузите ресурсы, используемые в этом видео:

У вас есть отличная фотография, которой вы бы хотели поделиться в Instagram или другой социальной сети, но кадр испорчен фигурой случайного прохожего? Не переживайте, старый, добрый Photoshop поможет вам. Как легко и быстро удалить человека с фотографии, рассмотрим в данной статье.
Все мы сталкивались со случаем, когда на фотографии оказывался кто-то, кого там быть не должно. В семейное фото затесался случайный прохожий. Или рука взрослого поддерживает малыша на совместной фотографии с другими детьми. В данном случае легче вырезать нежелательный объект в Photoshop , чем снимать заново!
Простой пример
Рассмотрим, как это сделать, сначала на простом примере.
Возьмем вот такую фотографию:

Нам нужно удалить фигуру человека и оставить одни горы.
Для этого возьмите инструмент Лассо и выделите нежелательный объект на фотографии.
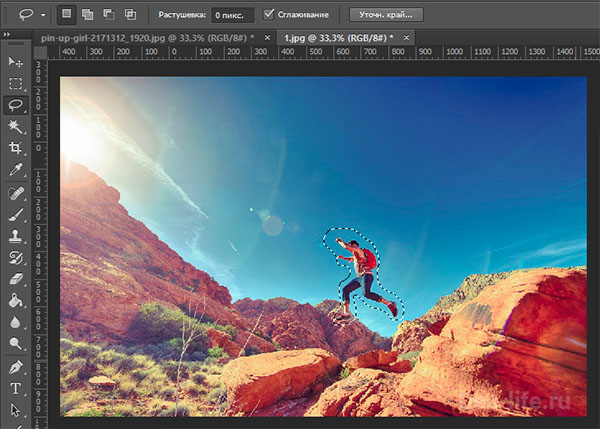
Теперь выберите пункт меню Редактировать — Выполнить заливку и выберите параметр С учетом содержимого
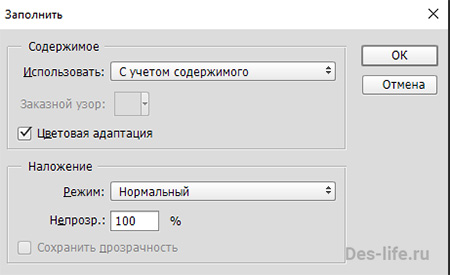
Фигура человека будет удалена и как вы убедитесь достаточно качественно.
Единственным артефактом будет чуть сглаженная текстура скалы на месте, где она пересекалась с ногой человека.
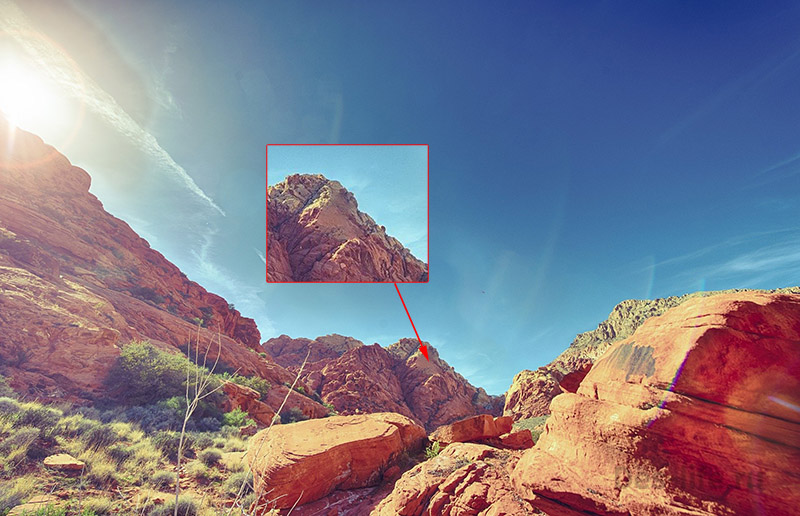
Данный недостаток можно решить, используя, например, инструмент Восстанавливающая кисть.
Щелкнув левой клавишей мыши с зажатой кнопкой Alt, выберите необходимый участок текстуры в качестве образца и и закрасьте кистью участок с недостатками.

Сложный пример
Теперь рассмотрим более сложный пример, когда понадобится неоднократное применение заливки с учетом содержимого.
Избавим эту парочку студентов от третьей — лишней)))

Выделите фигуру девушки, которую нужно удалить. В этот раз я использовала прямоугольное лассо, чтобы сохранить прямую линию крышки ноутбука.

И выполните Заливку с учетом содержимого, как и в первом случае. Получится следующее.

Результат нас не устраивает, поэтому продолжим выполнять обработку фотографии. Опять выделим участок, который нужно удалить.

Получим следующий результат.

Еще несколько раз повторив похожие действия я получила следующий результат:

Дальнейшая заливка выделенного участка с учетом содержимого стала бессмысленной, так как фон около ноутбука все больше и больше размывался. Поэтому выделенные красным цветом три участка, я заменила похожими участками с фотографии, находящимися чуть правее. ( Ctrl +C – Ctrl + V).

Метод заливки с учетом содержимого успешно применяется и для удаления точечных недостатков на коже, что вместе с частотным разложением позволяет добиться идеально гладкой и естественной текстуры.

Источник: frenzopunya
Шаг 1


Шаг 2
Используйте инструмент Штамп (Clone Stamp Tool), чтобы удалить девушку из изображения. Поскольку мы имеем выделение, все клонирование будет сделано внутри выделенной области, не затрагивая остальную часть изображения. Кроме того, вы должны сохранить выделение, потому что мы будем нуждаться в нём для последующего использования. Чтобы сохранить выделение перейдите в меню Выделение> Сохранить выделение (Select> Save Selection).

Шаг 3
Обратите внимание, как девушка появится снова. Вы можете подумать, что инструмент Штамп (Clone Stamp Tool) и кропотливое удаление объекта, что это единственное решение. Но есть ещё более простой способ, и имя этого метода инструмент Заплатка (Patch Tool), который идеально подходит для такой работы. Выберите инструмент Заплатка (Patch Tool) и дублируйте слой, на котором вы использовали инструмент Штамп (Clone Stamp Tool).

Вот как ваши слои должны выглядеть (за исключением названия).

Кроме того, убедитесь, что на панели управления выбранным инструментом у вас есть следующие настройки:

Теперь создайте произвольное выделение на девушке и перетащите его куда-нибудь на хороший район.

И понаблюдайте за магией. Вы заметите, что Photoshop сочетает выделенную область с местом, на которое вы перетащили своё выделение, что делает нашу область не так выделяющейся на общем фоне стены. Повторите предыдущий шаг, перетаскивая выделение еще пару раз. Выделите другую произвольную область и повторите. Продолжайте делать это, пока результат не будет вас устраивать.

Шаг 4
Помните про сохраненное выделение? Загрузите его, перейдя в меню Выделение> Загрузить выделение (Select> Load Selection) и инвертируйте его (Ctrl + Shift + I). Теперь с помощью инструмента Штамп (Clone Stamp Tool) удалите все, что осталось от колена девушки, и некоторые части ее ног.

Шаг 5
Перейдите в меню Фильтр> Исправление перспективы (Filter> Vanishing Point). Нажмите клавишу C и создайте сетку, как показано на изображении ниже.

Теперь нажмите клавишу S и начните удаление того, что осталось от ноги девушки. Обратите внимание, что клонирование происходит в перспективе, в соответствии с сеткой, которую мы создали ранее. Снизьте непрозрачность кисти для достижения лучшего смешивания.


Для устранения этого несовершенства выберите инструмент Штамп (Clone Stamp) и нажмите кнопку, чтобы выбрать источник точки, как показано ниже, затем щелкните один раз в основание угла и зажмите клавишу Shift и кликните на верхнюю точку угла.
Смотрите также: Продукты, которыми фигуру не испортишь!

Окончательное изображение

Если вы нашли ошибку, пожалуйста, выделите фрагмент текста и нажмите Ctrl+Enter.
Читайте также:


