Как убрать человека на фото в фотошопе на телефоне
Необходимо убрать нежелательную вещь или человека с фотографии? Для этого потребуется удобный фоторедактор или онлайн-сервис. Выбранный инструмент должен вырезать элементы без потери качества, иметь русскоязычный интерфейс и поддерживать все популярные форматы. В этой статье вы найдете несколько способов, как убрать человека с фото, которые одинаково подойдут для новичков и продвинутых пользователей.
Нет времени читать статью? Узнайте о самом главном – посмотрите видео:
1. ФотоМАСТЕР — удобная в управлении программа для компьютера со множеством автоматических функций и встроенных эффектов.
2. TouchRetouch — мобильное приложение для пользователей Android и iPhone, которое предназначено для удаления элементов и недостатков кожи.
3. PIXLR — хороший онлайн-сервис для ручной коррекции фотоснимков и применения фильтров.
Программы для удаления объектов с фото
Для качественной и детальной ретуши воспользуйтесь полноценными программами для ПК. Они позволяют работать с файлами всех популярных форматов, точно настраивать удаление ненужных элементов, а после экспортировать картинку без потери качества.
ФотоМАСТЕР
Один из лучших фоторедакторов для ретуши снимков. В нем можно удалить все лишнее и произвести полноценную обработку любого изображения. ФотоМАСТЕР работает на всех версиях Windows и предлагает удобное меню на русском языке.
- автоматически регулирует оттенки и освещение в кадре;
- позволяет заменить фон с помощью пошагового алгоритма;
- исправляет геометрические искажения;
- содержит каталог стильных эффектов, стикеров и рамок;
- ретуширует портреты и устраняет дефекты кожи.
Как убрать человека с фото
1. Скачайте ФотоМАСТЕР и установите его на свой ПК. После запустите софт и нажмите «Открыть фото». Укажите положение материала на ПК.
2. Перейдите в раздел «Ретушь». Выберите «Штамп»: отрегулируйте его размер, растушевку и прозрачность. Закрасьте постороннего человека.
3. Перетащите обводку в другое место на фотоматериале. Так вы укажете текстуру, которой нужно заменить выделенную область.
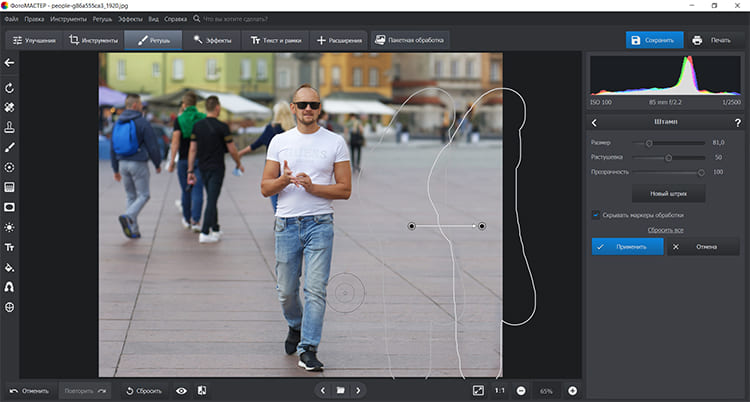
4. Экспортируйте результат. Кликните «Файл» — «Быстрый экспорт» и укажите нужный формат.
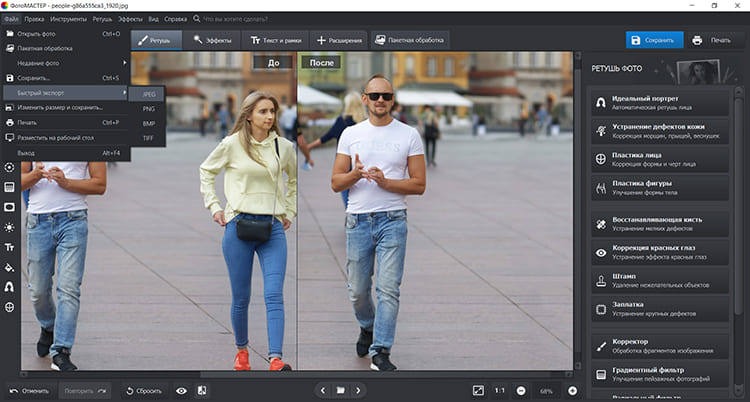
Как убрать объект
Удалить объект без повреждений можно несколькими способами. Для вырезания больших предметов можно воспользоваться «Заплаткой». Чтобы стереть мелкие недочеты, примените «Восстанавливающую кисть». Познакомимся с обоими способами поближе.
Откройте фотоснимок, перейдите в раздел «Ретушь» и выберите «Заплатка». Обведите нежелательный элемент, зажмите мышью и перетащите на место с похожей текстурой.
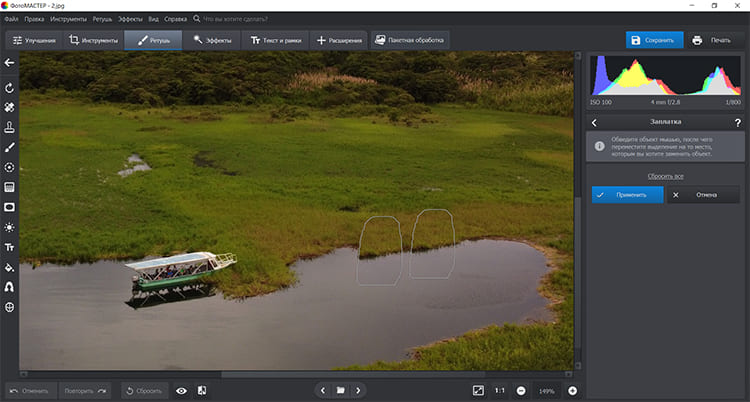
Нажмите «Применить». Затем можно продолжить обработку или экспортировать итог.
Во вкладке «Ретушь» также доступен инструмент «Восстанавливающая кисть». Кликните по нему и настройте параметры — измените размер, растушевку и прозрачность.

Выделите лишнюю деталь на снимке. Обработка будет выполнена автоматически с учетом фона. Инструмент идеально подходит для устранения мелких недостатков. Для удаления крупных недочетов лучше использовать «Штамп» или «Заплатку».
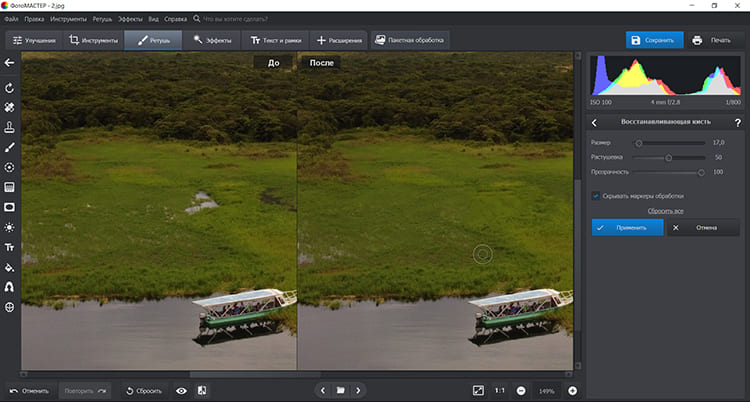
3. С помощью мыши перетащите обводку в другое место на фотоматериале. Так вы укажете текстуру, которой нужно заменить выделенную область.
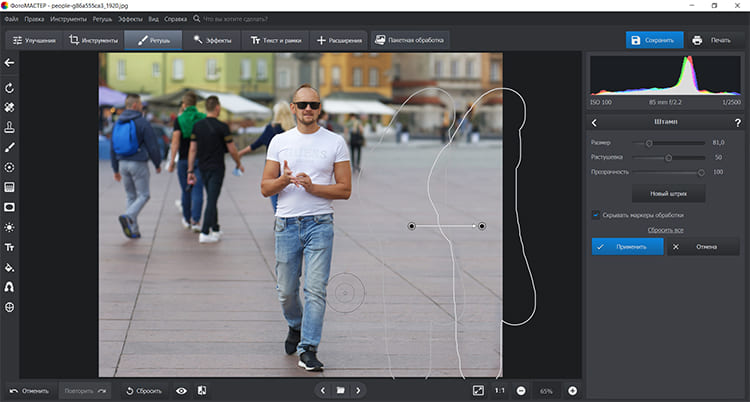
Adobe Photoshop
Профессиональное программное обеспечение для редактирования фотографий и создания полиграфической продукции. Photoshop позволяет выполнять обработку с помощью ручных инструментов и технологий искусственного интеллекта. Вы сможете заменять фон, повышать резкость, добавлять размытие, обрабатывать RAW и т.д. Однако этот редактор предназначен для продвинутых пользователей, новичкам интерфейс может показаться запутанным.
- работает со слоями и масками;
- изменяет черты лица с применением технологий искусственного интеллекта;
- создает анимацию на основе видео или отдельных кадров;
- позволяет делать цветокоррекцию и настраивать экспозицию.
Чтобы стереть участок фотоснимка, необходимо скачать Фотошоп с официального сайта. Вы можете воспользоваться пробной 14-дневной пробной версией или сразу оплатить подписку стоимостью 1622.40 рублей в месяц. Затем следуйте инструкции:
1. Запустите редактор и нажмите «Файл» — «Открыть». Укажите нужный документ и дождитесь завершения загрузки. Создайте новый слой, нажав на отмеченную на скриншоте опцию.
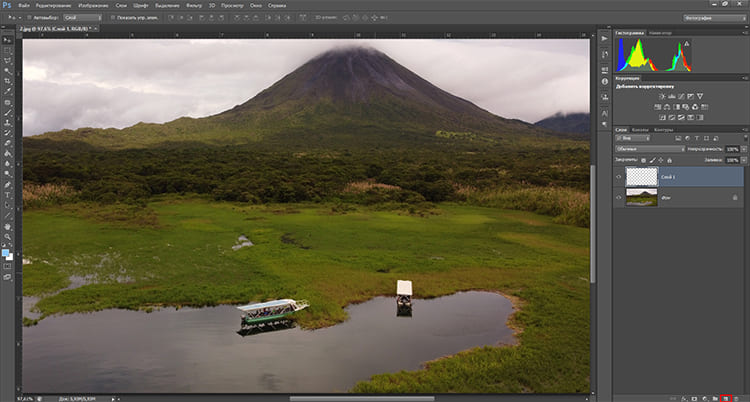
2. На левой панели выберите «Штамп». Настройте размер, непрозрачность и степень нажатия. В поле «Образец» выберите «Активный и ниже». Затем зажмите клавишу Alt и подберите текстуру для замены детали. После закрасьте ненужный элемент.
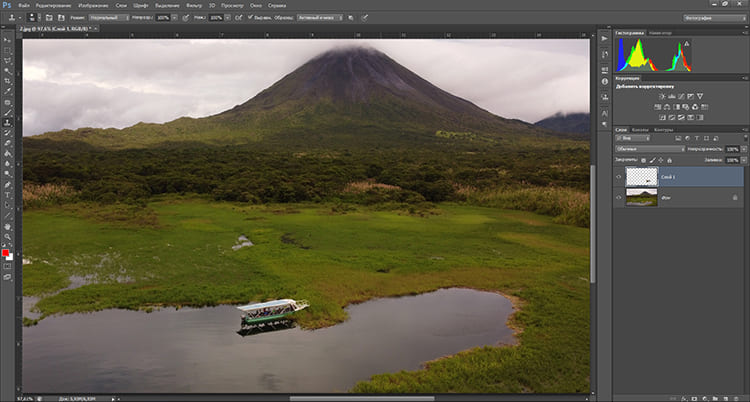
3. После завершения обработки кликните «Файл» — «Сохранить как. ». Установите подходящий формат и введите название для изображения.
Приложения для удаления лишнего в кадре
Фотография хранится в памяти телефона или планшета? Можно не переносить ее на компьютер и провести обработку прямо на мобильном устройстве. Дальше рассмотрим несколько приложений, в которых это можно качественно сделать.
TouchRetouch
Платный софт для быстрого ретуширования фотоснимков. В TouchRetouch можно устранить провода, царапины, посторонних людей, недостатки кожи, нежелательные предметы и т.д. Для вырезания ненужной части требуется просто провести по ней пальцем.
- удаляет пятна и царапины одним касанием;
- стирает линии;
- вырезает крупные предметы и устраняет мелкие недостатки.
Как убрать предмет с фото в этом приложении? Для начала работы необходимо купить ПО и установить его на телефон. В Google Play оно стоит 119 рублей, в App Store — 179 рублей. По завершении инсталляции выполните следующие действия:
1. Откройте фото через приложение. Выберите «Объект» и закрасьте деталь.
2. Затем вам будут предложены опции для более детальной настройки. Чтобы стереть элемент, нажмите на функцию «Кисть». Для отмены действия используйте «Ластик».
3. На верхней панели тапните по значку экспорта. Установите тип и качество картинки и сохраните ее в локальную галерею или поделитесь ею в сети.
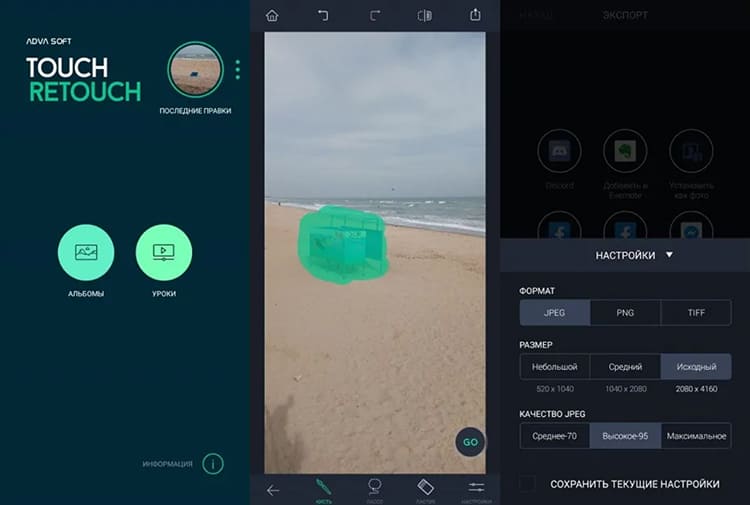
Snapseed
Бесплатный фоторедактор для ретуширования, применения фильтров, кадрирования и выборочной коррекции картинки. В Snapseed можно повысить резкость, повернуть кадр, настроить освещение и оттенки, разместить текст и создать эффект двойной экспозиции.
- дает доступ к десяткам фильтров;
- позволяет точечно корректировать кадр;
- расширяет картинку и заполняет пустоты;
- предлагает настраивать качество картинки через кривые.
Установите Snapseed на смартфон и выполните несколько простых действий:
1. Тапните на экран устройства по значку с плюсом и импортируйте нужный файл с телефона. Кликните на вкладку «Инструменты» — «Точечно».
2. Выделите предмет. Он будет заменен на подходящую текстуру. Если вас не устраивает результат, тапните по значку отмены. Чтобы оставить редактирование, кликните по галочке.
3. В разделе «Экспорт» выберите формат и укажите папку на устройстве.
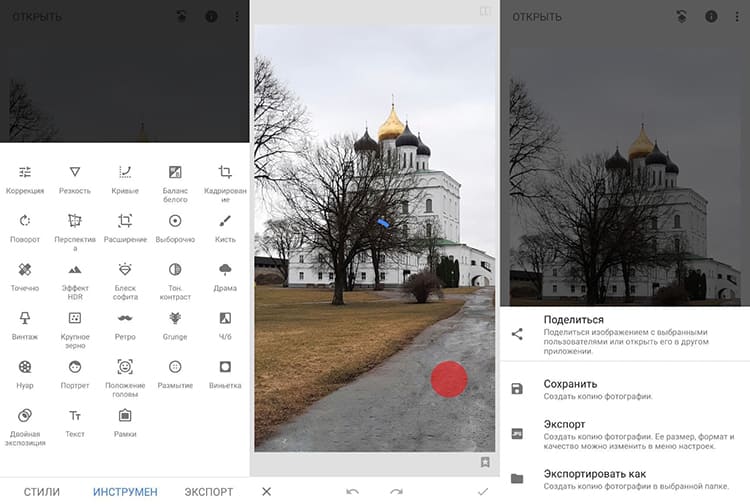
Онлайн-сервисы для удаления объектов с фото
Редактировать изображения на компьютере можно без установки программного обеспечения. Для этого воспользуйтесь специальными веб-платформами. Они работают прямо в браузере и не занимают места на жестком диске.
PIXLR
Простой портал для ретуширования фотоснимков и создания дизайнерской продукции. В PIXLR можно добавлять надписи, стикеры и рамки, регулировать освещение и цвет, накладывать эффекты и размывать фотоматериал. Вы можете воспользоваться многими инструментами без регистрации, однако некоторые функции доступны только для людей с премиум-подпиской.
- предоставляет встроенные фотоэффекты;
- позволяет ретушировать портреты;
- создает фокусировку на определенной области изображения.
Чтобы удалить объект с фото, откройте онлайн-сервис в браузере. Следуйте инструкции:
1. Для загрузки снимков с ПК используйте «Открыть изображение». Чтобы обработать любое фото из интернета, используйте «Загрузить URL». Во вкладке «Ретушь» выберите «Штамп».
2. Отрегулируйте размер, мягкость и прозрачность кисти. В режиме «Источник» укажите текстуру для замены. Затем примените «Заливку» и закрасьте лишнюю деталь.
3. Сохраните результат, введите название, тип и качество документа.
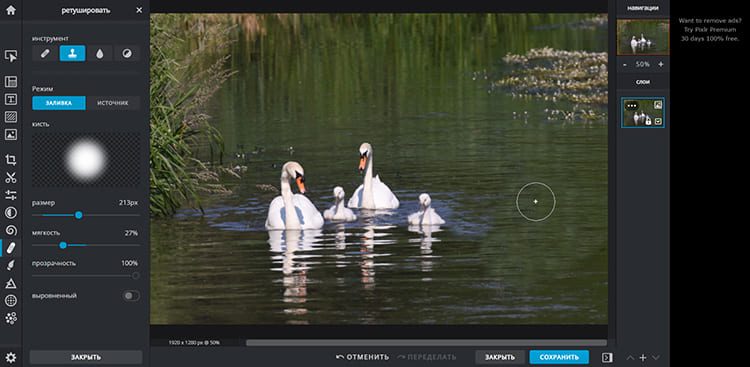
Fotor
Веб-платформа для коррекции фотоизображений, создания коллажей и дизайнерской продукции. Fotor позволит регулировать свет и оттенки, ретушировать портреты, добавлять фотоэффекты, текст и рамки. Большинство опций доступно в базовой версии, однако для использования всех возможностей потребуется купить про-подписку.
- корректирует кривые и HSL;
- настраивает цветовую гамму;
- добавляет макияж и устраняет недостатки кожи;
- предоставляет коллекцию фильтров, рамок, графики.
Чтобы вырезать часть фотоматериала, выполните следующие действия:
1. Перетащите исходник в браузер или нажмите «Открытое изображение».
2. В разделе «Корректировать» пролистайте вниз и примените «Клонировать».
3. Отрегулируйте размер и интенсивность маркера. Подберите материал для замены недочета, а затем кликните на лишнюю область контента.
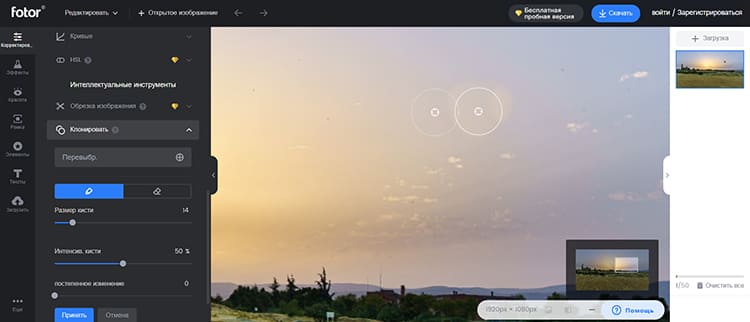
Inpaint
Простой онлайн-ресурс на английском языке для обработки фотоизображений и вырезания определенных частей из картинки. Inpaint производит редактирование, не нарушая качество снимка. Обведите нежелательные области различными инструментами и сохраните итог на ПК.
У платформы есть несколько ограничений по загружаемым файлам. Вы сможете импортировать материал JPG, PNG, WebP объемом до 10 МБ. Также экспортировать фотоконтент можно только в низком разрешении.
- предлагает «Маркер» и «Лассо» для выделения вещей;
- быстро выполняет монтаж данных;
- поддерживает популярные расширения.
Чтобы выполнить фотомонтаж, перейдите на Inpaint и следуйте инструкции:
1. Импортируйте медиа, нажав на «Upload Image». Укажите папку и контент на жестком диске.
2. Красным цветом закрасьте лишнее в кадре. Включите режим «Donor». После наведите курсор на «Erase». Фоторетушь произойдет автоматически.
3. Если остались посторонние детали, можно заново применить функцию. При хорошем результате, нажмите «Download». Чтобы скачать итог в высоком разрешении, нужен премиум-пакет. Стоимость начинается от 4.99 долларов за 10 файлов.
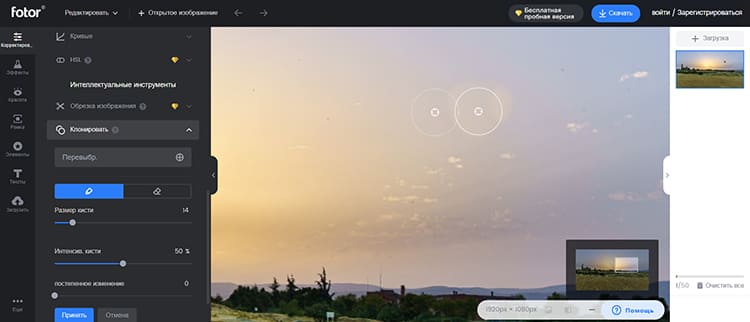
Заключение
Теперь вы знаете, как убрать лишнее с фото незаметно несколькими способами:
-
Самый универсальный вариант — фоторедактор ФотоМАСТЕР.
Он подходит новичкам, предлагает три инструмента для удаления лишнего и множество других возможностей, в том числе полную замену фона.
Обратите внимание на веб-сервисы. Но помните, что их работа зависит напрямую от качества интернет-подключения. Если у вас быстрый интернет, хорошим вариантом станет PIXLR
На помощь придут мобильные приложения. Они позволят легко стереть небольшие недочеты, однако не подходят для качественной и точной коррекции кадра. Оптимальным вариантом для редактирования кадров на смартфоне будет софт TouchRetouch.
Выберите вариант, который подходит именно вам, и приступайте к редактированию! Не пройдет и пяти минут, как у вас будет идеальное фото.
Программа есть как для iOS, так и для Android (ссылки будут внизу статьи).
Вообще, программа создана для обработки и ретуша фотографии на мобильном устройстве, но для этих целей уже создано десяток приложений и о еще одном рассказывать смысла особо не вижу. Но, Photoshop Fix умеет кое-что более полезное и уникальное (не совсем, но самое удобное). А именно, удаление предметов или людей с фотографии. Ведь часто бывает что что-то или кто-то портит нам фото. Я уже писал ранее как убрать людей в десктопном фотошопе, поэтому возьму ту же самую фотографию, где люди успешно портят фото с архитектурой замка.
Итак, скачиваем приложение в Play Market или App Store и первое что мы видим, просьба зарегистрироваться или войти в свой аккаунт Adobe.

У кого нету, регистрируемся. У меня есть, но я решил для удобства войти через социальную сеть.

А теперь перейдем к главному, загружаем фотографию и перед нами открывается панель инструментов. Рекомендую опробовать их, но нам нужен уже знакомый многим инструмент “Штамп”.
Выбираем пункт “Восстановл.”.

Здесь выбираем инструмент “Штамп” и ставим круг на то место, которое вы хотите клонировать. Например, в нашем случае это трава, чтобы зарисовать ней человека.

Теперь водим пальцем по месту, которое вы хотите зарисовать (ниже есть видео, для наглядности).
Как мы видим, человека как и не было. При наличии времени, можно сделать еще аккуратней и даже самый внимательный зритель не догадается что там кто-то был.

Готовый результат.

При использовании изображений в социальных сетях иногда нам нужно удалять нежелательные объекты с фотографий. Это может быть уличный знак, тени или нежелательный человек, который внезапно попал на ваше фото.
Дело в том, что мы не можем получать идеальные фото все время, но мы можем заставить их выглядеть идеально с помощью нескольких простых трюков. В этой статье мы обсудим некоторые из самых популярных приложений, которые отлично работают на iPhone. Хорошей новостью является то, что вы можете легко удалять людей и объекты с ваших изображений, для этого не нужно быть экспертом-фотографом. Если вы мало знаете о Photoshop или аналогичных популярных программах и приложениях для редактирования фотографий, тогда эта статья именно для вас.
Photoshop Fix
Удаление людей с фотографий с помощью PhotoShop Fix:
- Для удаления людей в данном приложении вам нужно сделать импортировать фото в Photoshop.
- Далее выбирайте инструмент перо и создайте контур вокруг человека, которого вы хотите удалить.
- Убедитесь, что вы оставили пространство по краям контура для достижения наилучших результатов.
TouchRetouch
Как использовать TouchRetouch
Enlight Photofox
Это еще одно изящное приложение и творческий инструмент в одном лице для редактирования, который отлично работает, если вы хотите удалить кого-то из фото на вашем смартфоне. Enlight Photofox Photo Editor имеет различные полезные функции, включая инструмент клонирования, разнообразные кисти, патч-инструмент и многие другие компоненты, которые вы просто не можете получить во многих приложениях. Enlight также загружается с выбором слоев, специальных эффектов, шрифтов и многое другое.
Удалить объект с помощью Photofox
- Выбираем инструменты, далее выбираем режим исправление.
- Скопируйте одну часть области поверх другой, поместив один круг над областью, которую вы хотите удалить, а другой над областью, которую вы хотите скопировать.
- Нажимайте на кнопку сгладить, пока объект не исчезнет.
- Если скопированная часть не исчезает, тогда коснитесь вкладки Инструменты и поэкспериментируйте с кистью и предохранителем.
SnapSpeed
Наконец, еще одно приложение, которое вы можете использовать для удаления людей из изображений на вашем смартфоне, “Snapseed.” Это передовой инструмент для редактирования, разработанный Google, который поставляется с различными инструментами для фотографов.
Хотя приложение не идеально, но все же оно очень хорошо удаляет небольшие детали, поэтому, если у вас есть люди на фоне вашего снимка, приложение будет хорошо работать.
Удаление человека из изображения в Snapseed
- Загрузите свою фотографию в инструментальную платформу и нажмите значок “редактирование” в правом нижнем углу.
- Выберите инструмент удаления.
- Нарисуйте область, которую вы хотите удалить.
- Нажмите на опцию сохранить, готово!
Pixelmator
Многие люди считают Pixelmator лучшей альтернативой Photoshop из-за его удивительных инструментов редактирования. В этом ремонтном инструменте пользователям просто нужно почистить нежелательные элементы. Инструмент клонирования поможет вам скопировать одну часть изображения и добавить ее в другую часть. Этот инструмент может легко удовлетворить потребности фотографов, художников и графических дизайнеров.
Особенности
- Содержит неограниченное количество инструментов редактирования.
- Возможно редактирование изображения с размером до 100МП.
- Мгновенный обмен отредактированными изображениями на Facebook, Twitter.
- Поддерживает многие популярные форматы файлов, включая PNG, JPEG, PSD и др.
- Легко смешивать, объединять, группировать и вставлять слои в изображение.
Bye Bye Camera
Это новое приложение, которое уже доступно в App Store. Приложение, как заявляет Do Something Good, отлично определяет контур человека и удаляет его автоматически.

Любители фотографий в восторге от современных технологий. Они упрощают обработку фото и даже неудачные снимки превращают в произведения искусства.
Обратите внимание!
Чтобы убрать лишние предметы с фотографий, совершенно необязательно осваивать фотошоп. Достаточно на iPhone скачать приложения, и результат поразит все ожидания. Вся работа занимает несколько минут.
TouchRetouch
Приложение платное, стоимость его 149 рублей. Но TouchRetouch того стоит. В нем имеется несколько режимов:
- удаление объектов;
- устранение недостатков.
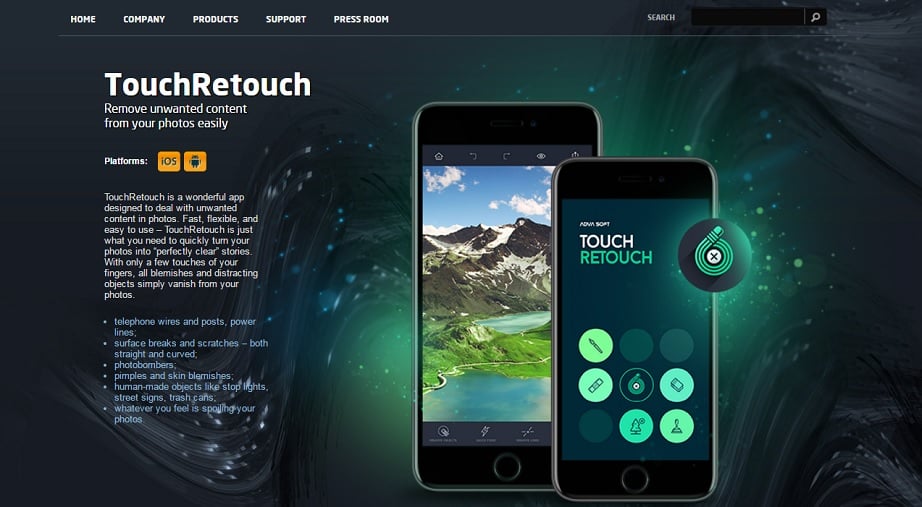
Пошаговая инструкция поможет разобраться с основными нюансами работы. Чтобы воспользоваться приложением, необходимо выполнить следующее:
- После приобретения и установки открыть программу, выбрать необходимую фотографию.
- Нажать на нужный инструмент.
- Сохранить результат в телефоне.
Обратите внимание!
В TouchRetouch можно удалять линии одним движением пальца. Для этого не придется отмечать всю линию, достаточно указать на ее отдельные элементы.
Snapseed
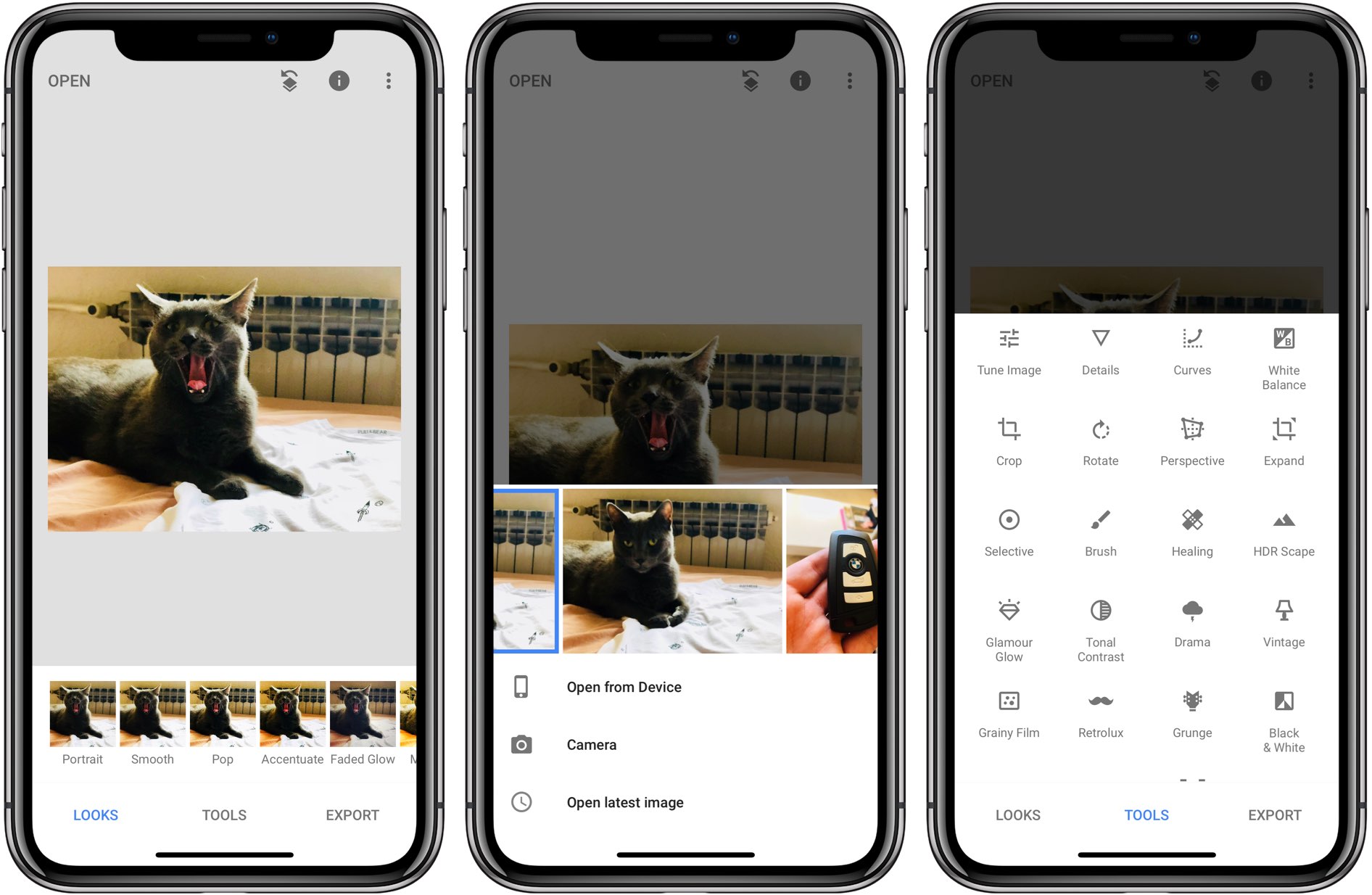
Чтобы убрать с фотографии ненужное, необходимо:
- Открыть скачанное приложение.
- Нажать «Инструменты», а затем выбрать значок «Точечная коррекция».
- Приблизить снимок.
- Нажать пальцем на лишний предмет.
- Сохранить изображение.
Осталось лишь найти фото в Галерее, обработать его и оценить результат.
Photoshop Fix
Еще одно популярное приложение, за которое не придется платить. Его достаточно скачать на телефон и можно делать потрясающие снимки. Теперь удалять людей и ненужные предметы станет гораздо проще. Одно движение пальца и в Галерее появятся яркие и красочные фото.
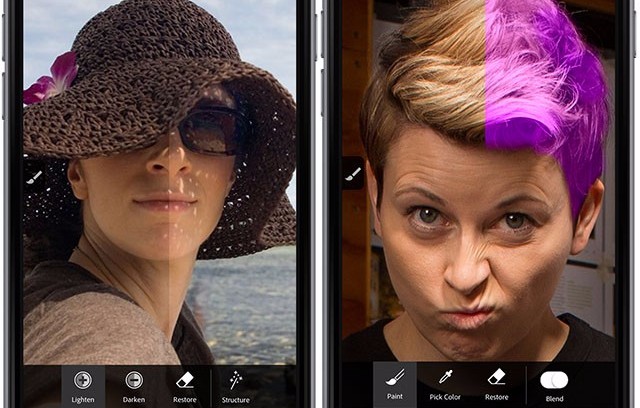
Как воспользоваться программой:
- Открыть приложение.
- Зарегистрироваться через Facebook.
- Выбрать необходимое фото.
- В меню снизу нажать значок «Восстановление».
- Приблизить снимок.
- С помощью инструментов отредактировать фотографию. Дотронуться пальцем до предмета, который хочется удалить.
- Аккуратно стереть ненужное.
- Сохранить фото в телефоне.
Нет ничего проще, чем создавать красивые снимки. Даже неудачные кадры можно отредактировать и сделать из них настоящие произведения искусства.
Обратите внимание!
Это приложение хорошо по-своему. Конечно, удалить предмет за минуту не получится. Но зато программа предоставляет возможность самостоятельно редактировать снимки.
Union
Интересное приложение, которое поможет убрать лишнее с фото. Оно стоит 379 рублей. Если хочется оценить возможности программы, стоит обязательно приобрести Union.
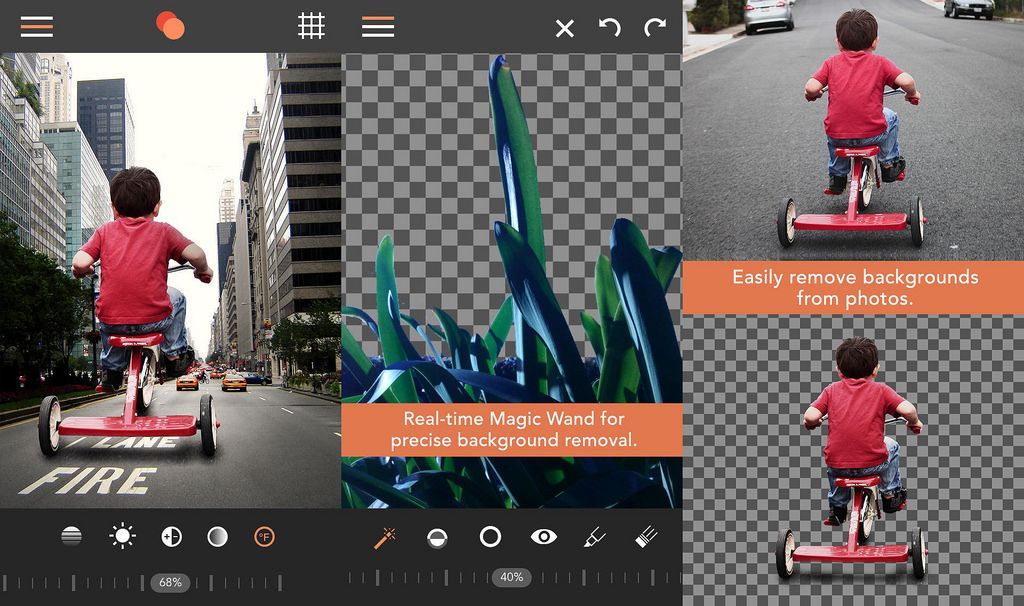
Как убрать лишние детали в редакторе:
- Открыть приложение.
- Для Background добавить снимок, который хочется отредактировать.
- Для Foreground загрузить фото без посторонних предметов.
- Убрать интенсивность. Это поможет слоям лечь друг на друга более ровно.
- Выбрать кнопку Mask, удалить ластиком слой.
- Нажать на кисть, с ее помощью закрасить пространство.
- Если хочется повторить маску слоя, следует нажать на Flatten, загрузить фото на Foreground.
- Сохранить результат в Галерею.
Чтобы получить качественный результат, придется постараться. Немного практики, и даже новичок станет профессионалом.
Убрать лишние предметы со снимков довольно просто. Достаточно скачать на телефон специальное приложение. Оценить полученный результат можно уже через несколько минут.
Читайте также:


