Как убрать боковой панель с браузера едже
Поддержка вертикальных вкладок – одно из основных отличий между Microsoft Edge и Google Chrome. Вертикальные вкладки, представленные в Microsoft Edge в конце 2020 года, перемещают панель вкладок из горизонтального положения прямо над адресной строкой на боковую панель слева.
В последнее время Microsoft добавила новые функции для вертикальных вкладок, сначала поддержку изменения размера вкладок, а затем поддержку группировок вкладок. Группировка вкладок, которые Microsoft представила в версии Edge 93, объединяют вкладки в группы. Для вертикальных вкладок функция группировки вкладок особенно удобна.
Основная причина удобства заключается в том, что вертикальные вкладки отображают больше вкладок на экране без прокрутки; это, в свою очередь, упрощает такие операции, как перетаскивание или поиск вкладок или групп.
До сих пор вертикальные вкладки не обеспечивали такого большого эффекта экономии места, поскольку Edge отображает строку заголовка при использовании вертикальных вкладок. Работа над возможностью скрытия заголовка началась в марте в разрабатываемых версиях Edge.
Начиная с версии Edge 93, все пользователи получат возможность скрыть заголовок при использовании вертикальных вкладок.
Обратите внимание на заголовок окна браузера, он отсутствует. Вкладки отображаются вертикально, и нет строки заголовка для отображения заголовка активной страницы. Вы можете переместить курсор мыши на боковую панель, чтобы отобразить все заголовки.
Как скрыть заголовок окна в режиме вертикальных вкладок Microsoft Edge
Чтобы скрыть заголовок окна в режиме вертикальных вкладок выполните следующие действия:
-
или выше.
- Откройте в браузере меню Параметры > Внешний вид или перейдите по ссылке: edge://settings/appearance
- Прокрутите страницу немного вниз до раздела Настройка панели инструментов.
- Нажмите на переключатель Скрыть заголовок окна на вертикальных вкладках.
На скриншоте отображена включенная функция.
Функция вертикальных вкладок на боковой панели Edge работает достаточно удобно для постоянного использования. Некоторые пользователи критиковали функцию вертикальных вкладок из-за того, что она не сохраняла им никакого дополнительного пространства на экране из-за использования строки заголовка в этом режиме. Новый параметр устраняет данный недостаток и скрывает строку заголовка, что в свою очередь сохраняет некоторые пиксели в режиме вертикальных вкладок.
Сочетания клавиш — это клавиши или комбинации клавиш, с помощью которых можно выполнять задачи, обычно требующие применения мыши. Ниже приведен список для новый Microsoft Edge и Microsoft Edge для Mac.
Нажмите клавишу
Отобразить или скрыть панель избранного
Установить фокус на первый элемент на панели избранное
Сохранить текущую вкладку в избранное
Сохранить все открытые вкладки в избранное в новой папке
Выделить URL-адрес в адресной строке для редактирования
Открыть поисковый запрос в адресной строке
Открыть меню «Параметры и другое» (. )
Поиск на странице
Открыть меню «Параметры и другое» (. )
Перейти к следующему совпадению на панели поиска
Перейти к предыдущему совпадению на панели поиска
Открыть журнал в новой вкладке (веб-интерфейс)
Открыть средства разработчика
Открыть диалоговое окно отправки отзыва
Открыть раздел "Загрузки" в новой вкладке (веб-интерфейс)
Открыть поисковый запрос в адресной строке
Дублировать текущую вкладку
Выделить URL-адрес в адресной строке для редактирования
Вставить и найти или вставить и перейти (если это URL-адрес)
Отключить звук текущей вкладки (переключатель)
Выполнить вход с учетной записью другого пользователя или воспользоваться просмотром в качестве гостя
Открытие нового окна
Открыть новое окно InPrivate
Открыть файл с компьютера в браузере Edge
Открыть интерфейс управления избранным
Печать текущей страницы
Печать с помощью диалогового окна системы
Перезагрузить текущую страницу
Перезагрузить текущую страницу, игнорируя кэш содержимого
Сохранение текущей страницы
Открыть новую вкладку и переключиться на нее
Повторно открыть последнюю закрытую вкладку и перейти к ней
Установить фокус на первый элемент на панели инструментов
CTRL + SHIFT + U
Запустить или остановить озвучивание текста
Вставить без форматирования
Закрыть текущую вкладку
Закрытие текущего окна
CTRL+0 (ноль)
Перейти к определенной вкладке
Перейти к последней вкладке
Перейти к следующей вкладке
CTRL+SHIFT+TAB
Перейти к предыдущей вкладке
Ctrl + знак «плюс» (+)
CTRL+знак «минус» (-)
CTRL+\ (в PDF-файле)
Переключиться в PDF-файле между макетами "По ширине" и "По размеру страницы"
CTRL+ [ (в PDF-файле)
Повернуть PDF-файл против часовой стрелки на 90*
CTRL+] (в PDF-файле)
Повернуть PDF-файл по часовой стрелке на 90*
CTRL+SHIFT+DELETE
Открыть параметры очистки данных браузера
Установить фокус на кнопку «Параметры и другое» (…)
ALT+СТРЕЛКА ВЛЕВО
ALT+СТРЕЛКА ВПРАВО
Открыть домашнюю страницу на текущей вкладке
Закрытие текущего окна
Найти текущую вкладку
Выделить URL-адрес в адресной строке
Закрыть текущую страницу на текущей вкладке
Перезагрузить текущую вкладку
Перезагрузить текущую вкладку, игнорируя кэш содержимого
Переключить фокус на следующую панель
Переключить фокус на предыдущую панель
Включить или выключить клавишную навигацию
Войти или выйти из иммерсивного средства чтения
Установить фокус на кнопку «Параметры и другое» (…)
Открыть меню «Параметры и другое» (. )
Открыть контекстное меню
Перейти в полноэкранный режим (переключение)
Открыть средства разработчика
Прекратить загрузку страницы; закрыть диалог или всплывающее окно
Прокрутить веб-страницу вниз на один экран
SHIFT+ПРОБЕЛ
Прокрутить веб-страницу вверх на один экран
Прокрутить веб-страницу вниз на один экран
Переход к следующей вкладке
Прокрутить веб-страницу вверх на один экран
Переход к предыдущей вкладке
Домашняя страница
Перейти в верхнюю часть страницы, переместить фокус клавиатуры на первый элемент панели
Перейти в нижнюю часть страницы, переместить фокус клавиатуры на последний элемент панели
Перейти к следующей точке табуляции
Переход к предыдущей точке табуляции
Command+Shift+B
Отобразить или скрыть панель избранного
Command+Shift+C
Открыть средства разработчика
Сохранить текущую вкладку в избранное
Command+Shift+D
Сохранить все открытые вкладки в избранное в новой папке
Поиск на странице
Command+Ctrl+F
Включить или выключить полноэкранный режим
Command+Option+F
Поиск в Интернете
Перейти к следующему совпадению на панели поиска
Command+Shift+G
Перейти к предыдущему совпадению на панели поиска
Command+Shift+H
Открыть домашнюю страницу на текущей вкладке
Command+Option+J
Открыть консоль JavaScript
Выделить URL-адрес в адресной строке для редактирования
Command+Option+L
Открыть "Загрузки" в новой вкладке
Отключить или включить звук вкладки
Command+Option+M
Свернуть все окна приложения на переднем плане
Command+Shift+M
Выполнить вход с учетной записью другого пользователя или воспользоваться просмотром в качестве гостя
Открыть новое окно
Command+Shift+N
Открыть новое окно в режиме InPrivate
Открыть файл с компьютера в браузере Edge
Печать текущей вкладки
Перезагрузить текущую вкладку
Command+Shift+R
Перезагрузить текущую вкладку, игнорируя кэш содержимого
Сохранить текущую вкладку
Открыть новую вкладку и переключиться на нее
Command+Shift+T
Повторно открыть последнюю закрытую вкладку и перейти к ней
Command + SHIFT + U
Запустить или остановить озвучивание текста
Command+Shift+V
Вставить текст без форматирования
Закрыть текущую вкладку
Command+Shift+W
Закрытие текущего окна
Открыть журнал в новой вкладке
Command+0 (ноль)
Command+1,2. 8
Перейти к определенной вкладке
Перейти к последней вкладке
Command + стрелка влево
Перемещение курсора в начало первого слова в текущей строке
Command + стрелка вправо
Перемещение курсора в конец последнего слова в текущей строке
Command + Delete
Удалить все текстовое поле или всю строку текста
Command + Ввод
Выполнить поиск по введенному запросу в новой вкладке
Command+Shift+Delete
Открыть параметры очистки данных браузера
Command+знак "плюс" (+)
Command + знак "минус" (-)
CTRL+\ (в PDF-файле)
Переключиться в PDF-файле между макетами "По ширине" и "По размеру страницы"
В Windows 10 время от времени отображаются рекламные объявления о продуктах Microsoft, таких как Office 365, OnceDrive и т. Д. Также представлены предложения и советы по новым функциям Windows 10, рекомендуемым приложениям для Магазина Windows и многому другому.
Эти объявления, предложения и советы обычно отображаются на экране блокировки, в меню «Пуск», в Центре действий, в рабочем пространстве Windows Ink, в проводнике Windows (на этом ПК), в раскрывающемся меню «Совместное использование» и в поиске Cortana.
Эти предложения и советы полезны для многих пользователей, которые хотят узнать больше о новых функциях и изменениях в Windows 10. Это не проблема, но если вам не нужны эти нежелательные предложения, реклама и советы в Windows 10, вы можете отключите их с помощью приложения настроек Windows 10 и других встроенных опций.
Отключить предлагаемые приложения в меню «Пуск» Windows 10
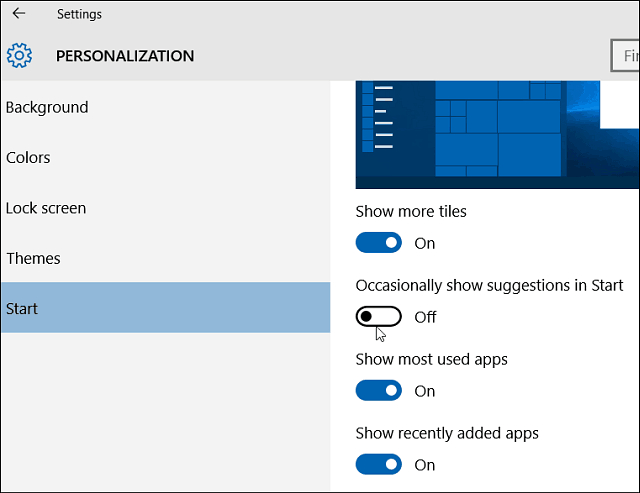
Существует несколько способов отключить или управлять этими предлагаемыми приложениями. Если вы видите один, щелкните по нему правой кнопкой мыши и выберите вариант из контекстного меню.
- Если вы не хотите, чтобы приложение отображалось, выберите Не отображать это предложение.
- Чтобы полностью отключить раздел «Предложения по приложениям», выберите «Отключить все предложения».
- Другой способ избавиться от предлагаемых приложений - перейти в «Настройки»> «Настройка»> «Пуск» и иногда отключать отображение предложений в меню «Пуск».
- После того, как вы удалили раздел «Предлагаемые приложения», все еще осталось место, которое вы можете удалить, изменив размер меню. Переместите указатель мыши в верхнюю часть меню «Пуск», немного прокрутите вниз и закройте пространство.
Ноябрьское обновление 2021:
Теперь вы можете предотвратить проблемы с ПК с помощью этого инструмента, например, защитить вас от потери файлов и вредоносных программ. Кроме того, это отличный способ оптимизировать ваш компьютер для достижения максимальной производительности. Программа с легкостью исправляет типичные ошибки, которые могут возникнуть в системах Windows - нет необходимости часами искать и устранять неполадки, если у вас под рукой есть идеальное решение:

Отключить браузер Microsoft Edge
- Откройте проводник и добавьте C: \ Windows \ SystemApps в строку пути рядом с панелью поиска или вручную перейдите к C (где вы установили Windows), а затем перейдите в папку с именем Windows, а затем в папку с именем SystemApps. Когда вы найдете это, откройте его.
- Перейдите к Microsoft.MicrosoftEdge_8wekyb3d8bbwe или вручную перейдите в папку с именем Microsoft.MicrosoftEdge_8wekyb3d8bbwe.
- Щелкните правой кнопкой мыши Microsoft.MicrosoftEdge_8wekyb3d8bbwe и переименуйте его по своему желанию. (Я рекомендую Microsoft.MicrosoftEdge_8wekyb3d8bbwe_old), но вы можете дать волю своему творчеству.
- При появлении запроса нажмите Далее. Вы успешно отключен Microsoft Edge.
Чтобы удалить предложения Microsoft Edge из меню «Пуск»
CCNA, веб-разработчик, ПК для устранения неполадок
Я компьютерный энтузиаст и практикующий ИТ-специалист. У меня за плечами многолетний опыт работы в области компьютерного программирования, устранения неисправностей и ремонта оборудования. Я специализируюсь на веб-разработке и дизайне баз данных. У меня также есть сертификат CCNA для проектирования сетей и устранения неполадок.
Если вы используете Microsoft Edge, вы, вероятно, часто используете интерфейс «Избранное» для посещения своих любимых веб-страниц. Панель закладок Microsoft Edge делает эти сайты еще более доступными. Он расположен ниже поля адреса, где отображаются и вводятся URL-адреса. Однако поскольку панель закладок Edge по умолчанию скрыта, вы должны сначала сделать ее видимой.

Использование сочетаний клавиш
- Вы можете одновременно нажать клавиши CTRL + Shift + B, чтобы быстро показать или скрыть панель закладок в браузере Microsoft Edge. Браузер запоминает ваш выбор. Таким образом, вы можете нажать CTRL + Shift + B на новой вкладке, чтобы скрыть панель закладок, или нажать клавишу быстрого доступа на других вкладках, чтобы отобразить панель закладок.
- Если вы нажмете CTRL + Shift + B более одного раза, панель закладок будет автоматически включена или отключена.
- Щелкните правой кнопкой мыши панель закладок
- Когда вы открываете новую вкладку, вы можете щелкнуть правой кнопкой мыши на панели закладок и выбрать опцию «Показать панель избранного».
Ноябрьское обновление 2021:
Теперь вы можете предотвратить проблемы с ПК с помощью этого инструмента, например, защитить вас от потери файлов и вредоносных программ. Кроме того, это отличный способ оптимизировать ваш компьютер для достижения максимальной производительности. Программа с легкостью исправляет типичные ошибки, которые могут возникнуть в системах Windows - нет необходимости часами искать и устранять неполадки, если у вас под рукой есть идеальное решение:

Теперь вы можете выбрать один из следующих трех вариантов:
- Всегда
- Никогда
- Только на новых вкладках
«Только на новых вкладках» - поведение по умолчанию. Вы можете выбрать Всегда или Никогда, чтобы показать или скрыть панель закладок на всех вкладках, включая новую вкладку.
Как показать или скрыть панель избранного в настройках Edge
- Откройте браузер Microsoft Edge на базе Chrome.
- Нажмите на кнопку меню с 3 точками.
- Выберите Настройки из меню.
- Перейдите в раздел «Дисплей».
- Там на новых вкладках установите параметр Показать панель избранного на Всегда, Никогда или Только.
Заключение
Стоит отметить, что возможность полностью избавиться от панели избранного, то есть скрыть ее на пустых вкладках, является новой функцией Microsoft Edge. Chromium и Google Chrome продолжают отображать панель закладок на новой вкладке, даже если вы отключили панель закладок.
CCNA, веб-разработчик, ПК для устранения неполадок
Я компьютерный энтузиаст и практикующий ИТ-специалист. У меня за плечами многолетний опыт работы в области компьютерного программирования, устранения неисправностей и ремонта оборудования. Я специализируюсь на веб-разработке и дизайне баз данных. У меня также есть сертификат CCNA для проектирования сетей и устранения неполадок.
Читайте также:


