Как убрать белизну в фотошопе
Ни один метод устранения нежелательных желтых оттенков не всегда является лучшим, поскольку результаты, которые вы получаете с каждым изменением с фотографии на фотографию, - вам даже может потребоваться комбинировать различные методы, чтобы получить желаемую окраску. Автоматическая регулировка цвета в Photoshop, инструменты пипетки и фильтры предлагают различные способы достижения одного и того же базового результата.
Примечание о неразрушающем редактировании
Корректировки, описанные в этой статье, применяются неразрушающим образом с использованием корректирующих слоев. Те же самые корректировки могут также применяться разрушительно, как отмечено в каждом разделе. Разрушительное редактирование иногда может быть быстрее и может показаться привлекательным, если вы просто хотите быстро настроить фотографию и двигаться дальше; однако использование корректирующих слоев дает вам гораздо больше гибкости и контроля над конечным результатом, поскольку вы всегда можете вернуться и изменить настройки для каждого слоя без необходимости начинать все заново. Кроме того, использование корректирующих слоев означает, что Photoshop не будет отбрасывать никакие данные изображения, пока вы не сохраните фотографию в формате, который не поддерживает слои, сводя к минимуму влияние редактирования на качество изображения.
Автоматическая регулировка цвета

кредит: Изображение предоставлено Adobe.
Когда вы применяете автоматическую регулировку цвета, Photoshop анализирует изображение, чтобы определить тени, средние тона и блики и определить для них наилучшие тональные значения. По умолчанию средние тона имеют абсолютно нейтральный серый цвет (RGB 128, 128, 128), а тени и блики обрезаются на 0,5%; если вы хотите, вы можете изменить эти настройки.
Описанный процесс использует слой уровней, но также может быть выполнен с идентичными результатами на слое кривых. Какой бы тип слоя вы ни использовали, вы можете затем отрегулировать его настройки, используя автоматическую настройку в качестве отправной точки для вашей индивидуальной подстройки.

кредит: Изображение предоставлено Adobe.

кредит: Изображение предоставлено Adobe.
нажмите Alt ключ (или вариант на Mac) и нажмите Авто кнопка на панели свойств.

кредит: Изображение предоставлено Adobe.
Выберите Найти темные и светлые цвета вариант.

кредит: Изображение предоставлено Adobe.
Включить Нейтральные средние тона флажок. Эта опция регулирует средние тона, близкие к нейтральному, чтобы они соответствовали целевому нейтральному цвету; какой эффект это имеет, зависит от вашей фотографии. Если вам не нравится эффект, просто отключите флажок снова. На этом этапе вы также можете настроить параметры в Целевые цвета и отсечение раздел, если вам нужно.

кредит: Изображение предоставлено Adobe.
Нажмите Хорошо применить выбранные настройки к корректирующему слою.
Инструменты пипетки

кредит: Изображение предоставлено Adobe.
Слой регулировки уровней предоставляет три пипетки, которые можно использовать для установки черных, нейтральных серых и белых точек для изображения. Пипетки дают вам быстрый способ отрегулировать тон фотографии, которая, как вы знаете, должна быть черного, серого или белого цвета, но вместо этого отображается с цветным оттенком. После того, как вы установили точки, вы можете дополнительно отрегулировать настройки слоя - но не наоборот, так как использование пипетки сбрасывает любые изменения, которые вы, возможно, ранее внесли в слой.

кредит: Изображение предоставлено Adobe.
Нажмите на Новый слой заливки или корректировки кнопку на панели слоев и выберите Уровни.

кредит: Изображение предоставлено Adobe.
Нажмите на пипетку, которую вы хотите использовать в качестве отправной точки, чтобы выбрать ее.
С какой пипеткой вы начнете, зависит от вашей фотографии. Если ваша фотография имеет область, которая должна быть нейтрально-серой, но окрашенной, начните с серой пипетки; в противном случае начните с белой пипетки для фотографий с тонированными белыми областями и с черной пипетки для фотографий с тонированными черными областями. Если у фотографии есть оба, начните с преобладающего. В этом случае мы можем начать с серой пипетки, поскольку дорога и ограждение серого цвета, но имеют желтый оттенок.
Нажмите на часть изображения, которая должна соответствовать выбранной пипетке - в данном случае, нейтральному серому - чтобы применить настройку цвета.

кредит: Изображение предоставлено Adobe.
Изучите свое фото. Если вас устраивает то, как это выглядит, вы можете остановиться здесь. В случае этого изображения белая дорожная краска все еще имеет слабый желтый оттенок, а тени приобрели синий оттенок из-за того, как Photoshop отрегулировал серую точку, поэтому настройка еще не завершена.

кредит: Изображение предоставлено Adobe.
Повторите процесс с остальными пипетками при необходимости. В случае этого изображения белая пипетка использовалась на краске дороги, чтобы удалить оставшийся желтый оттенок, и черная пипетка использовалась в пустом окне дома справа, чтобы далее уравновесить изображение, затемняя тени и удаляя синий цвет от них.
Фото фильтр

кредит: Изображение предоставлено Adobe.
В некоторых случаях можно нейтрализовать цветовой оттенок, просто применив к изображению фотофильтр, который добавляет цвет, противоположный этому цвету. Этот процесс не всегда работает, и вам может понадобиться настроить изображение после применения фотофильтра, но это может быть хорошей отправной точкой.

кредит: Изображение предоставлено Adobe.
Нажмите на Новый слой заливки или корректировки кнопку на панели слоев и выберите Фото фильтр.

кредит: Изображение предоставлено Adobe.

кредит: Изображение предоставлено Adobe.

кредит: Изображение предоставлено Adobe.
Измените выбранный цвет на его точную противоположность, перевернув а также б Значения на панели палитры цветов - если число в любом поле положительное, измените его на отрицательное и наоборот. Нажмите Хорошо.

кредит: Изображение предоставлено Adobe.
Перетащите плотность Слайдер вправо, пока вы не будете удовлетворены внешним видом вашего изображения. Вам может потребоваться или не пройти весь путь до 100-процентной плотности, в зависимости от вашей фотографии и от того, насколько сильным был цветовой оттенок.
Как импортировать картинки и картинки в Keynote

Keynote - это мощная презентационная программа, которая является ответом Apple на Microsoft PowerPoint. Он входит в комплект iWork Suite. Это позволяет докладчику безупречно создавать и .
Как удалить оранжевый оттенок с телевизора

Выполните следующие действия, чтобы уменьшить или устранить оранжевые оттенки на телевизоре с помощью пульта дистанционного управления и различных цветовых настроек телевизора.
Паразитный оттенок — это нежелательный цветовой сдвиг изображения. Например, снимок, сделанный в помещении фотокамерой без вспышки, может иметь желтоватый оттенок. Команда «Удалить цветовой оттенок» меняет пропорции смешения цветов для удаления паразитных оттенков с изображения.

Выполните команду «Улучшение» > «Настройка цветов» > «Удалить цветовой оттенок».
Щелкните на области изображения, которое должно быть белым, черным или серым. Изображение изменится, исходя из выбранного вами цвета.Чтобы вернуться к оригиналу и отменить все выполненные исправления, нажмите кнопку «Восстановить».
Данная техника требует определенного опыта цветовой коррекции и знаний теории цветового круга RGB.
Выполните одно из следующих действий.
- Выполните команду «Улучшение» > «Настройка освещения» > «Уровни».
- Выберите «Слой» > «Новый корректирующий слой» > «Уровни» или откройте существующий корректирующий слой «Уровни».
- «Красный» — для увеличения вклада красного или голубого цвета в изображение.
- «Зеленый» — для увеличения вклада зеленого или пурпурного цвета в изображение.
- «Синий» — для увеличения вклада синего или желтого цвета в изображение.
Можно использовать палитру серого в диалоговом окне «Уровни» для быстрого удаления нежелательного оттенка. Выполните двойной щелчок мышью на палитре цветов и удостоверьтесь, что значения цветовых координат системы RGB одинаковы. После закрытия окна «Выбор цвета» щелкните на области, которая должна быть нейтрально серой.
В диалоговом окне «Настройка цветов с помощью кривых» можно сравнить и выбрать различные наборы параметров тональности. Выберите в списке стилей в поле выбора стиля. Для тонкой настройки отрегулируйте освещение, яркость средних тонов и контрастность, а также тени.

A. Выберите стиль (выберите из заготовок) B. Перетащите ползунки настройки на нужное значение (пользовательские параметры)
Инструмент «Ластик» позволяет либо заменить цвет пикселов фоновым цветом, либо сделать их прозрачными. Если вы работаете в фоновом слое или в слое с фиксированной прозрачностью, цвет пикселей будет изменен на цвет фона, в противном случае пиксели будут удалены для обеспечения прозрачности.
Можно также использовать инструмент «Ластик» для возврата затронутой области к состоянию, выбранному на панели «История».
Выберите инструмент «Ластик» . Задайте фоновый цвет, который необходимо применить, если стирание осуществляется в фоновом слое или слое с заблокированной прозрачностью. На панели параметров выберите настройку «Режим». Режимы «Кисть» и «Карандаш» заставляют инструмент «Ластик» вести себя подобно соответствующим инструментам. «Блок» превращает ластик в квадрат фиксированного размера с четкими краями. Непрозрачность или интенсивность менять при этом нельзя. В режимах кисти и карандаша необходимо выбрать предустановленный вариант кисти и установить затемнение и поток на панели параметров.При значении непрозрачности, равном 100 %, пикселы стираются полностью. При более низком значении непрозрачности стирание пикселов производится частично. См. раздел Параметры инструментов рисования.
Чтобы выполнить стирание до сохраненного состояния или снимка изображения, щелкните левый столбец состояния или снимка на панели «История», а затем установите флажок «Восстановить архивное состояние» на панели параметров.Чтобы временно использовать ластик в режиме удаления в историю, нужно удерживать кнопку Alt (Windows) или Option (Mac OS) при перетаскивании изображения.
Перетащите курсор по области, которую необходимо стереть.Photoshop выполняет интеллектуальное сглаживание штрихов кисти. Просто введите значение (0–100) для сглаживания на панели параметров при работе с одним из следующих инструментов: «Кисть», «Карандаш», «Микс-кисть» или «Ластик». Значение 0 соответствует сглаживанию в предыдущих версиях Photoshop. Чем выше указанное значение, тем сильнее интеллектуальное сглаживание применяется к вашим штрихам.
Есть несколько режимов интеллектуального сглаживания. Щелкните на значок шестерни ( ), чтобы включить один или несколько из следующих режимов:
Режим следования за строкой
Рисование осуществляется, только если струна натянута. Перемещение курсора в пределах радиуса сглаживания не оставляет следов.
Думаю, что не только я замечала на фотографиях, как белый цвет превращался в серый. Выглядят такие фото не очень презентабельными, так что приходится над подобными изображениями колдовать в программе Photoshop.
Чаще всего подобные фото можно заметить зимой. Когда я просматриваю результаты на мониторе компьютера, сразу улыбка сменяется небольшим разочарованием, ведь белый снег выглядит серым или синим. Всему виной неправильный баланс белого, как говорят фотографы. Но белый превратился в серый цвет, переделать нужный кадр нет возможности, так что будем спасать положение.

С проблемой серого цвета можно так же встретиться во время фотографирования любых предметов на белом фоне. Я, например, часто фотографирую для Алимеро. Фото на белом фоне всегда требуют применения особого подхода. Сегодня я хочу поделиться тем, как отбелить серый цвет, используя инструменты Photoshop.
Как видите на фото, белый цвет совсем не белый, а больше серый. Также серые полутона добавлены во все другие цвета на фото.
Для базовой обработки фото выполняем такие действия:
— поправляем фон и осветляем фото
— корректируем контрастность и яркость
Об этих действиях я рассказывала в топике «Базовая обработка фото в Photoshop. Часть 1».
После этих действий фото заметно улучшилось, но серость белого цвета осталась. Чтобы ее убрать, в меню Редактирование кликнуть Выборочная коррекция цвета.
В окне Цвета выбираем Белый цвет.
Подвигая ползунки влево, можно добиться уменьшения серости белого цвета.
Иногда для улучшения эффекта в окне Цвета можно открыть Нейтральные цвета и откорректировать в зависимости от нужного результата.
На обработку сегодняшнего фото ушло около 5 минут, а результат намного лучше того, что был у нас изначально. Коррекция фото производилась практически в автоматическом режиме и не предполагает углубленных знаний программы Photoshop.
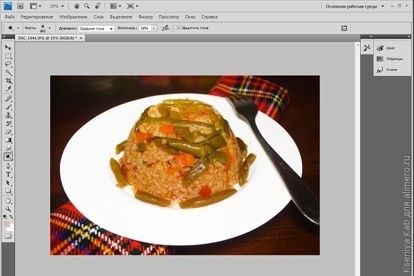
Надеюсь, мои знания и опыт помогут вам получать прекрасные кадры, которые будут радовать вас и окружающих.
Чтобы получать лучшие статьи, подпишитесь на страницы Алимеро в Яндекс Дзен, Вконтакте, Одноклассниках, Facebook и Pinterest!
Читайте также:


