Как транслировать нетфликс через дискорд
Как поделиться Netflix на Discord
- Откройте свой веб-браузер и перейдите на сайт Netflix.
- В то же время откройте Discord и убедитесь, что он подключен к серверу.
- Нажмите «Настройки» внизу страницы и решите, какую «Игровую активность» вы хотите использовать.
- Нажмите «Добавить» и выберите в браузере вкладку с активной потоковой службой. Когда вы выбираете Netflix, нажмите «Добавить игру».
- Как только вы выйдете из «Настройки», щелкните значок экрана в нижнем левом углу.
- Во всплывающем окне «Общий доступ к экрану» выберите вкладку браузера, которую вы хотите транслировать.
- Отрегулируйте настройки потоковой передачи.
- Нажмите «Go Live» и начните потоковую передачу Netflix.
Что делает потоковую передачу в Discord настолько интересной, так это то, что вы можете транслировать фильм или телешоу, оставить камеру включенной и позволить друзьям увидеть вашу реакцию на происходящее на экране.
Как транслировать Netflix в Discord со звуком
Наконец, функции «Совместное использование экрана» не хватает стабильности, и даже на ранних стадиях она может создавать проблемы со звуковым сигналом. Убедитесь, что вы включили все свои аудиоустройства и дали Discord разрешение на их использование.
Как транслировать Netflix на Discord без черного экрана
- Обновите свой Discord.
- Включение / отключение настроек аппаратного ускорения.
- Отключите все ненужные программы во время стриминга.
- Очистите папку кеша на Discord.
Если ни одно из этих решений не улучшит ситуацию, вам может потребоваться переустановить Discord. После установки обновленной версии проблем с потоковой передачей может не возникнуть. Имейте в виду, что старые компьютеры также могут создавать проблемы, поэтому вам может потребоваться подумать о покупке более нового, если Discord не работает должным образом.
Как транслировать Netflix в Discord на Android
Потоковая передача Netflix через приложение Discord на вашем телефоне Android невозможна, но вы всегда можете использовать его для голосовых и видеозвонков. После того, как вы установили Discord на свой телефон, вам нужно будет войти в систему или создать новую учетную запись, чтобы поговорить с друзьями.
Все, что вам нужно сделать, это создать общедоступный или частный сервер и пригласить своих друзей присоединиться. Большинство пользователей предпочитают частные серверы, так как они идеально подходят для команд или друзей. Однако публичные группы также интересны, если вы хотите познакомиться с новыми людьми и изучить новую тактику игры.
Как транслировать Netflix в Discord на iPhone
Discord не позволяет пользователям iPhone транслировать или публиковать свои игровые действия на экране. Вы можете сделать это только в том случае, если вы используете Discord на своем компьютере с Windows или Mac. На вашем iPhone вы ограничены только голосовыми и видеозвонками. Однако у них будет идеальное качество звука и практически без лагов. Качество видео довольно хорошее во всех сетях 4G. Вы пока не можете поделиться своим экраном, но этот вариант может быть доступен в будущих обновлениях.
Как транслировать Netflix в Discord на Mac и Windows
Использование Discord для просмотра Netflix с друзьями позволяет вам общаться с ними, смотря что-то вместе, даже если вы находитесь далеко. Если вы используете Discord на своем Mac или компьютере с Windows, вот что вам нужно сделать для потоковой передачи Netflix:
- Откройте свой веб-браузер и откройте Netflix.
- В то же время откройте Discord и убедитесь, что он подключен к серверу.
- Нажмите «Настройки» внизу страницы и решите, какую «Игровую активность» вы хотите использовать.
- Нажмите «Добавить» и выберите в браузере вкладку с активной потоковой службой. Выбрав Netflix, нажмите «Добавить игру».
- Как только вы выйдете из «Настройки», щелкните значок экрана в нижнем левом углу.
- Во всплывающем окне «Общий доступ к экрану» выберите вкладку браузера, которую вы хотите транслировать.
- Отрегулируйте настройки потоковой передачи.
- Нажмите «Go Live» и начните потоковую передачу Netflix.
Ваши вопросы
Можете ли вы поделиться экраном Netflix в Discord?
Да, вы можете поделиться экраном Netflix в своих частных группах и использовать его для совместного просмотра фильмов. Discord позволяет вам продемонстрировать свои игровые навыки или поделиться с друзьями тем, чем вы занимаетесь, но предлагает множество других функций. Поскольку он транслируется в высоком качестве, вы можете использовать его, чтобы помогать друзьям в проектах, смотреть что-то вместе или играть в игры.
Как транслировать фильмы на Discord?
Что такое Go Live на Discord?
Почему мой экран черный при потоковой передаче Netflix на Discord?
Если папка кеша заполнена или на вашем компьютере в фоновом режиме работает много программ, скорее всего, вы не сможете увидеть какой-либо видеоконтент. Другая причина может заключаться в том, что Discord устарел. Если у вас возникли проблемы с черными экранами в Discord, вот несколько вещей, которые могут вам помочь:
- Обновите свой Discord.
- Отключите все ненужные программы во время стриминга.
- Очистить папку кеша на Discord.
- Включение / отключение настроек аппаратного ускорения.
Другая проблема заключается в том, что Netflix защищен DRM, а это означает, что вы не всегда можете поделиться своим экраном. Это сделано для предотвращения несанкционированного обмена между друзьями. Если это причина, попробуйте использовать другой веб-браузер. Судя по нашим тестам, Chrome работает безупречно. Но некоторые пользователи утверждали, что действительно хорошо работает только Firefox. Смена браузеров должна решить проблемы.
Это незаконно транслировать Netflix на Discord?
На данный момент нет однозначного ответа на этот вопрос. Согласно Условия и положения ди Netflix, потоковая передача контента с другими людьми, не являющимися членами вашей семьи, является нарушением.
Вы можете посмотреть Hulu в Discord?
К счастью, да, вы можете смотреть Hulu в Discord. С помощью службы «Go Live» Discord позволяет людям делиться игровым процессом. Но помимо этого, многие также запустили потоковые платформы, такие как Disney, Amazon Prime и Netflix. Многие пользователи говорят, что это лучший способ смотреть Netflix / Prime Video / Disney + с друзьями на расстоянии.
Встретимся на Discord
Поскольку Discord является одним из лучших приложений VoIP, его пользователи в основном геймеры, которые используют приложение для общения с другими. Однако все большее число пользователей, желающих поделиться чем-то в своих небольших сообществах, используют Discord для воспроизведения фильмов и телешоу.
Надеюсь, это руководство помогло вам узнать больше о том, как работает Discord. Теперь, когда вы знаете, как это делать и какое устройство использовать, потоковая передача контента с Netflix может быть проще. Кроме того, теперь вы знаете о потенциальных проблемах и решениях, чтобы обеспечить бесперебойную работу Discord.
Как тебе Discord? Вы пробовали транслировать Netflix? Вы пробовали транслировать фильмы из своей коллекции фильмов?

Перед тем как начать, вам необходимо обновить Приложение Discord на вашем ПК с Windows 10 или Mac создайте новый сервер Discord и пригласите своих друзей присоединиться к нему.
Как добавить браузер или приложение Netflix в качестве игры в Discord
Discord не обнаруживает и не использует ваш источник потоковой передачи Netflix (браузер или приложение) автоматически. Вам нужно будет добавить его как игру в Discord и поддерживать его, когда вы хотите транслировать фильм или телешоу.
Запустите приложение Discord и щелкните значок шестеренки в нижнем левом углу рядом с вашим именем пользователя Discord.

Когда откроются настройки, щелкните вкладку «Игровая активность» слева под заголовком «Настройки игры».

На правой панели щелкните гиперссылку «Добавить» рядом с текстом «Не вижу вашу игру», чтобы открыть раскрывающееся меню для добавления браузера.

Щелкните стрелку вниз, чтобы открыть список приложений, которые может обнаружить Discord. Выберите веб-браузер (Google Chrome, Microsoft Edge или Mozilla Firefox), который вы хотите использовать для потоковой передачи видео.

Примечание. Вам необходимо, чтобы соответствующий браузер работал в фоновом режиме, чтобы увидеть его в раскрывающемся списке в Discord.
Выбрав браузер, нажмите кнопку «Добавить игру», чтобы добавить его как игру на свой сервер.

В зависимости от выбранного вами варианта Discord выберет его и отобразит под ним метку «Сейчас играет».

Нажмите клавишу Esc, чтобы выйти из меню настроек. Прежде чем продолжить, давайте отключим аппаратное ускорение в браузере, который вы выбрали для потоковой передачи Netflix.
Отключить аппаратное ускорение в браузере
При использовании Google Chrome, Mozilla Firefox или Microsoft Edge для потоковой передачи Netflix или другой видеоплатформы вам необходимо отключить аппаратное ускорение. В противном случае поток приложения Discord будет показывать зрителям только черный экран.
Гугл Хром
В Chrome щелкните значок меню с тремя точками в правом верхнем углу окна и выберите «Настройки».

Прокрутите вниз и нажмите «Дополнительно».

Перейдите в раздел «Система» и отключите параметр «Использовать аппаратное ускорение, если доступно». Затем нажмите «Перезапустить», чтобы перезапустить браузер.

Microsoft Edge
Если вы планируете использовать Microsoft Edge, запустите его и щелкните значок меню с тремя точками в правом верхнем углу окна.
![]()

Затем выберите «Система» на левой панели навигации.

На правой панели отключите параметр «Использовать аппаратное ускорение, если доступно», а затем нажмите «Перезагрузить», чтобы применить изменения.

Mozilla Firefox
Запустите Firefox и щелкните значок меню с тремя полосами в правом верхнем углу окна.
![]()
В меню выберите «Параметры».

Прокрутите вниз до раздела «Производительность», пока не увидите флажок «Использовать рекомендуемые параметры производительности», и снимите его. Это открывает еще один флажок для «Использовать аппаратное ускорение, если доступно». Снимите также этот флажок.

Как транслировать Netflix и делиться экраном с Discord
Затем перейдите на сервер Discord, который вы создали для потоковой передачи Netflix для просмотра фильмов с друзьями. Щелкните значок демонстрации экрана, расположенный чуть выше пользовательских настроек, чтобы настроить параметры видео потока.

Появится окно настроек Screen Share. Приложение автоматически выбирает разрешение 720p и частоту кадров 30 кадров в секунду.

Вам необходимо зарегистрироваться и использовать учетную запись Discord Nitro, чтобы разблокировать более высокую частоту кадров (60 кадров в секунду) и разрешение 1080p для вашего потока. Эта услуга премиум-класса стоит 9,99 долларов в месяц.
После этого выберите голосовой канал, на который вы хотите транслировать, и нажмите кнопку «Go Live» в правом нижнем углу окна.

Это запустит прямую трансляцию фильма Netflix в выбранном вами браузере или приложении. Discord покажет небольшой предварительный просмотр потока в окне приложения Discord.

Затем попросите своих друзей присоединиться к прямой трансляции, щелкнув свое имя в Discord под активным голосовым каналом соответствующего сервера. Вот так поток Netflix будет отображаться в приложении Discord ваших друзей.

Вот и все. Вы и ваши друзья можете наслаждаться просмотром одних и тех же фильмов и телешоу Netflix через сервер Discord.
5.0 Оценок: 3 (Ваша: ) Любите компьютерные игры и хотите поделиться своими достижениями? Запустите стриминг на популярных онлайн-площадках, чтобы собрать базу единомышленников. А программа «Экранная Камера» поможет записать трансляцию и загрузить на видеохостинги. Захватывайте ваши действия на ПК или в онлайн, редактируйте видео и делитесь им на YouTube. Скачайте приложение и убедитесь, насколько это просто.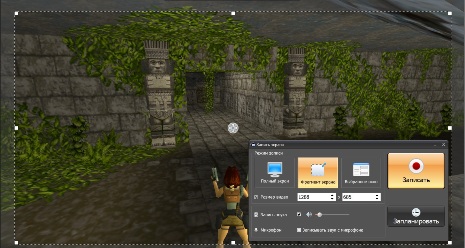
Как активировать режим стримера и настроить его
Многие геймеры, развивающие игровой канал, ищут ответ на вопрос, как стримить в дискорде. Чтобы в Discord запустить прямую трансляцию игры, требуется включить специальный режим стримера. Во время трансляции софт автоматически защищает конфиденциальные данные, что является дополнительным плюсом.
1. Чтобы включить стриминг, авторизуйтесь в десктопной версии Discord. На данный момент стриминги можно смотреть только через компьютерное приложение, хотя разработчики обещают добавить эту функцию на телефон.
2. В правой колонки внизу находится ваш логин и дополнительные функции. Кликните по иконке в виде шестеренки.
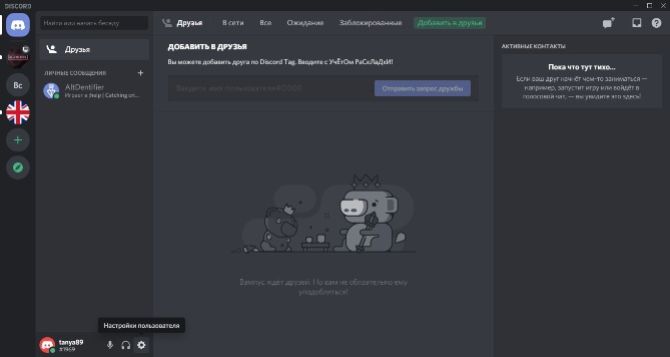
Настройка Discord
3. Найдите раздел «Режим стримера» в левой колонке с категориями.
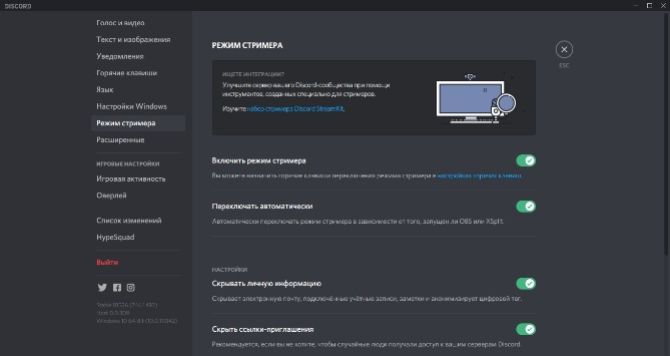
Настройка режима стримера
4. Найдите пункт «Включить режим стримера» и кликните на тумблер.
Как запустить стрим в Дискорде: инструкция
Простого включения режима недостаточно, чтобы начать прямой эфир. Для этого нужно подключиться к специальной платформе, которая отвечает за трансляцию.
Go Live
В Discord уже имеется встроенный модуль для создания трансляций под названием Go Live. Опция включается через настройки пользователя.
1. Вызовите пользовательские настройки при помощи иконки-шестеренки в нижней левой части. В столбце категорий найдите «Игровая активность».
2. Укажите игру, которую вы хотите стримить. Для этого нажмите «Добавить ее» и в появившемся окошке введите название и кликните «Добавить игру».
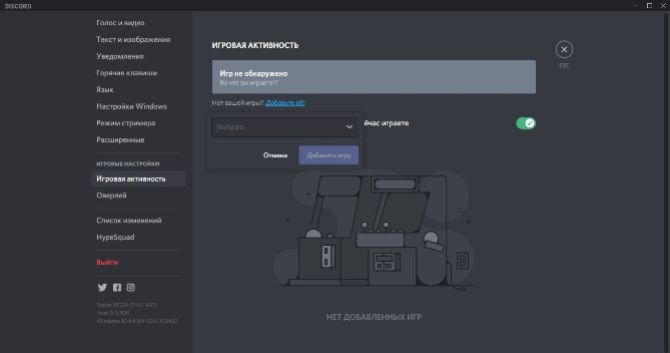
Добавление игры
3. Перейдите в сервер игры или создайте канал, кликнув по плюсику слева.
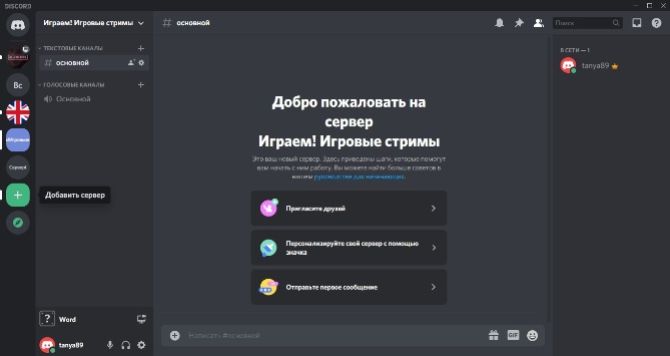
Создание канала
4. В нижней части программы возле вашего логина найдите кнопку «Go Live» в виде монитора. Кликните ее, чтобы запустить стрим.
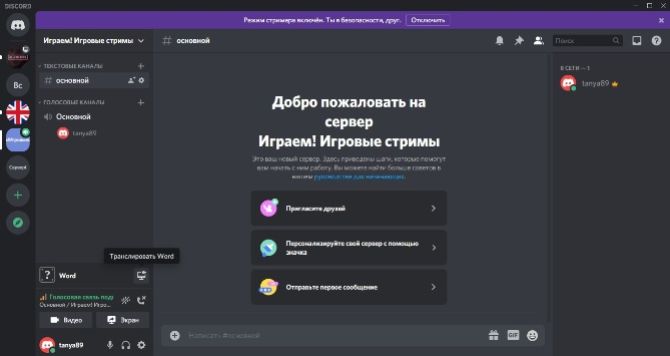
Запуск стрима
5. На экране появится окошко с выбором голосового канала. Выберите подходящий вариант и нажмите «Прямой эфир».
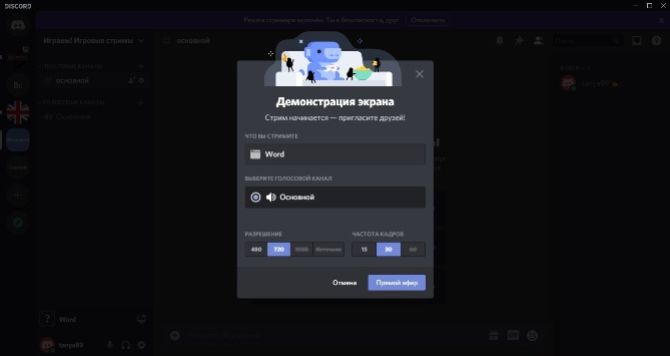
Выбор голосового режима
6. Чтобы настроить качество видеотрансляции, наведите курсор на экран трансляции в правом углу и нажмите на иконку шестеренки со стрелкой.
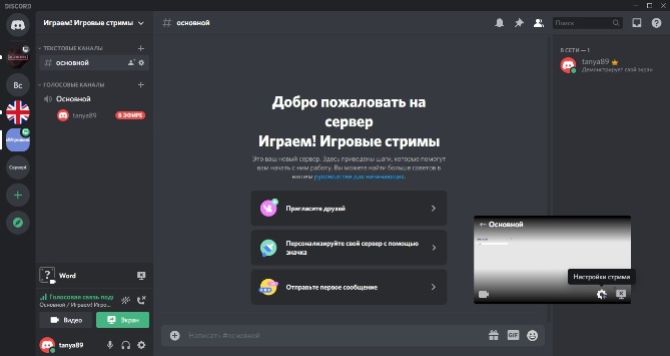
Настройки качества трансляции
7. Выберите пункт «Качество передачи» и установите частоту кадров 15, 30 или 60 фпс. Настройте разрешение со средним параметром, иначе видео будет лагать.
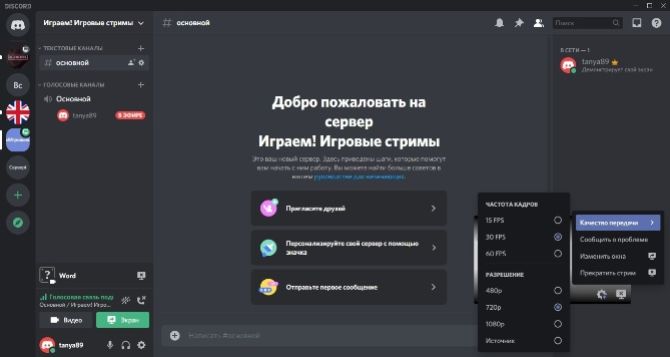
Настройки частоты фпс
8. Если в трансляции не слышно звука или отображается черный экран, измените параметры голосового канала. Для этого кликните на него в левом столбце и проверьте настройки микрофона и видеокамеры.
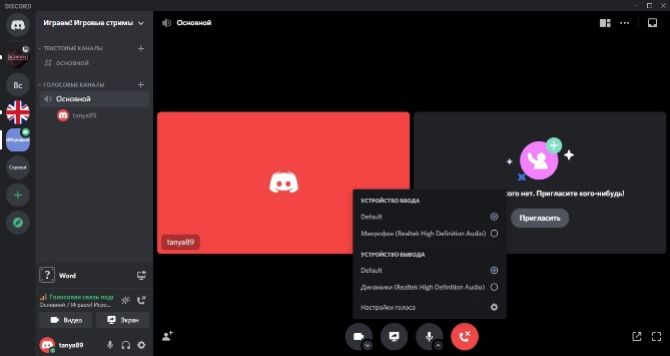
Настройки звукового канала
Как видите, запустить стрим в Дискорде очень просто, вам даже не нужно подключать интеграции. Помимо этого, вы можете работать в любом приложении и демонстрировать действия при помощи функции демонстрации экрана.
Сторонние сервисы
Пользователи, которые создали базу подписчиков на популярных видео-платформах, могут при помощи Discord стримить на Twitch и YouTube. Однако в этом случае вам понадобится дополнительный софт для промежуточной передачи данных. Чтобы транслироваться через Twitch, проделайте следующие шаги:
2. Установите на компьютер программу для захвата монитора с возможностью прямой трансляции вроде OBS.
3. Выберите кодек и качество видеопотока, микрофон и видеокамеру.
4. Перейдите на свою страницу Twitch и найдите код для запуска трансляции (Stream Key). В программе OBS найдите пункт Stream Key Play Path и вставьте полученный твич-ключ.
5. Запустите трансляцию через дискорд в режиме стримера и параллельно настройте OBS, указав целью для захвата программу Discord.
По такой же схеме можно настроить трансляцию в YouTube и других стрим-платформах, например, Facebook или Twitter.
Как поделиться ссылкой или подключить к трансляции
Чтобы стримить игру в дискорде на большую аудиторию и присоединить к эфиру других пользователей, нужно создать пригласительную ссылку.
1. Кликните правой кнопкой мыши по названию канала, расположенному выше логина и нажмите «Пригласить людей».
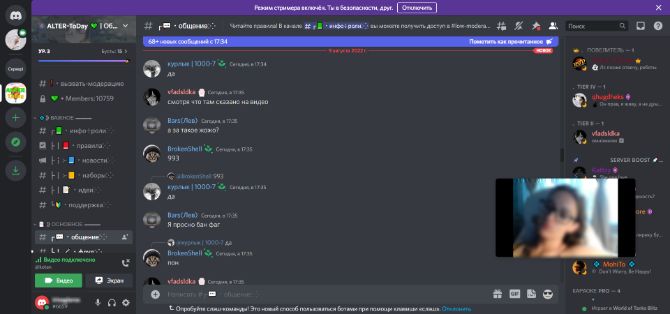
Функция приглашения
2. Появится диалоговое окно с предложением скопировать скрытую ссылку. По умолчанию она устаревает через определенный промежуток времени, но вы можете сделать ее бессрочной. Для этого отметьте галочкой нужный пункт.
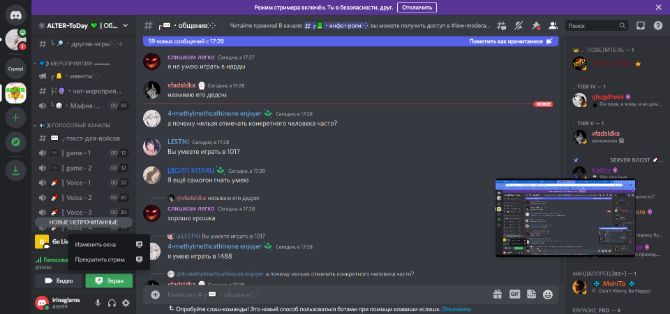
Создание ссылки
3. Нажмите шестеренку, чтобы задать время, через которое приглашение автоматически отменяется, и сколько раз она может использоваться. Чтобы создать инвайт с новыми параметрами, кликните «Сгенерировать новую ссылку».
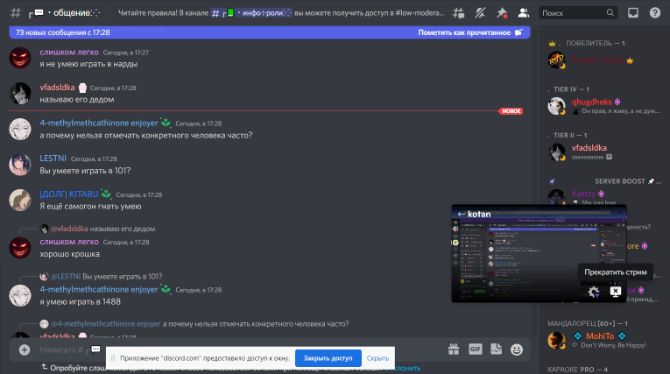
Настройки ссылки
Альтернативный вариант: записать геймплей
на ПК с Экранной Камерой
Онлайн-стриминги отличаются одним крупным недостатком: вы не можете контролировать, что можно, а что нельзя показывать в прямом эфире. Видеопоток идет «без купюр», со всеми ошибками, оговорками и неудачными моментами.
Если вы не поклонник излишней спонтанности, лучшей альтернативой станет запись на видео процесс прохождения игры и загрузка обработанного файла на видеохостинг. Тем более, каналы в стиле летсплей пользуются огромной популярностью. Сделать это предельно просто. Все, что потребуется – программа «Экранная Камера» и ваша любимая браузерная или компьютерная игра.
1. Скачайте инсталлятор рекордера на жесткий диск и установите на компьютер.
2. Запустите игру и поставьте процесс на паузу. После этого откройте «Экранную Камеру» и в стартовом окне выберите «Запись экрана».
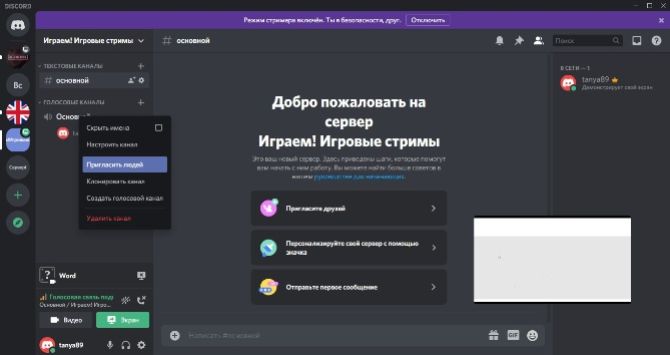
Запись экрана
3. Курсором обозначьте область захвата или выберите «Полный экран». Если вы хотите захватить окно компьютерной игры, выберите соответствующий режим.
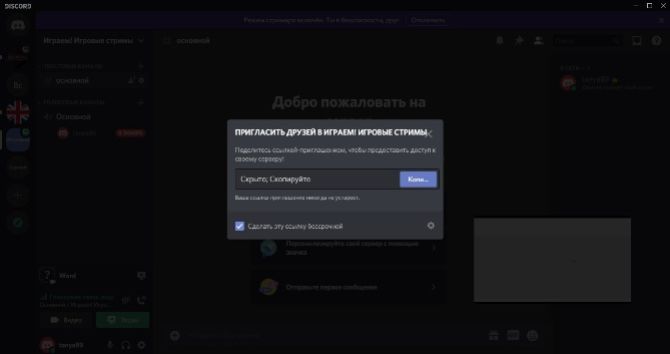
Выбор области захвата
4. Нажмите «Записать» и кликните «Стоп» или иконку квадрата в панели управления справа сверху. Также вы можете поставить захват на паузу.
5. Обработайте видеозапись во встроенном редакторе «Экранной Камеры»: обрежьте начало или окончание, создайте заставку, замените музыку.
6. Сохраните ролик на жесткий диск либо отправьте в YouTube.
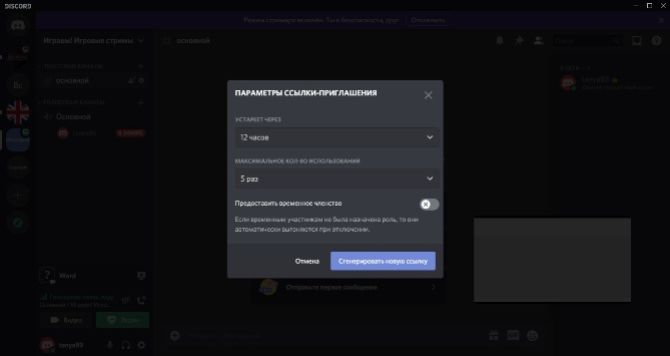
Сохранение ролика
Заключение
Теперь вы знаете, как стримить в дискорде или записать процесс прохождения игры на видео. Оба варианта имеют свои плюсы. Но если вы хотите развивать игровой канал, «Экранная Камера» - более универсальный вариант. Стриминг пропадает сразу после окончания, а опубликованная видеозапись будет продолжать приносить вам просмотры и подписчиков.
Читайте также:


