Как транслировать музыку в дискорд
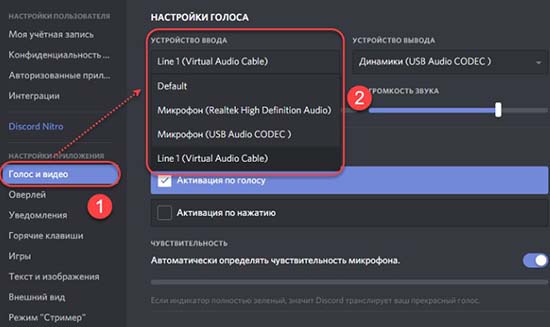
Зачем это нужно
Большинство игры не предоставляют возможность включать мелодии через встроенный специализированный плеер, из-за чего требуется включить музыку в микрофон в Дискорде в качестве альтернативного метода. Обратите внимание, системная функция запускается одновременно с игровым процессом, из-за чего наблюдается повышенное потребление ресурсов. Как следствие, это оказывает негативное воздействие на производительность персонального компьютера.
В качестве недостатков встроенного плеера выделяют невозможность слушать музыку в Дискорде. Однако можно делиться композициями с остальными пользователями.
Как начать трансляцию музыки в Дискорде
Изначально необходимо знать, что активация музыкального режима влечет повышенное потребление ресурсов, что может оказывать негативное воздействие на показатели производительности некоторых игр. Геймеры должны понимать, что действия должны проходить без технических сбоев, иначе на положительный успех во время прохождения миссии не стоит рассчитывать. Поэтому встроенная опция не предусматривает возможности трансляции. Пользователям предлагается использовать дополнительные специализированные сервисы для решения проблемы.
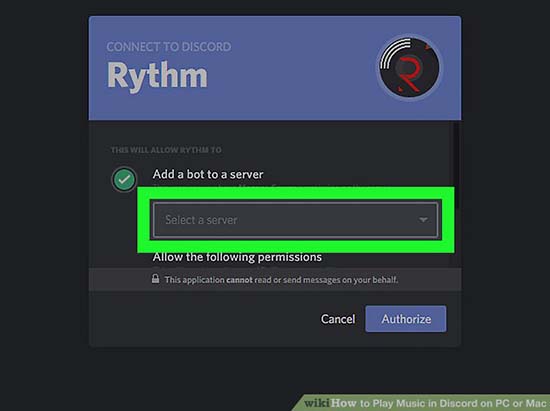
Через Virtual Audio Cable
Чтобы проигрывать музыку в Дискорде пользователям рекомендуется использовать специализированное программное обеспечение. Одним из них является утилита Virtual Audio Cable. Последовательность действий подразумевает под собой несколько основных этапов:
- Изначально требуется с помощью поисковых систем отыскать подходяще программное обеспечение.
- На следующем этапе программа для включения музыки в Дискорде скачивается и устанавливается на персональный компьютер.
- Выполняется запуск программного обеспечения.
- Далее пользователю предстоит создать новый канал, нажав предварительно на клавишу «Set», которая расположена в верхней левой части панели управления.
- Присваивается уникальное название.
- После этого пользователь закрывает программное обеспечение. Обратите внимание, во время скачивания нужно удостовериться в загрузке утилиты, которая соответствует разрядности ОС, что позволяет избежать технических сбоев.
- На следующем этапе вносятся изменения в параметры звука ОС.
В качестве основного устройства ввода, чтобы музыкальная композиция транслировалась через установленный по умолчанию микрофон, пользователям рекомендуется выбирать виртуальное оборудование из представленного списка программного обеспечения.
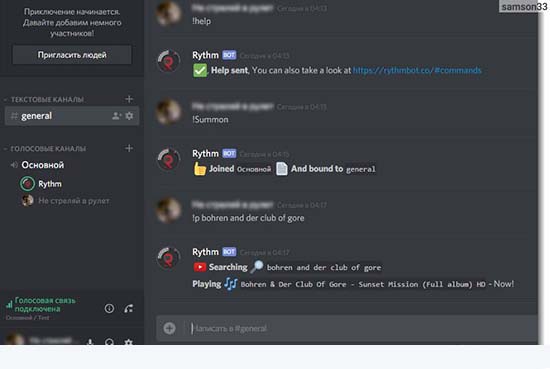
Через музыкального бота
В зависимости от используемого пользователями программного обеспечения для проигрывания музыка, определяются индивидуальные параметры воспроизведения, чтобы активировать оборудование. Обратите внимание, на сегодня не предусматривается возможности использования музыкального бота. В качестве альтернативного метода применяется Windows Media Player. Последовательность действий включает в себя несколько этапов:
- Изначально выполняется запуск программного обеспечения с последующим переходом в раздел внесения настроек.
- На следующем этапе требуется перейти во вкладку параметров устройств воспроизведения и нажать на него правой кнопкой мыши для вызова раздела «Дополнительно».
- После этого выполняется переход в категорию устройств.
В представленном перечне пользователю необходимо нажать на наименование оборудования, которое было создано с помощью программного обеспечения Virtual Audio Cable.
На завершающем этапе пользователю предстоит сохранить изменения, нажав на соответствующую клавишу.
Пользователю после этого можно выполнить переход в раздел внесения настроек в программном обеспечении Дискорд. Обратите внимание, запрещается трансляция музыки с социальной сети ВКонтакте.
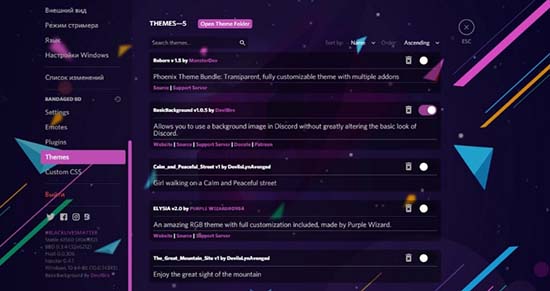
Через YouTube или SoundCloud
Чтобы пользователям транслировать музыку таким образом, чтобы звук произносился из виртуального устройства, последовательность действий включает в себя следующие этапы:
- Изначально запускается программное обеспечение с последующей авторизацией.
- Переход в раздел внесения настроек, путем нажатия на графическое изображение шестеренок.
- Во вновь открывшейся форме выполняется переход в подкатегорию «Голос и видео».
- Далее предстоит нажать на изображение стрелки в разделе устройств ввода, что позволяет пользователям активировать интересующий канал.
- После этого громкость микрофона рекомендуется установить на предельные показатели, используя специально разработанный ползунок, расположенный на панели управлении.
- Далее выполняется настройка голосового канала. Пользователь нажимает на изображение внесения настроек возле интересующей категории, после чего устанавливается показатель на предельное значение. Чтобы изменения вступили в силу, нажимается клавиша сохранения.
После соблюдения представленной последовательности действий, у пользователей не возникает проблем с организацией трансляции интересующей музыки в программном обеспечении. При необходимости, можно обратиться за помощью к специалистам службы поддержки, которые оказывают помощь в круглосуточном режиме.
Возможные проблемы
Многочисленные отзывы пользователей указывают на отсутствие проблем с трансляцией музыки. Достаточно помнить об имеющихся особенностях и соблюдать разработанную последовательность действий.
В программе Дискорд можно использовать посторонние платформы, чтобы расширить функционал, и получить оригинальные опции. Среди востребованных вариантов следует отметить платформу Spotify, которая разработана для того, чтобы воспроизводить музыку, и делиться треками.
Главные функции и возможности
Теперь программа Discord разрешает пользователям подключать созданные учетные записи Spotify на платформе. При этом, участники проекта смогут делиться музыкой, которую слушают, в своих профилях в рамках мессенджера Discord, Если у клиентов подключен премиум — аккаунт Spotify, можно одновременно слушать музыку на сервере.

Spotify уже проявила интерес к игровой стороне музыки, например, когда в 2016 году запустила портал, посвященный игровой музыке. Но платформа дополняет треки из видеоигр плейлистами, которые адаптированы к самому стереотипному образу людей, которые любят видеоигры. Например, группы, как Limp Bizkit, Atreyu или Breaking Benjamin.
Партнерство Spotify с Discord, платформой, разработанной в рамках голосового и текстового чата, производится для того, чтобы пользователи могли слушать, и делиться любимыми музыкальными композициями. Первоначально сервис работал специально для геймеров. Discord откроет свои проверенные серверные программы для показа артистов, музыкальных сообществ и музыкальных лейблов.
Как скачать и добавить бота?
Вначале пользователю следует войти на официальную веб-страницу программы Discord, и выбрать Настройки, и переходим в раздел Подключения.
После этого, выберите значок Spotify, который выглядит, как круг зеленого цвета с тремя черными линиями во внутренней области.
Чтобы установить бота Spotify, перейдите на веб-сайт Groovy, выберите Добавить в Discord. Выбрать сервер, затем выберите сервер и выберите команду Авторизоваться.

После подключения вы можете слушать музыку других пользователей и приглашать своих друзей слушать то, что слушаете вы.
Настройка бота и использование
Использование помощника интуитивное понятное. Опции имеют названия, которые помогают разобраться с действием, которое выполняется после использования. Если необходимо произвести настройки для контроля управлением, следует воспользоваться внутренними настройками в рамках программы Дискорд.
Команды управления ботом
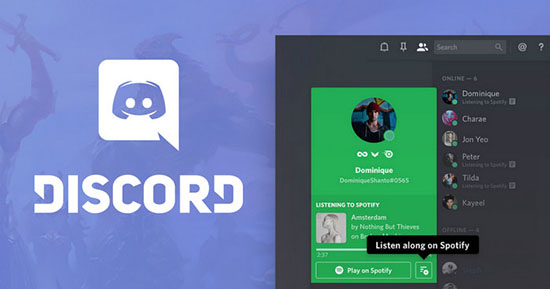
Перечень основополагающих команд:
- Команда Song отображает текущую песню, воспроизводимую на Spotify. Активизируется при помощи команды song <optional:user>.
- Spot находит посторонних пользователей, слушающих ту же музыку в рамках одного сервера. Для использования следует набрать Spot.
- Lyrics показывает текст текущей воспроизводимой песни для указанного пользователя. Использовать можно после введения lyrics <optional:user>.
- Searchlyrics помогает производить поиск текст определенно выбранной песни. Опция доступна после указания searchlyrics <song name>.
- Можно производить поиск песни, исполнителя или альбома на Spotify при помощи введения команды: search <song|artist|album> <name>.
- List помогает показать список участников, которые в данный момент слушают Spotify. Ввести следует только List.
- Пользователи могут показать профиль в рамках Spotify Hangout. Участники могут указать команду profile <optional:user>.
- Справка отображает либо список команд, или предоставляет информацию по конкретной команде. Для получения информации можно применить команду help <optional:command>.
- Просмотр или изменение префикса сервера. Для изменения префикса требуется разрешение MANAGE_SERVER. Используйте команду prefix <optional:character>.
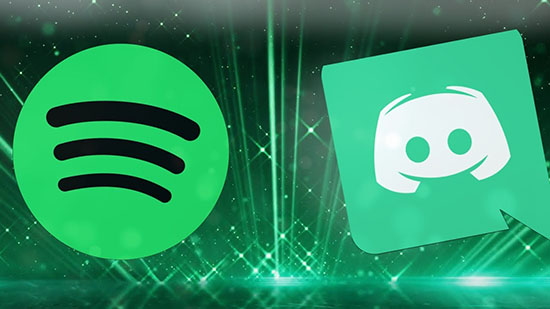
Проблемы в работе бота Спотифай
Несмотря на то, что программа Спотифай работает исправно, поскольку разработчики регулярно проводят необходимые обновления для стабильности функционирования, время от времени пользователи могут замечать ошибки в работе. Прежде, чем начинать исправлять ситуацию, следует понять причину отклонения от нормы, и выбрать оптимальное решение проблемы. Среди ошибок, которые мешают работать, пользователи могут столкнуться:
- Программа не отображается;
- Не отображается в статусе;
- Пользователю не удалось привязать две страницы.
Для решения каждой проблемы следует выполнить установленный порядок действий.
Не отображается
- Произошла проблема во время процесса интегрирования программ;
- В одном из приложений произошли внутренние ошибки (в подобной ситуации исправлять не нужно, следует немного подождать);
- Сервис работает с ошибками;
- На устройство проник вирус, которые и мешает работать.
Как правило, Спотифай не отображается в рамках программы Дискорд из-за не грамотного проведения настроек.
Не удалось привязать учетную запись
Если не удается совершить интегрирование двух страниц, то следует проверить, не подключена ли была страница до начала выполнения операции. Если нет, то можно удалить программу, и выполнить установку с начала. При необходимости пользователи могут получить помощь от круглосуточной службы поддержки.
Не показывает статус
Если в статусе не отображается использование платформой, то следует произвести отчистку КЭШа. Для этого, следует выйти из Спотифай, и удалить кэш браузера. При этом, следует удалить и постороннюю информацию, и сохраненные пароли. После проведения чистки, можно снова войти в Дискорд, и проделать установку статусе.
Пользователи социальной сети Вконтакте ценят сервис из-за обширной музыкальной библиотеки, насчитывающей миллионы треков исполнителей, как классики, так и современных жанров. При использовании программы Дискорд для общения с участниками сервера в онлайн играх очень удобно обеспечивать потоковое воспроизведение композиций во время игры. Такая возможность исключает необходимость сворачивать развлечение и терять драгоценные секунды.
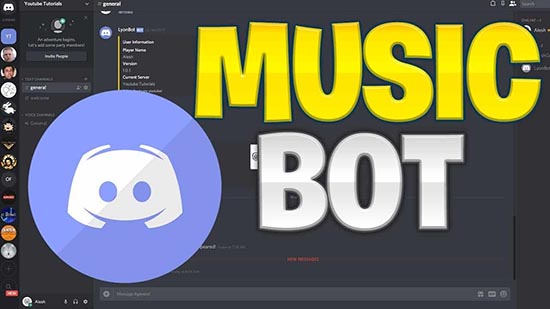
Главные функции и возможности
Сервис vk music bot discord обеспечит синхронизацию плейлистов пользователя социальной сети с приложением Дискорд. Появится возможность прослушивать любимые композиции прямо в процессе игры. Также бот для дискорда позволяет включить музыку в дискорде из вк или другого сервиса с одного приложения, поскольку в Дискорде предусмотрены аналогичные помощники для большинства социальных сетей и музыкальных площадок. Пользователи приложения узнают, что делать, когда музыка из вк нужна в Дискорде, а также, как работает бот для дискорда который включает музыку из вк для простых пользователей и администраторов.
При использовании vk music bot для Дискорда важно использовать официального бота. Для работы с этой социальной сетью в Дискорде существуют десятки помощников. Только официальная версия гарантирует безопасность и сохранность личных данных пользователей. Если пользоваться другими сервисами, их разработчики могут использовать данные пользователей в своих целях.
Пользоваться сервисом могут, как владельцы каналов, так и простые пользователи. В личном диалоге с автоматическим помощником пользователь может управлять собственными плейлистами. Владельцами серверов сервис может использоваться не только для самостоятельного прослушивания музыки, но и проведения трансляций в общий канал.

Бот доступен в бесплатной и премиум версии, которая стоит всего 15 рублей. Плата вносится один раз при активации, после чего дополнительные функции остаются доступными пользователю. Среди премиум опций популярностью пользуются такие:
- повышенная стабильность работы в круглосуточном режиме;
- поиск ремикса на любую композицию;
- добавление до 20 тысяч треков в очередь (в стандартной версии поддерживаются очереди до 200 песен).
Как скачать и добавить бота
Чтобы транслировать музыку в дискорде из вк, достаточно пригласить бота в общий канал или личный диалог. Сделать это можно на сайте автоматизированного помощника. На официальном ресурсе представлены основные команды и описание функций бота. Там же есть кнопка для приглашения помощника. Достаточно нажать на нее, после чего бот появится в чате и его функции станут доступны.
Настройка бота и отключение
Пользователям доступны такие настройки, как перемещение песен вверх или вниз списка воспроизведения, перемешивание треков, воспроизведение наугад.
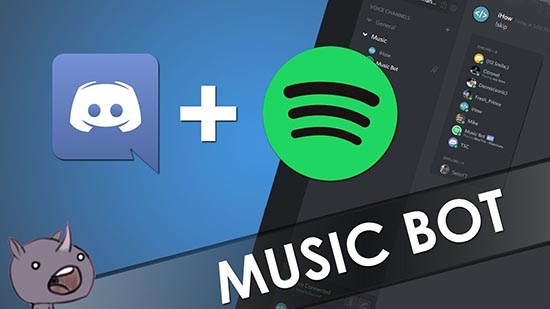
Команды управления ботом
Чтобы комфортно слушать плейлист из мьюзик вк, нужно изучить базовые команды сервиса, которые в полном наборе представлены на официальном сайте. Ознакомимся с самыми полезными:
- -vp <имя или id>. Воспроизведение песни по указанному названию или номеру.
- -vpl <ссылка> <count> <offset>. Добавление всего списка песен из указанного в ссылке плейлиста или подборки.
- -vu <id> <count> <offset>. Позволяет по номеру учетной записи пользователя передать в плейлист выбранный диапазон треков.
- -vsh. Команда для смешивания очереди, для ее активации нужен премиум аккаунт.
- -v24/7. Еще одна премиум функция, которая заставит бота быть в канале круглосуточно.
Бот для прослушивания музыки из вк в дискорде существенно упрощает использование плейлистов социальной сети в любимом приложении. При помощи бота можно легко синхронизировать треки со своей учетной записи, также бот может использоваться для трансляции в груповой канал и коллективного прослушивания.

Во время трансляции можно передавать другим пользователям или отключать звуки Дискорд, тем самым повышая комфорт нахождения в стриме. Но, несмотря на удобство настроек, многие путаются в вопросе или сталкиваются с ситуацией, когда звуковое сопровождение пропало или нет системных сигналов. Ниже рассмотрим правила настройки и способы устранения неисправности.
Включение звука Discord на ПК, телефоне и в браузере
Для начала разберемся, как включить звук в Дискорде на смартфоне, компьютере и браузерной версии программы. Принцип действия во всех случаях почти идентичный, поэтому приведем общую инструкцию:
- Войдите в приложение на телефоне или ПК.
- Найдите значок шестеренки слева внизу возле имени профиля.


На следующем этапе выставьте необходимые настройки — установите устройство ввода и вывода, проверьте микрофон, выберите активацию по голосу или режим рации. При желании громкость микрофона и звуковые эффекты можно вообще отключить. Ниже имеются другие параметры звучания в Дискорд — подавление эха и шума, автоматическое регулирование усиления, приглушение приложений и т. д. Все параметры собраны в одном разделе, что позволяет регулировать звуковое сопровождение на смартфонах, ПК или в веб-версии программы.
Передача системных звуков
Следующий момент, требующий рассмотрения — как передавать системные звуки в Discord. Здесь алгоритм действий почти такой же:
- Войдите в приложение Дискорд.
- Жмите на символ шестеренки внизу экрана (Настройки).
- Войдите в меню Голос и видео.
- Найдите раздел Приглушение приложений. Эта опция уменьшает громкость системных звуков на определенный процент, когда кто-то говорит. Когда тумблер находится в положении 0, эта опция отключена.
- Выберите необходимые позиции для приглушения системных звуков — когда я говорю или кода другие говорят.

В дальнейшем можно включать или отключать системные звуки Дискорд путем изменения положения ползунка. Также доступна точечная регулировка при выборе какого-то промежуточного положения.
Включение музыки в Discord
Много вопросов касается того, как включить звук музыки с компьютера в Дискорде. Здесь важно понимать, что любое музыкальное приложение потребляет много ресурсов и может снизить быстродействие ПК. В случае с Discord все проще, ведь приложение потребляет меньше энергии. Для проигрывания музыки можно использовать специальную программу или бота.
Настройка с помощью Virtual Audio Cabel:
- установите упомянутую утилиту;
- в настройках звука найдите канал Line 1 и выберите его;
- откройте музыкальный плеер в настройках и установите воспроизведение через главный микшерный канал;
- войдите в Дискорд и перейдите в настройки;
- в параметрах Голос и видео установите устройства ввода Line 1.
Теперь можно включать музыку и передавать ее в трансляции. Минус в том, что такой способ не дает одновременно общаться по микрофону.
С применением программы-бота:
- отыщите в Сети хорошего звукового бота;
- добавьте его на сервер;
- активируйте программу-бота.
Принципы управления могут различаться, поэтому с ними необходимо разбираться по отдельности.
Проблемы со звуком
Многие пользователи сталкиваются с ситуацией, когда звук не передается в Дискорде. К примеру, не работает микрофон. Причин может быть несколько — неисправность устройства или сбои в настройках.
Сделайте следующие шаги:
- Сбросьте и перезапустите приложение.
- После запуска Дискорд перейдите в меню настроек, а далее Голос и видео.
- Сбросьте голосовые настройки.
- Установите в качестве устройства ввода девайс, которое на данный момент применяется в Дискорд.

Если возникли проблемы с внешним микрофоном, сделайте следующее:
- Проверьте, чтобы разъемы на 3,5 мм или USB были надежно подключены к ПК.
- Убедитесь, что звук включен на аппаратном уровне.
- Обновите аудио и системные драйвера, чтобы на ПК была установлена только последняя версия.
- Убедитесь в правильности работы звуков Дискорд путем нажатия на кнопки Активация по голосу или Активация по нажатию.
Если эти действия не решили проблему, попробуйте еще раз перезапустить приложение и сбросить настройки. После этого сделайте следующее:
- Войдите в настроечный раздел, Голос и видео, а там переведите тумблер Включить обслуживание пакетов с высоким приоритетом в левую сторону.
- Подключите микрофон к доступным разъемам и запустите Дискорд от имени администратора.

Если возникают трудности при трансляции, во время демонстрации экрана найдите тумблер Sound и переведите его в правую сторону. При наличии Стерео микшера войдите в раздел Голос и видео (пользовательские настройки Дискорд) и установите этот девайс в качестве устройства для ввода. Минус в том, что при таком варианте микрофон в Дискорд не будет работать.
Итоги
В ситуации, когда не слышен звук отключения Дискорда или системные звуки, начните с перезагрузки программы. На следующем шаге проверьте настройки, которые в большинстве случаев являются причиной неправильной работы приложения. Если решить проблему своими силами не удается, всегда можно обратиться в службу поддержки, а также к другим пользователям программы на форумах или сайтах по интересам.
Читайте также:


