Как таблицу из автокада перенести в эксель

В чертежах нужно создавать спецификации и сметы, которые хранят описательную информацию. Поэтому полезно знать, как вставить таблицу из Excel в Автокад. Т.е. перенести табличные данные из Microsoft Excel в графический редактор.
Связь Эксель с Автокадом
Для импорта данных из Excel в AutoCAD нужно правильно связать данные с нужным файлом. Будет происходить обновление данных, если они будут меняться. См. видеоурок "Связь данных таблиц Excel и Автокад". Воспользуйтесь командой «Связь с данными», которая расположена на вкладке «Вставка», панель «Связывание и извлечение».

Вставку таблицы Еxcel в Аutocad можно совершить непосредственно при создании таблицы. Для этого нужно на вкладке «Аннотации» выбрать команду «Таблица» и в диалоговом окне «Вставка таблицы» указать параметры вставки данного объекта «На основе связи с данными» (см. рис.).

Какой бы способ ни был выбран для импорта из Экселя в Автокад, откроется диалоговое окно «Диспетчер связей данных», в котором нужно указать «Создать новую связь с данными Excel» (см. рис).

После этого обязательно введите имя данной связи. Старайтесь указывать название, отражающее суть.

Следующий шаг переноса таблицы из Еxcel в Аutocad – выбрать внешний файл, связь с которым вы хотите установить. Предусмотрена возможность связывать отдельный Лист Excel или же нужный диапазон при экспорте таблицы Excel в Autocad, путем указания ячеек (см. рис).

После нажатия «Ок» в Диспетчере связей появится иерархический список всех связей данного документа. Выделив связь, можно просмотреть образец таблицы в миниатюре. Для закрытия этого окна нажмите «Ок».


В результате в графическом поле AutoCAD появится таблица, перенесенная из Excel в Аutocad.

Изменение связи таблиц Автокад с Excel
Экспорт из Экселя в Автокад путем установления связи позволяет обновлять данные в таблицах при внесении изменений. Т.к. этот объект представляет собой гиперссылку.
Команда «Загрузить из источника» обновляет связанные данные в таблице в текущем чертеже с учетом внесенных корректировок во внешнем файле, то есть из Excel в Аutocad. С помощью команды «Выгрузить в исходный файл» происходит обновление данных в файле Excel в результате изменения табличных значений в файле Автокада.
Если вы подкорректируете таблицу в одном из файлов, всегда можно обновить данные с помощью Загрузки/Выгрузки информации (см. рис.).

Вставка Эксель в Автокад выполняется посредством установления связи между текущим чертежом и внешним файлом, расположенным на вашем компьютере. Теперь вам известно, как таблицу из Экселя перенести в Автокад и оформить проект со всей необходимой информацией. Возможно, вам будет полезна статья про то, как из Автокада перенести в Эксель.
Изучите наши базовые курсы из раздела "Autocad для чайников", которые можно найти на этом сайте (бесплатно для подписчиков)!
Любая программа требует к себе осмысленного подхода, точного понимания её сути и назначения. Это в первую очередь относится к такой большой проектировочной программе, как AutoCAD. Собственно, Автокад не предназначен для проведения каких-либо серьёзных расчётов – для этого имеются уже другие приложения, тот же Excel. Назначение Автокада – черчение. И с этим разработка Autodesk справляется блестяще, причём, что в 2D, что в 3D-вариантах.

Тем не менее, где проектирование, там не обойтись и без расчётов, табличных в первую очередь. Теперь примем во внимание некоторые нюансы, чтобы немного сузить проблему:
- AutoCAD тоже имеет некоторые очень полезные инструменты вычислений – на панели инструментов «Inquiry» есть 3 команды получения специфических геометрических свойств созданных объектов – расстояния между любыми двумя точками («Distance»), площади любой замкнутой плоской фигуры («Area») и объёма трёхмерного объекта («Region/Mass Properties»). Не забываем об этих инструментах, чтобы зря не рыться в справочниках, выискивая формулы площадей и объёмов.
- Автокад имеет полный набор инструментов для создания и наполнения таблиц – здесь и обычные линии (с установкой их толщины), и прямоугольники, и возможность задания относительных размеров, и система привязок. Созданная таблица может затем быть заполнена любой информацией – инструменты работы с текстами тоже в Автокаде очень развиты. Если необходимо точнее позиционировать расположение текста по ячейкам, то есть очень точные инструменты перемещения. Другими словами, если набить руку, то создание обычных текстовых таблиц-спецификаций не составит здесь никакого труда, само собой, с последующим редактированием. Другими словами, незачем из пушек палить по воробьям и только при одном слове «таблица» сразу вспоминать об Excel.
- Ещё одно, принципиально важное. Программа работает в двух режимах – «Модели» и «Листа». При работе с таблицами очень важно точно представлять себе назначение каждого режима. «Модель» по замыслу разработчиков и служит для визуального проектирования, именно здесь происходит вся основная работа по созданию чертёжных объектов. Режим «Листа» уже для подготовки разработки к переносу на бумагу, на печать. Те объекты, которые предназначены только для печати, не стоит создавать в «Модели», им место только в «Листе». В этой связи надо признать плохим стилем использование Автокада, когда даже рамки создаются в «Модели». Это полное непонимание Автокада и искажение его сути. Таблицы – из той же оперы. Их тоже следует создавать только в режиме «Листа», ведь они носят вспомогательный характер, служат справочным материалом и предназначены главным образом для сопровождения чертежа в его печатном варианте.
Связь с табличным процессором Excel
Другое дело, что расчётов Автокада может быть совершенно недостаточно, причём они могут быть достаточно сложными. Вот когда и понадобится работа в Экселе – самом известном табличном процессоре из пакета Microsoft Office.
Но тут надо понимать, что так запросто перевести таблицу из Автокада в Эксель не получится, привычная команда «скопировать» здесь не работает. Для совместной работы таких принципиально разных приложений, да ещё и разных разработчиков, уже производится экспорт таблицы из AutoCAD в Excel – используется технология объектного связывания OLE (некоторые приложения называют её ещё ActiveX).
Надо понимать, что не все программы и не все их версии поддерживают данную технологию связывания. Но чтобы проверить, поддерживает ли ваша пара – Автокад плюс Эксель – данную технологию, другого пути как «попробовать» нет. Если какая-то из программ вне этой технологии, то просто придётся позаботиться об установке другой версии.
Обычно порядок работы с таблицами в Автокаде такой:
- Те, что содержат обычную текстовую информацию, создаются в «Листе» самого Автокада – и нечего палить из пушек по воробьям.
- Другое дело, что табличные текстовые спецификации можно гораздо быстрее создать даже не в Excel, а в Word. Так и нужно поступать. Excel же не просто для таблиц, а для расчётных таблиц.
- Таким образом, вы создали таблицу в Экселе и импортировали её в Автокад. Пусть любыми другими путями, но в Автокаде есть таблица, которую хотелось бы перенести в табличный процессор. Вот мы и приходим к задаче, как таблицу из Автокада перенести в Эксель. Говоря по-другому, как экспортировать таблицу в Excel.
Работа довольно проста и заключается в выполнении следующих простых шагов:
- Выделяем таблицу в AutoCAD.
- С помощью правой клавиши вызываем её контекстное меню.
- В открывшемся окне выбираем команду «Экспорт».
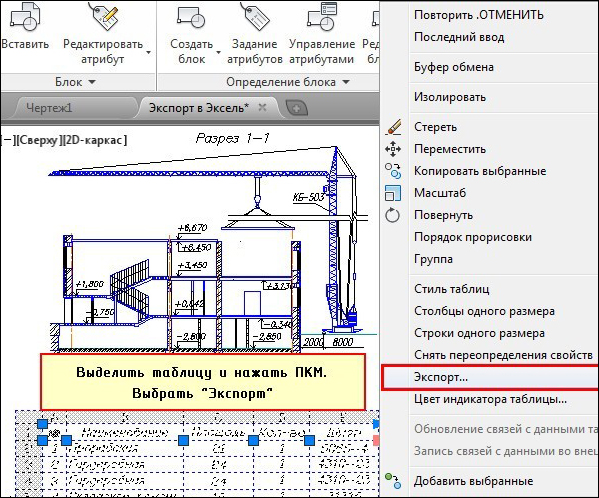
Экспорт таблицы Автокада в Excel
После такой операции в Excel будет переброшена вся информация, а форматирование не затрагивается, что может быть не слишком удобно.
Другой вопрос, как таблица расчётного характера появляется в Автокаде?
Это самым разумным образом можно выполнить через Excel – там создаётся расчётная для чертёжного проекта таблица, она при необходимости и импортируется на «Лист» Автокада. При этом создается OLE-связь, которая сохраняет и всё форматирование. Теперь изменение таблицы в Excel’e будет тут же отражаться в Автокаде, а попытка сделать изменение содержимого таблицы в самом проекте (в контекстном меню выбрать «Преобразовать») будет вызывать переход в Excel.
Отсюда и вывод – такое «голое» экспортирование таблицы из Автокада в Эксель, по большому счёту, задача – «без необходимости», ведь всё зависит от предыстории работы. Предыстория же заключается в импорте, который и снимает все дальнейшие вопросы о переброске из AutoCAD в Excel и обеспечивает связь таблиц в двух рассматриваемых программах.

Вставка таблицы из Excel в AutoCAD – довольно актуальная задача, если принять во внимание, что часто на листе с разработанным чертежом приходится размещать и сопроводительную спецификацию.
Собственно, AutoCAD имеет и свои инструменты создания таблиц: как черчения – для линий, так и текстовые для наполнения.
- необходимо обеспечить в будущем оперативное изменение таблиц более специализированными инструментами, которые в самой популярной программе инженерного проектирования просто отсутствуют;
- таблицы содержат расчёты, которые в будущем могут корректироваться;
- хочется предоставить возможность влиять на процесс сопровождения разработки лицам, не владеющим или не имеющим на компьютере AutoCAD –
тогда решение задачи, как вставить таблицу из Excel в AutoCAD, может очень помочь в работе.
Разработчику необходимо только себе чётко представлять назначение двух режимов работы Автокада – «Модели» и «Листа». Первый, по замыслу разработчиков системы, служит именно для проектирования – черчения. Второй – для подготовки чертежа к печати. Очевидно, что сопроводительные таблицы относятся к справочной информации, которая нужна только при печати, поэтому и место таким объектам только в режиме «Листа». Не стоит вставлять таблицы в Автокад в «Модели» – это искажает всю идею работы приложения (некоторые даже умудряются в «Модели» и рамки делать, и писать комментарий).
Операция вставки – алгоритм по шагам
Обращаем внимание, что рассматриваемое взаимодействие обеспечивает технология объектного связывания – OLE (некоторые приложения называют её ActiveX – активного взаимодействия). Данная технология давно применяется при связи результатов работы всех приложений, входящих в пакет Microsoft Office. Но дело в том, что не все приложения вне «Офиса» поддерживают эту технологию. Возможно, в вашем распоряжении такая версия Автокада, что она эту технологию и не поддерживает. Тогда вывод может быть только один – ставить другую, более новую версию (ну, или пользоваться тем, что предоставляет ваша версия, для черчения вполне подходящая).
Кроме того, работа по OLE-технологии при решении вопроса, как вставить таблицу Эксель в AutoCAD, немного отличается от выполнения той же задачи, например, в связке Excel – Word (или, например, PowerPoint).
Там, мы сначала создаём таблицу в Excel, а затем уже проводим её «специальную» вставку в Word. Работа в связке Autocad-Excel немного другая.
-
Находясь в режиме «Листа» Автокада, идём в меню Insert/OLE Object («Вставка»/«OLE-объект»).
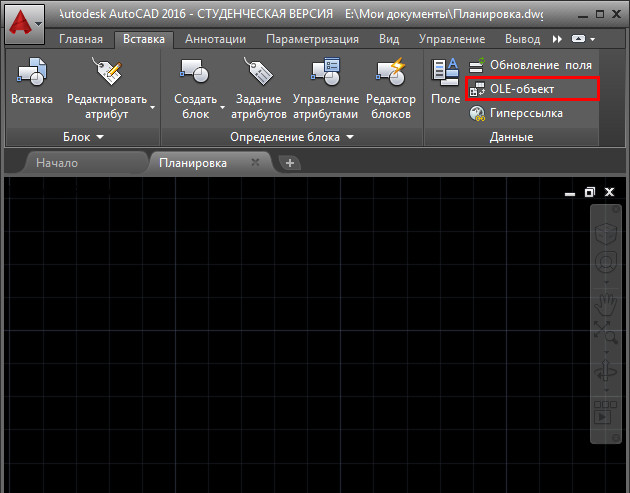
Вставка OLE-объекта в Автокаде
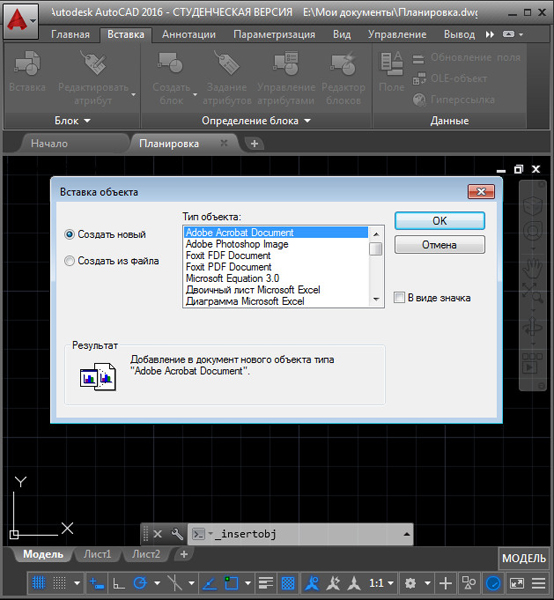
Вставка объекта в Автокаде
Замечаем некоторые нюансы.
Во-первых, сразу после выхода из таблицы на экране появляется окно настройки созданного объекта – его размер, масштаб, качество при печати (это снова к разговору о назначении режимов Автокада). Обычно данные настройки оставляют такими, какие они предлагаются по умолчанию, тем более что в будущем их можно оперативно изменить. Если нет необходимости, чтобы данное окно свойств появлялось постоянно, то можно сбросить переключатель вывода данного окна (он в его нижней части).
Во-вторых, если перед вставкой не был определён видовой экран, который должен содержать таблицу, то вставка произойдёт в верхний левый угол окна режима, в противном случае – в верхний левый угол видового экрана. Но в любом случае таблицу в будущем можно переместить в нужное место листа.
В-третьих. Не забудем, что это разные вещи – белый цвет заливки и цвет заливки по умолчанию. Изначально в Excel таблицы не имеют заливки своих ячеек – просто отсутствие заливки здесь визуально совпадает с белым цветом. Такое отсутствие заливки в Автокаде превращается в заливку по умолчанию, которая имеет чёрный цвет. Поэтому, если не предпринять никаких действий в табличном процессоре, вставленная таблица будет чёрной, что, вероятно, очень далеко от необходимости. Отсюда вывод – ещё в Excel таблицу нужно будет «залить» цветом, близким к белому (заливка белым ни к чему не приводит) и обеспечить, само собой, вывод линий ячеек.
Но мало того, что таблица будет «чёрной», вы не увидите в ней и никакой информации, так как чёрный цвет содержимого в Экселе помещается на чёрный фон ячеек в Автокаде: чёрный по чёрному, вот и получается «пустота» – давний приём компьютерных дизайнеров. То, что во вставленной таблице что-то есть, вы почувствуете, перейдя в Excel – там таблица отразится так, как надо.
В будущем при двойном щелчке мышкой на такой таблице в Автокаде произойдёт вызов Экселя и переброс в него для редактирования самой таблицы – производимые изменения при выходе отразятся на листе чертежа.
Советуем быть очень аккуратными при изменении размеров таблицы. Не забудем, что её визуальное представление даже в процессоре – это совсем не то, что мы получим при печати. Даже в Excel печать необходимо настраивать, что уж говорить об Автокаде – есть большая вероятность, что ваша таблица просто не поместится не только в выбранный для неё видовой экран, но и на лист в целом, придётся заняться масштабированием.
Замечаем ещё один нюанс – хоть вставка и производится в режиме «Листа», она отражается и в «Модели», что совершенно неприемлемо с точки зрения разработчика – таблица перекрывает сам чертёж. Поэтому вывод один – сначала в «Модели» организуйте специальный слой для размещения таблицы. Этот слой можно будет визуально отключать, чтобы он не загораживал сам чертёж (подобное поведение, кстати, согласуется с самой идеей применения слоёв).
Мы привели алгоритм вставки таблицы, когда она только создаётся. Часто возникает ситуация, что, конечно, разумнее, когда таблица создана заранее и хранится на диске в виде файла.
В этой ситуации при вставке после выбора «Insert»/«OLE-object» нужно выбрать переключатель «Вставка из файла». При нажатии на «ОК» появится стандартный запрос имени файла – окно выбора из содержимого жёсткого диска. Такая вставка уже не вызывает переход к самому Экселю – это удобно, когда его на самом деле пока на компьютере и нет.
При вставке через файл очень полезно установить ещё один «тонкий» переключатель – «Связать с файлом», он обеспечит более «продвинутую» работу. Теперь, изменяя этот файл таблицы в Экселе, вам не нужно заботиться о запуске Автокада – все изменения последний воспримет сразу после запуска и обновления внешних связей.
Имеем в виду и ещё одну небольшую особенность: для Автокада обычное дело – быстрое удаление объектов простым нажатием на клавишу DEL. Но данная возможность не работает с OLE-объектами, их удаляем – вырезаем уже через буфер обмена.
Таблица как гиперссылка
Есть и ещё один способ обеспечить в Автокаде вставку таблицы из Экселя – в качестве гиперссылки любого чертёжного объекта, обычно текстового. Здесь поступаем следующим образом:
- Выбираем объект.
- Идём в меню «Insert»/«Hyperlink» («Вставка»/«Гиперссылка»).

Вставка таблицы как гиперссылки в Автокаде
Теперь, когда мышка будет заходить на этот объект, она будет сопровождаться ещё и характерным значком гиперссылки с её адресом. Доступ к такому внешнему файлу будет возможен через контекстное меню объекта при выборе команды «Hyperlinks» – все гиперссылки (а их может быть у одного объекта несколько) будут приведены в выводимом рядом окне.
Другие варианты вставки
Некоторые версии Автокада предлагают другой способ решения поставленной задачи. Возможен и такой порядок работы:
- Переходим на вкладку «Вставка» на панели «Связывание и извлечение».
- Выбираем команду «Связь с данными».
- Выбираем таблицу Excel в открывшемся окне.
Можно воспользоваться и вкладкой «Аннотации»:
- Здесь напрямую выбираем команду «Таблица».
- Следом в окне «Вставка таблицы» указываем параметры вставки объекта «На основе связи с данными».

Параметры вставки таблицы в Автокаде

Ввод имени связи с данными в Автокаде

Выбор связи данных в Автокаде
Обращаем внимание на то, что Автокад может предлагать ещё две полезные команды для работы с таблицами:
- «Загрузить из источника» – позволяет обновить информацию в таблице Автокада из ранее связанной с ней и изменённой таблицы Экселя.
- «Выгрузить в исходный файл» – обновление данных уже в файле Excel после изменения информации в таблице из AutoCAD.
Если в вашем распоряжении версия Автокада, поддерживающая OLE-технологию, то вы без труда сможете повысить уровень своей проектировочной работы, обеспечивая проведение всех расчётов во внешней Excel таблице. Дальше работа уже будет зависеть от уровня поддержки Автокадом OLE и от наличия на ПК самого Экселя, само собой.

Освой AutoCAD за 40 минут пройдя базовый курс от Максима Фартусова.
Текстовая версия урока:
Вопрос 1. Как вставить Ексель (Excel) таблицу в Автокад?
Шаг 1. Откройте таблицу, которую Вы хотите вставить в Автокад.









Шаг 9. Шутка! Опять новое окно. Теперь, когда мы выбрали файл, нужно настроить следующие параметры, а именно какой лист выбрать и указать диапазон отображения.

Если Вы не знаете какой лист выбрать, заходим в Ексель и смотрим, на каком листе находится нужная таблица. В нашем случае нас интересует лист 3.

Кликаем на стрелочку, в списке выбираем нужный лист. Конкретно в нашем случае, лист 3.


Шаг 11. Принцип диапазона очень простой, нам нужно указать координаты двух ячеек. Первая ячейка, крайняя верхняя слева. Вторая ячейка это нижняя крайняя справа. Если говорить проще, то мы как бы указываем таким образом координаты прямоугольника по двум точкам, который должен обрисовать внешние границы нужной нам таблицы.
Узнаем координаты первой ячейки.

Узнаем координаты второй ячейки.





Шаг 16. Все что нам осталось сделать, это вставить таблицу в нужное место на чертеже.


Поздравляю, мы научились вставлять Ексель таблицу вставлять в Автокад. Теперь разберем второй вопрос.
Вопрос 2. Как сделать так, чтобы изменения в Автокаде автоматически менялись и в Екселе и наоборот?
Сейчас нас интересует такой момент, как сделать так, чтобы внесенные изменения в таблице в Автокаде, автоматически поменялись и в связанной Ексель таблице.
Шаг 1. Для начала закроем нашу Ексель таблицу.

В нынешней ситуации, мы не можем отредактировать нашу таблицу, т.е. внести изменения в самих ячейках. Как видите, если мы выделим любую ячейку, то около курсора возникнет замочек. Поэтому вторым шагом мы разблокируем нашу таблицу.





Шаг 5. Теперь мы можем редактировать ячейки нашей таблицы, выделим одну из них.

Шаг 6. Внесем изменения в ячейку, дописав любой текст, после чего кликнем за пределами таблицы левой кнопкой мышки для завершения редактирования.

Шаг 7. Для того, чтобы изменения отобразились и в Екселе, следует выделить таблицу и кликнуть правой кнопкой мышки.


После чего, Автокад выдаст нам информацию о том, что связь с данными изменена.

Шаг 8. Открыв нашу таблицу, мы увидим, что изменения которые мы сделали в Автокаде перенеслись и в таблицу в Ексель.

Вопрос 3. Как внести изменения в Ексель и автоматически их передать в Автокад?



Шаг 4. Подождав немного, автокад обновиться и в нашей таблице автоматически пропишуться изменения, которые мы делали в Ексель файле.

А нам этом у нас все!
Как видите, программа Автокад хорошо сотрудничает с программой Ексель. И теперь, Вы можете расчеты, сделанные в Ексель переносить в Автокад. На практике это очень удобно, с учетом того, что мы теперь умеем автоматически переносить данные из одной программы в другую.
Пожалуйста, если у Вас будут вопросы напишите их в комментариях, спасибо за внимание! 🙂
Читайте также:


