Как стримить дискорд в 60 фпс
Любая программа для своей работы потребляют часть ресурсов системы PC – Discord не являются исключением, и некоторые пользователи мессенджера сталкиваются с серьёзными проблемами с частотой кадров (FPS). В статье подробно затронем тему влияния программы на FPS, а также разберём способы оптимизации самого мессенджера и ОС.
Влияет ли Discord на FPS в играх
Влияние Discord-а на систему пользователя зависит от использования программы – включена ли она фоном или активно используется.

Фоновая работа приложения
Работа приложения в фоновом режиме подразумевает, когда пользователь находится в пустой комнате или лобби сервера/программы, уведомления пользователя о происходящем в программе;
Иными словами, программа остаётся активной при сворачивании и готова к использованию пользователем – при отсутствии действий со стороны пользователя или сторонних действий, приложение потребляет намного меньше ресурсов системы. В конечном итоге можно даже не заметить ощутимого влияния на систему, оставляя программу запущенной.

Активное использование приложения
Активное использование приложения провоцирует большее потребление ресурсов системы;
Все действия пользователя при этом требует постоянной синхронизации с серверами дискорда и постоянную работу приложения – при фоновом режиме часть функций приложения находится в “спящем режиме”, что не требует затрат ресурсов системы.

Сколько FPS может жрать Дискорд во время игры
Сказать, сколько дискорд жрёт фпс в играх сказать сложно – конкретное значение кадров в секунду зависит от множества факторов;
- Конфигурация PC.
- Конфигурация системы – версия Windows, дискорда (особенно пиратская/лицензионная) и версий драйверов комплектующих.
- Создаваемая нагрузка на систему самой игрой и совместимость с текущей конфигурацией компьютера и системы.
- Количество запущенных сторонних процессов и приложений.
На основании выше приведённых факторов можно и говорить о конкретном значении FPS в игре при запущенном дискорде – порой запуск, и использование приложения забирает до 50-60% частоты кадров. Но такая просадка зачастую возможна при откровенно слабой и/или устаревшей конфигурации и одновременно высокой на неё нагрузкой, создаваемой игрой. Или же при ситуации, когда настройки игры выставлены на максимум, которые уже не “потянет” компьютер и без дополнительно работы дискорда.

Как оптимизировать работу Дискорда?
Оптимизация работы Discord-а возможна на практике – здесь вскрывается зависимость от используемых способов “оптимизации”. Манипуляции разделяются на две сферы – либо оптимизация приложения, либо оптимизация ОС (что не исключает применение всех способов одновременно);
Настройки мессенджера
Манипуляции с мессенджером по итогу не принесут ощутимого результата – возможно лишь незначительно снизить нагрузку на систему дополнительных, необязательных функций;
Настройка ОС
Настройка операционной системы в большинстве случаев позволяет относительно полно компенсировать влияние дискорда на FPS – исключаем тот случай, когда игра изначально не поддерживается конфигурацией PC. В других случаях оптимизация ОС направлена и на саму игру – случай, когда игра и дискорд ест много фпс, происходят иногда и по халатности пользователя.
Среди манипуляций с ОС можно выделить следующее:
5.0 Оценок: 3 (Ваша: ) Любите компьютерные игры и хотите поделиться своими достижениями? Запустите стриминг на популярных онлайн-площадках, чтобы собрать базу единомышленников. А программа «Экранная Камера» поможет записать трансляцию и загрузить на видеохостинги. Захватывайте ваши действия на ПК или в онлайн, редактируйте видео и делитесь им на YouTube. Скачайте приложение и убедитесь, насколько это просто.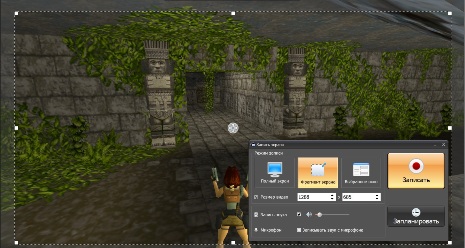
Как активировать режим стримера и настроить его
Многие геймеры, развивающие игровой канал, ищут ответ на вопрос, как стримить в дискорде. Чтобы в Discord запустить прямую трансляцию игры, требуется включить специальный режим стримера. Во время трансляции софт автоматически защищает конфиденциальные данные, что является дополнительным плюсом.
1. Чтобы включить стриминг, авторизуйтесь в десктопной версии Discord. На данный момент стриминги можно смотреть только через компьютерное приложение, хотя разработчики обещают добавить эту функцию на телефон.
2. В правой колонки внизу находится ваш логин и дополнительные функции. Кликните по иконке в виде шестеренки.
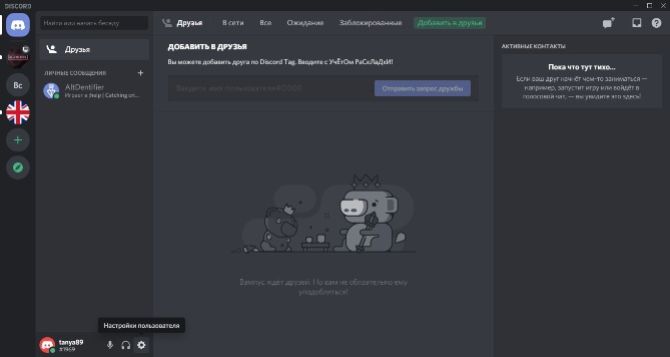
Настройка Discord
3. Найдите раздел «Режим стримера» в левой колонке с категориями.
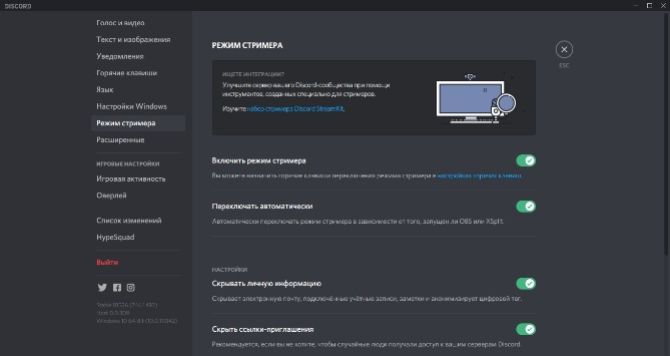
Настройка режима стримера
4. Найдите пункт «Включить режим стримера» и кликните на тумблер.
Как запустить стрим в Дискорде: инструкция
Простого включения режима недостаточно, чтобы начать прямой эфир. Для этого нужно подключиться к специальной платформе, которая отвечает за трансляцию.
Go Live
В Discord уже имеется встроенный модуль для создания трансляций под названием Go Live. Опция включается через настройки пользователя.
1. Вызовите пользовательские настройки при помощи иконки-шестеренки в нижней левой части. В столбце категорий найдите «Игровая активность».
2. Укажите игру, которую вы хотите стримить. Для этого нажмите «Добавить ее» и в появившемся окошке введите название и кликните «Добавить игру».
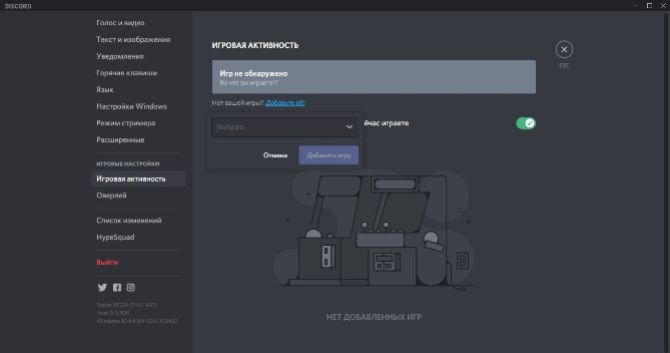
Добавление игры
3. Перейдите в сервер игры или создайте канал, кликнув по плюсику слева.
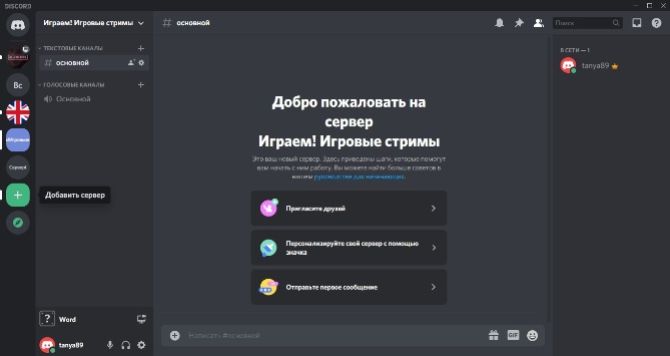
Создание канала
4. В нижней части программы возле вашего логина найдите кнопку «Go Live» в виде монитора. Кликните ее, чтобы запустить стрим.
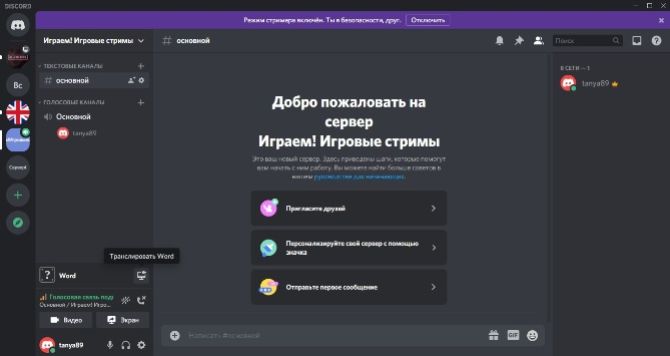
Запуск стрима
5. На экране появится окошко с выбором голосового канала. Выберите подходящий вариант и нажмите «Прямой эфир».
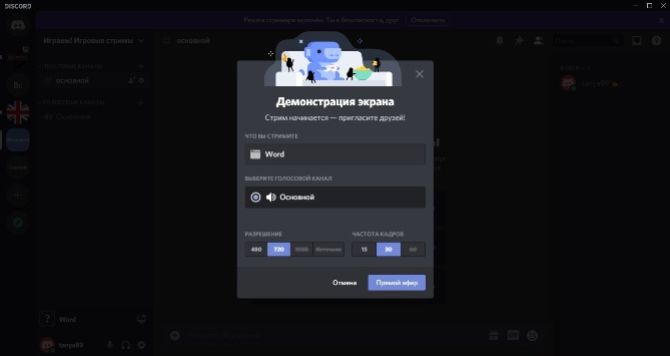
Выбор голосового режима
6. Чтобы настроить качество видеотрансляции, наведите курсор на экран трансляции в правом углу и нажмите на иконку шестеренки со стрелкой.
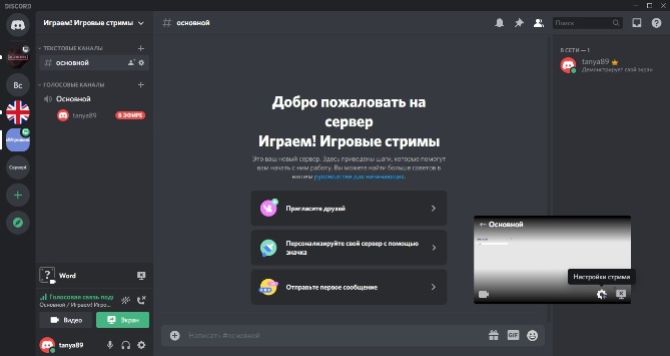
Настройки качества трансляции
7. Выберите пункт «Качество передачи» и установите частоту кадров 15, 30 или 60 фпс. Настройте разрешение со средним параметром, иначе видео будет лагать.
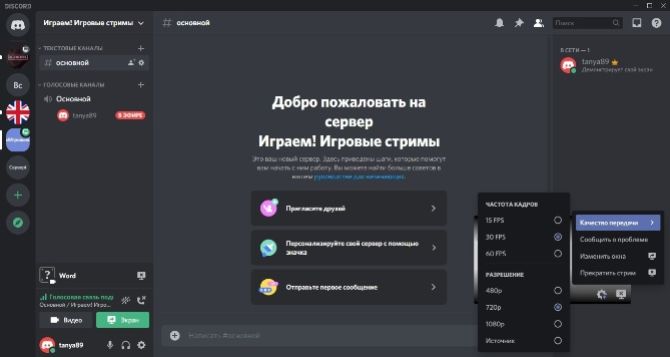
Настройки частоты фпс
8. Если в трансляции не слышно звука или отображается черный экран, измените параметры голосового канала. Для этого кликните на него в левом столбце и проверьте настройки микрофона и видеокамеры.
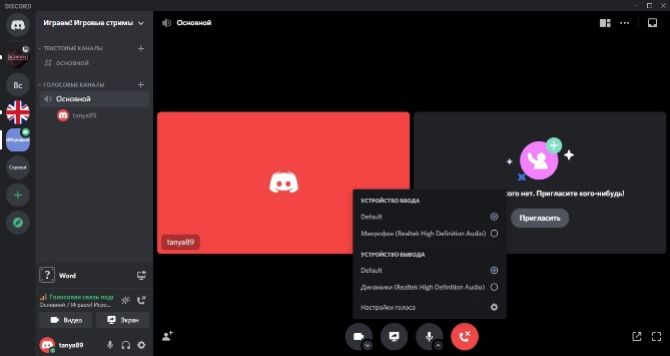
Настройки звукового канала
Как видите, запустить стрим в Дискорде очень просто, вам даже не нужно подключать интеграции. Помимо этого, вы можете работать в любом приложении и демонстрировать действия при помощи функции демонстрации экрана.
Сторонние сервисы
Пользователи, которые создали базу подписчиков на популярных видео-платформах, могут при помощи Discord стримить на Twitch и YouTube. Однако в этом случае вам понадобится дополнительный софт для промежуточной передачи данных. Чтобы транслироваться через Twitch, проделайте следующие шаги:
2. Установите на компьютер программу для захвата монитора с возможностью прямой трансляции вроде OBS.
3. Выберите кодек и качество видеопотока, микрофон и видеокамеру.
4. Перейдите на свою страницу Twitch и найдите код для запуска трансляции (Stream Key). В программе OBS найдите пункт Stream Key Play Path и вставьте полученный твич-ключ.
5. Запустите трансляцию через дискорд в режиме стримера и параллельно настройте OBS, указав целью для захвата программу Discord.
По такой же схеме можно настроить трансляцию в YouTube и других стрим-платформах, например, Facebook или Twitter.
Как поделиться ссылкой или подключить к трансляции
Чтобы стримить игру в дискорде на большую аудиторию и присоединить к эфиру других пользователей, нужно создать пригласительную ссылку.
1. Кликните правой кнопкой мыши по названию канала, расположенному выше логина и нажмите «Пригласить людей».
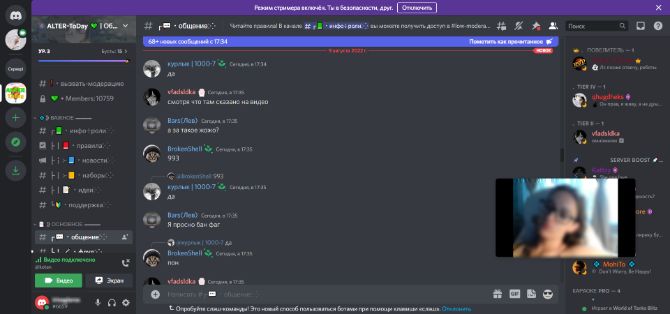
Функция приглашения
2. Появится диалоговое окно с предложением скопировать скрытую ссылку. По умолчанию она устаревает через определенный промежуток времени, но вы можете сделать ее бессрочной. Для этого отметьте галочкой нужный пункт.
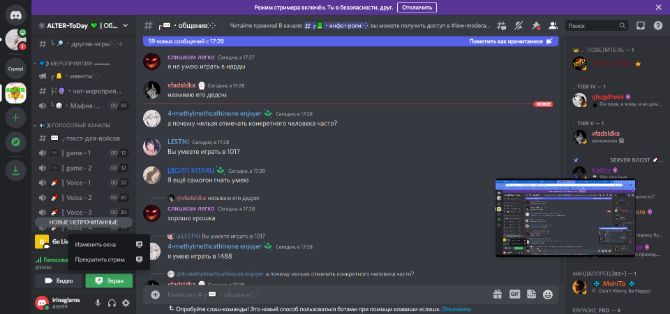
Создание ссылки
3. Нажмите шестеренку, чтобы задать время, через которое приглашение автоматически отменяется, и сколько раз она может использоваться. Чтобы создать инвайт с новыми параметрами, кликните «Сгенерировать новую ссылку».
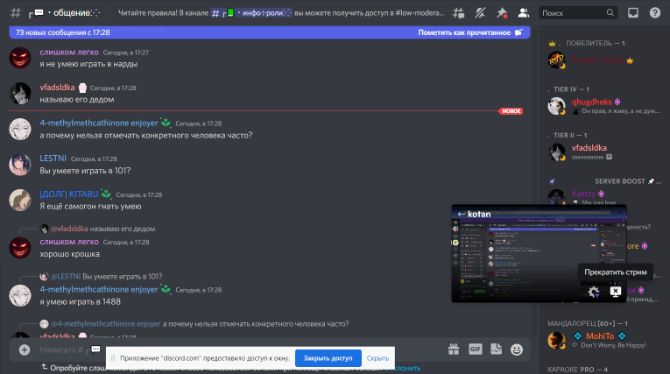
Настройки ссылки
Альтернативный вариант: записать геймплей
на ПК с Экранной Камерой
Онлайн-стриминги отличаются одним крупным недостатком: вы не можете контролировать, что можно, а что нельзя показывать в прямом эфире. Видеопоток идет «без купюр», со всеми ошибками, оговорками и неудачными моментами.
Если вы не поклонник излишней спонтанности, лучшей альтернативой станет запись на видео процесс прохождения игры и загрузка обработанного файла на видеохостинг. Тем более, каналы в стиле летсплей пользуются огромной популярностью. Сделать это предельно просто. Все, что потребуется – программа «Экранная Камера» и ваша любимая браузерная или компьютерная игра.
1. Скачайте инсталлятор рекордера на жесткий диск и установите на компьютер.
2. Запустите игру и поставьте процесс на паузу. После этого откройте «Экранную Камеру» и в стартовом окне выберите «Запись экрана».
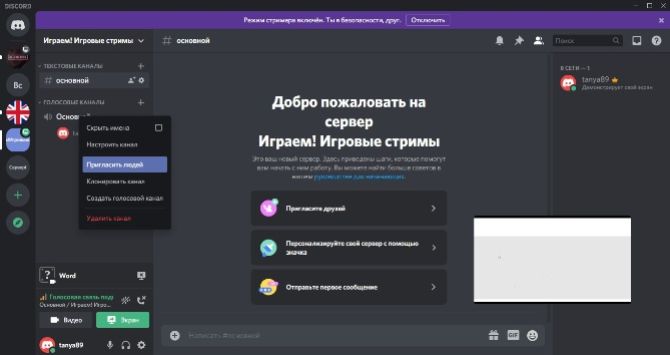
Запись экрана
3. Курсором обозначьте область захвата или выберите «Полный экран». Если вы хотите захватить окно компьютерной игры, выберите соответствующий режим.
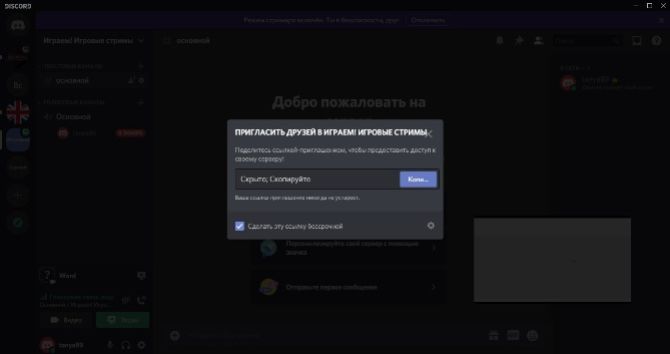
Выбор области захвата
4. Нажмите «Записать» и кликните «Стоп» или иконку квадрата в панели управления справа сверху. Также вы можете поставить захват на паузу.
5. Обработайте видеозапись во встроенном редакторе «Экранной Камеры»: обрежьте начало или окончание, создайте заставку, замените музыку.
6. Сохраните ролик на жесткий диск либо отправьте в YouTube.
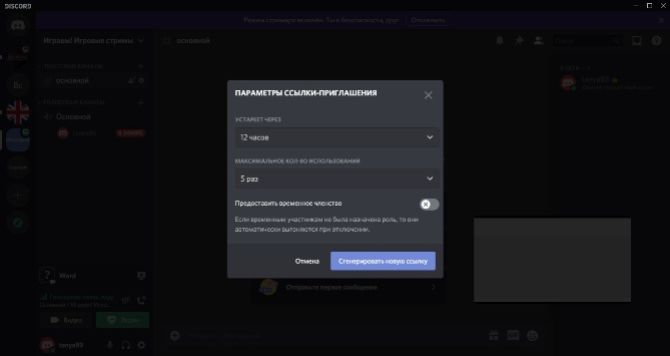
Сохранение ролика
Заключение
Теперь вы знаете, как стримить в дискорде или записать процесс прохождения игры на видео. Оба варианта имеют свои плюсы. Но если вы хотите развивать игровой канал, «Экранная Камера» - более универсальный вариант. Стриминг пропадает сразу после окончания, а опубликованная видеозапись будет продолжать приносить вам просмотры и подписчиков.

Стрим в Дискорде — функция, позволяющая вести онлайн-трансляцию игр или работы приложениями. С появлением опции Go Live пользователям не обязательно ставить дополнительные приложения, ведь функция встроена в программу и доступна всем желающим. Ниже рассмотрим, как работает стрим в Дискорде, какие варианты трансляции существуют, и в чем их особенности. Поговорим о рекомендациях по настройке и включению.
Режим стримера в Дискорде и его настройка
Для трансляции игр в режиме онлайн геймеры применяют разные программы со своими плюсами и минусами. Одним из лучших решений является применение Дискорд. Это бесплатный софт на русском языке с удобной настройкой и без рекламы. Трансляция в приложении возможна, благодаря опции Go Live и режиму стримера.
Функция Go Live — быстрый способ настроить стрим на голосовом канале для ограниченного числа пользователей (до 10 человек). Функция доступна только на компьютерах с Виндовс 8 или 10, а также приложениях Дискорд. Смотреть стрим можно только с веб-версии или ПК. С телефона просмотр пока недоступен, но со временем эта опция должна быть добавлена.
Включение и настройка
Включение режима стримера позволяет защитить конфиденциальную информацию по время трансляции. Сделайте такие шаги:
- Войдите в программу Дискорд и авторизуйтесь.
- Жмите на кнопку Настройки (символ шестеренки внизу возле логина).
- Найдите пункт режим стримера.
- Переведите тумблер с одноименным названием в правую сторону. В дальнейшем можно установить горячую клавишу для активации режима.

Зная, как включить режим стримера, и что это значит, вы сможете начать безопасную трансляцию в голосовом чате. Дополнительно выставьте следующие настройки:
- Автоматическое переключение при запуске программы для захвата экрана (к примеру, XSplit или OBS). Это удобно, если вы включили стрим в Дискорде и забыли активировать нужную функцию.
- Сокрытие личной информации. При переводе тумблера в правую сторону система прячет e-mail, подключенные заметки и учетные записи, а также Discord Tag.
- Сокрытие ссылок-приглашений. Включение функции позволяет защитить стрим от посторонних людей.
- Выключение звуков. Эта опция отключает звуковые эффекты.
- Выключение уведомлений. Все уведомления отключаются.
Перед тем как стримить в Дискорде на канале, необходимо выставить все указанные выше функции.
Как запустить стрим в Дискорде: пошаговая инструкция
Существует два способа, как запустить трансляцию в приложении — с помощью встроенного функционала и дополнительных приложений. Рассмотрим каждый из способов подробно.
Go Live
Самый простой путь, как включить стрим в Дискорде — воспользоваться встроенной функцией программы под названием Go Live. Для ее включения игра должна быть распознана системой. В этом случае соответствующая панель появляется возле статуса пользователя. Если игра не распознается автоматически, сделайте следующие шаги:
- Войдите в приложение.
- Перейдите в Настройки (символ шестеренки внизу).

- Жмите на пункт Игровая активность.
- Кликните на кнопку Добавить ее.
- Введите название и жмите на кнопку Добавить игру.
Если игровое приложение по какой-то причине не распознается и не добавляется, включить стрим не получится.
Как только удалось добавить игру, можно разобраться со следующим вопросом — как запустить стрим в Дискорде с помощью Go Live. Здесь алгоритм действий имеет такой вид:
- Загрузите приложения и войдите в свой профиль.

- Найдите внизу название сервера.
- Жмите на кнопку с изображением компьютера, на экране которого нарисована стрелка.

- Укажите контент для захвата. Система показывает доступные варианты. Это может быть одна из программ Офиса, сам Дискорд, игра, браузер или даже экран монитора.
- Укажите стриминговый канал, который будет использоваться для трансляции.
- Кликните на кнопку Прямой эфир.
После этого появляется небольшое окно, чтобы пользователь мог видеть стрим в прямом эфире. После этого можно установить основные параметры для трансляции:
- Разрешение до 720р.
- Частота кадров — до 30 fps.

При наличии подписки можно рассчитывать на лучшее качество. Для пользователей Nitro Classic доступно 1080р и 60 fps, а для Nitro — 4к и 60 fps.
С помощью сторонних сервисов
Для получения более широких возможностей необходимо использовать дополнительные программы. Перед тем как начать стрим в Discord, заведите профиль в Twitch и скачайте программу OBS. Алгоритм действий имеет такой вид:
- Войдите на сервис Твитч. Предварительно сделайте учетную запись, если ранее эта работа не была выполнена.
- Создайте канал и придумайте ему название, скачайте логотип и добавьте описание. Этот этап необходим для того, чтобы другие участники могли распознать ваше предложение.
- Откройте софт для захвата экрана. Выше отмечалось, что это будет OBS.
- Сделайте необходимые настройки. Установите кодеки видео и аудио, задайте адрес сервера, укажите вид трансляции, установите микрофон и видеокарту.
- На странице Твитч-канала копируйте ключ трансляции Stream Key.
- Копируйте его в программу OBS. Установите код в специальную графу Stream Key Play Path.
- Запустите стрим канала и включите режим стримера в Дискорде. Как это сделать правильно, рассмотрено ниже. Это необходимо, чтобы защитить личные данные избежать подключения посторонних людей.
Теперь вы знаете, как сделать стрим в Дискорде двумя способами. Первый вариант подходит для небольшого числа участников (до 10 человек), а второе решение используется для глобальных трансляций с участием более 10 пользователей.
Как подключить к трансляции и поделиться ссылкой
После включения стрима возле ника появляется значок. Он свидетельствует о старте трансляции. Если нажать по имени канала, программа предлагает присоединиться к сообществу. Если вам интересна только переписка, можно подключиться только к текстовому чату. После перехода в другой канал стрим сворачивается в небольшое окно, которое можно перемещать в любое удобное место.

Еще один вариант — нажать правой кнопкой мышки на канал и выбрать пункт пригласить. Далее необходимо копировать ссылку и передать ее другим пользователям. Для настройки URL жмите на символ шестеренки. После этого укажите, через какое время устареет ссылка (0,5; 1; 6; 12; 24 часа и никогда), и сколько раз ее можно использовать (1, 5, 10, 25, 50, 100). Здесь же установите тумблер в нужную позицию — задавать временное членство или нет.
Итоги
Как видно из статьи, организовать стрим в Дискорде не составляет труда. Это можно сделать с помощью встроенных возможностей программы с опцией Go Live или стороннего софта для захвата экрана типа Twitch. Минус в том, что в первом случае число участников трансляции не превышает 10 человек, а организация стрима доступна только с приложения на ПК. При использовании программы у пользователя много больше возможностей.

Пользователи программы часто спрашивают, как смотреть стрим в Дискорде, и что делать для запуска прямой трансляции. С появлением новой опции Go Live сделать это несложно, если знать особенности и нюансы ее настройки.
Что это за функция
Опция Go Live создана для того, чтобы другие пользователи могли смотреть стрим в Дискорде с экрана любого участника. Максимальное число зрителей в голосовом чате, подключенных к процессу, не должно превышать десяти человек. Особенность стрима в минимальной задержке трансляции, а сама опция доступна всем желающим.

Пользователей бесплатной версии ждет ряд ограничений, но от них можно избавиться при покупке Nitro-подписки. За 4,99 долларов в месяц доступно разрешение 1080р, а за 10 долларов — 4К. В обоих случаях частота кадров 60 fps. В бесплатной версии разрешение 720р, а число кадров в секунду — 30 fps.
Существует также режим стримера, позволяющий смотреть трансляцию в Дискорде с помощью дополнительных программ. После включения этой опции скрывается лишняя информация, которая “вылазит” во время прямого эфира. В частности, прячутся звуковые уведомления, личная информация и другие данные.
Как включить

Чтобы другие пользователи могли посмотреть стрим с ПК, необходимо создать трансляцию. Для включения Go Live игра должна быть распознана системой. В этом случае появляется специальная панель слева внизу возле статуса пользователя.
Если игры нет, ее можно добавить вручную. Для этого перейдите в Настройки и Игровая активность, а там добавьте игру. После распознавания приложения остается нажать на кнопку Go Live.

Как смотреть стрим в Discord
С учетом сказанного возникает вопрос, как присоединиться к стриму в Дискорде другим пользователям. Это возможно, если создатель сервера задал необходимые права. В частности в настройках сервера указываются роли и уровни доступа. Вносить изменения можно и через настройки канала с последующим переходом в раздел Права доступа.
Чтобы смотреть стрим в Дискорд через Go Live, сделайте следующее:
- Гляньте на значок друга.
- Если возле него появляется специальный символ Go Live, это свидетельствует о запуске стрима.
- Жмите на ник пользователя, чтобы смотреть прямой эфир.
Если интересует только переписка, тогда можно подключиться к каналу Discord без просмотра стрима. Также стоит учесть, что такая опция имеет ограничения по числу зрителей (не более десяти).

В программе Дискорд работают специальные “робо-хомяки”, которые переносят участников прямо на голосовой канал со стримом. Остается дважды нажать название, чтобы смотреть трансляцию. В дальнейшем можно отрегулировать громкость звука с помощью специальной иконки.
Для удобства предусмотрена опция Pop Out. Она позволяет открыть прямой эфир в отдельном окне. Для этого жмите на значок в виде квадрата с выходящей наружу стрелкой. Далее изображение всплывающего окна можно регулировать с учетом предпочтений.

В режиме Go Live реализована опция Overlay. Она позволяет переключиться с помощью горячих кнопок и выбрать игру, которая отображается на панели статуса. В дальнейшем можно регулировать настройки, приглашать друзей, остановить трансляцию или решать иные задачи. Если кто-то смотрит стрим, возле ника появляется соответствующий глазок.
Альтернатива
Отметим, что запуск стрима в Дискорд возможен с помощью специальных сервисов для стриминга. Краткий алгоритм такой:
- создайте учетную запись на сервере Twitch;
- войдите в настройки Дискорда и выберите опцию Интеграции;
- жмите по символу Twitch;
- авторизуйтесь;
- установите программу OBS;
- синхронизируйте Twitch и OBS (вставьте ключ из Твича в программу);
- включите режим стримера в Дискорде в настройках;
- выберите друга, для которого будет вестись стрим;
- жмите на его ник и картинку видеокамеры (видеозвонок);
- кликните на кнопку Демонстрация экрана.
Итоги
С появлением опции Go Live пользователи Дискорда получили возможность запускать прямой эфир и смотреть стрим прямо в голосовом чате. Единственное, что пока расстраивает — невозможность просмотра трансляции на смартфоне и ограничения по качеству видео для бесплатной версии. Но в ближайшее время эта проблема может быть исправлена.
Читайте также:


