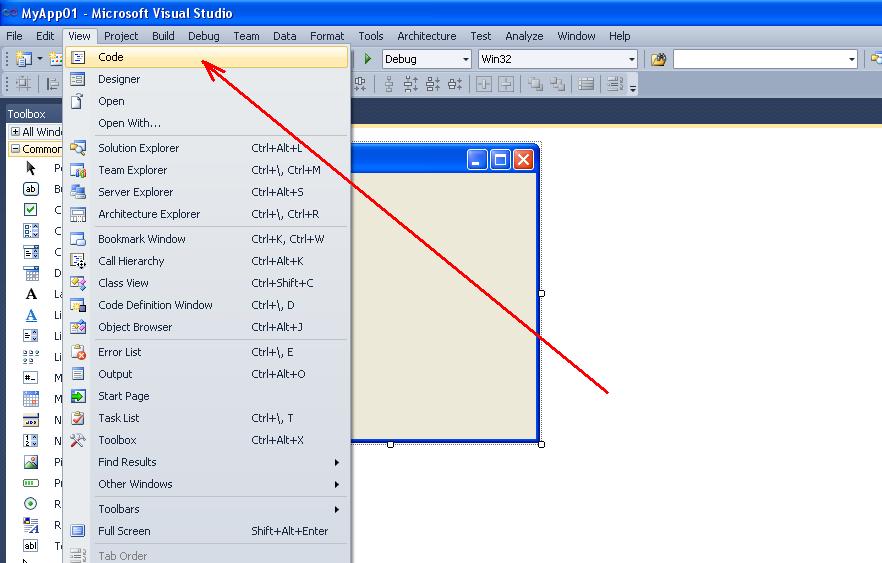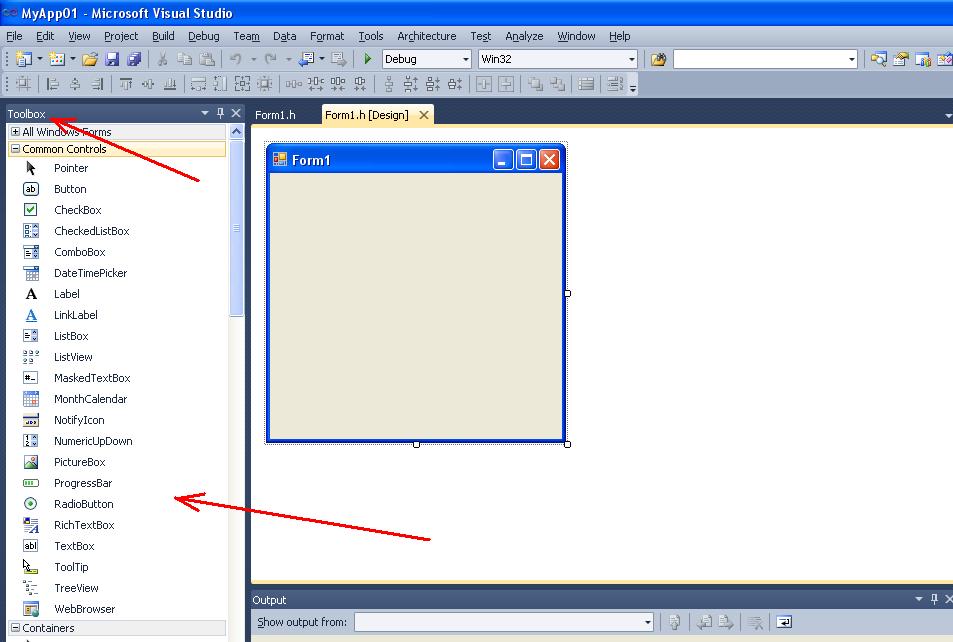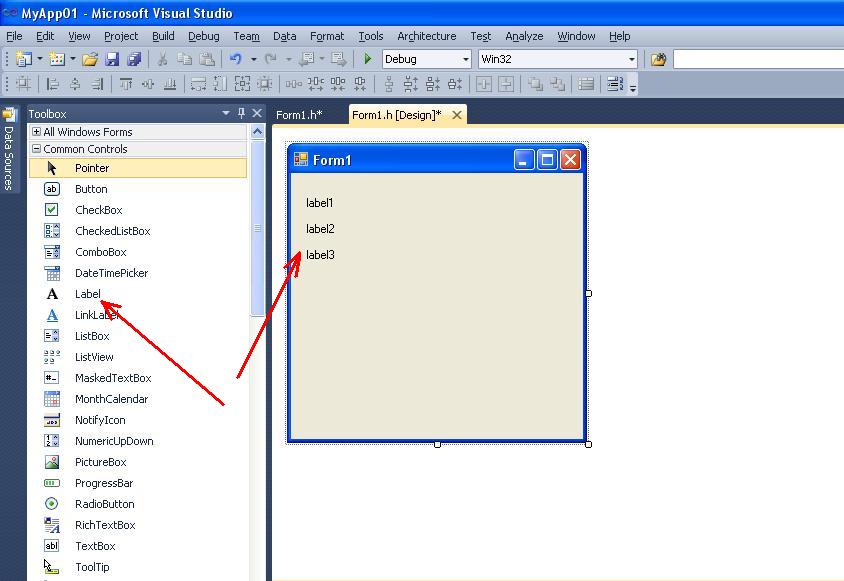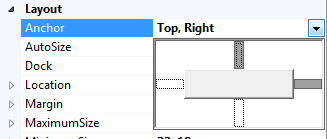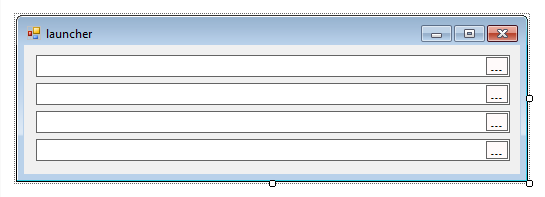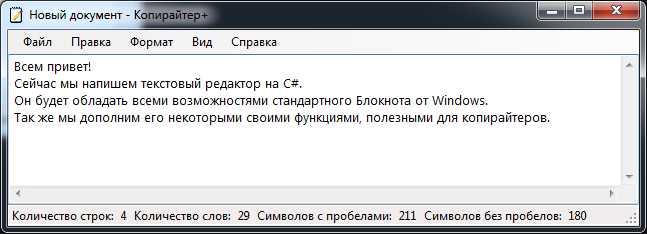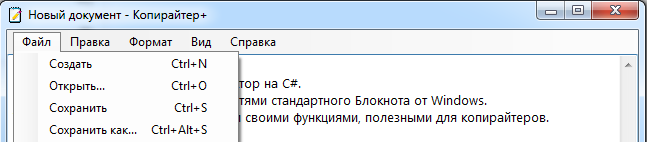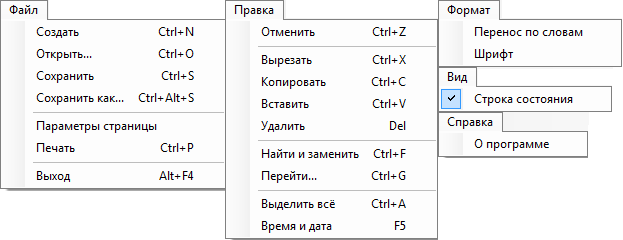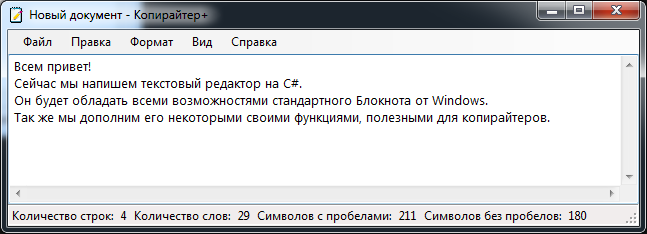Как создать textbox в visual studio
В данной теме рассмотрен пример создания приложения расчета площади треугольника по формуле Герона. Приложение реализовано в системе Microsoft Visual Studio как Windows Forms Application .
В работе описывается программирование события клика на кнопке. Также рассматриваются особенности взаимодействия программного кода с компонентами Label (метка), Button (кнопка), Edit (строка ввода).
Содержание
- Математическая постановка задачи
- Выполнение
- 1. Создать проект как Windows Forms Application .
- 2. Размещение компонент на форме.
- 3. Настройка свойств компонент.
- 4. Программирование события клика на кнопке button1 .
- 5. Запуск проекта на выполнение
Поиск на других ресурсах:
Математическая постановка задачи
Заданы длины сторон треугольника a , b , c . Используя средства системы Microsoft Visual Studio разработать приложение, которое вычисляет площадь треугольника по формуле Герона. Приложение реализовать на языке C++ как Windows Forms Application .
Формула Герона для расчета площади треугольника:
![05_02_00_004_formula_01]()
где a , b , c – стороны треугольника; p – полупериметр, рассчитывается по формуле:
⇑
Выполнение
1. Запустить Microsoft Visual Studio . Создать проект.
Запустить MS Visual Studio . Создать проект как Windows Forms Application на базе шаблона Visual C++ . Пример создания проекта типа Windows Forms Application в C++ и типы создаваемых файлов приведен здесь.
В результате, будет создана главная форма приложения как изображено на рисунке 1.
![05_02_00_004_01_]()
Рис. 1. Главная форма приложения
![05_02_00_004_02_]()
Рис. 2. Команда Code с меню View
![05_02_00_004_03_]()
Рис 3. Вызов режима просмотра кода из контекстного меню
![05_02_00_004_04_]()
Рис 4. Вызов режима просмотра кода из Solution Explorer
Таким образом можно переходить между режимами проектирования ( Design ) и редактирования исходного кода ( Code ) проекта.
Класс формы содержит:
– конструктор Form1() ;
– деструкторForm1() ;
– метод InitializeComponent() , в котором можно реализовать начальную инициализацию внутренних переменных.2. Размещение компонент на форме.
Для работы программы нужно разместить соответствующие компоненты на форме. Чтобы размещать компоненты, нужно перейти в режим проектирования ( Design ) одним из вышеописанных способов.
Компоненты находятся на панели инструментов Toolbox (рисунок 6).
![05_02_00_004_06_]()
Рис. 6. Палитра инструментов Toolbox
После размещения компонент форма будет иметь вид как показано на рисунке 10.
![05_02_00_004_07_]()
Рисунок 7. Компонент Label
![05_02_00_004_08_]()
Рисунок 8. Компонент TexbBox
![05_02_00_004_09_]()
Рисунок 9. Компонент Button
![05_02_00_004_10_]()
Рисунок 10. Компонент Label
3. Настройка свойств компонент.
или клавишей F4.
![05_02_00_004_12r]()
Рис. 12. Настройка заголовка главной формы программы
После выполненных действий, форма будет иметь вид, как изображено на рисунке 13.
![05_02_00_004_13r]()
Рис. 13. Вид формы после настройки компонент
4. Программирование события клика на кнопке button1.
![05_02_00_004_14r]()
Рис. 14. Вызов обработчика события Click клика на кнопке button1
В результате выполненных действий, система Microsoft Visual Studio сформирует обработчик события и переключит окно в режим ввода программного кода.
Обработчик события (метод) имеет название button1_Click . Формируется следующий программный код:
Между фигурными скобками нужно вписать собственный код вычисления площади треугольника по формуле Герона.
Листинг программного кода обработчика события button1_Click() следующий:
Объясним некоторые фрагменты кода.
Чтобы перевести значение компонента textBox1->Text из строки в соответствующей вещественный тип float используется метод Parse() из класса System::Double .
Чтобы занести в переменную a типа float значение строки с textBox1->Text можно использовать один из двух способов:
Указатель this есть указателем на данный класс (класс Form1 ).
Для вычисления квадратного корня используется функция Sqrt() из класса Math :
Для преобразования из типа float в строчный ( string ) используется метод ToString() :
5. Запуск проекта на выполнение.
Теперь можно запускать проект на выполнение (клавиша F5 ) и тестировать его работу.
Сегодня мы будем создавать интересный контрол, представляющий собой TextBox и встроенной кнопкой:
![]()
Такие контролы используются, в основном, в программах, работающих с базами данных. Однако, путем универсализации его функционала, его ареал использования можно существенно расширить.
Кроме того, мы хотим иметь возможность в коде формы, на которой расположен данный контрол, управлять его выполнением. Например, интерактивно отключить выполнение события выбора без замораживания самого контрола, и т.д.
Создаем новый User Control. Я, для простоты, буду называть все классы, свойства и т.д. теми же именами, которые использовал в библиотеке. Вы можете использовать любые собственные имена.
Для начала, в режиме дизайнера форм рисуем контрол. Я в работе использую не Visual Studio, а SharpDevelop, поэтому внешний вид каких-то элементов среды может отличаться от таковых в VS, но, я думаю, в целом все достаточно похоже.
Нам необходимо стандартный холст UserControl растянуть так, как будет в итоге выглядеть наш контрол:
![]()
![]()
Далее, нам нужно разместить на холсте стандартный TextBox со свойством Dock равным Fill. TextBox займет собой весь холст по ширине, а по высоте - насколько позволит высота строки. Настраиваем TextBox по своему вкусу, устанавливаем тип рамки, шрифт, кегль, цвет текста и т.д.
Затем размещаем на холсте поверх TextBox кнопку или, как в моем случае, Label с установленным значением рамки, заливкой фона, текстом ". " и свойством Cursor со значением Hand. Получится та же кнопка. Мне вариант с Label нравится больше, субъективно лучше выглядит. В итоге получаем следующее:![]()
Обзываем TextBox - CompoentTB, а Label - ComponentLB.
У Label-кнопки необходимо установить свойство Anchor в значения Top и Right, чтобы кнопка была жестко привязана к верхнему правому углу и не двигалась при изменении размера контрола.![]()
Так же необходимо установить у кнопки значения MaximumSize и MinimumSize в значения, равные Size, чтобы она ни при каких обстоятельствах не меняла размер.По сути, визуальная составляющая контрола готова. Переходим в код.
Перво-наперво, я хочу, чтобы моя кнопка визуально реагировала на нажатия мышью. Пишем в коде конструктора класса обработчики событий MouseDown и MouseUp в виде простых лямбда-выражений:
Т.е., при нажатии кнопки мыши цвет Label устанавливается в LightSalmon, а при отпускании - в Snow. Теперь Label стал совсем как настоящая кнопка.Теперь я хочу вынести из контрола кое-какие параметры встроенного TextBox. В частности, я хочу, чтобы можно было при создании контрола установить значения свойств Multiline и ReadOnly TextBox'a. Создаем свойства класса контрола:
Небольшое отступление по использованию атрибутов в данном коде. Поскольку мы создаем визуальный компонент, нам необходимо сделать так, чтобы некоторые особо важные свойства контрола мы могли редактировать не в коде, а в режиме дизайнера форм. Для этого перед необходимыми свойствами мы указываем атрибуты Description (устанавливает описание свойства в PropertyGrid дизайнера форм) и Category (в котором указываем, к какой категории необходимо отнести свойство). Если кастомных свойств у нас немного (в данном контроле их будет всего четыре), удобно создать свою категорию, которая, за счет первого символа подчеркивания, еще и выводится в PropertyGrid первой. Удобно!
![]()
После создания необходимых свойств нам нужно каким-то образом применять устанавливаемые в них значения к встроенному TextBox. Создадим универсальный метод обновления TextBox:
Каждый раз при вызове данного метода свойства Multiline и ReadOnly встроенного TextBox устанавливаются равными соответствующим им свойствам контрола. Кроме того, поскольку при установке ReadOnly в true TextBox автоматически меняет заливку на серую. В методе мы насильно перекрашиваем TextBox каждый раз обратно в белый. Можно сделать и по другому, но пока и так сойдет. Далее, мы вызываем метод каждый раз, когда необходимо обновить состояние TextBox:
Настало время закончить с тюнингом и начать претворять в жизнь самый главный функционал. Для начала нам нужно свойство, в котором мы можем указать, какой из режимов работы контрола нам необходим. Создадим перечисление:
Соответственно, используя каждый из элементов перечисления, мы направляем контрол по одному из путей реализации функционала. Создадим свойство с типом данных ActionType:
Реализуем выполнение контрола с Action = ActionType.SelectObject. По логике действий, контрол должен открыть какую-то форму, подцепиться к событию FormClosing, получить какой-то объект и вывести строковое представление полученного объекта в текстовое поле контрола. Создадим два новых свойства, на этот раз - неинтерактивных:
и внесем небольшое изменение в метод ReloadComponent():
Логика такова - при перезагрузке контрола в ComponentTB.Text записываем строковое представление SelectedObject, либо, если SelectedObject не установлен - то записываем пустую строку.
Все готово для обработки главного события контрола - выбора через нажатие на кнопку. Сначала создадим метод-обработчик:
Логика такова: если свойство SelectForm установлено, то открывается форма. Какая форма будет открыта, контрол не знает. К событию FormClosing подключаем лямбда-выражение, которое перед закрытием дочерней формы проверяет у нее свойство Tag и, если оно установлено, то устанавливает его значение в значение свойства SelectedObject контрола. Таким образом, дочерняя форма должна возвращать в свойстве Tag какой-то объект. Как это сделать, мы увидим в самом конце.
Осталось только подключить метод Select в качестве обработчика события Click кнопки:
На данном этапе контрол уже умеет открывать дочернюю форму и получать от нее какой-то объект. Однако этого мало, необходимо расширить функционал для поддержки всех типов действий. Создадим интерактивное свойство Filter для действий OpenFile и SaveFile:
Расширим метод Select() для поддержки всех необходимых действий:
Самое основное мы сделали. Мы создали четыре интерактивных свойства, и обработку нажатия на кнопку. Осталось совсем немного: создать два события, одно из которых должно выполняться до основного обработчика, а второе - после. Причем событие, выполняющееся до основного обработчика, должно уметь остановить его выполнение.
Метод-инициатор события BeforeSelect возвращает булево значение, указывающее основному обработчику, выполняться ему или нет. Внесем изменения в основной обработчик:
Таким образом, если OnBeforeSelect() вернет true, основной обработчик выполняться не будет.
Все, контрол успешно закончен. Можно проверять на форме. Создадим форму и четыре наших новых контрола: ksSelectObject, ksOpenFile, ksSaveFile и ksSelectDirectory:![]()
В соответствии с названиями устанавливаем каждому из контролов значения Action.Инструментарий:
объект свойство name свойство text форма Вычисление суммы кнопка (button) btnExit Выход текстовое поле (textbox) txtA 0 текстовое поле (textbox) txtB 0 текстовое поле (textbox) txtC 0 текстовое поле (textbox) txtSumma 0 кнопка (button) btnCount Вычислить ![Visual c++ текстовые поля]()
Выполнение:
this-> Close();
- Создайте три элемента управления Textbox (txtA,txtB,txtC) для слагаемых. Задайте свойство Text для этих элементов управления, равное 0.
- Создайте еще один элемент управления TextBox (txtSumma) (размеры и расположение кнопок см. рис «форма Вычисление_суммы»).
- Создайте кнопку Вычислить (btnCount).
- Запрограммируйте событие Click для кнопки Вычислить следующим образом:
Parse – функция преобразования строкового значение в целое число;- Запустите приложение, введите значения для слагаемых и посмотрите, что произойдет, если Вы нажмете на кнопку Вычислить.
- Сохраните проект.
- площадь треугольника по трем сторонам;
- площадь прямоугольника по двум сторонам;
- площадь треугольника по двум сторонам и углу между ними;
- процент от числа.
- Какова основная функция элемента управления TextBox?
- Какая функция C++ округляет числовые значения?
![]()
- Работа с файлами (создание, открытие, сохранение, параметры страницы печати, печать)
- Правка текста (вырезать, вставить, копировать, отменить действие, удалить текст, выделить весь текст)
- Поиск и замена текста
- Переход к указанной строке
- Вставка текущих даты и времени
- Форматирование текста (выбор шрифта, размера текста, его стиля)
- Настройки приложения (сохранение измененных параметров)
- MainForm - Основная форма нашего блокнота (Создана изначально как Form1, для удобства переименуем её в MainForm)
- GoToForm - Форма для перехода к указанной пользователем строке
- SearchForm - Форма для поиска и замены текста
- AboutForm - Форма с информацией о программе
В процессе работы с программой мы будем изменять названия добавляемых элементов со стандартных (toopStripMenuItem1. toopStripMenuItem10) на более удобные нам. Такие имена я буду помещать в скобки напротив названия элементов.
Работаем с MainForm
Добавим на форму элемент menuStrip1 (menuStrip).
Теперь создадим подменю для этих элементов и в их свойствах сразу укажем горячие клавиши (поле "ShortcutKeys"). Добавляем элементы в меню "Файл":![]()
- "Создать" (mFileNew): Ctrl + N
- "Открыть. " (mFileOpen): Ctrl + O
- "Сохранить" (mFileSave): Ctrl + S
- "Сохранить как. " (mFileSaveAs): Ctrl + Alt + S
- "Параметры страницы" (mFilePageParam)
- "Печать. " (mFilePrint): Ctrl + P
- "Выход" (mFileExit): Alt + F4
- "Отменить" (mEditCancel): Ctrl + Z
- "Вырезать" (mEditCut): Ctrl + X
- "Копировать" (mEditCopy): Ctrl + C
- "Вставить" (mEditPaste): Ctrl + V
- "Удалить" (mEditDel): Del
- "Найти и заменить" (mEditFind): Ctrl + F
- "Перейти" (mEditGo): Ctrl + G
- "Выделить всё" (mEditGiveAll): Ctrl + A
- "Время и дата" (mEditTime): F5
- "Перенос по словам" (mFormatTransfer). В свойствах этого элемента изменим значение поля "CheckOnClick" на True.
- "Шрифт" (mFormatFont)
- "Строка состояния" (mViewStatusStrip). В свойствах этого элемента изменим параметр "CheckState" на Checked и "CheckOnClick" на True.
Формирование меню завершено. Теперь добавим на форму элемент StatusStrip1 (StatusStrip). Это будет строка состояния нашего блокнота.![]()
![]()
statusStrip
В неё мы добавим 8 элементов StatusLabel:- "Количество строк:" (statusLab1)
- "0" (statusLinesCount)
- "Количество слов:" (statusLab2)
- "0" (statusWordsCount)
- "Символов с пробелами:" (statusLab3)
- "0" (statusCharSpaceCount)
- "Символов без пробелов:" (statusLab4)
- "0" (statusCharCount)
Если после установки значения Fill в поле "Dock" ваш textBox закрыл собой строку состояния или меню, то нужно просто клинкуть на него правой кнопкой мыши и нажимать пункт "На передний план" пока исчезнувшие элементы не станут видимыми.
Заранее стоит установить модификатор доступа Public для поля "Modifers", чтобы позднее можно было взаимодействовать с нашим textBox через другие формы.
![]()
Работаем с GoToForm
Добавим в проект новую форму для перехода к указанной пользователем строке. Выбираем Проект - Добавить форму Windows. - Форма Windows Forms. Указываем имя формы "GoToForm.cs".
В свойствах формы указываем следующие значения для полей:![]()
- FormBorderStyle - "FixedSingle" - Запрет изменения размеров окна формы
- MinimizeBox - "False" - Запрет сворачивания окна формы
- MaximizeBox - "False" - Запрет разворачивания окна формы
- ShowIcon - "False" - Запрет отображения собственной иконки окна формы
- ShowInTaskbar - "False" - Запрет отображения окна формы на панели задач
- Text - "Перейти" - Название формы
- TopMost - "True" - Окно формы будет расположено поверх остальных окон
Работаем с SearchForm
Добавим в проект новую форму для перехода к указанной пользователем строке. Выбираем Проект - Добавить форму Windows. - Форма Windows Forms. Указываем имя формы "SearchForm.cs". Также в свойствах формы укажем значения аналогичные форме GoToForm.Работаем с AboutForm
Добавим в проект новую форму для перехода к указанной пользователем строке. Выбираем Проект - Добавить форму Windows. - Окно "О программе". Указываем имя формы "AboutForm.cs". В вашем проекте появится такая форма:
![]()
По-умолчанию значения полей в форме заполняются автоматически и берутся из сведений о проекте: "Проект" - "Свойства" - "Приложение" - "Сведения о сборке. ". Вы можете изменять эти сведения на своё усмотрение.
Читайте также: