Как создать таблицу в excel 2010
Если вы работаете в Excel ( или учитесь работать в Excel ), то вы постоянно сталкиваетесь с созданием таблиц. Данная статья будет полезна тем, у кого нет четкого понимания, как создавать правильные таблицы, что не надо делать при создании таблиц и почему построение данных очень важная часть создания таблиц!
Что мы рассмотрим в данной статье?
1. Какие таблицы обычно создает пользователь в Excel?
2. Научимся, как не надо создавать таблицы?
3. Что значит "плохие" таблицы в Excel?
4. Разберем плохо организованные таблицы с точки зрения ее структуры, построения данных.
5. Подготовим таблицы для дальнейшего анализа и создания отчетов.
Ошибки при создании таблиц в Excel
1. Отсутствует структура данных в таблицах
Первая и самая распространенная ошибка пользователей при создании таблиц в Excel - это отсутствие структуры в таблицах Excel.
Важно знать, что при проектировании таблиц, мы должны соблюдать основные правила создания, так называемой, реляционной модели базы данных.
Простыми словами, это база данных с упорядоченной информацией, связанная между собой определёнными отношениями. Такая база данных представлена в виде таблиц, в которых и лежит вся эта информация.
В таких базах данных существует такое понятие, как "нормализация" . Простым языком под нормализацией мы будем понимать - процесс удаления избыточных данных в таблицах. Такие таблицы будут называться - нормализованные таблицы.
Именно создание нормализованных таблиц по модели реляционной базы и есть главный критерий построения правильных таблиц в Excel.
Запомните! Это фундамент для построения будущих таблиц.
Зафиксируем сразу два важных момента:
1. Определяем какие данные мы хотим хранить в таблице. Проектируем структуру данных в таблице Excel.
2. Создаем таблицы без лишней и перегруженной (не нужной) информации.
Здравствуйте уважаемый посетитель сайта! В этом уроке вы узнаете, как создавать таблицы в Excel 2010, а также вы узнаете, как редактировать таблицы в Excel 2010, научитесь подбирать нужный вам стиль для ваших таблиц Excel 2010.
И так приступим к созданию таблицы в Microsoft Excel 2010.
Чтобы создать таблицу в Excel 2010 вам нужно выделить ту ячейку, с которой будет начинаться ваша таблица. Например: наведите курсор мыши на одну из ячеек и один раз нажмите левую кнопку мыши (например, возьмём ячейку B2) после выполненных действий ячейка B2 станет активной.
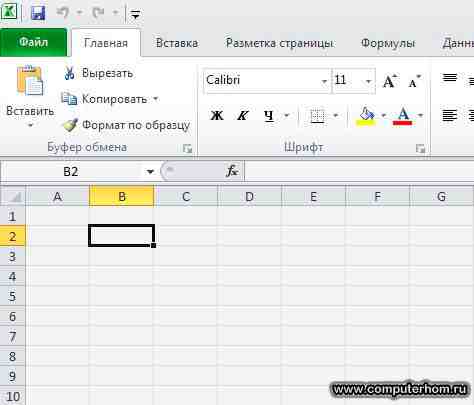
1. Теперь наведите курсор мыши на активную ячейку и нажмите левую кнопку мыши и, не отпуская левую кнопку мыши, потяните курсор мыши в низ и в право до нужной вам длины и ширины.
2. Теперь, когда у вас в Excel 2010 получится приблизительная таблица, вам нужно выбрать вкладку «Вставка», затем нажать на кнопочку «Таблица».
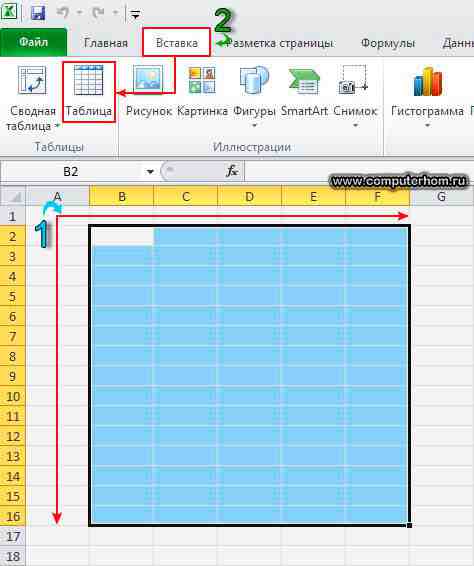
Когда вы нажмете на кнопочку «Таблица», то в книге Excel 2010 откроется окошко, в котором будет указана длина и ширина вашей таблицы, в этом окошке ничего неизменяем и нажимаем на кнопочку «OK».
Когда вы нажмете на кнопку «OK», в книге Excel 2010 отобразится таблица. Теперь можно приступать к редактированию таблицы (форматированию таблицы).
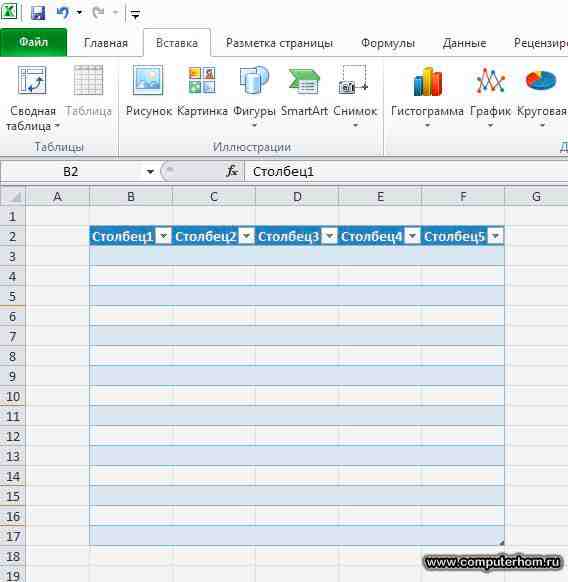
Когда у вас в Microsoft Excel 2010 отобразится таблица, то у вас в панели Microsoft Excel 2010 появится дополнительная вкладка «Конструктор», с помощью которой мы и сможем отредактировать нашу таблицу.
Если у вас на панели инструментов не появилась дополнительная вкладка «Конструктор», то тогда в созданной таблице сделайте хотя-бы одну активную ячейку, после чего на панели Microsoft Excel 2010 появится дополнительная вкладка «Конструктор».
И так приступим к форматированию таблицы, на панели Microsoft Excel 2010 выберите вкладку «Конструктор» затем в правой стороне Microsoft Excel 2010 вы увидите дополнительные функции «Стили таблиц», в которой мы сейчас выберем один стиль для нашей таблице.
Чтобы выбрать стиль для нашей таблице в дополнительных функциях «Стили таблиц» нажмите левую кнопку мыши по кнопочке со стрелкой вниз.
После чего в Microsoft Excel 2010 раскроются все дополнительные стили, которые вы сможете применить к любой вашей таблице.
И так в раскрывшемся списке наведите курсор мыши на тот стиль, который хотите выбрать и нажмите левую кнопку мыши.
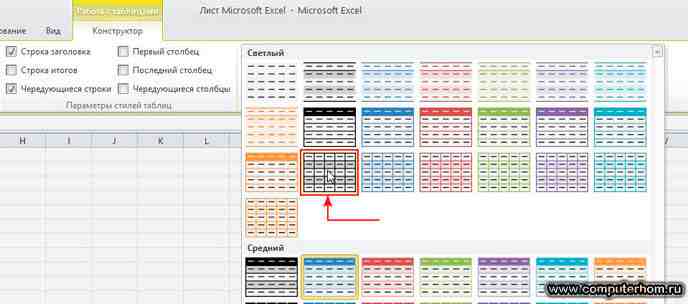
Когда вы выберите один из стилей для вашей таблице, то данная таблица в Excel 2010 изменится в выбранный вами стиль.
Теперь давайте уберем вверху нашей таблице строку заголовка и чередующиеся строчки (то есть залитые цветом строчки).

Чтобы убрать чередующиеся строчки и заголовок столбцов выберите вкладку «Конструктор», затем уберите галочки со строчек «Строка заголовка» «Чередующиеся строки».

Когда вы уберете галочку со строчки «Строка заголовка» и со строчки «Чередующиеся строки», то в вашей таблице удалится строка заголовка, и удалятся чередующиеся строчки, (то есть которые были залиты цветом).
Вот таким образом редактируются таблицы в Microsoft Excel 2010.
В рамках первого материала Excel 2010 для начинающих мы познакомимся с основами этого приложения и его интерфейсом, научимся создавать электронные таблицы, а так же вводить, редактировать и форматировать данные в них.
Оглавление
- Введение
- Интерфейс и управление
- Ввод и редактирование данных
- Форматирование данных
- Формат данных ячеек
- Заключение
Введение
Думаю, не ошибусь, если скажу, что самым популярным приложением, входящим в пакет Microsoft Office, является тестовый редактор (процессор) Word. Однако есть и еще одна программа, без которой редко обходятся любой офисный работник. Microsoft Excel (Эксель) относится к программным продуктам, которые называются электронными таблицами. С помощью Excel, в наглядной форме, можно посчитать и автоматизировать расчеты практически всего что угодно, начиная с личного месячного бюджета и заканчивая сложными математическими и экономико-статистическими выкладками, содержащими большие объемы массивов данных.
Одной из ключевых особенностей электронных таблиц является возможность автоматического пересчета значения любых нужных ячеек при изменении содержимого одной из них. Для визуализации полученных данных, на основе групп ячеек можно создавать различные виды диаграмм, сводные таблицы и карты. При этом электронные таблицы, созданные в Excel можно вставлять в другие документы, а так же сохранять в отдельном файле для последующего их использования или редактирования.
Называть Excel просто «электронной таблицей» будет несколько некорректно, так как в эту программу заложены огромные возможности, а по своему функционалу и кругу решаемых задач это приложение, пожалуй, может превзойти даже Word. Именно поэтому в рамках цикла материалов «Excel для начинающих» мы будем знакомиться лишь с ключевыми возможностями этой программы.
Теперь, после окончания вводной части, пора переходить к делу. В первой части цикла, для лучшего усвоение материала, в качестве примера мы создадим обычную таблицу, отражающую личные бюджетные расходы за полгода вот такого вида:

Но перед тем как начинать ее создание, давайте сначала рассмотрим основные элементы интерфейса и управления Excel, а так же поговорим о некоторых базовых понятиях этой программы.
Интерфейс и управление
Если вы уже знакомы с редактором Word, то разобраться в интерфейсе Excel не составит труда. Ведь в его основе лежит та же Лента, но только с другим набором вкладок, групп и команд. При этом чтобы расширить рабочую область, некоторые группы вкладок выводятся на дисплей только в случае необходимости. Так же ленту можно свернуть вовсе, щелкнув по активной вкладке два раза левой кнопкой мыши или нажав сочетание клавиш Ctrl+F1. Возвращение ее на экран осуществляется таким же способом.

Стоит отметить, что в Excel для одной и той же команды может быть предусмотрено сразу несколько способов ее вызова: через ленту, из контекстного меню или с помощью сочетания горячих клавиш. Знание и использование последних может сильно ускорить работу в программе.
Контекстное меню является контекстно-зависимым, то есть его содержание зависит от того, что пользователь делает в данный момент. Контекстное меню вызывается нажатием правой кнопки мыши почти на любом объекте в MS Excel. Это позволяет экономить время, потому что в нем отображаются наиболее часто используемые команды к выбранному объекту.
Не смотря на такое разнообразие управления, разработчики пошли дальше и предоставили пользователям в Excel 2010 возможность вносить изменения во встроенные вкладки и даже создавать собственные с теми группами и командами, которые используются наиболее часто. Для этого необходимо кликнуть правой кнопкой мыши на любой вкладке и выбрать пункт Настройка ленты.

В открывшемся окне, в меню справа, выберите нужную вкладку и щелкните по кнопке Создать вкладку или Создать группу, а в левом меню нужную команду, после чего кликните кнопку Добавить. В этом же окне можно переименовать существующие вкладки и удалять их. Для отмены ошибочных действий существует кнопка Сброс, возвращающая настройки вкладок к начальным.
Так же наиболее часто используемые команды можно добавить на Панель быстрого доступа, расположенную в верхнем левом углу окна программы.

Сделать это можно нажав на кнопку Настройка панели быстрого доступа, где достаточно выбрать нужную команду из списка, а в случае отсутствия в нем необходимой, щелкнуть на пункт Другие команды.
Ввод и редактирование данных
Создаваемые в Excel файлы называются рабочими книгами и имеют расширение «xls» или «xlsx». В свою очередь рабочая книга состоит из нескольких рабочих листов. Каждый рабочий лист – это отдельная электронная таблица, которые в случае необходимости могут быть взаимосвязаны. Активной рабочей книгой является та, с которой в данный момент вы работаете, например, в которую вводите данные.
После запуска приложения автоматически создается новая книга с именем «Книга1». По умолчанию рабочая книга состоит из трех рабочих листов с именами от «Лист1» до «Лист3».

Рабочее поле листа Excel поделено на множество прямоугольных ячеек. Объединённые по горизонтали ячейки составляют строки, а по вертикали – столбцы. Для возможности исследования большого объема данных каждый рабочий лист программы имеет 1 048 576 строк пронумерованных числами и 16 384 столбцов обозначенных буквами латинского алфавита.
Таким образом, каждая ячейка – это место пересечения различных столбцов и строк на листе, формирующих ее собственный уникальный адрес, состоящий из буквы столбца и номера строки, которым она принадлежит. Например, имя первой ячейки – A1, так как она находится на пересечении столбца «A» и строки «1».
Если в приложении включена Строка формул, которая расположена сразу же под Лентой, то слева от нее находится Поле имени, где отображается имя текущей ячейки. Сюда же вы всегда сможете ввести имя искомой ячейки, для быстрого перехода к ней. Особенно эта возможность полезна в больших документах, содержащих тысячи строк и столбцов.
Так же для просмотра разных областей листа, внизу и справа располагаются полосы прокрутки. Помимо этого перемещаться по рабочей области Excel можно с помощью клавиш со стрелками.

Чтобы начать вводить данные в нужную ячейку, ее необходимо выделить. Для перехода в нужную ячейку щелкните на ней левой кнопкой мыши, после чего она будет окружена черной рамкой, так называемым индикатором активной ячейки. Теперь просто начинайте печатать на клавиатуре, и вся вводимая информация будет оказываться в выбранной ячейке.
При вводе данных в ячейку можно так же использовать и строку формул. Для этого выделите нужную клетку, а затем щелкните мышью на поле строки формул и начните печатать. При этом вводимая информация будет автоматически отображаться в выбранной ячейке.
После окончания ввода данных нажмите:
- Клавишу «Enter» - следующей активной ячейкой станет клетка снизу.
- Клавишу «Tab» - следующей активной ячейкой станет клетка справа.
- Щелкните мышью по любой другой ячейке, и она станет активной.
Чтобы изменить или удалить содержимое любой ячейки, щелкните на ней два раза левой кнопкой мыши. Перемещайте мигающий курсор в нужное место для внесения необходимых правок. Как и во многих других приложениях, для удаления и внесения исправлений используются клавиши стрелок, «Del» и «Backspace». При желании, все необходимые правки можно производить и в строке формул.
Объем данных, который вы будете вводить в ячейку, не ограничивается ее видимой частью. То есть клетки рабочего поля программы могут содержать как одну цифру, так и несколько абзацев текста. Каждая ячейка Excel способна вместить до 32 767 числовых или текстовых символов.
Форматирование данных ячеек
После ввода названий строк и столбцов получаем таблицу такого вида:


Как видно из нашего примера, несколько названий статей расходов «вышли» за рамки границ ячейки и если соседняя клетка (клетки) тоже будет содержать какую-то информацию, то введенный текст частично перекрывается ей и становится невидим. Да и сама таблица выглядит довольно некрасивой и непрезентабельной. При этом если напечатать такой документ, то сложившаяся ситуация сохранится – разобрать в такой таблице что к чему будет довольно сложно, в чем вы можете сами убедиться из рисунка ниже.

Чтобы сделать табличный документ более аккуратным и красивым, часто приходится изменять размеры строк и столбцов, шрифт содержимого ячейки, ее фон, осуществлять выравнивание текста, добавлять границы и прочее.
Для начала давайте приведем в порядок левый столбец. Переведите курсор мыши на границу столбцов «A» и «B» в строку, где отображаются их названия. При изменении курсора мыши на характерный символ с двумя разнонаправленными стрелками, нажмите и удерживая левую клавишу, тащите появившеюся пунктирную линию в нужном направлении для расширения столбца до тех пор пока все названия не уместятся в рамках одной ячейки.

Те же самые действия можно проделать и со строкой. Это является одним из самых легких способов изменения размера высоты и ширины ячеек.
Если необходимо задать точные размеры строк и столбцов, то для этого на вкладке Главная в группе Ячейки выберите пункт Формат. В открывшемся меню с помощью команд Высота строки и Ширина столбца можно задать эти параметры вручную.
Очень часто необходимо изменить параметры стразу нескольких ячеек и даже целого столбца или строки. Для того что бы выделить целый столбец или строку, щелкните на его названии сверху или на ее номере слева соответственно.


Для выделения группы соседних ячеек, обводите их курсором, удерживайте левую кнопку мыши. Если же необходимо выделить разрозненные поля таблицы, то нажмите и удерживайте клавишу «Ctrl», после чего щелкайте мышью по необходимым ячейкам.


Теперь, когда вы знаете, как выделять и форматировать сразу несколько ячеек, давайте выровняем название месяцев в нашей таблице по центру. Различные команды выравнивания содержимого внутри клеток находятся на вкладке Главная в группе с говорящим названием Выравнивание. При этом для табличной ячейки это действие можно производить как относительно горизонтального направления, так и вертикального.

Обведите ячейки с названием месяцев в шапке таблицы и щёлкните на кнопке Выровнять по центру.
В группе Шрифт на вкладке Главная можно изменить тип шрифта, его размер, цвет и начертание: жирный, курсивный, подчеркнутый и так далее. Так же здесь размещены кнопки изменения границ ячейки и цвета ее заливки. Все эти функции пригодятся нам для дальнейшего изменения внешнего вида таблицы.
Итак, для начала давайте увеличим шрифт названия колонок и столбцов нашей таблицы до 12 пунктов, а так же сделаем его жирным.

Теперь выделяем сначала верхнюю строчку таблицы и устанавливаем ей черный фон, а затем в левом столбце ячейкам с А2 по А6 – темно-синий. Сделать это можно с помощью кнопки Цвет заливки.

Наверняка вы заметили, что цвет текста в верхней строке слился с цветом фона, да и в левом столбце названия читаются плохо. Исправим это, изменив цвет шрифта с помощью кнопки Цвет текста на белый.

Так же с помощью уже знакомой команды Цвет заливки мы придали фону четных и нечетных строк с числами различный синий оттенок.
Чтобы ячейки не сливались, давайте определим им границы. Определение границ происходит только для выделенной области документа, и может быть сделано как для одной ячейки, так и для всей таблицы. В нашем случае выделите всю таблицу, после чего щелкните на стрелочку рядом с кнопкой Другие границы все в той же группе Шрифт.

В открывшемся меню выводится список быстрых команд, с помощью которых можно выбрать отображение нужных границ выделенной области: нижней, верхней, левой, правой, внешних, всех и прочее. Так же здесь содержатся команды для рисования границ вручную. В самом низу списка находится пункт Другие границы позволяющий более детально задать необходимые параметры границ ячеек, которым мы и воспользуемся.

В открывшемся окне сначала выберите тип линии границы (в нашем случае тонкая сплошная), затем ее цвет (выберем белый, так как фон таблицы темный) и наконец, те границы, которые должны будут отображаться (мы выбрали внутренние).

В итоге с помощью набора команд всего одной группы Шрифт мы преобразовали неказистый внешний вид таблицы во вполне презентабельный, и теперь зная как они работают, вы самостоятельно сможете придумывать свои уникальные стили для оформления электронных таблиц.
Формат данных ячейки
Теперь, что бы завершить нашу таблицу, необходимо надлежащим образом оформить те данные, которые мы туда вводим. Напомним, что в нашем случае это денежные расходы.
В каждую из ячеек электронной таблицы можно вводить разные типы данных: текст, числа и даже графические изображения. Именно поэтому в Excel существует такое понятие, как «формат данных ячейки», служащий для корректной обработки вводимой вами информации.
Изначально, все ячейки имеют Общий формат, позволяющий содержать им как текстовые, так и цифровые данные. Но вы вправе изменить это и выбрать: числовой, денежный, финансовый, процентный, дробный, экспоненциальный и форматы. Помимо этого существуют форматы даты, времени почтовых индексов, номеров телефонов и табельных номеров.
Для ячеек нашей таблицы, содержащих названия ее строк и столбцов вполне подойдет общий формат (который задается по умолчанию), так как они содержат текстовые данные. А вот для ячеек, в которые вводятся бюджетные расходы больше подойдет денежный формат.
Выделите в таблице ячейки содержащие информацию по ежемесячным расходам. На ленте во вкладке Главная в группе Число щелкните по стрелке рядом с полем Числовой Формат, после чего откроется меню со списком основных доступных форматов. Можно выбрать пункт Денежный прямо здесь, но мы для более полного ознакомления выберем самую нижнюю строку Другие числовые форматы.

В открывшемся окне в левой колонке будут отображены название всех числовых форматов, включая дополнительные, а в центре, различные настройки их отображения.
Выбрав денежный формат, сверху окна можно увидеть, то, как будет выглядеть значение в ячейках таблицы. Чуть ниже моно установить число отображения десятичных знаков. Чтобы копейки не загромождали нам поля таблицы, выставим здесь значение равным нулю. Далее можно выбрать валюту и отображение отрицательных чисел.
Теперь наша учебная таблица, наконец, приняла завершенный вид:
.jpg)
Кстати, все манипуляции, которые мы проделывали с таблицей выше, то есть форматирование ячеек и их данных можно выполнить с помощью контекстного меню, щелкнув правой кнопкой мыши на выделенной области и выбрав пункт Формат ячеек. В одноименном открывшемся окне для всех рассмотренных нами операций существуют вкладки: Число, Выравнивание, Шрифт, Граница и Заливка.
Теперь по окончании работы в программе вы можете сохранить или распечатать полученный результат. Все эти команды находятся во вкладке Файл.
Заключение
Наверное, многие из вас зададутся вопросом: «А зачем создавать подобного рода таблицы в Excel, когда все то же самое можно сделать в Word, используя готовые шаблоны?». Так-то оно так, только вот производить всевозможные математические операции над ячейками в текстовом редакторе невозможно. Саму же информацию в ячейки вы практически всегда заносите самостоятельно, а таблица является лишь наглядным представлением данных. Да и объемные таблицы в Word делать не совсем удобно.
В Excel же все наоборот, таблицы могут быть сколь угодно большими, а значение ячеек можно вводить как вручную, так и автоматически рассчитывать с помощью формул. То есть здесь таблица выступает не только как наглядное пособие, но и как мощный вычислительно-аналитический инструмент. Более того ячейки между собой могут быть взаимосвязаны не только внутри одной таблицы, но и содержать значения, полученные из других таблиц, расположенных на разных листах и даже в разных книгах.
О том, как сделать таблицу «умной» вы узнаете в следующей части, в которой мы познакомимся с основными вычислительными возможностями Excel, правилами построения математических формул, функциями и многим другим.
Microsoft Office Excel – почти безальтернативный софт для тех, кто хочет вести учет большого количества данных, автоматизировать работу с размашистыми таблицами и работать с графиками. У программы огромный потенциал и, чтобы разобраться во всех ее тонкостях, понадобится целый учебник. Но освоить базовые функции, построить таблицу и настроить Excel под свои задачи сможет даже чайник.
Как устроены ячейки
Прежде чем создать таблицу в Excel, разберемся в азах этого софта. Рабочее пространство этой программы – одна большая, готовая таблица. Она заполнена ячейками одинакового размера. Вертикаль цифр слева – номера строчек. Горизонталь букв сверху – имена столбцов.

Ячейки можно группировать, склеивать и делить на части. Но для начала их нужно научиться выделять. Чтобы захватить сразу целый столбец или строчку, кликните, соответственно, по букве или по цифре.

Также есть простые комбинации клавиш, которые выделяют столбик (Ctrl+Пробел) или строку (Shift+Пробел).
Если текст не влезает, измените размер вертикальных или горизонтальных групп ячеек.
Как это сделать:
1. Наведите курсор на грань ячейки и растяните ее до нужной величины.
2. Если вписали слишком длинное слово, дважды кликните по границе поля, и Excel самостоятельно ее расширит.

3. На панели инструментов найдите кнопку «Перенос текста». Она подходит для случаев, когда ячейку нужно растянуть вертикально.

Также можно упростить себе задачу и расширить все необходимые ячейки разом. Выделите нужную область и настройте размер одного из полей по вертикали, либо по горизонтали. Программа автоматически подстроит высоту и ширину всей области.
Если вы где-то ошиблись, можете отменить последнее действие комбинацией Ctrl+Z. Если же нужно вернуть все размеры к стандартному значению, то сделайте следующее:
1. В разделе «Формат» на панели инструментов нажмите на «Автоподбор высоты строки».
2. С шириной уже чуть сложнее. В том же подменю есть пункт «Ширина по умолчанию». Скопируйте это значение. Потом вставьте его в подразделе «Ширина столбца».
Также в Excel можно в любой момент добавить новую строчку или столбец в любую часть таблицы. Они появятся, соответственно, левее или ниже выделенной группы ячеек. Для этого используйте комбинацию клавиш: «Ctrl», «Shift», «=». Нажмите «Вставить» и выберите, что будете вставлять: строчку или столбец.

Как начертить таблицу в Excel
В Excel сделать таблицу можно несколькими разными способами.
Выделите подходящую для работы область. Далее вам понадобится пиктограмма «Границы» в главном меню Excel. Найдите в выпавшем контекстном меню строчку «Все границы», и таблица появится.
Либо в разделе «Границы» выберите «Сетку по границе рисунка» и точно также нарисуйте таблицу, удерживая ЛКМ.
Есть еще один способ добавить таблицу. Перейдите в раздел «Вставка». Кликните по «Таблица». Откроется диалоговое окно. В нем можно задать диапазон (самая левая точка, самая верхняя, затем – крайняя правая и крайняя нижняя) и включить либо отключить заголовки.

Как создать таблицу с формулами
Пошаговая инструкция, которая поможет сделать таблицу в Эксель и добавить туда математическую формулу:
1. Для начала задайте названия столбикам. Затем заполните поля информацией. Отформатируйте ячейки по высоте и ширине (если требуется).

2. В верхнюю строчку столбика «Стоимость» добавьте равно. Так «Эксель» поймет, что будет работать с математической формулой.
3. Чтобы перемножить цену и количество, сначала выделите первую ячейку, затем впишите в формулу звездочку, затем выделите уже вторую ячейку.

4. Далее нужно распространить формулу на каждую ячейку графы «Стоимость». Для этого наведите курсор на верхнее поле, и на нем появится маленький крестик (справа, снизу).
Кликните туда и протащите курсор до конца вниз.
Вот и все необходимое, для того чтобы сделать таблицу в экселе с применением автоматических расчетов.
Как оформить таблицу
Оформление, структуры и прочие параметры таблицы изменяются с помощью раздела «Конструктор» (крайний справа). Она активируется, когда вы выделяете поле внутри таблицы.

С помощью инструмента экспресс-стили вы сможете быстро выбрать оформление и сразу же глянуть, как будет смотреться таблица, при помощи предпросмотра.
В той же вкладке, в разделе «Параметры стилей таблицы» доступны более гибкие настройки оформления. Здесь можно включить или выключить заголовки или итоги.
Настроить особый формат для первого и завершающего столбиков. Или, например, сделать разный внешний вид для четных и нечетных строчек.
Чтобы отсортировать информацию, откройте фильтры. Они появляются, если нажать стрелочку рядом с именем столбца. Здесь вы сможете убрать четные или нечетные поля, оставить ячейки с подходящим текстом или числами. Чтобы данные отображались по стандарту, кликните по «Удалить фильтр из столбца».

Пара полезных приемов
В Excel можно перевернуть таблицу. А именно – сделать так, чтобы данные из шапки и крайнего слева столбца поменялись местами. Для этого:
1. Скопируйте таблицу. Выделите все поля и нажмите Ctrl+C.
2. Наведите мышь на свободное пространство и кликните ПКМ. В контекстном меню вам понадобится «Специальная вставка».
3. Нажмите на «значения» в верхнем разделе.
4. Поставьте галочку возле «Транспонировать».
Таблица перевернется.

А еще в Эксель можно сделать так, чтобы шапка не исчезала при прокрутке. Перейдите в «Вид» (в верхней панели), затем нажмите на кнопку «Закрепить области». Выберите верхнюю строку. Готово. Теперь вы не будете путать столбцы, листая большую таблицу.

Создание таблицы по шаблону
В базе Excel есть макеты под разные цели: для бизнеса, бухгалтерии, ведения домашнего хозяйства (например, списки покупок), планирования, учета, расписания, организации учебы и прочего. Достаточно выбрать то, что больше соответствует вашим задачам.
Как пользоваться готовыми макетами:
Создание таблицы с нуля
Если ни один шаблон не подошел, у вас есть возможность составить таблицу самостоятельно. Я расскажу, как сделать это правильно, проведу вас по основным шагам – установке границ таблицы, заполнению ячеек, добавлению строки «Итог» и автоподсчету данных в колонках.
Рисуем обрамление таблицы
Работа в Эксель начинается с выделения границ таблицы. Когда мы запускаем программу, перед нами открывается пустой лист. В нем серыми линиями расчерчены строки и столбцы. Но это просто ориентир. Наша задача – построить рамку для будущей таблицы (нарисовать ее границы).
Создать обрамление можно двумя способами. Более простой – выделить мышкой нужную область на листе. Как это сделать:
- Кликните мышкой первую ячейку А1 и, не отпуская кнопку, доведите курсор до последней – нижней правой ячейки. По мере продвижения курсора область будет выделяться синим цветом.
- Раскройте выпадающий список «Границы» на верхней панели (вкладка «Главная»).
- Выберите тип выделения: все границы, только нижняя, только верхняя, левая или правая. Можно оставить таблицу без границы или установить только внешние контуры.
- На пустом листе появится черная рамка для будущей таблицы. Теперь можно приступить к ее редактированию – вносить информацию в ячейки.
Второй способ обрамления таблиц – при помощи одноименного инструмента верхнего меню. Как им воспользоваться:

Редактирование данных в ячейках
Чтобы ввести текст или числа в ячейку, выделите ее левой кнопкой мыши и начните печатать на клавиатуре. Информация из ячейки будет дублироваться в поле сверху.

Чтобы вставить текст в ячейку, скопируйте данные. Левой кнопкой нажмите на поле, в которое нужно вставить информацию. Зажмите клавиши Ctrl + V. Либо выделите ячейку правой кнопкой мыши. Появится меню. Щелкните по кнопке с листом в разделе «Параметры вставки».
Еще один способ вставки текста – выделить ячейку левой кнопкой мыши и нажать «Вставить» на верхней панели.

С помощью инструментов верхнего меню (вкладка «Главная») отформатируйте текст. Выберите тип шрифта и размер символов. При желании выделите текст жирным, курсивом или подчеркиванием. С помощью последних двух кнопок в разделе «Шрифт» можно поменять цвет текста или ячейки.
В разделе «Выравнивание» находятся инструменты для смены положения текста: выравнивание по левому, правому, верхнему или нижнему краю.

Если информация выходит за рамки ячейки, выделите ее левой кнопкой мыши и нажмите на инструмент «Перенос текста» (раздел «Выравнивание» во вкладке «Главная»).

Размер ячейки увеличится в зависимости от длины фразы.

Также существует ручной способ переноса данных. Для этого наведите курсор на линию между столбцами или строками и потяните ее вправо или вниз. Размер ячейки увеличится, и все ее содержимое будет видно в таблице.

Если вы хотите поместить одинаковые данные в разные ячейки, просто скопируйте их из одного поля в другое. Как это сделать:
- Выделите ячейку с уже введенными данными левой кнопкой мыши.
- Наведите курсор на правый нижний угол ячейки. Появится значок в виде черного плюса. Либо нажмите кнопку «Копировать» на верхней панели (вкладка «Главная»).
- Удерживая палец на мышке, перетащите данные на соседние ячейки. Они будут выделены пунктирной линией.
- Отпустите мышку – данные из одной ячейки скопируются в другие.
- При желании нажмите на меню со стрелкой и выберите формат автозаполнения: копировать ячейки полностью, копировать только значения или только форматы (параметры шрифта).
Чтобы быстро удалить текст из какой-то ячейки, нажмите на нее правой кнопкой мыши и выберите «Очистить содержимое».

Добавление и удаление строк и столбцов
Чтобы добавить новую строку или столбец в готовую таблицу, нажмите на ячейку правой кнопкой мыши. Выделенная ячейка будет находиться снизу или справа от строки или столбца, который вы добавите. В меню выберите опцию «Вставить».

Укажите элемент для вставки – строка или столбец. Нажмите «ОК».

Еще одна функция, доступная в этом же окошке,– это добавление новой ячейки справа или снизу от готовой таблицы. Для этого выделите правой кнопкой ячейку, которая находится в одном ряду/строке с будущей.

Если у вас таблица с заголовками, ход действий будет немного другим: выделите ячейку правой кнопкой мыши. Затем наведите курсор на кнопку «Вставить» и выберите объект вставки: столбец слева или строку выше.

Чтобы убрать ненужную ячейку, строку или столбец, нажмите на любое поле в ряду. В меню выберите «Удалить» и укажите, что именно. Нажмите «ОК».

Объединение ячеек
Если в нескольких соседних ячейках размещены одинаковые данные, вы можете объединить поля.
Рассказываю, как это сделать:

- Выделите ячейки с одинаковым содержимым левой кнопкой мыши. Они подсветятся синим цветом.
- Нажмите на стрелку на кнопке «Объединить ячейки». Она находится в разделе «Выравнивание» во вкладке «Главная».
- Выберите действие: объединить и поместить данные по центру, объединить по строкам или объединить ячейки. В этом же меню можно отменить объединение, если что-то пошло не так.
Выбор стиля для таблиц
Если вас не устраивает синий цвет фона, нажмите на кнопку «Форматировать как таблицу» в разделе «Стили» (вкладка «Главная») и выберите подходящий оттенок.

Затем выделите мышкой таблицу, стиль которой хотите изменить. Нажмите «ОК» в маленьком окошке. После этого таблица поменяет цвет.
С помощью следующего инструмента в разделе «Стили» можно менять оформление отдельных ячеек.

Список стилей таблицы доступен также во вкладке «Конструктор» верхнего меню. Если такая вкладка отсутствует, просто выделите левой кнопкой любую ячейку в таблице. Чтобы открыть полный перечень стилей, нажмите на стрелку вниз. Для отключения чередования цвета в строчках/колонках снимите галочку с пунктов «Чередующиеся строки» и «Чередующиеся столбцы».

С помощью этого же средства можно включить и отключить строку заголовков, выделить жирным первый или последний столбец, включить строку итогов.

В разделе «Конструктор» можно изменить название таблицы, ее размер, удалить дубликаты значений в столбцах.

Сортировка и фильтрация данных в таблице
Сортировка отличается от фильтрации тем, что в первом случае количество строк и столбцов таблицы сохраняется, во втором – не обязательно. Просто ячейки выстраиваются в другом порядке: от меньшего к большему или наоборот. При фильтрации некоторые ячейки могут удаляться (если их значения не соответствуют заданным фильтрам).
Чтобы отсортировать данные столбцов, нажмите стрелку на ячейке с заголовком. Выберите тип сортировки: по возрастанию, по убыванию (если в ячейках цифры), по цвету, по числам. В меню также будет список цифровых значений во всех полях. Вы можете отключить ячейку с определенными числами – для этого просто уберите галочку с номера.

Если вы выбрали пункт «Числовые фильтры», то в следующем окне укажите значения ячеек, которые нужно отобразить на экране. Я выбрала значение «больше». Во второй строке указала число и нажала «ОК». Ячейки с цифрами ниже указанного значения в итоге «удалились» (не навсегда) из таблицы.

Чтобы вернуть «потерянные» ячейки на место, откройте то же меню с помощью стрелки на заголовке. Выберите «Удалить фильтр». Таблица вернется в исходное состояние.

Если в ячейках текст, в меню будут текстовые фильтры и сортировка по алфавиту.

Еще один способ включить сортировку: во вкладке «Главная» нажмите кнопку «Сортировка и фильтры». Выберите параметр сортировки в меню.

Если у вас таблица без заголовков, включите сортировку или фильтрацию через контекстное меню ячейки. Для этого нажмите на нее правой кнопкой мыши и выберите «Фильтр» или «Сортировка». Укажите вид сортировки.

Как посчитать итог в таблице
Чтобы вывести некий итог значений в столбце, нажмите на любую ячейку правой кнопкой мыши. Наведите стрелку на пункт «Таблицы». Выберите значение «Строка итогов».

Под таблицей появится новая строка «Итог». Чтобы узнать сумму для конкретного столбца, нажмите на ячейку под ним (в строке «Итог»). Появится список возможных итогов: среднее значение чисел в столбце, общая сумма, количество чисел, минимальное или максимальное значение в столбце и т. д. Выберите нужный параметр – таблица посчитает результат.

Как закрепить шапку

С помощью этого же меню можно закрепить некоторые другие области таблицы (выделенные ячейки) и первый столбец.
Как настроить автоподсчет
Табличные данные иногда приходится менять. Чтобы не пришлось редактировать таблицу целиком и вручную высчитывать результат для каждой строки, настройте автозаполнение ячеек с помощью формул.
Вы можете ввести формулу вручную либо использовать «Мастер функций», встроенный в Excel. Я рассмотрю оба способа.
Ручной ввод формул:
- Создайте таблицу и заполните заголовки для столбцов. Добавьте форматирование таблицы через раздел «Стили», иначе этот способ может не сработать. В некоторые ячейки впишите данные, которые хотите посчитать (узнать сумму, умножить или разделить числа и т. д.). В моем случае это цена и количество килограмм фруктов, проданных за день.
- Чтобы узнать выручку, которую мы получили по каждому виду фруктов, я задам формулу для последнего столбца. Для этого выделю первую пустую ячейку колонки и введу в нее знак «=». Так программа Excel поймет, что мы хотим установить формулу для столбца.
- Затем я поставлю знак «[» и введу название первой колонки, данные которой должны учитываться при расчете. У меня это столбец «Цена». Название также закрою квадратной скобкой.
- Заданная колонка подсветится синим цветом. Теперь поставим знак математического действия: «+», «*» (умножить), «-», «/» или «:» (разделить).
- Снова откроем квадратную скобку «[» и напишем название второй колонки, которая должна участвовать в расчете.
- Закроем скобку. Второй учтенный столбец подсветится зеленым цветом. При нажатии на «Enter» в колонке появится произведение выбранных столбцов. Результат будет индивидуальным для каждой строки в зависимости от данных.
Если какие-то строки остались незаполненными, в столбце с формулой будет пока стоять 0 (ноль). При вводе новых данных в ячейки «Цена» и «Количество» будет происходить автоматический перерасчет данных.

Нажатие на иконку с молнией рядом с ячейкой открывает меню, где можно отменить выполнение формулы для выделенной ячейки или для столбца целиком. Также здесь можно открыть параметры автозамены и настроить процесс вычисления более тонко.


Использование «Мастера функций»:
- Создайте таблицу, заполните ее заголовки и некоторые поля.
- Выделите первую пустую ячейку столбца, для которого хотите установить формулу. Нажмите на кнопку «Вставить функцию». Она находится слева от строки, в которой дублируется информация из выделенной ячейки.
- Выберите функцию в новом окошке. С помощью меню «Категория» можно открыть список математических и других функций. Через поисковую строку сверху можно найти определенное математическое действие. В моем случае это произведение. Введите запрос – название действия. У меня это «ПРОИЗВЕД». Нажмите «Найти». В списке ниже появятся результаты поиска. Выделите левой кнопкой нужную функцию и нажмите «ОК».
- В следующем окне в строчках «Число1» и «Число2» укажите адреса ячеек, которые нужно перемножить. В моем случае это C2 и D2. Вместо ручного ввода адреса можно выделять нужные ячейки мышью – в строчках будут появляться заголовки соответствующих столбцов. При необходимости можно добавить строчки для третьего, четвертого числа и т. д. Нажмите «ОК».
Как сохранить и распечатать таблицу
Чтобы таблица сохранилась на жестком диске ПК в отдельном файле, сделайте следующее:
Чтобы распечатать готовую таблицу на принтере, выполните такие действия:
Работать в Эксель не так тяжело, как кажется на первый взгляд. С помощью этой программы можно посчитать итог каждого столбца, настроить автоподсчет (ячейки будут заполняться без вашего участия) и сделать многое другое. Вам даже не придется создавать таблицы с нуля – в базе Excel много готовых шаблонов для разных сфер жизни: бизнес, образование, ведение домашнего хозяйства, праздники и т. д.
Читайте также:


