Как создать свой бланк в outlook 2020
Мы легко можем создавать и применять шаблоны документов в Word. Аналогичным образом, можем ли мы быстро создавать и применять шаблоны электронной почты в Outlook? Да, это руководство поможет вам легко создавать, редактировать и применять шаблоны электронной почты в Outlook.
Содержание
- 1. Создать шаблон электронного письма
- 2. Создать новое письмо из шаблона
- 3. Редактировать шаблон электронного письма
- 4. (Авто) ответ с шаблоном
- 5. Ответить или переслать с помощью шаблона (простого текста)
- 1. Новый шаблон электронного письма
- 2. Новое письмо из шаблона
- 3. Редактировать шаблон письма
- 4. (Авто) ответ с шаблоном
- 5. Ответить или переслать с помощью шаблона
Внимание: Методы, представленные на этой странице, применимы к настольной программе Microsoft Outlook 2019 в Windows 10. И инструкции могут значительно или незначительно отличаться в зависимости от версии Microsoft Outlook и среды Windows.
1. Создайте шаблон электронного письма.

1. В окне просмотра почты щелкните Главная > Новый E-mail чтобы создать новое электронное письмо.
Советы: Вы также можете нажать Ctrl + N ключи для создания нового электронного письма.
3. Нажмите Файл > Сохранить как.
Это путь к папке шаблона Outlook по умолчанию: % AppData% \ Microsoft \ Templates
2. Создайте новое письмо на основе шаблона.
2.1. Создайте новое электронное письмо из шаблона с помощью функции «Выбрать форму»
Чтобы создать новое электронное письмо из существующего шаблона в Outlook, вы можете сделать следующее:

1. В окне просмотра почты щелкните Главная > Новые предметы > Выберите форму.

2. В диалоговом окне Выбрать форму:
(1) Выберите Шаблоны пользователей в файловой системе от Заглянуть раскрывающийся список;
(2) Щелкните, чтобы выбрать указанный шаблон, из которого вы создадите электронное письмо (Советы: Если ваш шаблон электронной почты не отображается в диалоговом окне, вы можете щелкнуть Приложения кнопку, чтобы найти и выбрать его в другой папке.);
(3) Щелкните значок Откройте кнопку.
Затем создается новое электронное письмо на основе указанного шаблона. Составьте и отправьте его по мере необходимости.
2.2 Создайте новое электронное письмо из шаблона, открыв файл шаблона напрямую
Мы можем открыть шаблон электронного письма, чтобы создать из него новое письмо.
1. Откройте папку, содержащую шаблон электронного письма.
Советы: Если шаблон электронной почты хранится в папке шаблонов по умолчанию, вы можете открыть папку по этому пути: % AppData% \ Microsoft \ Templates
2. Дважды щелкните шаблон электронного письма, чтобы открыть его.
3. Отредактируйте шаблон электронного письма.
Как мы знаем, шаблон электронного письма нельзя открывать и редактировать напрямую. Однако мы можем решить эту задачу окольным путем: создать новое электронное письмо из шаблона, а затем сохранить его как шаблон с тем же именем, чтобы перезаписать исходное.

1. В Outlook щелкните Главная > Новые предметы > Выберите форму.

2. В диалоговом окне Выбрать форму:
(1) Выберите Шаблоны пользователей в файловой системе от Заглянуть раскрывающийся список;
(2) Щелкните, чтобы выбрать указанный шаблон, из которого вы создадите электронное письмо (Советы: Если вы не можете найти указанный шаблон, щелкните Приложения кнопка для поиска и выбора из другой папки);
(3) Щелкните значок Откройте кнопку.
3. Теперь на основе указанного шаблона создается новое электронное письмо. Внесите необходимые изменения в новое электронное письмо.

5. В диалоговом окне Сохранить как:
(1) Выберите Шаблон Outlook (* .oft) из Сохранить как раскрывающийся список;
(2) Откройте папку, содержащую исходный шаблон электронного письма;
(3) В Имя файла убедитесь, что имя файла точно такое же, как имя файла исходного шаблона электронного письма;
(4) Щелкните значок Сохраните кнопку.

6. Теперь появится диалоговое окно «Подтвердить сохранение как». Пожалуйста, нажмите на Да кнопку, чтобы перезаписать исходный шаблон.
Пока что мы редактировали шаблон письма окольными путями. И вы можете закрыть новое письмо без сохранения.
4. (Авто) ответ с шаблоном
Мы можем легко создать новое электронное письмо из шаблона электронного письма с помощью Выберите форму функция, но как ответить на электронное письмо с помощью шаблона в Outlook? Мы можем создать правило для решения этой проблемы.
1. Подготовьте шаблон электронного письма, которым вы ответите. (Нажмите, чтобы просмотреть как создать шаблон электронного письма.)

2. В окне просмотра почты щелкните Главная > Правила > Управление правилами и предупреждениями.

3. В диалоговом окне "Правила и предупреждения" щелкните значок Новое правило кнопка для создания нового правила.

6. В третьем диалоговом окне мастера правил установите флажок ответ с использованием определенного шаблона вариант в Шаг 1 раздел, а затем щелкните связанный текст «указанный шаблон"В Шаг 2 .

7. Теперь в диалоговом окне «Выбор шаблона ответа» выберите Шаблоны пользователей в файловой системе из Заглянуть раскрывающийся список, щелкните, чтобы выбрать указанный шаблон, и щелкните значок Откройте кнопку.
Советы: Если вы не можете найти указанный шаблон в диалоговом окне, нажмите кнопку Приложения кнопку, чтобы выбрать его из других папок.
8. Теперь он вернется к третьему мастеру правил и нажмите Следующая кнопку, чтобы продолжить.
9. В четвертом мастере правил укажите исключения, если необходимо, и нажмите кнопку Следующая кнопку.
11. Он вернется в диалоговое окно «Правила и предупреждения», нажмите кнопку OK чтобы закрыть его.
5. Ответить или переслать с помощью шаблона (простого текста)
Если содержимое ответа или пересылки представляет собой простые слова только в шаблоне, вы можете применить быстрый шаг для ответа или пересылки с помощью шаблона.

1. В окне просмотра почты нажмите Главная > Создать новый (в Быстрые шаги группа).

2В диалоговом окне Edit Quick Step назовите новый быстрый шаг, укажите действие как Ответить or Ответить всем or вперед, нажмите Показать параметры чтобы развернуть раздел параметров, введите текст ответа или пересылки и щелкните значок Завершить кнопку.
Пока что создан новый быстрый шаг. Вы можете легко применить быстрый шаг с помощью щелчков мышью.

3. Если вам нужно ответить на электронное письмо с помощью этого быстрого шага, выберите его и щелкните новый быстрый шаг в Быстрые шаги группа.
Еще статьи .
Создание шаблона встречи или собрания в Outlook
Несомненно, иногда вам нужно многократно создавать встречи или встречи с той же темой и телом в папке календаря в Outlook. Каждый раз, когда вы создаете встречу или встречу такого типа, набирать одну и ту же тему и текст занимает много времени. Чтобы избежать повторного набора текста, в этой статье мы покажем вам способы быстрого создания шаблона встречи или собрания в Outlook. С шаблоном встречи или встречи создание встречи или встречи с той же темой и телом больше не будет трудоемкой работой.
Пересылка писем с шаблоном в Outlook
При пересылке писем в Outlook вы обычно можете вводить один и тот же текст, чтобы напомнить получателям. В этом случае пересылка с указанным шаблоном облегчит вашу работу. В этой статье мы расскажем о трех способах пересылки писем с помощью шаблона в Outlook.
Изменить шаблон электронной почты по умолчанию в Outlook
В Outlook легко создавать и применять шаблоны электронной почты. Однако установить собственный шаблон электронной почты по умолчанию не представляется возможным. Но в этой статье я расскажу об окольном способе изменения шаблона электронной почты по умолчанию в Outlook.
Вы можете настроить некоторые разделы этих стандартных форм, добавляя, заменяя или скрывая определенные части. Настройка форм особенно важна, если вам нужно отправлять электронные письма с определенными информационными запросами. Вот шаги, которые необходимо выполнить, чтобы настроить уникальную форму в Outlook.
Настройка вкладки разработчика
Прежде всего следует отметить, что вы можете создать настраиваемую форму в Outlook только на вкладке «Разработчик». Вот как это работает:
Шаг 1: Запустите Microsoft Outlook.
Шаг 2: Щелкните ленту правой кнопкой мыши и выберите в списке параметров «Настроить ленту».
Шаг 3: В новом диалоговом окне под группой под названием «Выбрать команды из» выберите раскрывающийся список и выберите «Основные вкладки».
Шаг 4: В списке «Параметры» выберите «Разработчик» и нажмите «Добавить» в центре диалогового окна.
Шаг 5: Под группой под названием «Настроить классическую ленту» установите флажок «Разработчик» и нажмите «ОК», чтобы закрыть диалоговое окно.
Разработка нестандартной формы
Теперь, когда разработчик доступен на вашей ленте, вы можете получить доступ к функции «Дизайн формы», чтобы создать свой новый From.
Шаг 1: В меню поиска введите «Создать форму». Кроме того, вы можете перейти на вкладку «Разработчик» на ленте, щелкнуть группу «Пользовательские формы», а затем «Создать форму».
Шаг 2: В новом диалоговом окне выберите раскрывающийся список и выберите «Библиотека стандартных форм».
Шаг 3: Выберите форму, которую вы хотите настроить (мы выбрали «Встреча») из перечисленных опций, и нажмите «Открыть».
Шаг 4: Чтобы добавить новое поле или область в открытую форму, выберите «Новая область формы» на ленте.
Шаг 5: В показанном списке полей выберите новое поле и нажмите «Новое».
Шаг 6: Введите подробные сведения о названии вашего нового поля, типе вводимых данных, формате данных и выберите ОК.
Шаг 7: На вкладке рядом с именем вашей формы выберите параметр P.2.
Шаг 9: В раскрывающемся списке выберите «Переименовать страницу».
Шаг 10: Введите имя новой страницы и нажмите ОК.
Шаг 11: Выберите средство выбора поля на ленте
Шаг 12: Из средства выбора полей перетащите новые созданные поля на новую страницу.
Сохранение и публикация формы в Microsoft Outlook
Теперь, когда вы создали свою настраиваемую форму, вам нужно сохранить и распространить ее. Вы можете сохранить форму как шаблон или опубликовать ее прямо в папке. Вот как это работает:
Сохранение формы в Microsoft Outlook
Чтобы сохранить новую форму как шаблон Outlook, вам нужно сделать следующее:
Шаг 1: На вкладке ленты выберите файл.
Шаг 2: Щелкните Сохранить как.
Шаг 3: Введите имя файла и сохраните тип файла как шаблон Outlook.
В будущем вы всегда сможете получить доступ к форме, выбрав «Выбрать форму» на вкладке «Разработчик».
Примечание: При выборе шаблона Outlook файл сохраняется как OST. Однако в Microsoft Outlook 2013 пользователям не разрешено сохранять определенные формы в качестве шаблонов.
Публикация формы в Microsoft Outlook
Примечание: Это не работает в версии Office 2013.
Шаг 1: На вкладке «Лента» выберите «Опубликовать».
Шаг 2: Выберите Опубликовать форму как.
Шаг 3: В новом диалоговом окне выберите раскрывающийся список рядом с «Искать в», чтобы выбрать место для новой формы.
Шаг 4: Введите отображаемое имя для формы.
Чтобы получить доступ к форме, выберите «Новые элементы» на ленте Outlook, «Другие элементы», а затем «Выберите форму».
Создание кнопок голосования в Microsoft Outlook
Приходится ли вам делать рассылки ? Если да, то информация ниже будет полезна. Если нет - то, как минимум, интересна.
1. Шаблоны писем. Чем они хороши?
Известно, что шаблоны - удобный инструмент ускорения рутинной работы. Будь то шаблоны документов или электронных писем.
Задачи, для решения которых пригодятся шаблоны электронных писем:
- сокращение времени на форматирование текста электронного письма;
- периодическая отправка однообразного содержимого одному или многим адресатам;
- приём заявок на стандартные услуги, справки и т.п. по электронной почте.
Как подготовить письмо и сохранить его в виде шаблона?
- создаём новое письмо;
- вносим адреса получателей в поля Кому, Копия, Cкк(To. Cc. Bcc. ) ;
- в поле Тема(Subject вписываем тему письма
Всегда пишите тему письма! Пожалейте адресатов, облегчите им сортировку почты! Письма без темы - предмет моей личной неприязни и дурной тон :)
- далее оформляем текст. Используем советы, описанные ранее в этой статье;
- если надо, вставляем таблицы и делаем их красивыми (об этом рассказано здесь);
- вставляем вложения ( файлы ). Если нужно, опять же.
Сохраняем письмо в виде шаблона:
1. Жмём "Файл" (File):
2. Жмём "Сохранить как" ( Save As):
3. Выбираем сохранить в виде "Шаблона Outlook" (Outlook Template (*.oft))
4. Система предложит вам путь расположения шаблонов. Измените его на удобную папку:
Отступление. Про формат *.msg
Тут надо сказать, что многие пользуются возможностью сохранения писем в формате MSG . Т.е. письмо (Message) появится в папке в виде файла. Но шаблоны на основе такого формата делать очень неправильно . Поскольку изменяя данный файл - и сохранив его, можно потерять данные и оформление. Лучше использовать OFT . При работе с ним всегда создаётся именно "новое письмо" на основе шаблона. Для этого данный формат и придуман.
MSG - это хороший способ сохранять письма в папках. Для сохранения информации в формате писем . Можно просто мышкой перетаскивать из почты прямо в папку. Удобно!
Чуть больше о встроенной в Outlook функции работы с шаблонами.
Строго говоря, у Outlook есть особый механизм работы с шаблонами. Их называют формами (Forms). И если вы попробуете не совсем привычным способом создать новый элемент, способом, показанным на рисунке:

Зачем в 2020 году отправлять Outlook-рассылки? Некоторые компании не могут использовать для рассылок ESP — из-за корпоративной культуры, особенностей коммуникации или по какой-то другой причине. В таком случае они делают рассылку в Outlook. Подобным методом классическую рассылку заменить нельзя, но это имеет смысл, если получатели — сотрудники компании. Большие организации рассылают через Outlook внутренние письма с новостями, инструкциями, опросами.
Если рассылка простая, её можно создать прямо в редакторе письма Outlook. Но если письмо состоит из сложных блоков, имеет картинки, текст и ссылки, то подобную рассылку уже нельзя собрать в редакторе почтовой программы. Как правило, привлекают специалиста, который сделает .oft шаблон (Outlook File Template) для отправки подобных писем. В идеальном варианте пользователь потом может самостоятельно редактировать этот шаблон, менять текст и картинки без знаний кода.
Рассмотрим способы создания .oft шаблона и пошагово покажем, как создавать блоки для такого письма.
Сборка письма в Word
Один из способов сделать .oft шаблон — собрать его в Word. Сама по себе рассылка в HTML верстается таблицами. Здесь нужно сделать примерно то же самое: вручную создать таблицы и наполнить их контентом. Этот способ хорош тем, что Microsoft Word и Outlook используют один движок для рендеринга писем.
Изначально всё равно нужен дизайн письма, который будет собран в Photoshop или Figma. Конечно, можно начать проектировать дизайн в вордовском документе. Но, как показывает практика, гораздо проще сначала сделать дизайн и лишь потом собирать его под .oft шаблон для Outlook. Это упростит сборку как тела письма, так и небольших деталей вроде футера и информации о заказе.

Это большой мастер-шаблон. Мы будем брать из него разные блоки
Собираем письмо
Начнём с хедера. В нашем примере он состоит из двух логотипов, выровненных по центру, и небольшой черты снизу. Делаем таблицу, в которой будет одна строка и одна ячейка. Помещаем туда наши логотипы.
Стоит отметить, как мы работаем с цветами границы таблицы — оставляем только нижнюю границу. Выделяем таблицу. В левом верхнем углу будет значок, нажав на который мы увидим нужные настройки:
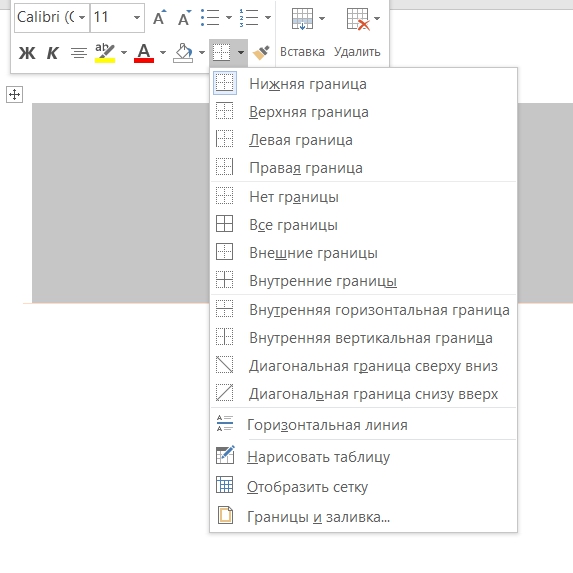
Оставляем только нижнюю границу. Потом нажимаем «Границы и заливка» и выбираем «Другие цвета»:
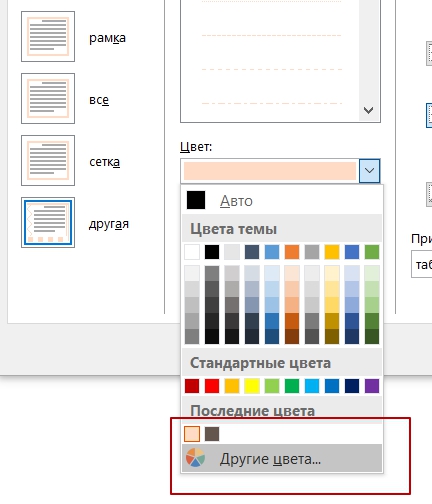


Выбирайте способ, который вам удобен.
В итоге получаем такой хедер:
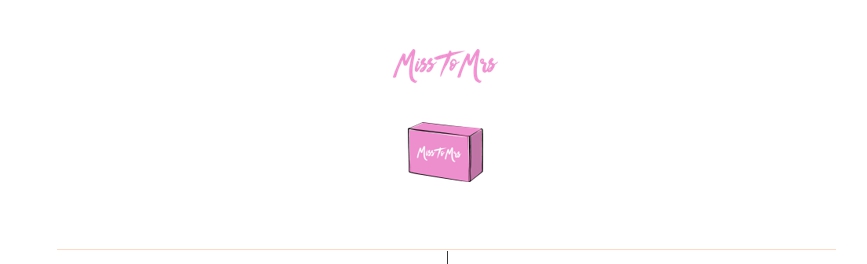
Осталось сделать отступ между логотипом и нижней границей таблицы. После этого нужно будет оставить только нижнюю границу и покрасить её в нужный цвет.
Картинка вставляется в письмо очень просто: нужно перетащить файл в нужную область документа. Если хотите сделать баннер кликабельным, нажмите на него правой кнопкой мыши и выберите пункт «Гиперссылка», а затем укажите нужный адрес.
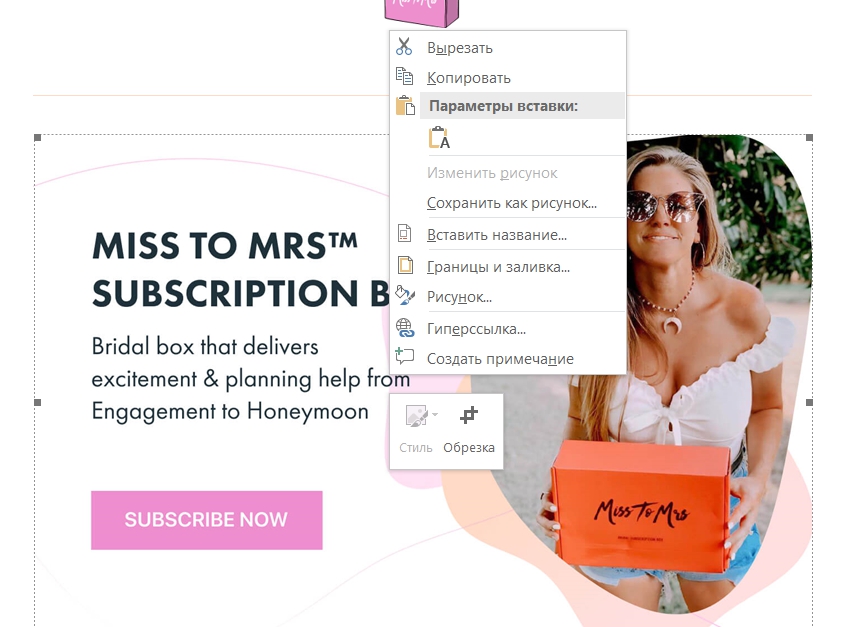
Блок с отзывами
Состоит из заголовка, отзывов, каждый из которых разбит на две ячейки, и кнопки.
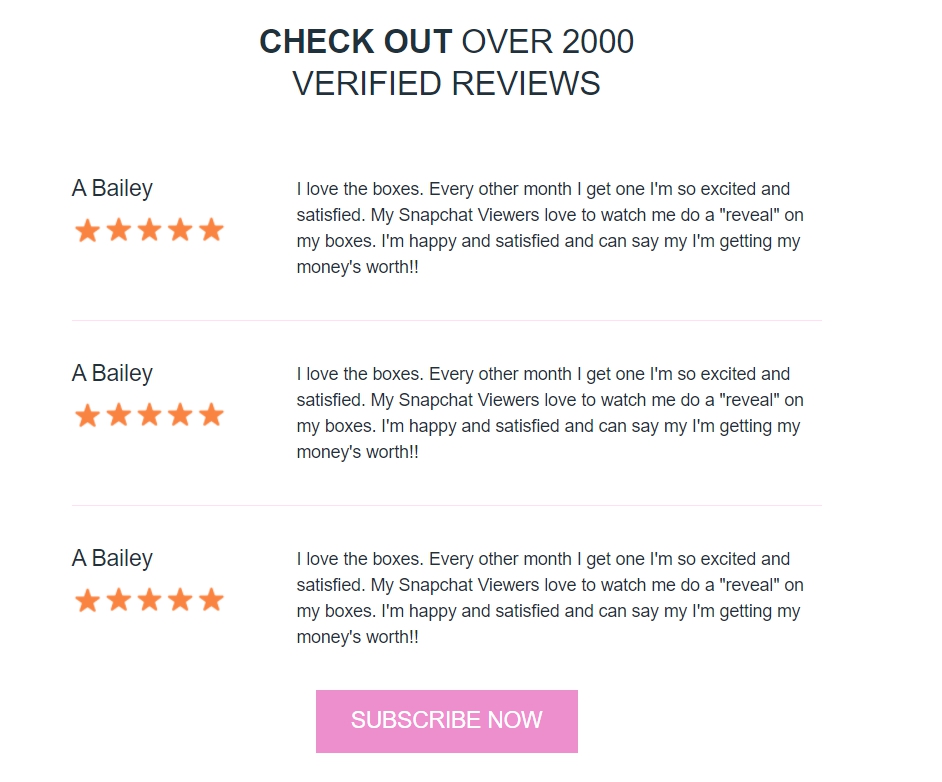
С заголовком всё просто: это обычный текст, выровненный по центру, с теми свойствами, которые есть в макете. Один отзыв состоит из двух ячеек. В правой ячейке только текст, а в левой — текст и пять картинок в ряд. У таблицы есть только нижняя граница, как и у хедера.
Создаём таблицу с двумя ячейками. В левую помещаем текст, под него — картинку. Изначально картинка будет большой, её размеры нужно подогнать, не забыв изменить соотношение сторон. Левая и правая ячейка занимают по 50% всей таблицы, но в макете мы видим, что левая часть должна занимать гораздо меньше места. Изменить это можно с помощью ползунка в центре таблицы.


После этого вставляем текст в правую часть, редактируем его и делаем с границами то же самое, что и с хедером: оставляем только нижнюю границу и задаём ей цвет. Далее копируем таблицу с отзывом, чтобы получить такой же блок, как и в шаблоне.

Кнопка подписки
Кнопку в шаблоне для Outlook можно сделать двумя способами, как и в обычной вёрстке. Это может быть просто картинка-ссылка, и здесь всё, как и с обычным баннером: перетаскиваем картинку и ставим на неё ссылку.
Плюсы такого подхода:
- легко реализовать;
- кликабельна вся кнопка.
- картинка тяжелее, чем текст: будет дольше грузиться;
- если у пользователя отключены картинки, он ничего не увидит.
Ссылка может быть таблицей из одной ячейки, залитой определённым цветом и с текстом внутри. Создаём таблицу и корректируем её ширину с помощью ползунков по краям.
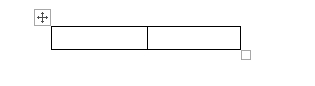
Пишем в ней текст, делаем его белым и нужного размера. Теперь заливаем всю таблицу нужным цветом. Цвет выбирается по тому же принципу, по которому мы выбирали цвет границы таблицы.
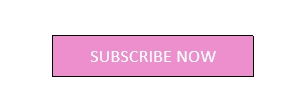
Небольшие проблемы могут возникнуть с позиционированием надписи. Нижнюю границу можно отодвигать мышкой с помощью ползунка, а вот верхнюю границу можно отодвигать с помощью кнопки enter. И высота каждого отступа зависит от того, какой размер шрифта у вас выбран. Так можно корректировать и подбирать высоту верхнего отступа, чтобы создавалось ощущение, что надпись у нас в центре кнопки.
Выделяем текст, нажимаем правой кнопкой мыши, выбираем пункт «Гиперссылка» и вставляем нужный адрес.
Плюс такого подхода:
- это не картинка, а значит, у пользователя кнопка прогрузится быстрее;
- если у пользователя отключены картинки, он всё равно увидит кнопку.
- делать такую кнопку чуть дольше;
- кликабелен только текст в кнопке.
Красиво сверстаем ваши письма
Важно учесть
Все таблицы, которые вы создаёте, должны быть отцентрованы. Перед вставкой шаблона в Outlook проверьте, что выравнивание таблицы стоит по центру.

Это важно проверить, потому что внешне всё может выглядеть корректно, а в Outlook вёрстка поедет. Ниже покажу, как это будет выглядеть.
При этом текст в таблице может быть выровнен по левому краю.
Вставляем собранное письмо в Outlook
Создаём в Outlook новое письмо и открываем наш шаблон в Word. Из вордовского файла просто копируем всё в буфер обмена, вставляем в письмо и смотрим, как оно будет выглядеть.
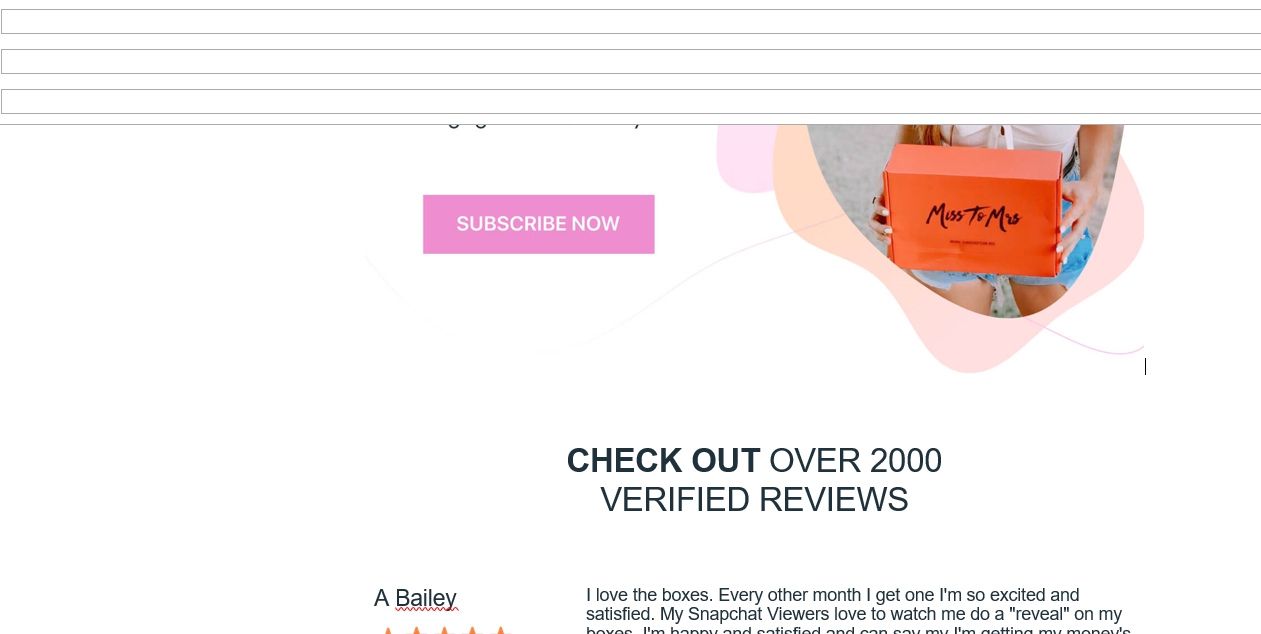
Если какая-то таблица в документе выровнена по левому краю, то в Outlook вы будете наблюдать вот такое:

Поэтому не забудьте отцентровать таблицы перед заливкой письма в Outlook.
Чтобы сохранить шаблон, нажимаем «Сохранить шаблон» и выбираем тип файла «Шаблон Outlook».
Как вставить подпись
Чтобы добавить подпись, которая будет подставляться в конце каждого письма, собираем её по тому же принципу, что и письмо. Можем добавить туда иконки и/или ссылки на соцсети, любой текст и корпоративный баннер. На выходе получаем такой же word-файл, только с шаблоном подписи.
Теоретически её можно открывать каждый раз, как и шаблон, что мы сделали выше. Подпись подставится в письмо, а над ней можно будет писать текст. Но это неудобно. Можно настроить автоматическую подпись в Outlook.
Создаём новое письмо и выбираем «Подпись»:
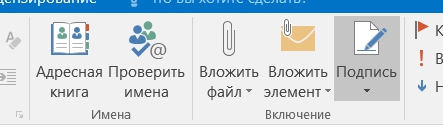
Переходим во вкладку «Электронная подпись», нажимаем «Создать» и задаём имя подписи:
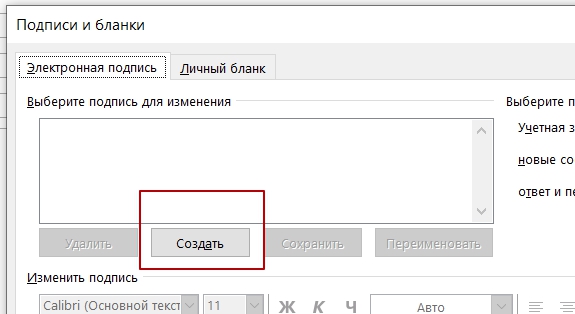
Далее открываем word-файл с подписью и копируем содержимое оттуда в поле для создания подписи:
После этого нужно просто сохранить шаблон в Outlook — теперь его можно использовать в любом письме. Для этого при создании письма нужно нажать на кнопку «Подпись» и выбрать нужную. Она автоматически подставится в письмо.
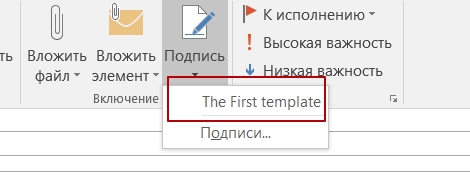
Выбранная подпись будет автоматически появляться при создании нового письма.
Обсудить любой материал и задать вопросы можно в нашем Чате Солдат. И, конечно, подписывайтесь на наш Телеграм-канал «Маркетинг за три минуты», где регулярно выходят полезные материалы в виде постов-трёхминуток.
Читайте также:


