Как создать служебную записку в 1с документооборот
Из этой статьи вы узнаете – как ускорить создание и передачу служебных записок внутри организации, сделать так, чтобы они не терялись и не забывались, быстрее обрабатывались, согласовывались и исполнялись. Можно вообще не использовать печать служебок на бумаге, работать с ними только в электронном виде. Пример настройки программы «1С:Документооборот» для эффективной работы с этими документами.
Часть 1. Нормативная информация и настройка служебной записки на выдачу бухгалтерской доверенности
Служебные записки используются во многих компаниях и являются официальной формой обращения сотрудников внутри организации.
В Общероссийском классификаторе управленческой документации такой вид документов отсутствует, поэтому правила его оформления устанавливаются в каждой организации самостоятельно. При внедрении 1С:Документооборот можно отказаться от бумажных документов «Служебная записка» и вести учет таких документов только в электронном виде.
Сроки хранения служебных записок (как бумажных, так и электронных) приведены в Перечне типовых управленческих архивных документов, образующихся в процессе деятельности государственных органов, органов местного самоуправления и организаций, с указанием сроков хранения Приказ Минкультуры России от 25.08.2010 N 558 (ред. от 16.02.2016)
Минимальный набор реквизитов документа «Служебная записка»:
- регистрационный номер и дата;
- вид документа;
- содержание;
- автор документа;
- адресат.
Документ «Служебная записка» предназначен для решения широкого круга вопросов, возникающих в процессе деятельности организации. В зависимости от тематики решаемого вопроса документ «Служебная записка» может содержать различные дополнительные реквизиты.
Движение документов этого вида в организации не всегда одинаковое: одни служебные записки требуют рассмотрения руководителем, другие могут сразу отправляться на исполнение. Виды служебных записок, их содержание, правила обработки должны быть описаны в Положении о документообороте вашей организации.
Перейдем к практической части нашей статьи.
Для ведения учета любого документа в программе 1С: Документооборот необходимо настроить:
- вид документа и нумератор;
- шаблон карточки документа;
- права доступа сотрудников;
- шаблон файла (печатной формы) (при необходимости);
- шаблон процесса обработки документа.
Так как программа 1С:Документооборот является очень гибкой, то нет единственной правильной настройки. Это своего рода конструктор, в котором можно подобрать детали (настройки), которые подойдут конкретной организации.
Чтобы упростить пользователю создание служебной записки и автоматизировать движение документа в зависимости от его тематики, выделим следующие подвиды документа «Служебная записка»:
- Служебная записка на выдачу бухгалтерской доверенности;
- Служебная записка на оплату счета;
- Служебная записка на предоставление транспорта;
- Служебная записка на командировку;
- Служебная записка (свободной формы) и другие.
Для каждого подвида служебных записок настроим отдельный вид документа, шаблон документа, шаблон процесса обработки.
Настройка вида документа «Служебная записка на выдачу бухгалтерской доверенности» в программе:
.jpg)
Для нумерации используется нумератор «Внутренние документы»:
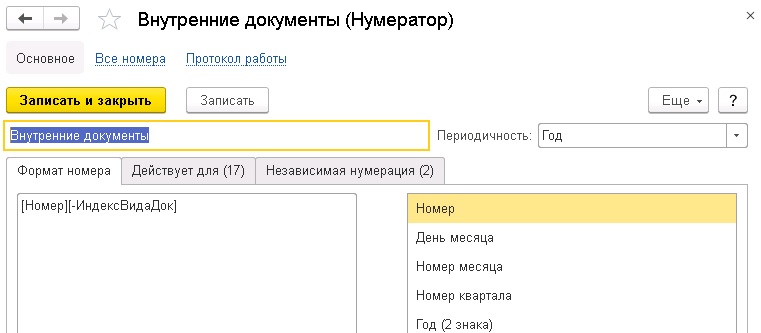
Для служебной записки на выписку бухгалтерской доверенности характерно наличие следующих дополнительных реквизитов:
- выписать доверенность на имя;
- начало действия доверенности;
- на получение от;
- документ оплаты;
- ТМЦ к получению;
- дата и номер оформленной доверенности.
Настроим список дополнительных реквизитов для вида документа «Служебная записка»:

Для дополнительных реквизитов указываем тип значения, условие видимости, доступности и обязательности заполнения.
Шаблон документа «Служебная записка на выписку бухгалтерской доверенности» настраиваем в форме вида документа:
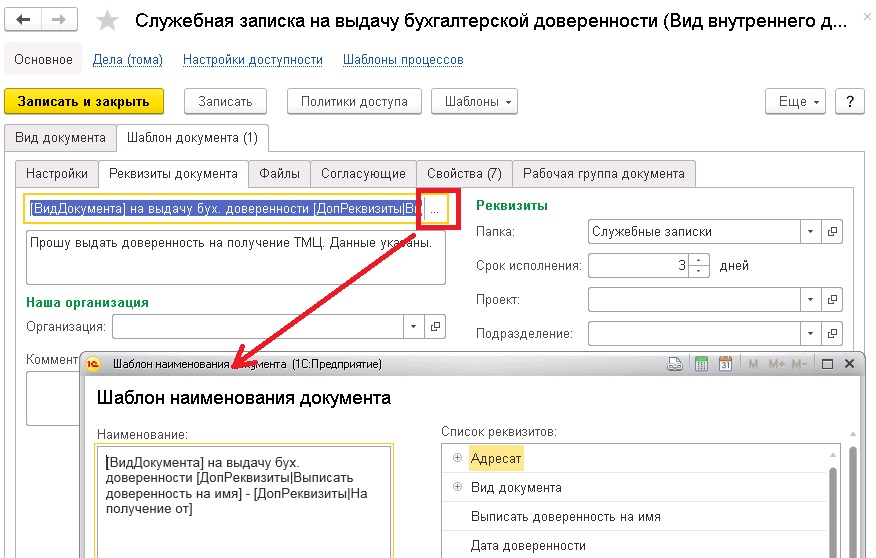
На закладке «Настройки» включаем галочку «Запрещать изменять реквизиты из шаблона», шаблон доступен всем пользователям. Адресат такой служебной записки – главный бухгалтер. Но в Положении о делопроизводстве закреплено, что для сокращения времени обработки такой служебной записки она поступает сразу на исполнение бухгалтеру материального стола.
Настроим шаблон процесса обработки:
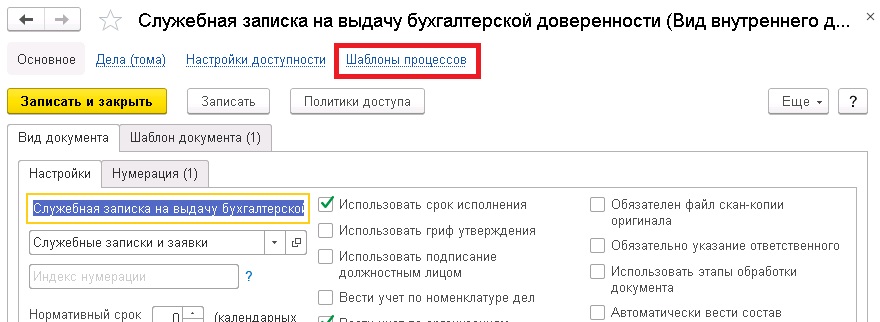
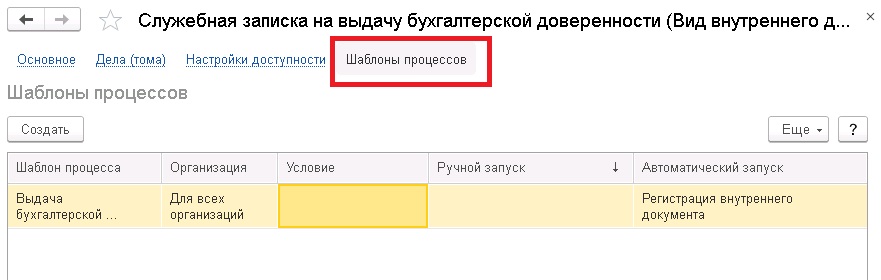
После регистрации документа пользователем автоматически стартует процесс исполнения по шаблону:
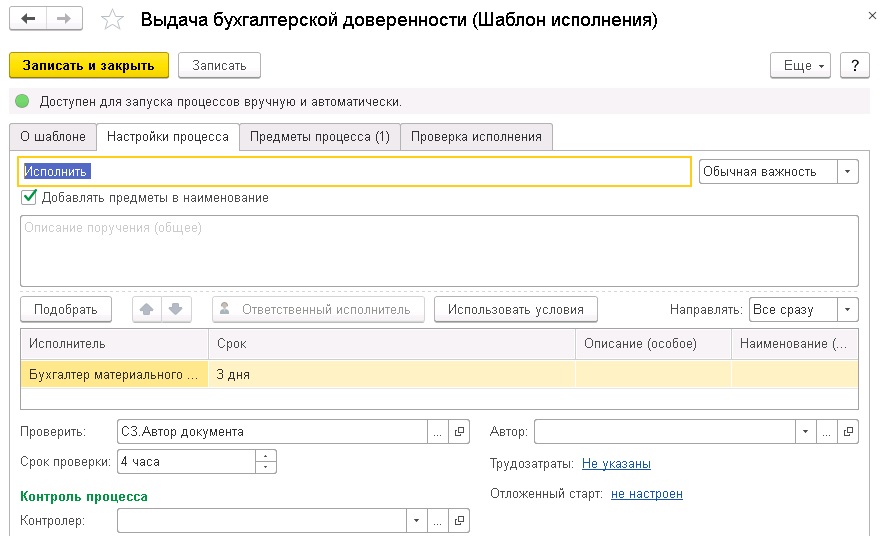
В задаче исполнения бухгалтер материального стола должен заполнить номер и дату доверенности в карточке документа. Для контроля заполненности этих реквизитов настроена проверка исполнения:
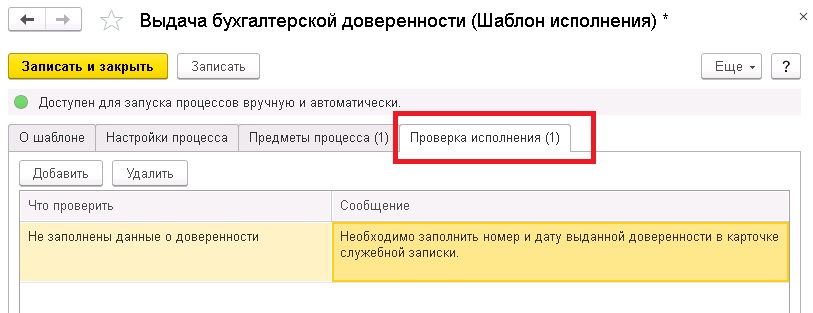
Для возможности регистрации всеми пользователями служебных записок в 1С:Документооборот сделаны следующие настройки:
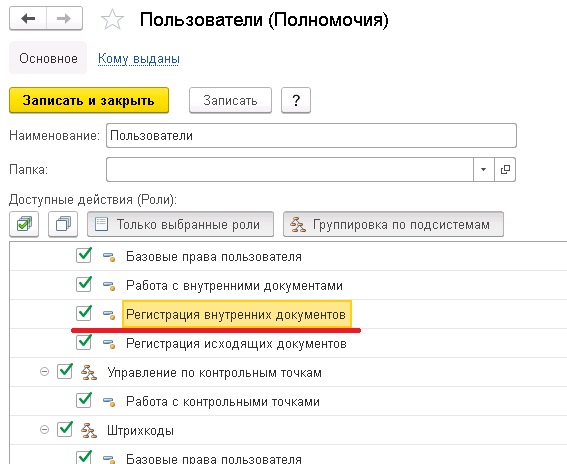

3. В настройках доступности по состоянию создана отдельная настройка для вида документа «Служебная записка», действующая для автора документа:
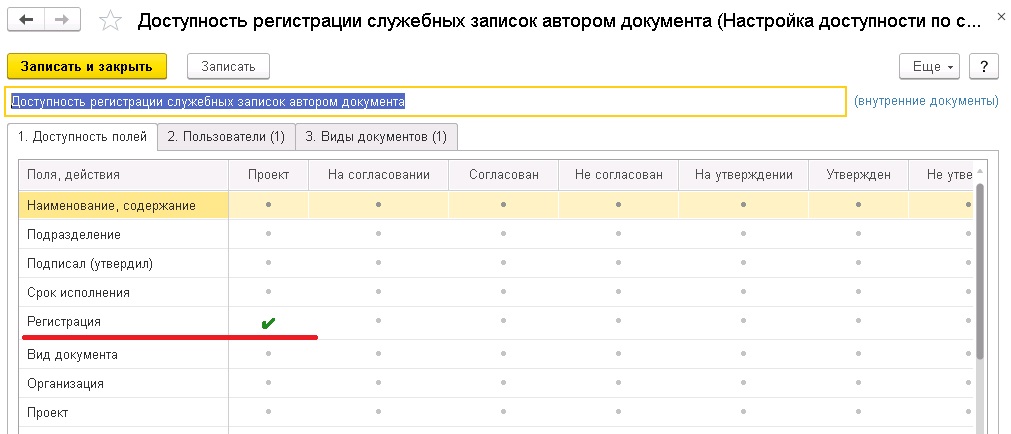
Шаблон файла для документа «Служебная записка на выписку бухгалтерской доверенности» не настраивается.
Настройки остальных видов служебных записок смотрите во второй части данной статьи.
Данный процесс предназначен для сотрудников организации, в функциональные обязанности которых входит согласование документов и принятие решений по ним.
Задача «Согласовать» состоит из трех основных разделов:
§ Обзор;
§ Предметы согласования;
§ Действия.

В разделе «Действия» отображаются все действия, которые можно выполнить по текущей задаче. Поле «Комментарий» следует заполнить, если требуется прокомментировать действие (Например, написать причины, по которым договор не согласован).
В случае, если исполнитель задачи согласен с документом, то ему необходимо нажать кнопку «Согласовано».
В случае, если исполнитель задачи согласен с документом, но необходимо внести правки или у исполнителя есть комментарии, то ему необходимо нажать кнопку «Согласовано с замечаниями» и заполнить поле «Комментарий»
После нажатия кнопки «Согласовано» / «Согласовано с замечаниями» процесс согласования переходит на следующий этап.
Важно! Нажатие кнопки «Согласовано» / «Согласовано с замечаниями» означает, что документ в текущей его редакции/с учетом внесенных правок и/или комментариев согласован исполнителем задачи.
В случае если исполнитель задачи не согласен с документом, то необходимо в поле «Комментарий» ввести текст обоснования и нажать кнопку «Не согласовано». К автору документа придет задача «Ознакомление» с результатом согласования. После устранения замечаний документ может быть отправлен на повторное согласование, если это необходимо, либо процесс может быть завершен с результатом «Не согласовано».
Работа с задачей «Исполнить»
Данный процесс предназначен для всех пользователей системы, кому ставится задача на исполнение или дается поручение. В форме задачи «Исполнить» в области действий находится только кнопка «Исполнено».

При получении такой задач необходимо выполнить поручение, приложить отчет о выполнении и/или внести комментарий, нажать кнопку «Исполнено».
Добавление отчета об исполнении
Для того, чтобы добавить отчет об исполнении, необходимо в форме задачи исполнить добавить файл, который является отчетом об исполнении (это может быть исходящее письмо, составленный договор, презентация и пр., в зависимости от исполняемой задачи) нажатием правой кнопкой мыши в области «Предмет (документы) и выбора команды «Добавить файл».


В разделе «Обзор» отображается информация о предмете ознакомления. В разделе «Предмет (документы) для ознакомления» отображаются сами предметы ознакомления и приложенные к ним файлы. При необходимости просмотреть карточку документа и/или прикрепленные к нему файлы следует дважды нажать указателем мыши по советующей строке раздела.
При выполнении задачи у исполнителя есть возможность ввести пояснение, вопрос и т.д. в поле «Комментарий» (или оставить это поле незаполненным) и нажать кнопку «Ознакомился».
В случае, если задача «Ознакомиться» поступила после регистрации, согласования документа:
Алгоритм работы согласно описанию выше.
При выполнении задачи у исполнителя есть возможность либо ознакомиться с результатом согласования/регистрации, либо повторить согласование/регистрацию.
Задача «Зарегистрировать» необходима для регистрации внутренних, входящих и исходящих документов. В форме задачи в разделе «Обзор» отображается информация о предмете регистрации. В разделе «Предмет (документы)» отображается сам документ, который необходимо зарегистрировать. При необходимости просмотреть карточку документа и/или прикрепленные к нему файлы следует дважды нажать указателем мыши по советующей строке раздела.

Задача «Обработать резолюцию» поступает после рассмотрения документа.
В форме задачи есть три вкладки:

Вкладка «Что обработать» в разделе «Обзор» отображается информация о предмете рассмотрения. В разделе «Предмет (документы)» отображается сам документ, который был рассмотрен руководителем. При необходимости просмотреть карточку документа и/или прикрепленные к нему файлы следует дважды нажать указателем мыши по советующей строке раздела.

Если по резолюции руководителя не предполагается назначение исполнителей и ознакомление с документом, то следует выполнить задачу, нажав кнопку «Обработано». При необходимости можно заполнить комментарий.

Для создания служебной записки нужно в разделе «Документы и файлы» нажать на кнопку «Документ внутренний» в колонке «Создать». В открывшемся окне нужно выбрать пункт «Служебная записка» .

В открывшейся карточке внутреннего документа нужно заполнить название документа, папку, куда будет помещён файл и адресата.

Во вкладке «Файлы» нужно проверить создавшийся шаблон и заполнить его. У каждой компании шаблон может различаться, в системе можно будет легко его настроить. Серым выделены части, которые заполняются автоматически на основании введённых вами данных в карточке документа.

После заполнения файла, нужно зарегистрировать документ. Это можно сделать нажав на кнопку «Зарегистрировать» в карточке документа. Затем, после нажатия на кнопку «Записать и закрыть», система предложит запустить процесс рассмотрения служебной записки. Нужно нажать на кнопку «Перейти к запуску процесса» . В открывшемся окне можно выставить сроки на рассмотрение служебной записки. Для запуска процесса нужно нажать «Стартовать и закрыть».

Часто, в офисной рутине, сотрудники неоднократно имеют дело с формированием похожих документов. В таких случаях, они просто берут документ и копируют его, немного изменяя текст. Но создание таких документов с помощью шаблонов в 1C Документооборот, позволит сотрудникам ускорить работу, а также сократит время создания новых печатных форм. Также, программа может установить корпоративный формат документов. Таким образом, обычный пользователь не сможет вносить изменения в документ.
В изменяемый файл документа, все данные приходят автоматически из настроенной карточки. Также, при работе с шаблонами, у пользователя получится сократить схему обработки документов.
Что бы программа смогла работать с автозаполняемыми шаблонами, ее нужно настроить. Для этого, нужно перейти в "Настройки и администрирование"-"Настройка программы"-"Работа с файлами".
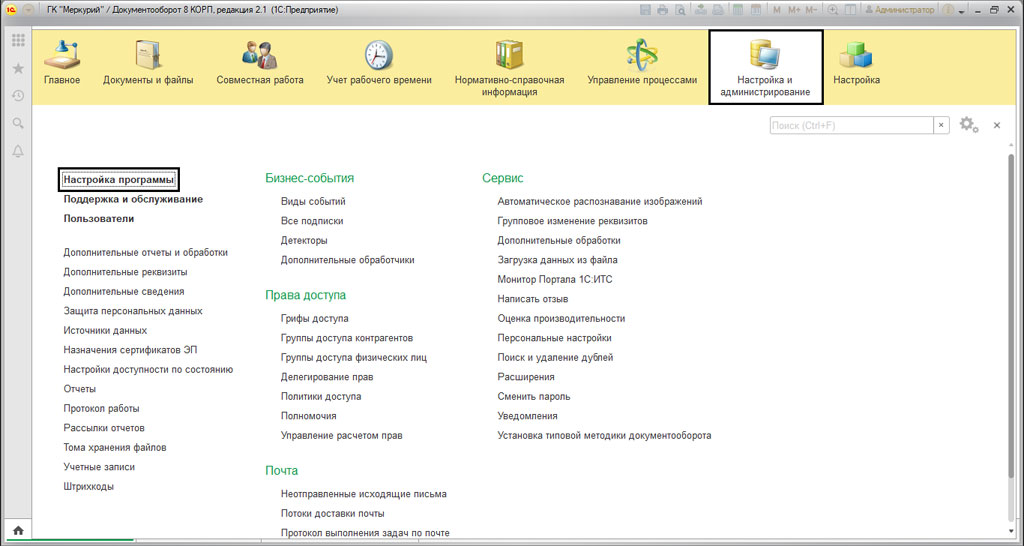
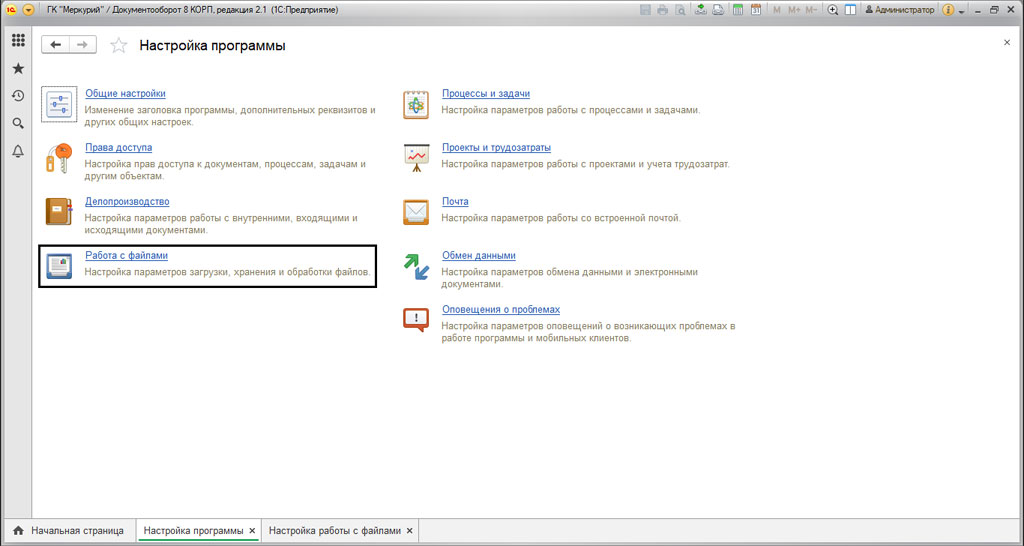
Для того, что бы программа работала с автозаполенением, нужно включить функцию "Использовать автозаполнение шаблонов файлов"
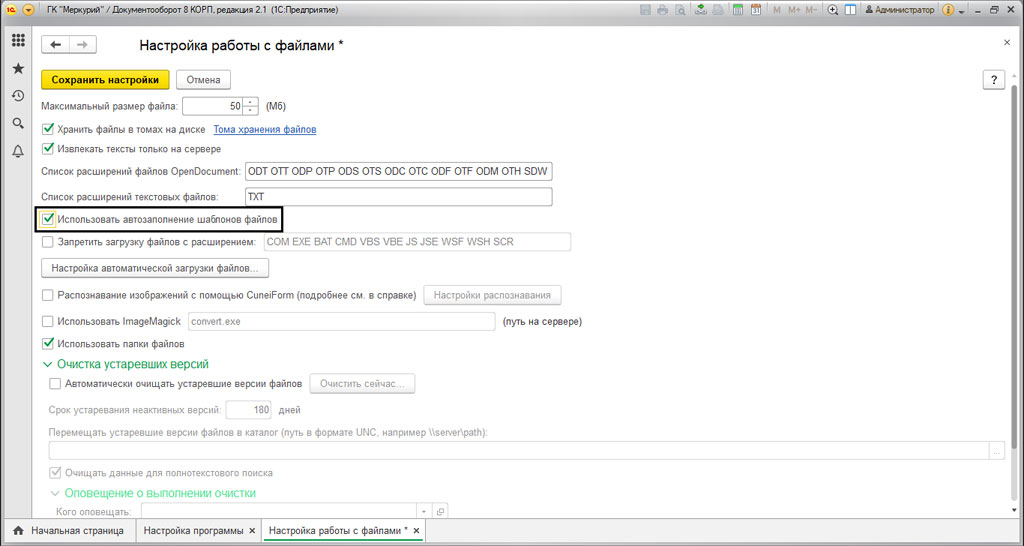
Как подготовить шаблон документов в 1C
Для этого нужно перейти к созданию шаблона. Открываем пустой файл MS Word, после чего закрепляем ее в настройках. Переходим к разделу "Документы и файлы"-"Файлы".
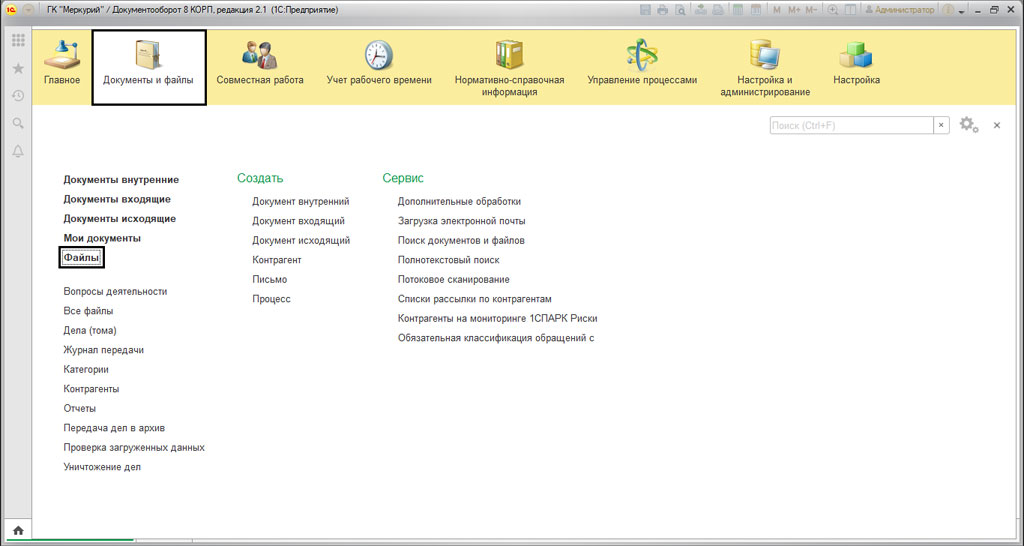
В появившемся окне, нажимаем на "Шаблоны файлов", скачиваем нашу новою заготовку, по нажатию кнопки "Создать файл". В следующем окне выбираем команду "Загрузить с диска".
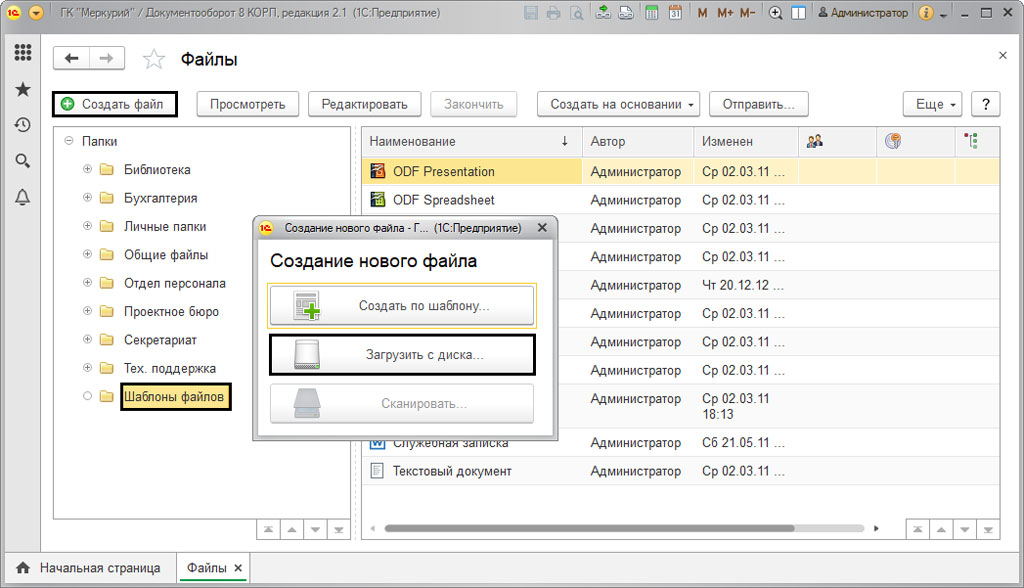
После этого, в следующем окне выбираем до этого подготовленный файл. Называем его на свое усмотрению, например, "Пример шаблона договора". В будущем в нем будет храниться наш шаблон документа.
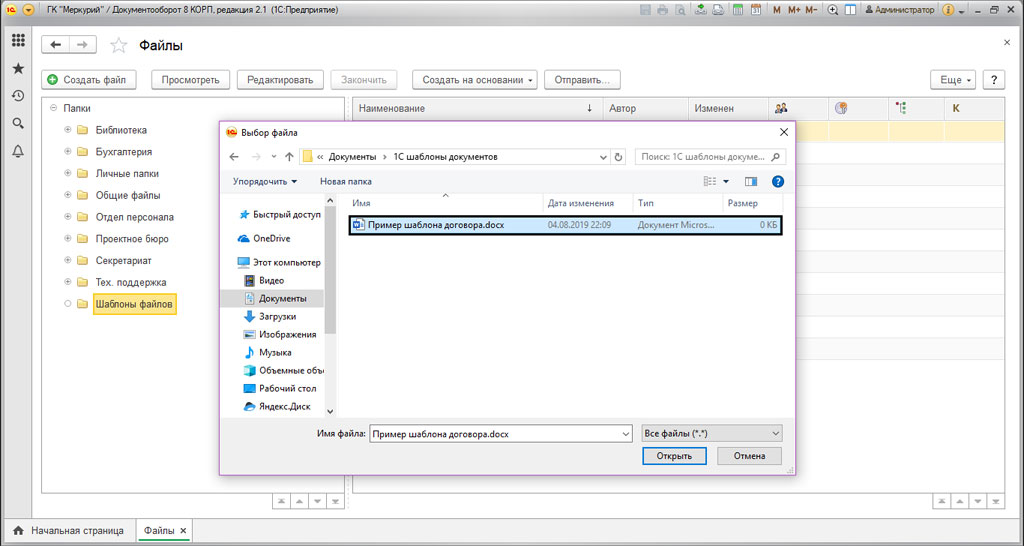
Для сохранения необходимо нажать "Записать и закрыть".
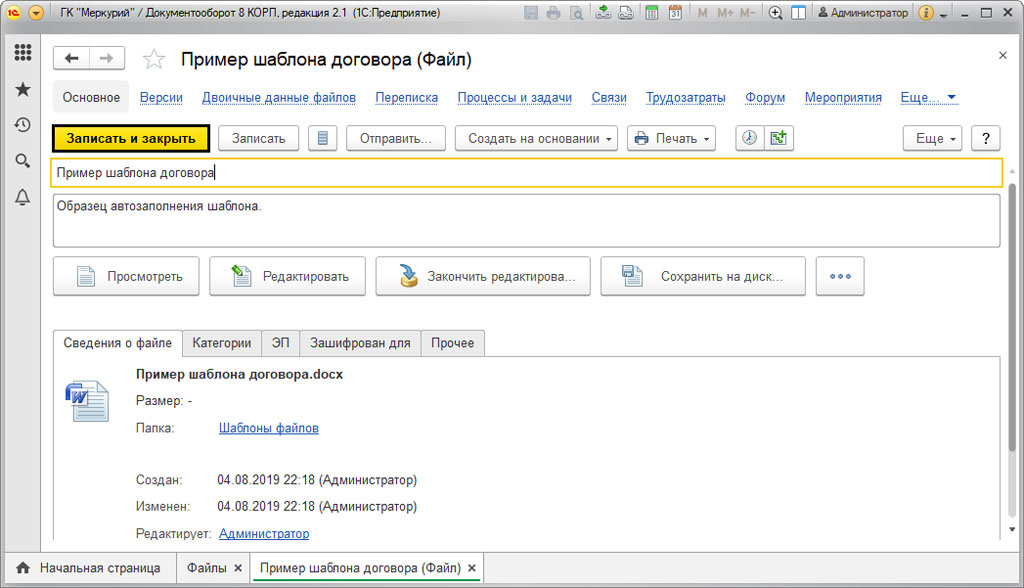
После чего, мы увидим наш шаблон в списке файлов.
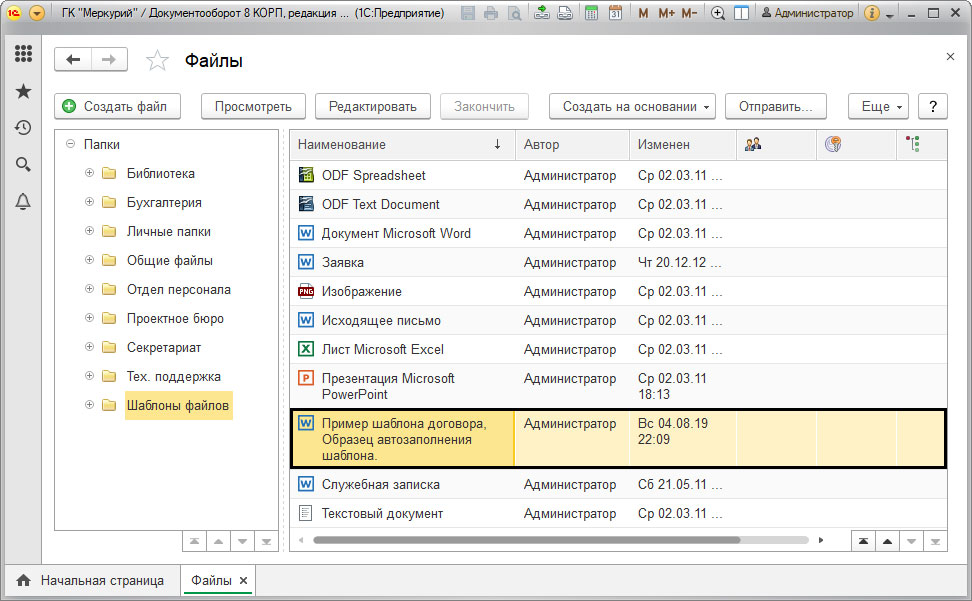
Для открытия файла, нам потребуется щелкнуть по нем правой кнопкой мышки, и нажать "Открыть карточку".
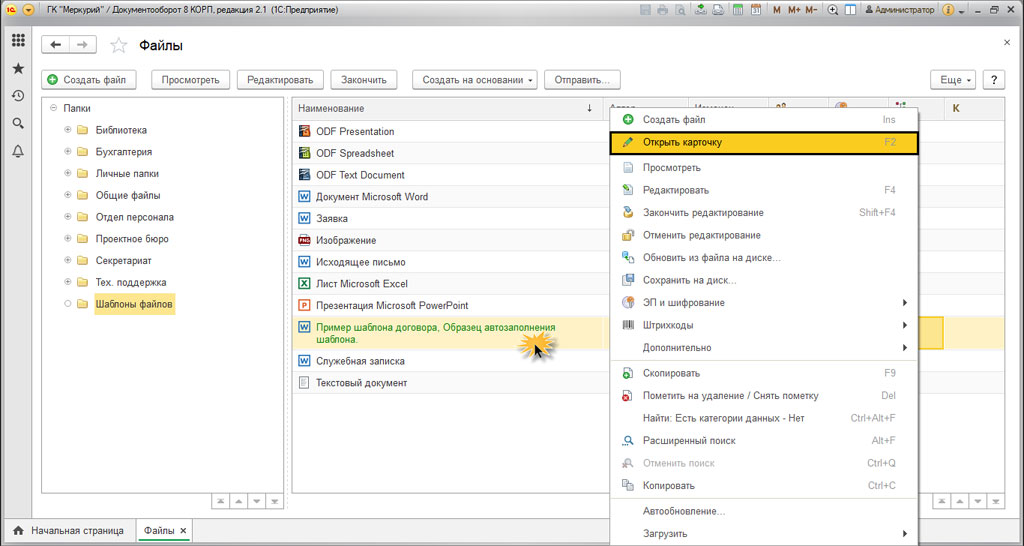
Как создать шаблон в 1C Документооборот
Для создания шаблона, нужно создать новый вид документа. Он будет заполнять наш шаблон. Для этого открываем раздел "Нормативно-справочная информация"-"Виды документов".
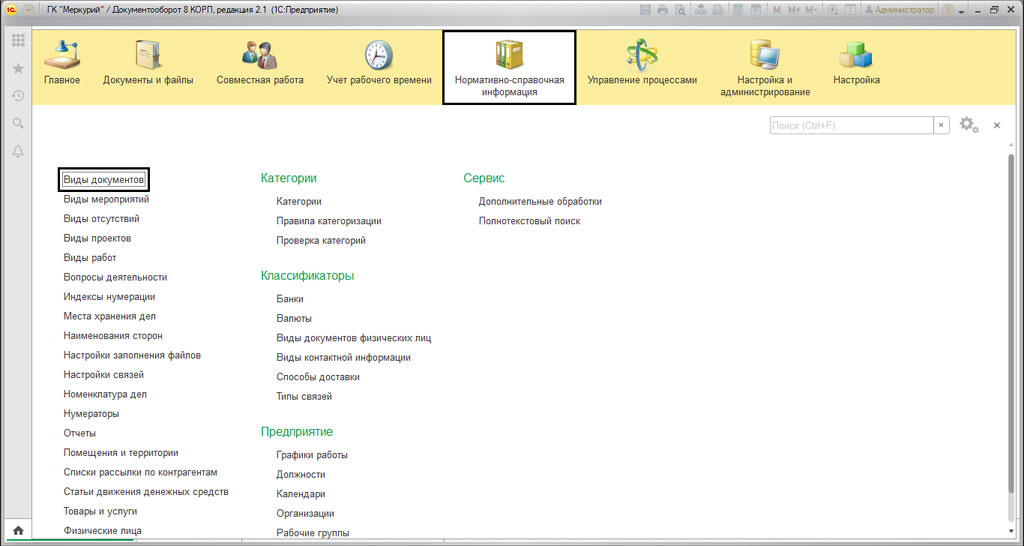
Нажимаем на кнопку "Создать" и создаем нужный вид документа.
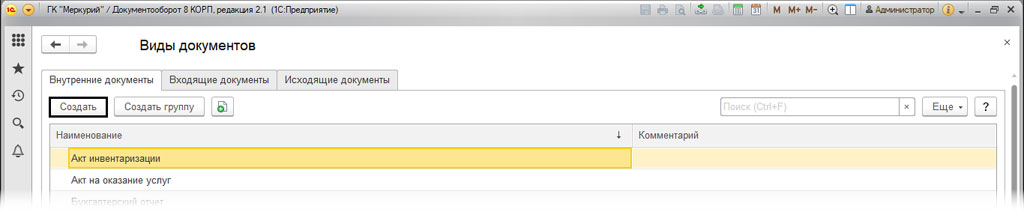
Называем его, например, "Пример шаблона договора" и в настройках ставим галочки на "Использовать срок исполнения ", после на "Является договором". Если необходимо включить документ в нужную группу, то вам потребуется задать индекс нумератора. Так называемый суффикс либо префикс документа.
Если необходимых реквизитов не хватает, то их можно установить перейдя по гиперссылке "Набор дополнительных свойств документов данного вида".
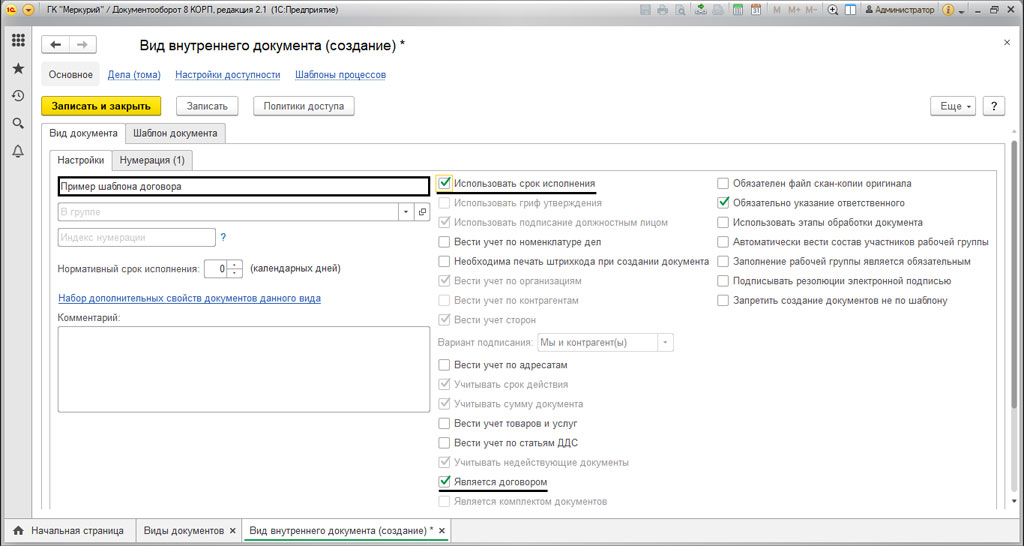
В открывшемся окне вам необходимо задать реквизиты используя кнопку "Добавить".
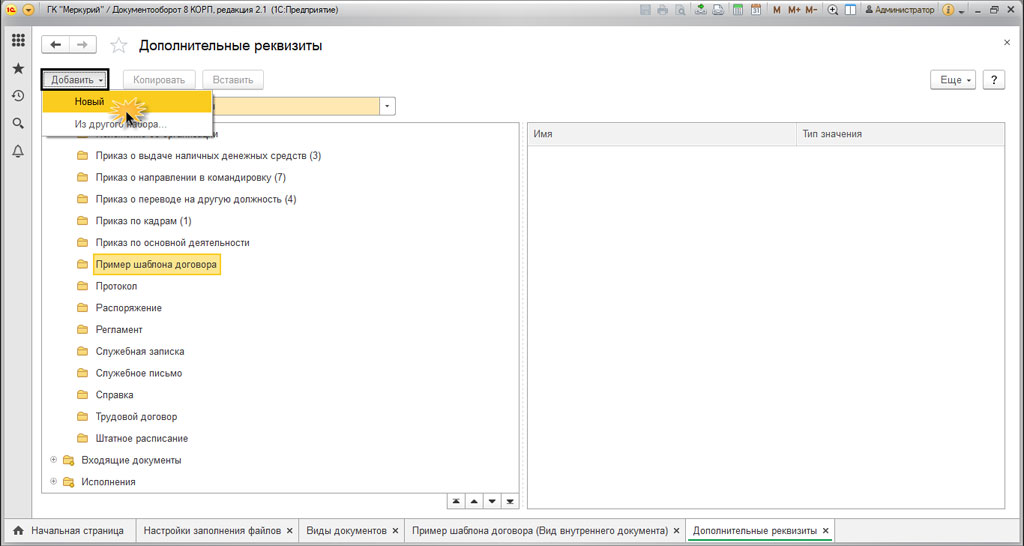
Если создать новый реквизит, то вам потребуется указать наименование и задать тип значения. Для этого пишем "Дополнительное значение", и задаем список на закладке "Значение".
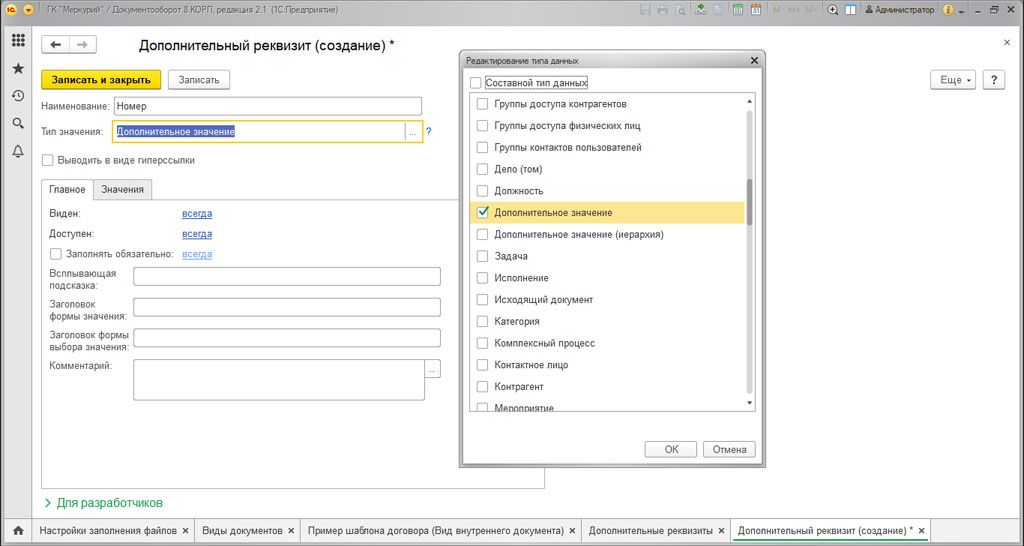
После чего на закладке "Нумерация" задаем нужную нумерацию документа.
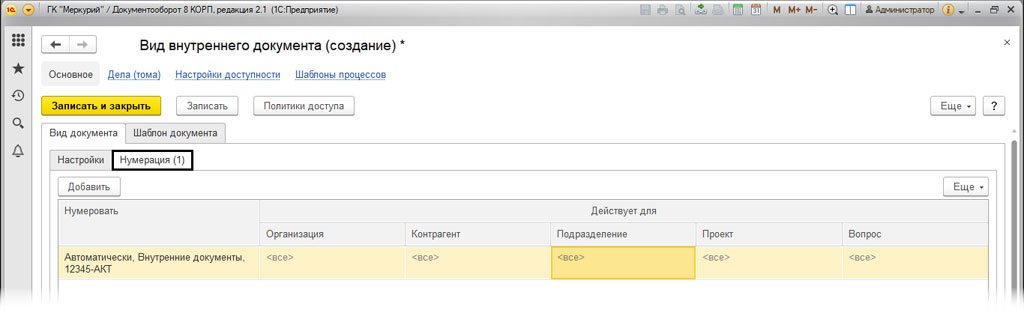
После этого, переходим на закладку "Шаблон документа", "Настройка" и отмечаем:
- Запретить редактировать реквизиты
- Запретить редактировать файлы
- Запретить удалять присоединенные файлы
В этой графе можно ограничить доступ пользователям к шаблону.
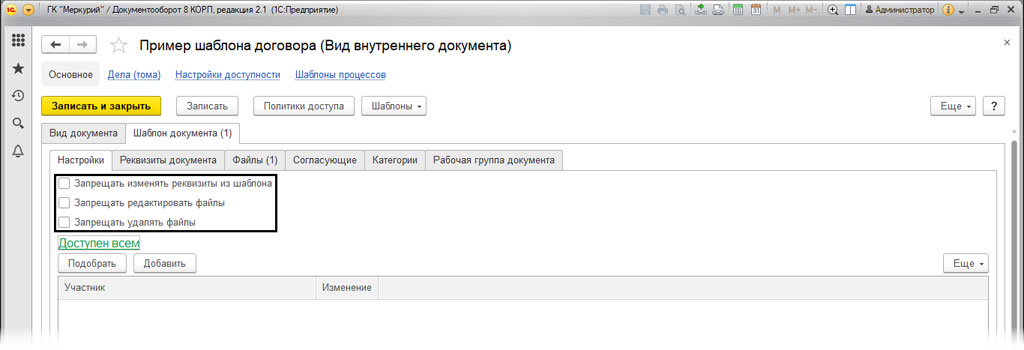
Используя закладку "Реквизиты документа" можно заполнить все необходимые значения по умолчанию, они будут использоваться при сохранении документа.
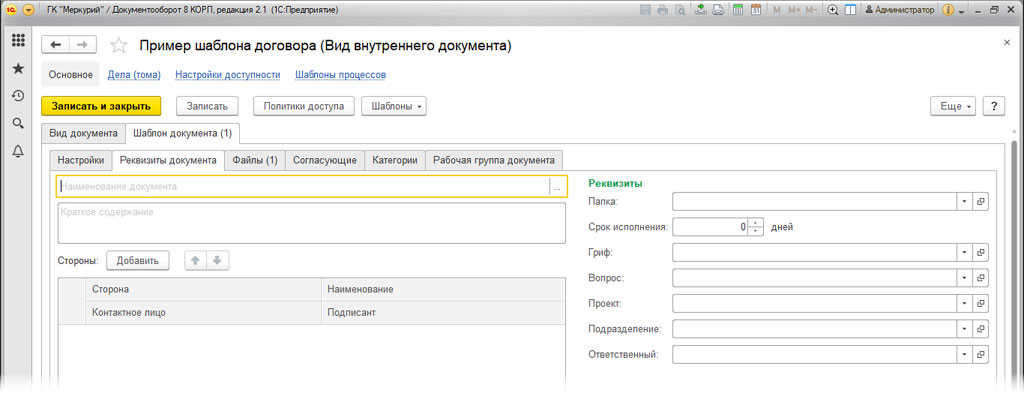
Закладка"Файл" позволяет добавить файл шаблона. Если перейти по гиперссылке, то вы сможете выполнить необходимую настройку шаблона. Для этого потребуется заполнить необходимые текстовые поля в документе.
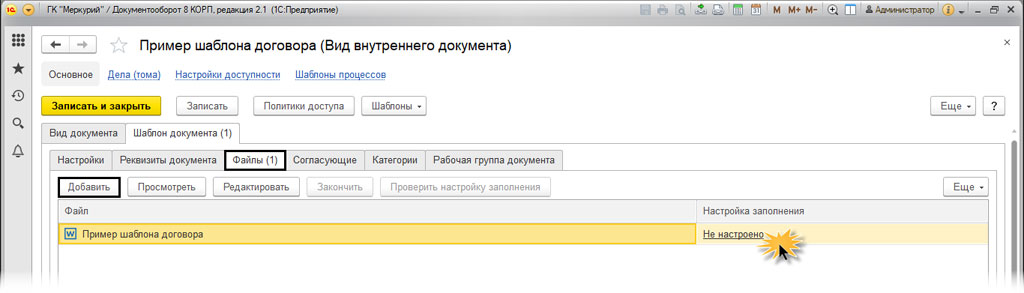
В открывшемся окне, мы отметим галочками реквизиты в необходимом количестве. После чего, мы сможем использовать их в тексте. Для этого нажимаем на "Копировать", "Вставить".
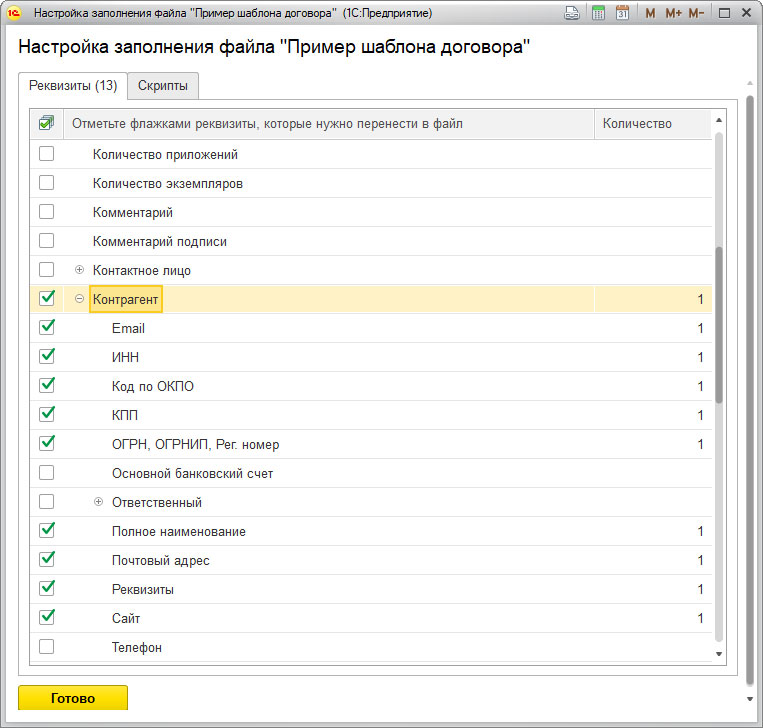
Отмеченные реквизиты перенесутся в пустой документ. После его потребуется подготовить вставить в нужное место текст
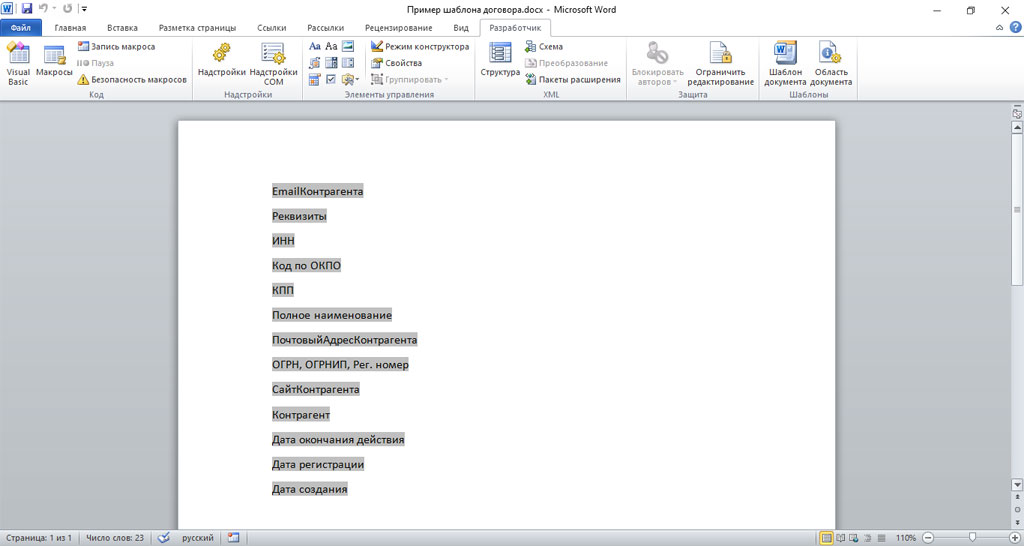
После чего файл необходимо сохранить.
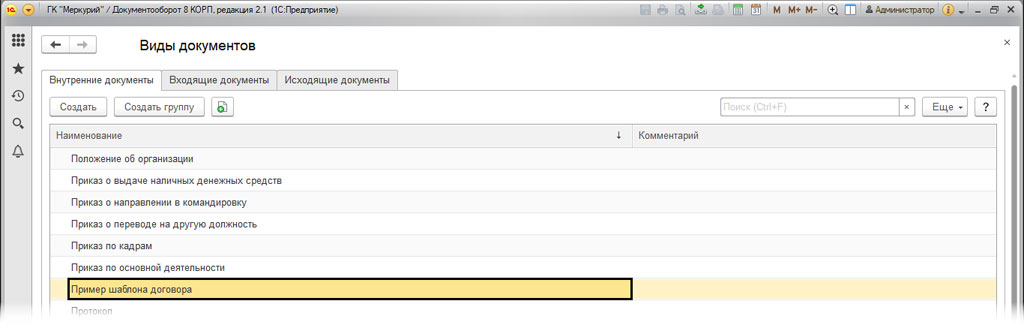
Как сформировать заполняемые поля шаблона напрямую в MS Word
Для этого нужно включить режим "Разработчика". Если использовать MS WORD-10, то сделать это можно в меню "Параметры", дальше перейдем в раздел "Настроить ленту" и устанавливаем галочку на "Разработчик".
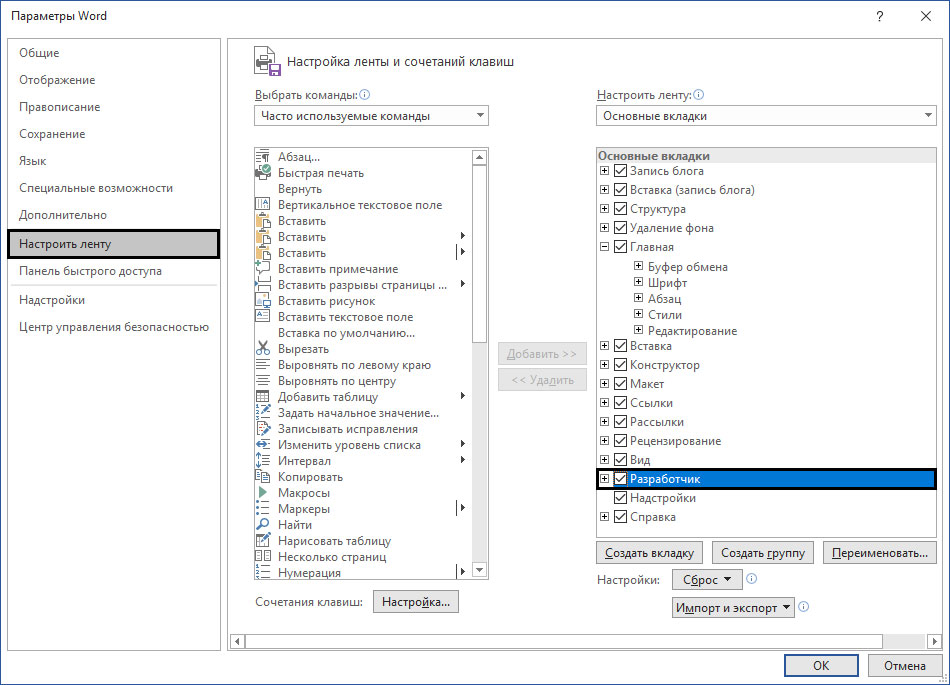
После чего в меню появятся несколько вкладок под именем "Разработчик".

Добавляем текстовые поля.
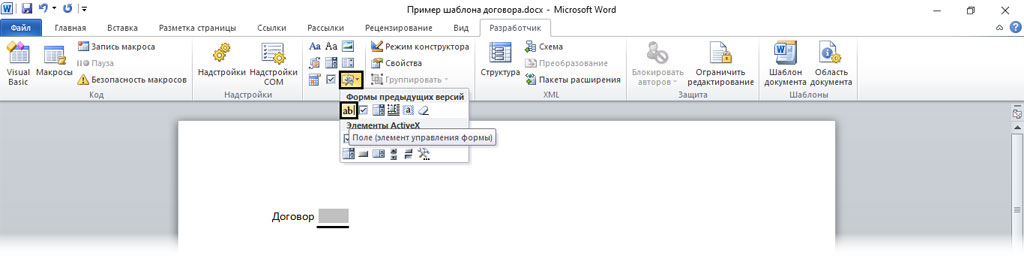
После чего, двойным щелчком открываем поле редактирование. Где задаем нужные реквизиты.
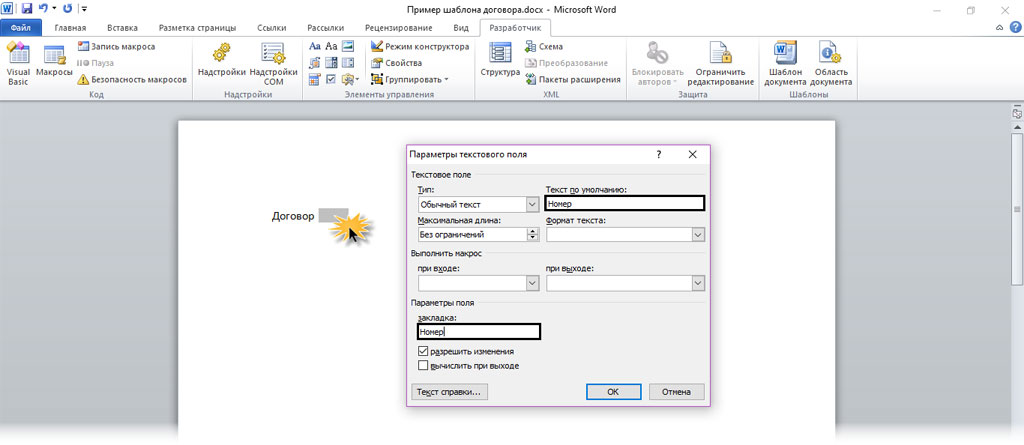
Именно так задаются нужные реквизиты.
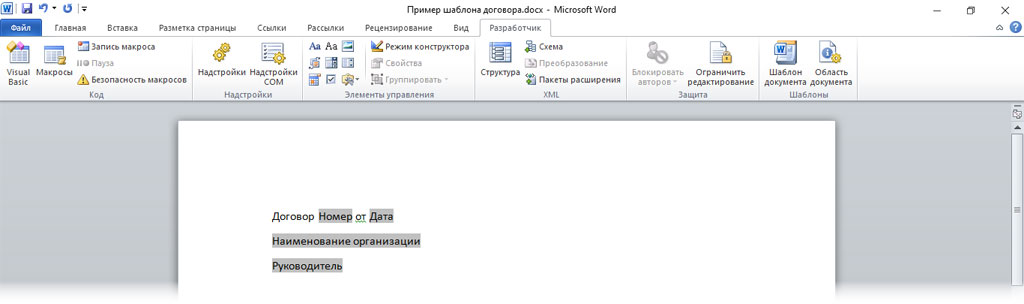
После чего сохраняем наш документ. Для этого нажимаем на кнопку "Закончить".
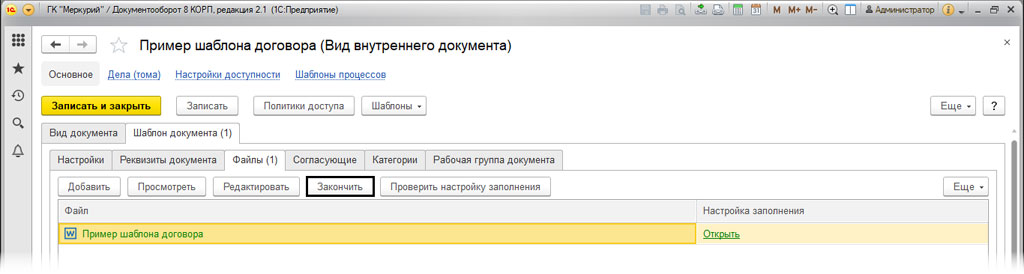
Если мы добавим поля автоматически, то программа автоматически их сопоставит. Но когда шаблон формируется вручную, то настраивать нужно сопоставление.
Как настроить заполнения шаблонов в документе
Для последующей настройки нам нужно перейти в раздел "Нормативно-справочная информация". В настройках выбираем "Настройка навигации". После чего выводим на рабочий стол меню, которого нет на рабочем столе.
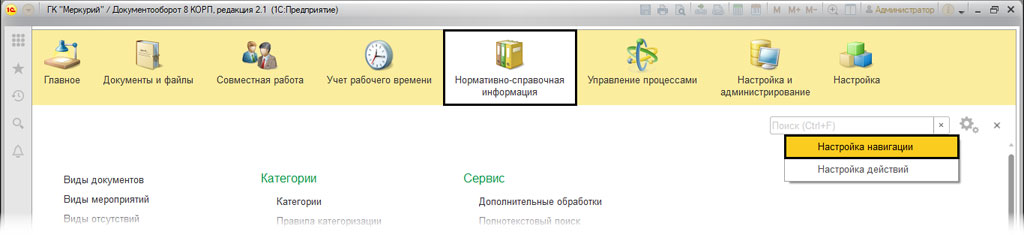
После этого, переносим кнопкой "Добавить" пункт "Настройки заполнения файлов" в правую часть "Выбранные команды".
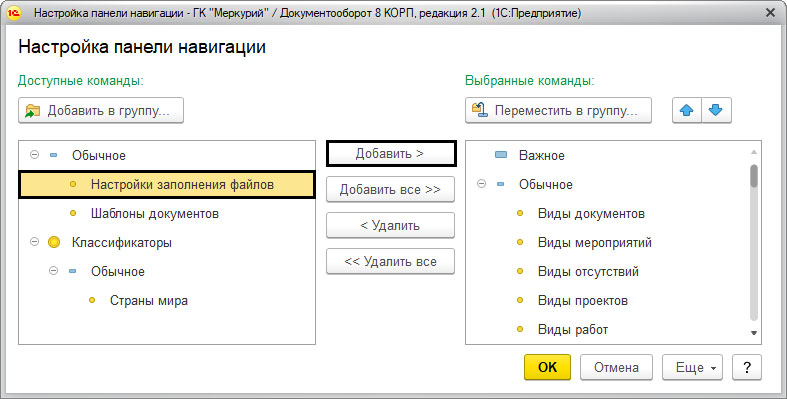
На рабочем столе появятся добавленные пункты меню
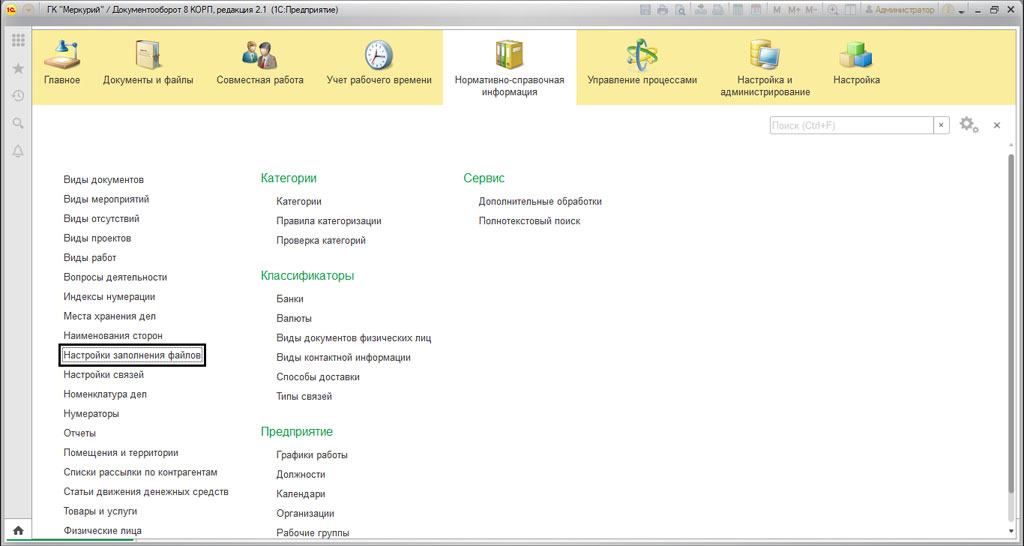
В разделе "Настройка заполнения файлов" нужно выполнить заполнение шаблона. После нажимаем на кнопку "Добавить" и выполняем настройку замены, для этого указываем введенные поля из нашего шаблона.
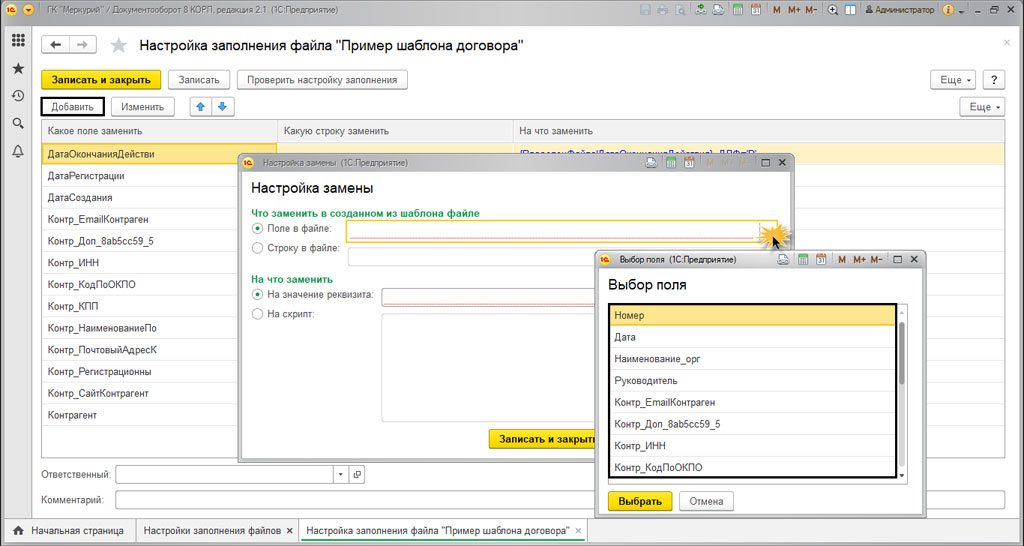
Дальше вводим нужные параметры замены. Реквизиты могут задаваться в виде выражений на встроенном языке, или к примеру в виде скрипта.
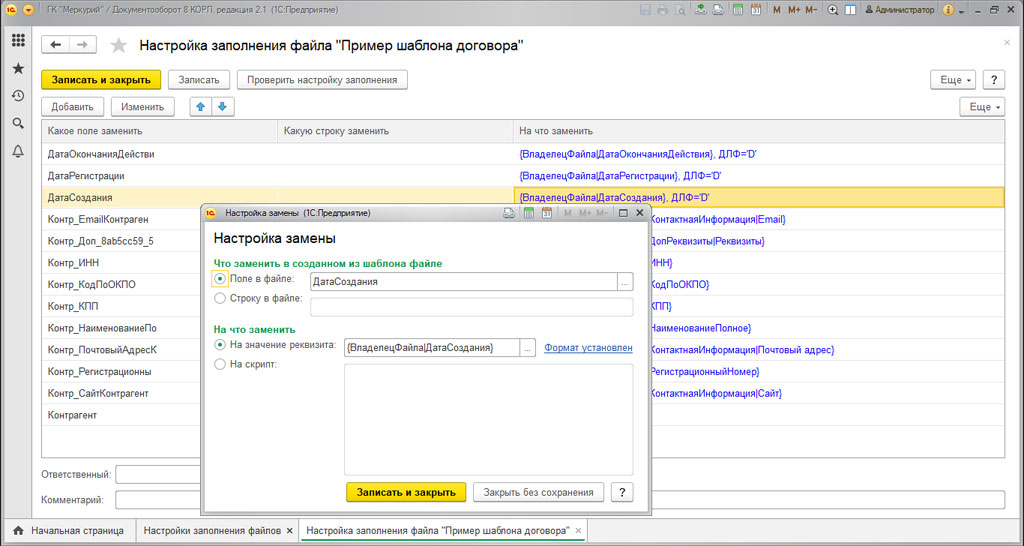
После всех этих махинаций, наша система будет автоматически заполнять реквизиты. При работе с шаблонами повышается скорость работы. Также, уменьшается количество ошибок.
Остались вопросы или нужны услуги по настройке 1С Документооборот? Звоните нашим специалистам или оставьте заявку на сайте!
Читайте также:


