Как создать шрифтовую композицию в фотошопе
5 способов разместить текст на изображении в Фотошоп
В этом уроке Вы узнаете, как сделать надпись на изображении разборчивой путём усиления контраста между задним фоном и текстом.Сложность урока: Легкий
Учитывая современные тренды использовать высококачественные изображения в качестве заднего фона на страницах Интернет сайтов, очень важно обеспечить высокий контраст между текстом и задним фоном. Очень важно, чтобы текст был разборчивым, таким образом, посетители сайта смогут получить ту информацию, которую хотят донести владельцы сайтов.
В этом уроке представлены 5 способов улучшения контраста при размещении текста поверх изображений.
1. Наложение Цвета
На изображении ниже, вы можете увидеть, что текст очень сложно прочитать, потому что отвлекает внимание задний фон. На заднем фоне слишком много деталей, в частности в области барной стойки. Хорошо подобранный шрифт “Buffalo Wings” полностью затерялся из-за нагромождения, которое создал задний фон. Тем не менее, в данном случае, у нас есть возможность улучшить контраст.


Первый шаг – создайте новый слой, назовите этот слой “наложение цвета”. Далее, выберите инструмент Пипетка (Eyedropper), нажав клавишу (I). С помощью данного инструмента, отберите образец цветового оттенка с рубашки мужчины, а затем залейте новый слой выбранным цветовым оттенком (Shift+F5).
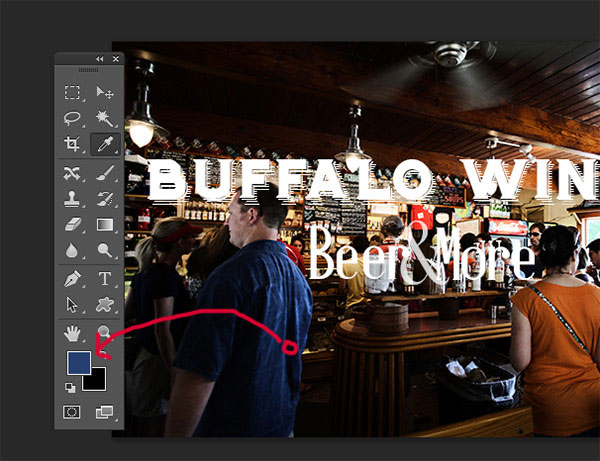
В заключение, уменьшите непрозрачность (opacity) слоя с заливкой до 50%, а затем, переместите данный слой вниз, расположив ниже слоёв с текстом.
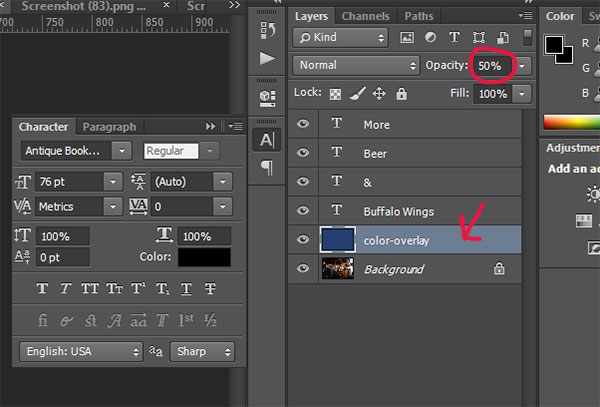
Как вы видите, мы значительно улучшили контраст. Теперь, текстура шрифта “Buffalo Wings” стала более отчётливой и более различимой.

2. Стиль слоя Тень (Drop Shadow)
В следующем эпизоде, заказчик попросил добавить невыразительный тонкий шрифт поверх слишком детализированной области фотографии. Данная ситуация крайне нежелательна, т.к. очень сложно добиться соответствующего контраста между изображением и текстом.
Первый шаг – подберите соответствующий цвет для текста.

Вы наверно догадались, что в данном случае, мы хотим, чтобы цвет текста был более светлым, предпочтительно белый.

Следующий шаг- это добавить стиль слоя Тень (drop shadow) к слою с текстом. Установите степень непрозрачности 52%. Также подкорректируйте значение Размаха (Spread) 16%, включая значение Размера (Size) 10px. Угол (angle) должен быть где-то, примерно, -144 градусов.

Мы значительно усилили контраст, просто добавив стиль слоя Тень (drop shadow).

3. Линии
Данный эпизод –это самый простой способ улучшения контраста. Просто добавив две белые линии, одну сверху, другую ниже текста, наилучшим образом разделит текст и задний фон.

Добавление двух линий….

.…создаёт наибольшее разделение между двумя элементами дизайна.
4. Фигурные Блоки для Текста
Следующий способ улучшить контраст – это добавить затеняющий фигурный блок за текстом. Данный способ немного сложно описать в словах, поэтому, я просто покажу его вам.
Как вы видите, данное изображение изначально имеет слишком слабый контраст, его практически нет. Текст очень сложно различить, а сам разделитель текста практически затерялся в деталях здания.


Чтобы усилить видимость текста, выберите инструмент Произвольная фигура (Custom Shapes Tool), нажав клавишу (U), чтобы создать фигурный блок. Фигурный блок может быть любой формы, здесь нет блока правильной формы или неправильной формы.
Залейте фигуру чёрным цветом, а также установите цвет Обводки (Stroke) белый, толщина обводки 3pt.

Далее, переместите фигурный блок вниз, расположив ниже слоя с текстом и слоя с разделителем текста. Уменьшите непрозрачность слоя с фигурным блоком до 57%.

Итоговый результат выглядит более профессиональным, а текст намного легче прочитать.

5. Размытие Заднего фона
5-й и последний способ улучшить контраст – это лёгкое размытие заднего фона.
Изначально, текст очень сложно различить на заднем фоне.

Первый шаг- преобразуйте слой с задним фоном в смарт-объект. Просто, щёлкните правой кнопкой мыши по слою с задним фоном и в появившемся окне, выберите опцию Преобразовать в смарт-объект (Convert to Smart Object).

Далее, идём Фильтр – Размытие – Размытие по Гауссу (Filters-Blur-Gaussian Blur).
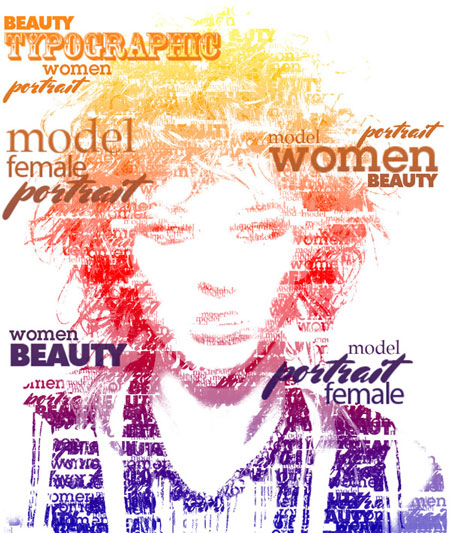
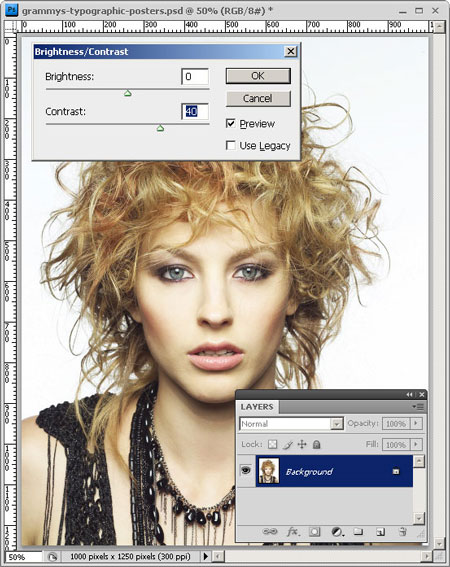
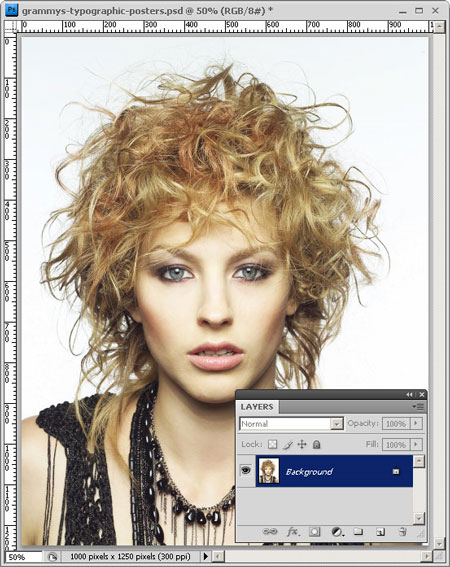
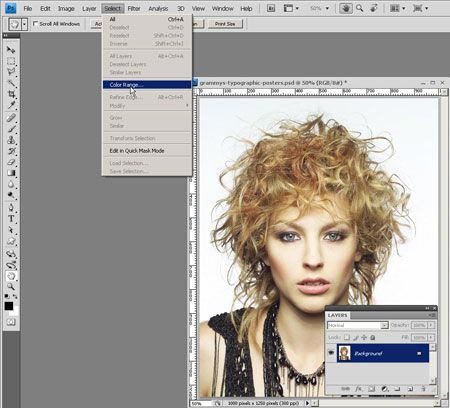
В диалоговом окне выбираем Тени (Shadows)
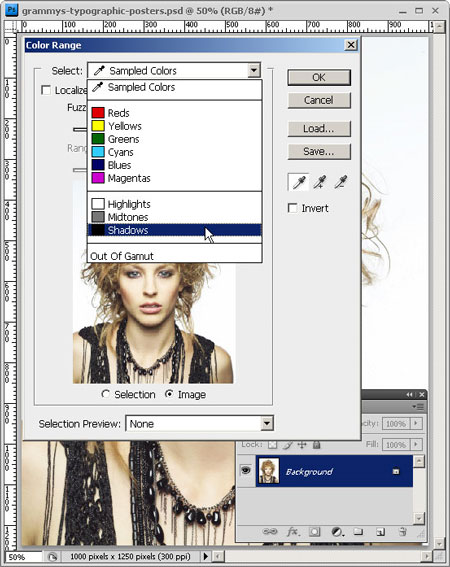

Создаём дубликат (Ctrl+J), назовите слой «тени», вернёмся к слою Background.

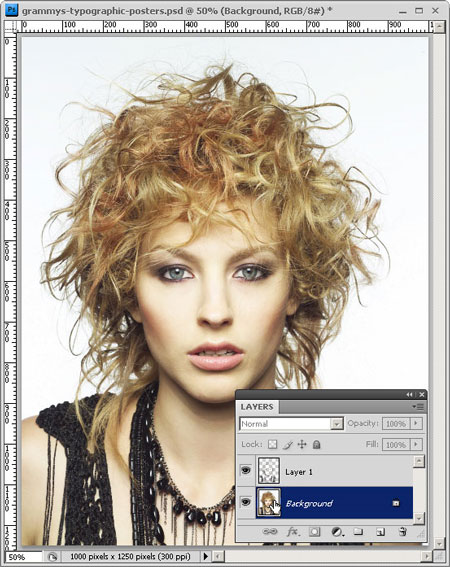
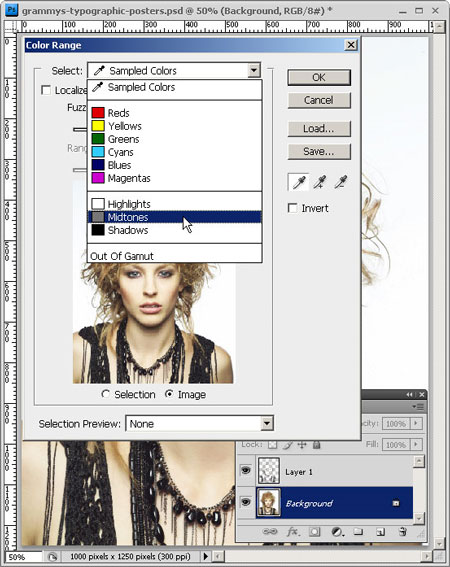
Дублируем ( Ctrl+J), назовите слой «средние тона».
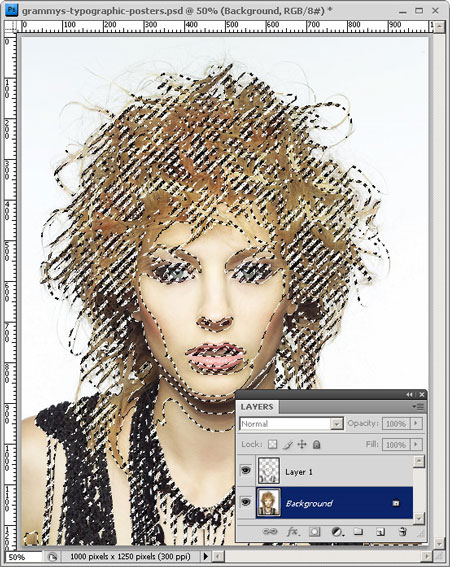

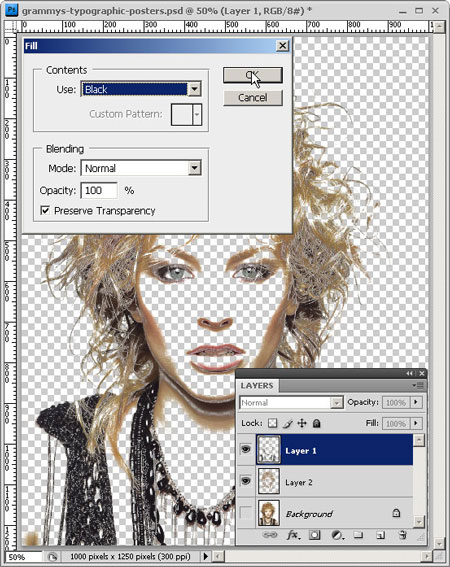
Теперь сделаем активным слой «средние тона», применим заливку заливку Серый 50%.

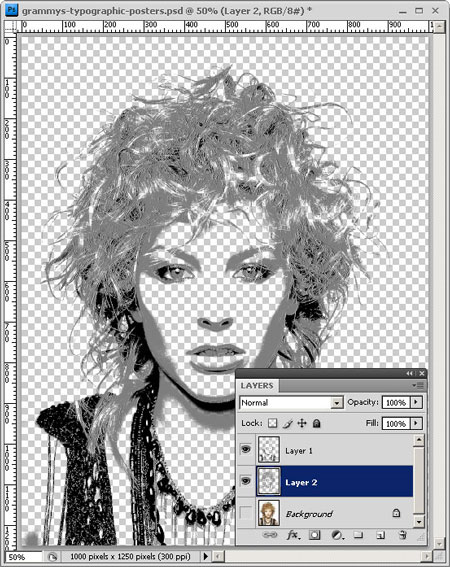
Шаг 5. Объединим слой «тени» и «средние тона» Ctrl+E, назовите слой «чёрно-белый»


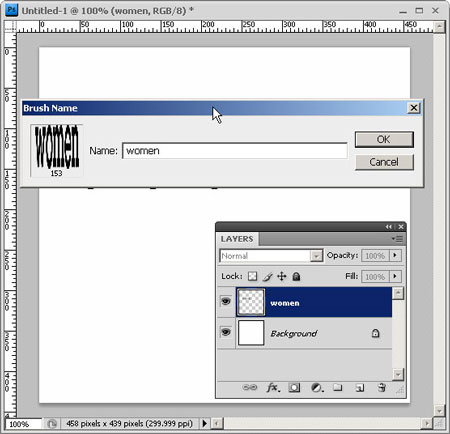

Шаг 7. Вернёмся к нашему портрету, создайте новый слой, назовите «кисти», восстановите цвета по умолчанию, нажав клавишу D.


Выберите инструмент «Кисть» (Brush Tool (B)), выберите кисти, которые мы создали.

В палитре кистей (Brushes panel (F5) выберите пункт Форма отпечатка кисти (Brush Tip Shape), увеличьте расстояние между словами Интервалы (Spacing), настройте размер и угол, и рисуйте этой кистью, экспериментируя с размером, углом и интервалом.

Повторите с другими кистями.


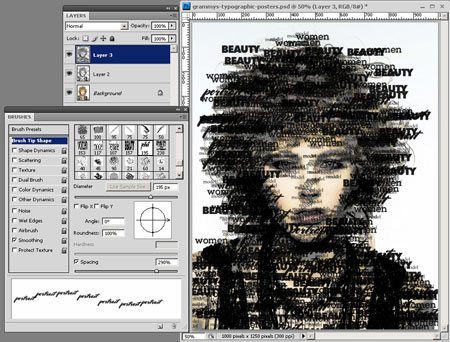
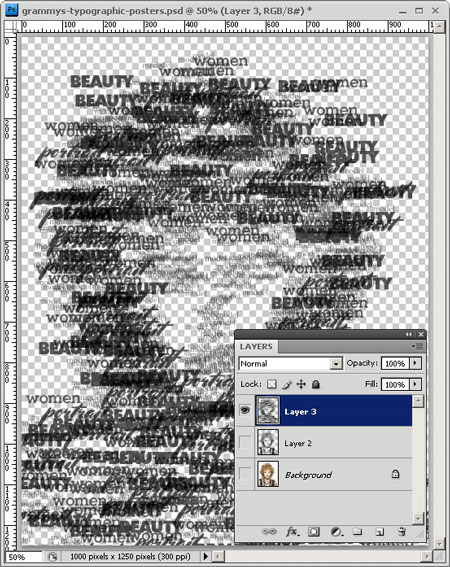
Шаг 8. Создайте новый слой и залейте белым цветом.

И на палитре слоёв расположите под слоем с кистями.
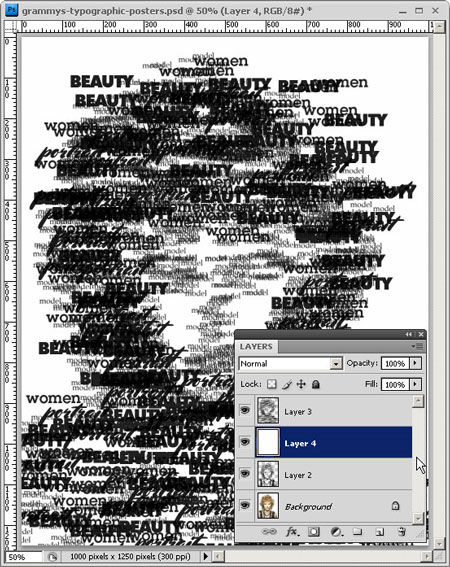
Шаг 9. Скройте все слои, кроме «чёрно-белый» и сделайте этот слой активным.
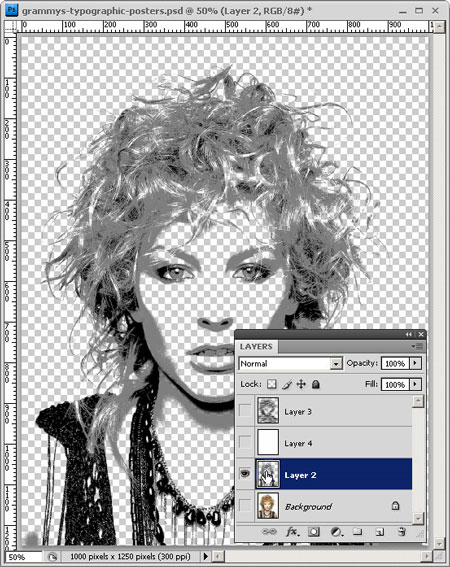
Выделим всё Ctrl+A и копируем Ctrl+C.
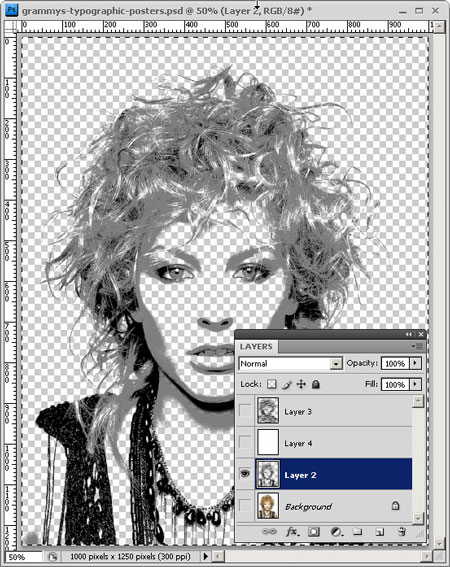

Шаг 10. Сделайте активным слой «кисти», добавьте маску слоя (Add Layer Mask).

Зажимаем клавишу Alt и кликаем по миниатюре маски.

Вставляем портрет Ctrl+V в маску.
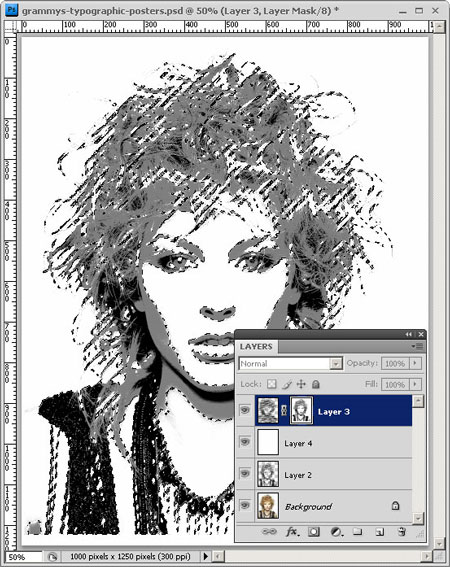
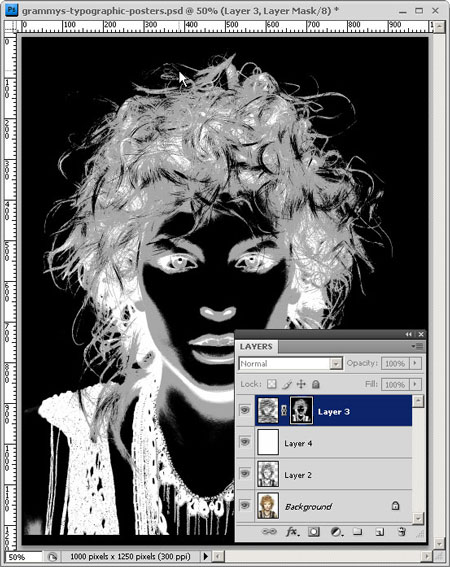
Шаг 11. Находясь на слое «кисти», кликаем по миниатюре слоя, буквы будут в тех областях, где маска белая или серая.
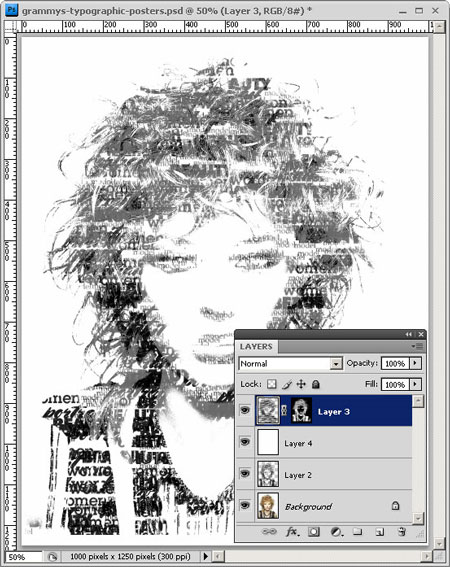
Создайте новый слой, назовите «кисти2», увеличьте размер кисточек и добавьте текста.

Шаг 12. К слою «кисти» примените стиль Наложение градиента (Gradient Overlay), выберите градиент «Синий, красный, жёлтый».

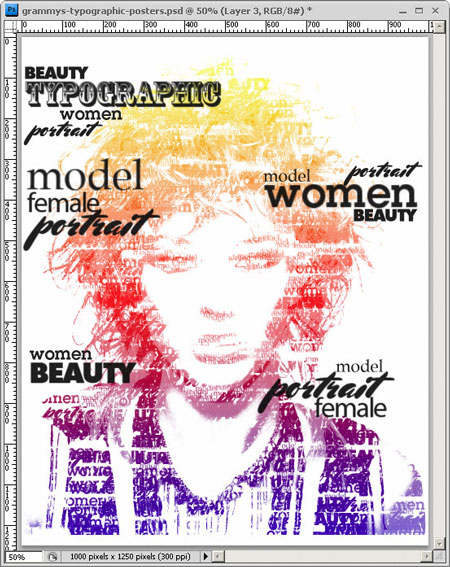
Шаг 13. Перейдите на слой «кисти2», и примените стиль Наложение градиента (Gradient Overlay), выберите градиент «Фиолетовый, оранжевый»

Научиться работать с текстом и шрифтами в Фотошопе будет полезно не только начинающему дизайнеру, чтобы в будущем делать красивые макеты. Этот навык пригодится и тем, кто хочет сделать красивый пост с картинкой и заголовком, создать открытку с поздравлением или просто сделать надпись на изображении.
В этой статье я расскажу о том, как сделать текст в Photoshop, покажу различные эффекты и приемы оформления текстов. Каждый пример я буду подробно иллюстрировать. Обещаю, будет несложно даже новичку.
Добавляем текст в Фотошопе
Пришло время сделать первые шаги: попробуем добавить текст на белый фон. Создаем новый документ – по умолчанию у нас уже есть слой с фоном. Нажимаем на инструмент «Текст» на панели инструментов в левой части экрана (можно просто нажать клавишу Т). Теперь можно кликнуть в любом месте на холсте – там появится поле для ввода горизонтального текста.

Если вы хотите, чтобы текст шел вертикально, нужно нажать на инструмент «Текст» правой кнопкой мыши – тогда выпадет меню, в котором можно выбрать инструмент «Вертикальный текст».

Эти способы отлично подходят для создания заголовков. Однако если вам нужно сделать абзац, можно поступить немного иначе. Щелкните левой кнопкой мыши по холсту и потяните – вы увидите, что теперь появилась рамка для ввода абзаца.

Когда вы создаете новый текст в документе, он отображается в виде текстового слоя. Если вы не видите эту панель, просто нажмите F7 или откройте вкладку «Окно» – «Слои». Обязательно откройте эту панель – далее мы будем часто к ней обращаться.
Редактирование текста в Photoshop
Начало положено – у нас есть заголовок и абзац под ним. Давайте посмотрим, как мы можем изменить внешний вид текстов с помощью базовых инструментов Adobe Photoshop. Я создам новую надпись и маленький абзац, а на фон поставлю какую-нибудь картинку. Давайте теперь откроем вкладки «Окно» – «Символ» и «Окно» – «Абзац».

Это два главных окошка для форматирования текста, где есть все параметры. В окне «Символ» вы можете выбирать и менять шрифты, настраивать расстояние между буквами и многое другое. В окошке «Абзац» – настраивать выравнивание текстов и отступы. А теперь я расскажу обо всем подробнее.
Как поменять шрифт и размер текста
Для того чтобы изменить размер текста, для начала нужно найти инструмент «Перемещение» на панели инструментов (значок со стрелками). Выбираем текст, размер которого нужно изменить, и просто тянем за уголок рамки. Если так сделать не получилось – убедитесь, что в верхней панели стоит галочка возле пункта «Автовыбор».

Если ваш Photoshop был выпущен до июня 2019 года, то для пропорционального изменения размера необходимо зажимать Shift.
Поменять размер текста можно другим способом – просто выберите необходимый размер шрифта. Выберите слой с текстом, а затем нажмите на инструмент «Текст» (Т). В верхней панели или в окне «Символ» появятся все необходимые параметры: чтобы изменить размер шрифта, впишите значение или выберите что-то из предложенного в меню. Здесь же вы можете выбрать шрифт – чтобы увидеть все установленные шрифты, нажмите на стрелочку.

Как сделать выравнивание текста

Чтобы настроить выключку, пользуйтесь окном «Абзац». На иконках изображены миниатюры способов выравнивания.
Как изменить текст в Photoshop
Существует два способа поменять текст:
- Нажмите на инструмент «Перемещение» (V), а затем дважды щелкните на текст.
- Выберите инструмент «Текст» (Т) и щелкните на текст на холсте.
Как поменять цвет текста
Давайте теперь попробуем добавить красок – поменяем цвет заголовка. Чтобы это сделать, нажмите на инструмент «Текст», затем выберите нужный слой в панели слоев, а наверху нажмите на квадратик с цветом.

Открылась целая палитра – меняйте ползунки, и цвет текста будет изменяться в режиме реального времени. Здесь же можно вписать значения цветов, если вам необходимо задать точный оттенок.

Также можно менять цвет текста в окне «Символ», о котором я писала выше. Выберите слой с текстом, а потом щелкните по полю «Цвет». Вы прекрасны!
Если вы хотите поменять цвет только одной буквы, просто выделите ее инструментом «Текст». Я сделала новую картинку с кукурузкой и теперь хочу покрасить первую букву в желтый цвет. Выделяю ее, а затем нажимаю на окошечко «Цвет» в любой области – у меня целых три варианта.

Появляется палитра, и вот он – желтый! Кстати, цвет можно взять пипеткой с картинки или другой надписи: просто нажмите мышкой на нужный цвет на холсте, а курсор сам превратится в пипетку.

Как скопировать текст
Чтобы скопировать текст в Фотошопе, необходимо выбрать нужный слой на холсте (снова убедитесь, что включен «Автовыбор»), зажмите Alt и потяните мышкой в сторону. Так вы можете сразу проконтролировать, куда разместить копию. Другой способ – бессмертные сочетания клавиш Ctrl + C и Ctrl + V, но в этом случае текст поместится на холст рандомно.

Если вы хотите скопировать текст так, чтобы он оказался ровно на том же месте, то потяните этот слой на панели «Слои» вверх или вниз с зажатым Alt.
Метод с копированием и вставкой также работает, если вы копируете текст, например из Word.
Создаем эффекты для текста

Photoshop – мощный графический редактор. С его помощью можно создавать красивые эффекты для текста: неоновое свечение, объемный текст или модный градиент. Давайте начнем с основ и рассмотрим несколько популярных эффектов и способов искажения текста.
Как сделать обводку текста
Чтобы сделать простую обводку текста в Фотошопе, необходимо попасть в окно «Стили слоя». Находим нужный слой на панели слоев и дважды щелкаем по нему мышью. Ставим галочку возле пункта «Выполнить обводку»: в этом окошке можно выбрать ее цвет, положение и размер.

Как сделать контур текста
Еще одна задачка, которую можно решить за пару минут. Итак, у меня уже подготовлена картинка с горами. Я хочу написать на ней контуром слово «nature». Выбираю инструмент «Текст», нажимаю куда-нибудь на холсте и пишу заветное слово.

Далее действуем примерно так же, как с обводкой: заходим в «Стили слоя» и выставляем цвет и толщину обводки. А теперь магия! В панели слоев выкручиваем пункт «Заливка» на 0%. Теперь у надписи виден лишь контур.

Как сделать прозрачный текст
Прозрачный (вырубленный) текст я буду делать на белой плашке. Сперва нужно создать новый документ и поместить в него какую-нибудь картинку. Сегодня мне особенно нравятся черно-белые пейзажи, ничего не могу поделать. Давайте создадим новый текстовый слой и напишем любое слово. У меня это будет «mystery» – думаю, отлично подходит.

Дальше следите за руками:
Как изменить прозрачность текста
Чтобы изменить прозрачность букв, откройте панель «Слои». Найдите нужный вам слой и введите значение непрозрачности. Если нажать на стрелочку, появится ползунок.

Больше всего мне нравится, как выглядят цветные буквы с прозрачностью. Я выбрала желтый заголовок в цвет кукурузы, а прозрачность текста опустила до 52%.

Как сделать неоновые буквы
Давайте попробуем сделать модный неоновый текст. Способов существует масса, но чаще всего я использую этот:
- Создаем текстовый слой какого-нибудь кислотного цвета, например ярко-малинового.
- Дважды кликаем по нему на панели, чтобы вызвать окно стилей слоя.
- Открываем «Внешнее свечение» и выбираем цвет этого свечения – у меня малиновые буквы, и свечение от них я тоже сделаю малиновым, только чуть светлее.
- Настраиваем непрозрачность и переходим ко вкладке «Внутреннее свечение».
- Во вкладке «Внутреннее свечение» я выбрала светло-розовый цвет, полностью непрозрачный, а возле пункта «Источник» – «Из центра».
После всех настроек текст можно изменить. А если вы скопируете слой, то все настройки неона тоже сохранятся. Покрутите ползунки, поиграйте с прозрачностью, оттенками и мягкостью свечения. Экспериментируйте, у вас все получится!

Как сделать градиент текста
Еще один моднейший эффект, который я буду делать через окошко «Стили слоя». Я сделаю цветной градиент на слово «mystery» – может быть, это сделает лес чуть веселее. Итак, заходим в «Стили слоя» через двойной клик по текстовому слою, а дальше – «Наложение градиента».

Если кликнуть по самому градиенту, вы увидите окно редактора, где можно выбрать цвета и выставить все настройки. Редактируйте цвет, кликнув по маленькому ползунку-квадратику, расположенному под градиентом. Если двигать ползунки по горизонтали, градиент будет меняться. Созданный градиент можно сохранить: так вы можете собрать целую коллекцию собственных градиентов. Попробуйте!

Меняем форму
Наклон
Для того чтобы сделать наклон текста, выберите его инструментом «Перемещение» или нажмите на него на панели слоев. Затем выберите вкладку «Редактирование» – «Трансформирование» – «Наклон».

Потяните мышкой за любой край рамки, чтобы наклонить текст или просто впишите значение угла наклона в верхней части экрана.

Деформация
В Фотошопе есть специальное окно, посвященное деформации текста. Чтобы его открыть, нажмите на инструмент «Текст». Наверху появится кнопка, открывающая окно деформации. Здесь вы можете выбрать стиль и настроить уровень искажения текста. После этого текст все еще будет доступен для редактирования.

Есть еще один способ деформировать надпись. Если нажать правой кнопкой мышки по текстовому слою и затем на «Растрировать текст», то откроется новое поле возможностей.

Помните, что после растрирования текст нельзя будет редактировать. Растрировав его, зайдите во вкладку «Редактирование» – «Трансформирование», а там выберите, к примеру, «Искажение».

Можно тянуть слово в любую сторону, попробуйте!

Во вкладке «Трансформирование» есть и другие штучки. Обратите внимание на пункт «Деформация» – с его помощью можно делать забавные вещи. Вот что получится, если выбрать деформацию с сеткой 5х5:

Как сделать текст по кругу
Текст по кругу в Adobe Photoshop делается буквально в пару кликов. Итак, для начала нам необходимо нарисовать круг. Найдите инструмент «Эллипс». Он может прятаться за «Прямоугольником» – щелкните по нему правой кнопкой мышки, и вы сразу его увидите.

Наверху выберите пункт «Контур». Зажмите Shift, чтобы создать ровный круг, и отпустите, когда размер вас устроит. Чтобы начать писать текст по кругу, выберите инструмент «Текст» и щелкните прямо на контур нашего круга. Чтобы редактировать текст, кликните по нему дважды.

Заключение
Фотошоп предлагает массу инструментов, которые позволяют делать с текстом что угодно – все зависит только от вашей фантазии. В этом материале я показала вам самые простые вещи, но если вы будете учиться работать в программе дальше, то сможете создавать более сложные эффекты. Множество эффектов можно сделать через «Стили слоя»: попробуйте поиграть с разными значениями – иногда сочетания дают неожиданный и интересный результат.
Надеюсь, что эта статья помогла вам немного прокачать свой уровень владения Фотошопом :)

Всем привет! Сегодня я хочу рассказать вам о том, как пользоваться инструментами для создания градиентов в Фотошопе.
Градиенты и цветовые переходы часто используются в современном графическом дизайне – этот тренд ворвался в визуальную среду еще в 2018 и все еще не теряет своей актуальности. Дизайнеры используют градиенты для оформления фонов, иконок, типографики и многого другого, а еще с его помощью можно имитировать 3D!
Что самое главное для новичков в Photoshop – сделать градиент очень просто. Давайте разберем процесс на примерах.
Как создать свой градиент в Фотошопе
- Откройте инструмент «Градиент». Он находится на панели инструментов в левой части экрана Adobe Photoshop. Если он не отображается сразу – просто кликните правой кнопкой мыши по «Заливке» и выберите его в выпадающем меню.
- В верхней части экрана появится изображение градиента. Кликните по нему.
- Открылось окно редактора градиентов. Щелкните по контрольной точке, а затем на окошко «Цвет».
- Теперь задайте цвет. Я хочу сделать переход от сиреневого к темно-фиолетовому. Выбираю для этой точки наиболее светлый оттенок и нажимаю ОК.
- Таким же образом настройте второй цвет. Если вы хотите добавить больше оттенков в градиент, создайте новую контрольную точку. Чтобы это сделать, щелкните на область прямо под линией градиента.
- Сохраните свой новый градиент, нажав на кнопку «Новый». Теперь он всегда будет лежать в списке градиентов в этом окне.
Как сделать фон градиентом
- Чтобы залить фон градиентом, выберите инструмент «Градиент».
- Затем кликните мышью в той части экрана, откуда будет начинаться заливка.
- Проведите мышью по экрану.
Например, чтобы сделать переход цвета, как показано ниже, щелкните и проведите мышью сверху вниз.

А чтобы сделать такой переход, я кликнула и провела мышкой по диагонали справа налево. Попробуйте! Это работает во все стороны.

Как залить объект градиентом
Если делать заливку объектов градиентом в Фотошопе, можно добиться классного эффекта 3D, который в этом году самый трендовый. Я хочу показать вам, как сделать вот такую картинку:

Какой получается объем! На этом примере вы поймете все основные принципы использования градиента на объектах в Photoshop. Смотрите пошаговую инструкцию:
Первый этап пройден. Это главное, что вам нужно знать о заливке объектов градиентом. Но если вы хотите повторить мою картинку, смотрите дальше.
Давайте добавим немного «натуральности», чтобы шарик выглядел объемнее.
Теперь я хочу скопировать и изменить размер объекта. Для копирования щелкните по объекту с инструментом «Перемещение» (V на клавиатуре) и с зажатой клавишей Ctrl сдвиньте его в сторону. Объект оказался на новом слое.

Чтобы он масштабировался с эффектами, нажмите правой кнопкой мыши по слою, а затем на «Преобразовать в смарт-объект».

Таким образом я несколько раз копирую и размещаю шарик в разных местах. Далее с помощью инструмента «Перо кривизны» (P) я нарисую еще один объект.

Нужно сделать заливку этого объекта с такими же настройками, как у шаров. Для этого я нажимаю правой кнопкой мыши по слою с первым шаром (который не смарт-объект) и копирую стиль слоя. Эта функция позволяет скопировать все настройки, которые мы делаем в окне стилей слоя.

Теперь нужно щелкнуть правой кнопкой мыши по слою с новой фигурой и вклеить стиль слоя.

Смотрите, теперь новый объект, нарисованный пером, выглядит так же. Эта функция работает для всех новых объектов, которые вы создадите.

То же самое я делаю для еще одной фигуры. Но здесь я подумала, что неплохо было бы добавить внутреннее свечение, чтобы создавалась иллюзия, как свет «обволакивает» ее. Дважды кликаю по слою с новой фигурой, чтобы вызвать окно стилей, и добавляю свечение.

Можете скопировать еще несколько шаров и добавить фильтр «Размытие по Гауссу», чтобы казалось, что они плавают где-то вдалеке. То же самое и для объекта на переднем плане – так будет выглядеть правдивее. Вот вам и имитация 3D в Фотошопе.
Как наложить градиент на текст

Наложить градиент на текст очень просто: мы будем пользоваться тем же окном стилей слоя. Давайте напишем какой-нибудь текст. Я просто возьму слово «Gradient», написанное жирным шрифтом черного цвета. Итак:
Как наложить градиент на фото в Adobe Photoshop

Если наложить градиент на фотографию, можно добиться впечатляющего визуального эффекта. В этом году один из трендов в дизайне – монохром и двухцветность. Научитесь в несколько кликов создавать стильные изображения!
Где взять идеи для градиентов: лучшие сервисы
Создать красивый градиент самостоятельно не всегда легко. А бывает, что просто нет времени для раздумий. Для этого и придумали сервисы, где можно подсмотреть идеи градиентов. Я подобрала для вас 3 лучших.
Coolors

На этом сайте можно просматривать как готовые наборы градиентов, так и создавать собственные. У цветов имеются номера, так что их с легкостью можно перенести в любой редактор.
Перейти на ресурс можно по ссылке.
Uigradients

Здесь вы можете посмотреть самые невероятные варианты сочетаний. Хорош сервис тем, что градиенты можно посмотреть в полноэкранном формате. И еще есть маленькая фишка: каждый градиент имеет уникальное название, поэтому выглядит это очень атмосферно. Как вам градиент под именем Moonlit Asteroid?
Изучите остальные варианты здесь.
CoolHue

Небольшая, но очень милая коллекция готовых градиентов. Любой из них можно загрузить в виде PNG-изображения.
Заключение
Создать градиент в Фотошопе не такое уж трудное дело, правда? Оставаясь в тренде, градиенты намертво закрепились в дизайне на ближайшие годы, поэтому знать, как их использовать, будет полезно для начинающего специалиста.
Надеюсь, что вы научились создавать и применять градиенты для ваших проектов, изучив этот материал. Удачи!
Читайте также:


