Как создать шаблон презентации с логотипом в powerpoint
Презентация — одно из наиболее популярных средств коммуникаций. Но, несмотря на их эффективность и наглядность в подаче информации, нам часто не хватает времени и ресурсов на тщательную проработку слайдов. Сотрудникам компаний ежедневно приходится иметь дело со множеством презентаций: коммерческие предложения, запуск продуктов, квартальный отчет и т.д. Почти все они собираются быстро, без особого погружения в детали, и не всегда позволяют представить ценные идеи в выгодном свете.
Даже если нет возможности выделить нужное время на подготовку, существует способ создать презентацию с высоким уровнем качества. В этом помогают шаблоны PowerPoint. Можно использовать стандартный, для этого нужно выбрать его в самой программе, или создать собственный шаблон.
Чтобы шаблон был удобен для работы, он должен включать в себя повторяющиеся в презентации элементы. Обычно это:
- Шрифты
- Цветовая палитра
- Направляющие
- Логотип, закрепленный в конкретном месте на слайде
- Заголовки нужного размера
- Однотонный фон
- Заполнители
Если в ходе работы вам потребуется внести какие-то изменения (например, заменить шрифт или какой-то из цветов), вы сможете сделать это один раз в шаблоне, а программа автоматически поправит всю презентацию. Выглядит заманчиво?
Давайте создадим свой шаблон!
01 Создание шаблона
Чтобы перейти в режим редактирования шаблона, на вкладке «Вид» нажмите кнопку «Образец слайдов». Слева находится область эскизов, содержащая образцы и макеты слайдов с разным расположением заполнителей. На верхнем эскизе всегда показан образец слайда, а под ним — вариации макетов слайдов.
При редактировании образца будут меняться и все слайды на его основе. Поэтому в образец слайдов нужно выносить только самую важную информацию: заголовок, источник информации и нумерация страницы в правильном месте, а для конкретных слайдов изменять макеты или создавать их с нуля.
02 Настройка темы шаблона
Шрифты
В презентации можно использовать шрифты из готовых сочетаний или настроить свои. Вне зависимости от вашего выбора, в шаблоне можно задать лишь два шрифта: один для заголовка, второй — для основного текста. После этого во всей презентации необходимо использовать один из них для всех блоков текста.
Чтобы настроить шрифты: во вкладке «Образец слайда» выберите «Шрифты» ⟶ выбрать одно из сочетаний.
Цвета
Настроенная цветовая палитра позволяет, во-первых, использовать во всей презентации одинаковые цвета и оттенки, во-вторых, в случае необходимости, оперативно менять их сразу во всей презентации.
Как и со шрифтами, можно выбрать готовую цветовую палитру или настроить собственную — в соответствии с брендбуком и фирменными цветами компании.
Чтобы настроить собственную палитру: во вкладке «Образец слайда» выберите «Цвета» ⟶ «Настроить цвета». Откроется диалоговое окно «Создание новых цветов темы».
Первые 4 цвета выставляют основные цвета темы (светлый и темный вариант), ниже представлен вариант одного и того же слайда с разными основными цветами.
Логотип вашей компании — это отличный способ задать фирменный стиль слайдам в PowerPoint. Если вы хотите добавить его в презентацию, есть более верный способ, чем просто вручную добавлять его на каждый слайд.
А ещё у нас есть полезное дополнение к этому уроку. Скачаете нашу БЕСПЛАТНУЮ электронную книгу: The Complete Guide to Making Great Presentations (Полное руководство по созданию отличных презентаций. На английском). Получите книгу прямо сейчас.



Как быстро добавить логотип на каждый слайд PowerPoint
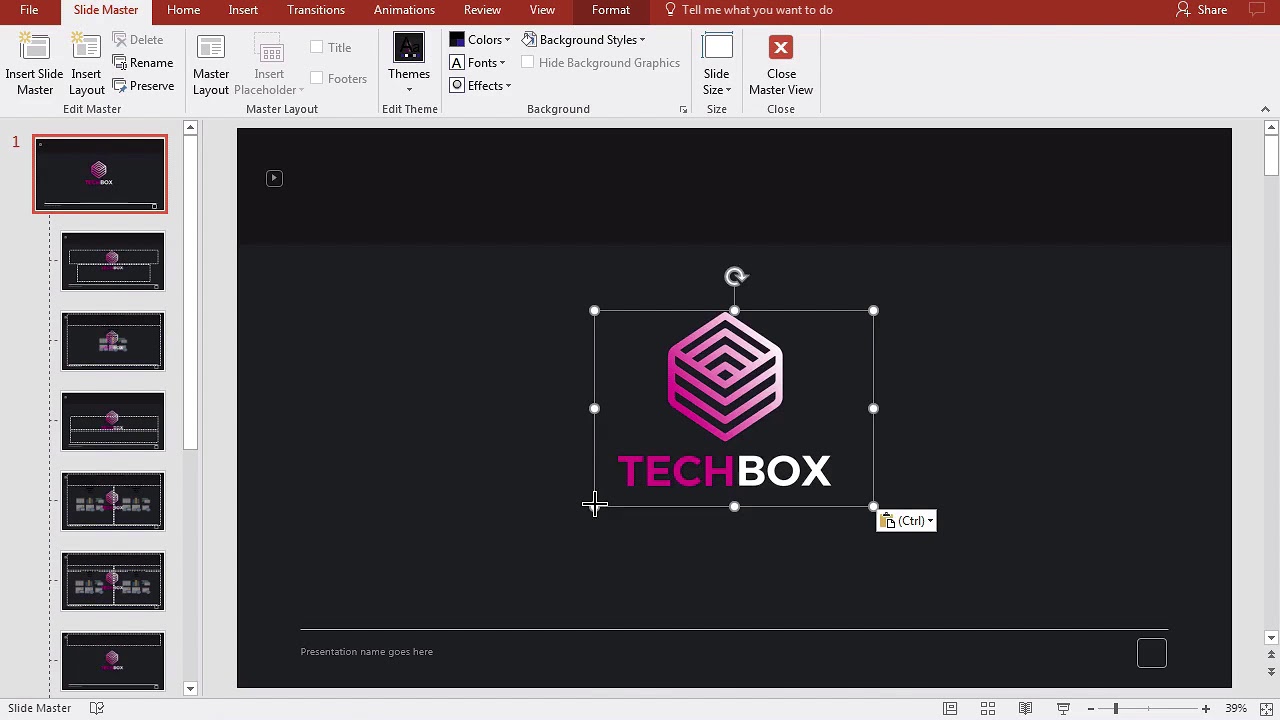
Примечание: посмотрите этот короткий видео урок или следуйте шагам, описанными ниже.
1. Открываем Образец слайдов
Чтобы добавить логотип в мою презентацию, лучший способ сделать это — перейти на вкладку Вид, а затем выбрать Образец слайдов.
Начните с выбора Образца слайдов на вкладки Вид.
2. Редактируем Образец слайдов
Когда мы редактируем Образец слайдов, мы редактируем параметры, которые определяют общий макет и стиль слайда, с которыми мы работаем. Это позволяет одновременно управлять оформлением нескольких слайдов.
Вставьте логотип на Образец слайдов. Измените его размер и поместите туда, куда хотите.
Вставьте логотип и расположите его на Образце слайдов. Вы можете изменить размер и поместить его так же, как мы делаем в обычном слайде, но с помощью Образца слайдов мы одновременно обновляем несколько слайдов.
3. Проверьте слайды в обычном режиме
На любой слайд, использующий этот образец, будет добавлен логотип. Перейдём к Обычному виду.
Переключаемся к Обычному виду
Теперь вы заметите, что на нескольких слайдах есть логотип. Преимущество в этом способе не только в том, что мы можем легко настроить несколько слайдов, а также в том, что логотип будет располагаться в одном и том же месте на каждом из них.
Закругляемся!
Теперь, когда вы узнали, как разместить логотип на каждый слайд, используя Образец слайдов, вы готовы к быстрой настройке вашей презентации.
Больше уроков по PowerPoint на Envato Tuts+
Учитесь большему из наших уроков по PowerPoint и коротких видео-уроков на Envato Tuts+. У нас есть ассортимент материалов по PowerPoint таких как эти видеоуроки:
Создание отличных презентаций (скачать бесплатно книгу в PDF)
А ещё у нас есть идеальное дополнение к этому уроку, которое проведёт вас через весь процесс создания презентаций. Научитесь как писать вашу презентацию, оформлять как профессионал, подготовиться к эффектному показу.



Скачайте нашу новую eBook: The Complete Guide to Making Great Presentations (Полное руководство по созданию отличных презентаций). Она доступна бесплатно при подписке на новостную рассылку от Tuts+ Business.
What You'll Be CreatingСоздание презентации PowerPoint с нуля может стоить больших усилий. Выгоднее начинать с шаблона PowerPoint. Это экономит время, гарантирует качественный дизайн и позволит вам в первую очередь сосредоточить свое внимание на самом содержании презентации.
Что такое шаблон PowerPoint?
Шаблон PowerPoint состоит из готовых слайдов, которые можно настроить так, как вам нужно. Вместо того, чтобы создавать всю презентацию с самого начала, у вас есть доступ к профессионально разработанным слайдам, которые можно свободно редактировать, добавляя свой контент, и настраивать в соответствии с потребностями презентации.
Шаблоны PowerPoint экономят ваше время, так как процесс идет намного быстрее, чем при создании слайдов с нуля. Кроме того, если вы начинаете с готового шаблона, вам не нужно беспокоиться о стиле и дизайне презентации и можно сосредоточиться на ее содержании.
Как правило, при работе с шаблоном PowerPoint, можно изменять цвета, шрифт, текст и любые визуальные объекты, такие как, например, фотографии.
Не знаете, какой шаблон выбрать? Вот некоторые из лучших шаблонов PowerPoint на Envato Market. Есть еще сотни шаблонов PPT на выбор.
Теперь давайте рассмотрим процесс создания презентации PowerPoint из качественного шаблона PPT. Первым шагом будет подготовка.
Ваша подготовка
Большая часть работы при создании бизнес-презентации происходит еще до того, как вы запустите PowerPoint.
Презентация создается для того, чтобы достичь какой-то цели. Например, вам нужно представить результаты вашего отдела за последний квартал в форме презентации для ваших коллег. Или вы ищете финансирование и надеетесь произвести впечатление на потенциальных инвесторов своей деловой презентацией. Цель вашей презентации - что-то сообщить и достичь.
Приведение содержимого в порядок
Достижение цели начинается с содержимого презентации. В идеале, оно должно быть кратким и кристально чистым. Как правило, чем меньше слов (лишь ключевые факты и цифры), тем легче будет восприниматься ваша презентация.
Прежде чем приступать к разработке своей презентации, сначала подведите основные факты.
Чтобы сэкономить время, будет разумнее пересмотреть содержимое во время его подготовки (например, в Word или в любом другом текстовом редакторе), вместо того чтобы изменять контент на стадии дизайна.
Когда вы будете в нем уверены, можно начинать разрабатывать презентацию в PowerPoint.
Дизайн презентации
В нашем уроке мы будем использовать шаблон PPT Summit. Мы покажем вам, как настроить в нем слайды для вашей бизнес-презентации.
В шаблоне Summit существует несколько различных тем, которые вы можете использовать. Для этого урока я буду использовать тему Business, и я выбрал синюю цветовую схему:
Шаблон PowerPoint Summit. Как вы видите ниже, можно выбрать и другие цвета и темы в зависимости от ваших предпочтений. Прежде чем начать, обратите внимание на описание темы (или файл readme), нужно ли вам установить какие-то шрифты. Шрифты либо непосредственно включены в шаблон, либо вам нужно будет загрузить их.
Некоторые примеры слайдов шаблона PPT Summit с вариантами цветов.
В любом шаблоне, который вы загружаете, перед запуском всегда смотрите первоначальные требования в сопроводительном текстовом файле или их онлайн-описание. Например, если у вас не установлен нужный шрифт, это может испортить макет слайдов.
0. Начало работы
Во-первых, давайте продублируем тему. Вы можете это сделать, щелкнув правой кнопкой мыши на файле .pptx и нажав Duplicate в меню. Если это не сработает, вы также можете скопировать и вставить файл и переименовать новый документ.
Вместо прямого редактирования шаблона мы будем копировать слайды, которые мы будем использовать в нашем новом документе, из исходного файла темы. Таким образом, мы не редактируем сам шаблон, удаляя ненужные слайды или делая их скрытыми.
Теперь давайте посмотрим, как изменить этот шаблон PowerPoint для презентации.
1. Основы
Для первого слайда мы используем слайд 2 из бизнес-темы с синей цветовой схемой.Чтобы изучить основы, давайте начнем с первого слайда. Для целей этого урока я решил выбрать слайд 2 бизнес-темы. Как видите, мы можем изменить по своему желанию несколько компонентов на слайде. Мы сразу замечаем, что можно заменить:
- Фоновое изображение
- Логотип
- Заглавие
- Абзац
- Нижний колонтитул
Я бы советовал всегда смотреть, что можно поменять в дизайне слайда. На это есть несколько причин:
- Вы определите, как именно разместить содержимое на слайде.
- Вы можете выбрать компоненты, которые вам нравятся (или не нравятся).
- Вы увидите закономерности в дизайне слайдов.
Теперь, рассмотрев компоненты, которые можно изменить, давайте перейдем к дизайну.
Сначала откройте исходный файл шаблона. На панели обзора слайдов слева щелкните правой кнопкой мыши и скопируйте слайд 2. Затем вставьте его в новый файл PowerPoint, который станет вашим рабочим файлом. Помните, что мы будем вносить изменения в наш личный файл PowerPoint, не обновляя сам шаблон.
Удаление компонентов слайдов
В этом примере я создам простой слайд, чтобы представить тему этой презентации. Я решил, что мне не нужен текст нижнего колонтитула или текст абзаца под заголовком. Просто нажмите на каждое текстовое поле и используйте Backspace, чтобы удалить компоненты со слайда. Чтобы снова добавить текстовое поле, изображение, фигуру или график, используйте панель инструментов вверху.
Перетаскивание изображений
Теперь давайте добавим фоновое изображение. Вы можете либо купить стоковые фотографии, например, с PhotoDune, либо использовать веб-сайт, который предлагает бесплатные фотографии, такой как Unsplash.
Загрузите фотографию, которую хотите использовать, и перетащите ее на слайд. Конечно, важно заметить, что фотография должна быть достаточно высокого разрешения (как правило, не менее 1600 пикселей в ширину, иначе качество будет низким).
Результат перетаскивания изображения для фона первого слайда.
Прозрачность изображения
Как вы заметили, из-за фонового изображения заголовок становится неразборчивым. К счастью, это то, что можно решить довольно легко. Дважды щелкните по изображению. Как вы видите, справа появляется панель, состоящая из разных вкладок. Нажмите на вкладку Picture. На вкладке ней разверните параметр Picture Transparency. Измените прозрачность до 70%.
Вы можете легко изменить прозрачность изображения, чтобы сделать текст поверх него более четким.
Давайте добавим последние штрихи. Нажмите на заголовок, чтобы изменить его, удалите логотип-заполнитель с помощью backspace и перетащите туда логотип вашей компании. Если у вас есть какие-либо проблемы с форматированием, дважды щелкните по изображению.
Подгоняем изображения по размеру
На верхней панели инструментов есть кнопка Crop с выпадающим меню. Когда вы нажимаете на раскрывающееся меню, появляется опция Fit. Она помогает подогнать логотип по размеру поля, а опция Fill заполняет все поле изображением (например, для фонового изображения).
Опции fit или fill могут помочь вам решить проблему с фотографией-заполнителем.
Дизайн готового слайда.
2. Мастер-слайды
Давайте перейдет к мастер-слайдам PowerPoint, раз вы уже понимаете, как редактировать шаблоны слайдов.
Одним из основных типов слайдов большинства презентаций является простой, но элегантный текстовый слайд. В нашей теме я выбрал Slide 25. Скопируйте и вставьте новый слайд из файла шаблона в свой рабочий документ.
Первоначальный дизайн слайда, с которого мы начнем.
Изменение макета слайда
Пример макета слайда, который отличается от дизайна исходного шаблона.
В исходном документе темы нажмите на слайд в обзоре слайдов. Убедитесь, что на верхней панели инструментов открыта вкладка Home. Нажмите на раскрывающееся меню Layout и обратите внимание, какой макет слайда используется. Затем убедитесь, что вы используете в рабочем документе такой же макет слайда.
Макет слайдов исходного шаблона должен быть таким же, как и в рабочем документе. Если вы хотите иметь разный макет слайдов, это может выглядеть необычно и оживить весь дизайн.
На этом слайде у нас есть возможность добавить текст и изображения.
Это так же просто, как и изменение изображений и текста в первом слайде, так что давайте поменяем содержание этого слайда.
Мастер-слайды
Подождите! Вы можете заметить, что не получается нажимать на определенные компоненты слайда. Например, вы не можете изменить логотип и субтитры. Это связано с настройками мастер-слайда.
Самый простой способ объяснить, что такое мастер-слайд, - это представить шаблон, который выступает основой для дизайна всех слайдов.
Конечно, мы можем его настроить, как нам хочется. На верхней панели инструментов перейдите на вкладку View. Теперь вы увидите кнопку Slide Master.
Вы получите доступ к меню Slide Master через меню view на верхней панели инструментов.
Когда вы нажмете на нее, вы увидите свой дизайн слайдов и заполнители. По мере того, как вы будете щелкать по логотипу и субтитрам, вы заметите, что их нельзя выбрать и, следовательно, изменить.
Мастер-слайд для слайда 25.
Это нормально, так как у мастер-слайда свой макет. Такой макет в основном используется для группы мастер-слайдов.
Давайте посмотрим на главный макет через основной обзор слайдов на левой панели и будем прокручивать ее до тех пор, пока не увидим верхний слайд группы. Это слайд, который содержит мастер-макет.
Обновление основного макета в главном меню слайдов.
Вы заметите, что элементы, которые вы не могли редактировать, теперь обновлены и изменены.
Изображения внутри фигур
И последнее, касательно изображений внутри различных фигур. Нажав на изображение справа, вы увидите фигуру, в которой можно выделить различные области. Если дважды щелкнуть по изображению-заполнителю в этой фигуре, откроется окошко, в котором вы можете выбрать изображение, которое вы хотите добавить в фигуру.
На этом все, этот слайд готов!
Дизайн готового слайда.
3. Советы на дорожку
Как вы заметили, изменять дизайн темы вполне легко.
Однако вам нужно иметь в виду, что существует различие между дизайном слайда, в котором вы меняете заполнители, и повторяющимися компонентами, которые нельзя редактировать непосредственно на слайде, но можно изменить в соответствующем мастер-слайде. Если вы не можете получить к нему доступ в изначальном мастер-слайде, это означает, что есть родительский мастер-слайд, в котором используется макет главного файла. Это позволяет сделать так, чтобы дизайн нескольких файлов презентации был последовательным.
Кратко перечислим, как стоит редактировать шаблон:
- Скопируйте и вставьте слайды, которые вы планируете использовать, из исходного шаблона в новый рабочий документ, который вы сохраните отдельно.
- Внесите изменения в каждый слайд, с которым вы работаете. Начните с заполнителей, затем при необходимости измените соответствующий мастер-слайд. Конечно, вы можете добавлять и удалять текст, изображения и диаграммы, как вам угодно.
- Вы можете заметить, что ваши изменения в мастер-слайде влияют на другие слайды, что хорошо, так как тогда вам нужно обновить только заполнители, что сэкономит время.
- Окончательно проверьте, чтобы все выглядело здорово, и все!
Чтобы узнать подробнее, как использовать мастер-слайды PowerPoint, посмотрите наше детальное руководство по теме:
В следующий раз
В следующий раз, когда вам нужно будет создать презентацию PowerPoint, сделайте копию оригинального рабочего документа, чтобы не повредить изначальные мастер-слайды.
Это означает, что добавленные элементы, такие как ваш логотип и адрес сайта, по-прежнему будут нетронутыми, и это сэкономит вам еще больше времени при работе над вашей следующей презентацией!
Презентация PowerPoint и источники шаблонов
Как вы заметили, создавать бизнес-презентацию не так сложно. Используя шаблон, вы можете начать с внушительного дизайна и сэкономить много времени. Ниже вы найдете наши новые шаблоны PPT, которые вы можете использовать в будущем:
Если вы в поиске дополнительных ресурсов для создания отличных презентаций PowerPoint, я рекомендую просмотреть следующие уроки:
Если у вас возникнут дополнительные вопросы, не стесняйтесь обращаться к нам в Twitter!
Эти инструменты помогают создавать презентации без необходимости изобретать велосипед при создании каждой презентации. Такие инструменты темы, анимация и макеты слайдов — ускоряют процесс со здания презентации.
Макет слайда в PowerPoint
В этом уроке, я научу вас как использовать и создавать макет слайдов PowerPoint. Можете воспринимать макет слайда, как отправную точку в один клик при создании вашей презентации.
Что такое макет слайда в PowerPoint?
Давайте посмотрим на определение макета слайдов в PowerPoint и на то, что делает их такими полезными:
Макеты слайда в PowerPoint представляют собой комбинацию и порядок объектов на слайде. Вы можете выбрать встроенный макет PowerPoint и начать добавлять то ваш контент, для построения слайда.
Темы PowerPoint включает множество макетов слайда. В видеоуроке ниже, вы можете увидеть множество макетов слайда ты на выбор из тех, что ходят в тему Simplicity PowerPoint, доступную на GraphicRiver.
Эти макеты слайдов разработаны профессионально и входят в тему Simplicity PowerPoint.
Макет слайдов может быть настолько простым, что содержит только заголовок по центру слайда. Также, макет может содержать сложную комбинацию из текстовых блоков, изображений и графики. Чтобы разнообразить презентацию PowerPoint используйте несколько макетов слайдов.
Как с лёгкостью сделать макеты слайдов в PowerPoint (смотри и учись)
В этом видеоуроке, я научу вас как выбирать среди различных макетов в PowerPoint. Затем, вы научитесь как создавать ваш собственный макет слайда. Это поможет вам сохранить и повторно использовать дизайн для ваших слайдов.
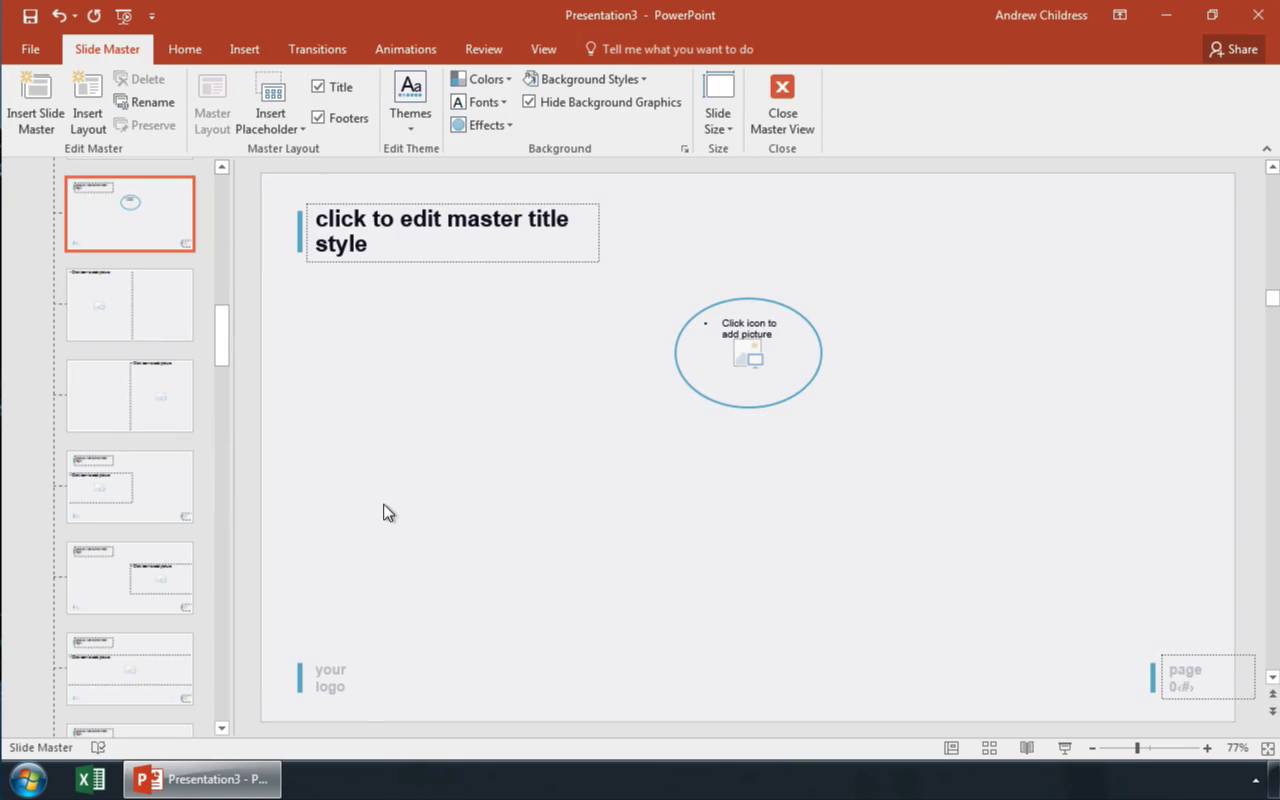
Прочитайте иллюстрированные инструкции по освоению макетов слайдов в PowerPoint.
Как изменять макеты в PowerPoint
Для изменения макета в PowerPoint, убедитесь что вы находитесь на основной вкладке (Главная) на ленте PowerPoint.
Выберите выпадающий список Макет. PowerPoint покажет меню с уменьшенным видом для каждого макета входящего в тему:
Выберите макет слайда, нажав на выпадающий список Макет, на вкладке Главная.
Для изменения макета, просто нажмите на одну из тех миниатюр, чтобы применить выбранный макет. Вид слайда в главном окне изменится на выбранной макет слайда.
Выберите макет из меню Макет для изменения макета активного слайда.
Когда вы выбираете новый макет слайда, PowerPoint размещает на слайде заполнители, пустые блоки, куда вы можете вставить ваше содержимое. В зависимости от макета слайда, заполнители могут быть для текстовых заголовков, маркированных списков, изображений, видео и другого.
Макет каждого слайда отличается. Они могут включать заполнители для изображений, текстовых блоков или даже видео блоков. Каждый макет слайда также может иметь свой конкретный цвет фона или изображения.
Воспринимаете макет слайда как его схему. Различные схемы помогут вам собрать различные стили слайдов. Некоторые слайды могут не использовать заполнители изображений или использовать только текст, так что выбираете макет, который поможет представить ваше содержимое эффективно.
Как создать свой макет слайда
Пока что, мы рассматривали макеты, которые встроены в тему PowerPoint. А что если вы хотите создать ваши собственные макеты слайдов с вашим набором элементов. В теме PowerPoint, которую вы используете, может не оказаться макета, который вы себе воображаете. В PowerPoint вы можете создавать свои макеты слайда и использовать их снова и снова.
Если вы заметили, что повторяется создание одного и того же порядка объектов на слайде PowerPoint, то хорошо бы подумать о создании собственного макета. Создайте свои макеты и используйте их повторно в один клик. Вот как.
1. Перейдите к обзору Образец слайдов
Запустите Образец слайдов, чтобы создать свой макет. Нажмите на вкладку Вид на ленте PowerPoint'а и выберите Образец слайдов в разделе Режимы образцов на ленте.
Выберите Вид > Образец слайдов на ленте PowerPoint, для редактирования Образца слайда и создания вашего макета.
Образец слайдов это функция для редактирования ваших шаблонов слайдов. Тут вы можете отредактировать если вставить новый макет. Изображение ниже показывает один из макетов слайда, который встроен в тему. Заметьте, что на нём есть заполнители, куда вы можете добавить ваше содержимое.
Когда вы работаете с Образцом слайдов, это не затрагивает файл презентации — вы только добавляете макеты в тему презентации.
Образец слайдов имеет возможность редактирования макетов слайдов.
2. Вставка макета слайда
Теперь когда мы видим Образец слайда, мы можем добавлять и изменять макеты сайта. Создайте ваш собственный макет слайда PowerPoint, если в вашей теме не хватает компоновки которая вам нужна.
Чтобы добавить новый макет слайда, найдите кнопку Вставить макет на ленте и нажмите её. С левой стороны, PowerPoint добавит новую миниатюру, которая представляет новый макет слайдов.



Этот макет слайдов представляет собой пустой холст, чтобы вы могли разработать свой собственный макет слайда. Элементы, которые вы добавляете, будут показаны каждый раз, когда вы используете этот макет слайда.
3. Добавляем заполнители на ваш слайд
Заполнители это объекты, которые вы можете добавить в макет слайда. При выборе макетов слайда, вы увидите области, наполненные вашим содержимым.
Чтобы добавить такие области, нажмите Вставить заполнитель на ленте в виде Образце слайдов. Выберите один из вариантов для вставки поля.
Выберите заполнитель из выпадающего списка, чтобы добавить пустую область в макет слайда.
Добавление заполнителя в макет слайдов, создаст область для добавления содержимого. Когда вы будете использовать этот макет слайдов, эти области с заполнителями будут отображены, чтобы вы смогли добавить содержимое в них.
Макет это просто набор заполнителей, которые вы можете использовать повторно, поэтому не добавляйте сюда конкретное содержимое, наподобие названия слайда или готового списка. Целью является создать гибкое оформление слайдов, которые можно использовать повторно. Я добавил несколько заполнителей («содержимое» и «рисунок») в макет.



Также, в Образце слайдов вы можете изменить размер шрифта и цвет. Эти изменения добавляются, как часть нового макета сайта, поэтому они будут отображены каждый раз, когда вы используете свой макет слайдов.
4. Использование макета сайта в PowerPoint
Давайте оставим режим Образец слайдов и вернёмся в Обычный режим составления презентации в PowerPoint. Нажмите на Вид и нажмите Обычный, чтобы выйти из режима Образец слайдов.
Переключитесь обратно в Обычный режим, нажав Вид > Обычный.
Теперь, когда вы вернулись в обычный режим, вернитесь на вкладку Главная на ленте и разверните список Макет. Вы увидите новый макет, который мы только что создали, можете нажать на него, чтобы применить к текущему слайду.



PowerPoint изменит макет текущего слайда на выбранный. Затем, вы можете начать добавлять содержимое в заполнители, которые вы добавили в режиме Образец слайдов. Обращайтесь к меню Макет каждый раз, когда вы хотите использовать свой макет слайдов.
Советы как сделать отличные макеты слайдов
Какие элементы сделают макет слайдов лучше? Мы все сидели слишком много презентаций с переполненными, запутанными слайдами.
Не все макеты слайдов созданы одинаково. Вот отличные советы для отличных макетов.
- Прежде всего, ограничьте количество элементов, добавленных в макет слайда. Вы должны использовать несколько ключевых списков или медиа, чтобы оставаться читаемыми.
- Позаботьтесь о размере шрифта, когда добавляете текстовые блоки; используйте большие размеры для заголовков и размеры поменьше для остального текста.
- Не заполняйте весь слайд заполнителями; оставляете пространство между элементами, таким образом слайд будет более естественным.
Повторяете и продолжайте изучать PowerPoint
Макета слайда это просто порядок элементов на слайде PowerPoint, но они являются неотъемлемой частью при освоении PowerPoint для профессионалов.
Вы можете сделать свой макет слайда или сэкономить время, работая я с лучшим профессиональным шаблоном PowerPoint, который идёт с отличными встроенными оформлениями слайдов и готов к использованию:
Если вы хотите улучшить ваши навыки работы с PowerPoint и изучить другие способы создания великолепных слайдов, зацените эти полезные уроки:
Какие трюки вы используете для улучшения вида слайдов в PowerPoint? Напишите мне в этом в комментариях.
Читайте также:


