Как создать шаблон листа в автокаде
Форматы листов чертежей должны соответствовать ГОСТ 2.301-68. Размер любого чертежа определяется размерами внешней рамки. В таблице приведены обозначения и размеры стандартных форматов листа в Автокаде, так званые, шаблоны рамок Автокад (Аutocad).
Форматы для Автокада
Чтобы создать чертеж в AutoCAD в соответствии с требованиями, нужно либо начертить штамп и рамку для Аutocad самостоятельно, либо использовать шаблоны рамок Автокад. Форматы и рамки для Автокада. Штампы или как изменить формат листа в Автокаде, читайте дальше.
Как сделать рамку в Автокаде
Существует несколько подходов создания рамки для AutoCAD:
1) Начертить рамку для Аutocad и штамп в соответствии с размерами нужного формата листа в Автокаде, используя команду «Отрезок» или «Полилиния».
ПРИМЕЧАНИЕ:
Самый быстрый способ построения рамки для autocad и штампа – с помощью динамического ввода, путем указания направления отрезка и задания его длины. При этом удобно подключить режим «ОРТО».
Рамки для чертежей Автокад
2) Вставить штамп и рамку в чертеж, используя модуль СПДС Автокад (самый быстрый способ).
4) Один раз сделать или скачать штамп и рамки разных форматов листа в Автокаде, а затем из них создать собственную библиотеку блоков.
Как в Автокаде вставить рамку и штамп с помощью модуля СПДС?
Рассмотрим самый быстрый способ создания штампа и рамки для AutoCAD. Для этого воспользуемся модулем СПДС.
На вкладке СПДС есть панель «Форматы», где следует выбрать, соответственно, команду «Формат».
Штамп и рамка в Автокаде с помощью модуля СПДС
Далее все интуитивно понятно. Открывается диалоговое окно «Шаблоны листов», в котором необходимо выбрать нужный формат листа в Автокаде, например, рамка а1 Автокад. Затем следует указать точку вставки данного объекта. После проделанных действий в графическом пространстве появиться рамка а1 для Автокада.
Шаблоны листов в AutoCAD
Таким образом, используя модуль СПДС, можно буквально в два щелчка мыши создать штамп и рамку для Аutocad нужного формата в соответствии с ГОСТ, изменить формат листа в Автокаде, оформить чертеж на листе, а также вывести проект на печать.
Шаблон чертежа Автокад

Шаблоны AutoCAD
Под шаблоном чертежа подразумевается файл, хранящий настройки стилей для текста, размеров, таблиц, мультивыносок, а также слоев и, что не мало важно, единиц измерения. Можно также заготовить шаблоны рамок для Автокада и, конечно же, настроить листы . Причем шаблоны AutoCAD имеют расширение файлов *.dwt.
Большинство компаний используют шаблоны AutoCAD ГОСТ, соответствующие стандартам предприятия. Они часто применяют разные файлы шаблонов чертежей, в зависимости от требований проекта или клиента.
Создание собственного файла шаблона чертежа

Однако, прежде чем сохранять шаблон, его следует настроить. Итак, алгоритм создания шаблона в AutoCAD следующий:
- Создать и настроить текстовый и размерный стиль в соответствии с ГОСТ.
- Создать и настроить стиль для таблиц и мультивыносок.
- Создать основные слои, задать им имя, цвет и др. настройки.
- Создать и настроить листы в соответствии со стандартными форматами (А3, А4 и т.д.).
- Разместить на листах рамку и заполненный штамп.
- При необходимости, начертить/загрузить блоки и создать собственную библиотеку.
- Выполнить дополнительные настройки и построения по своему усмотрению.
Конечно же в интернете можно скачать шаблоны для Автокада, однако намного рациональнее один раз его самостоятельно создать в соответствии с собственными рабочими требованиями, и со временем, приобретя больше опыта, менять настройки для реализации тех или иных функциональных замыслов.Что ж, мой вам совет, настройте Автокад шаблоны листов нужных форматов, выполните пошагово алгоритм, приведенный в этой статье и сами увидите, насколько увеличиться скорость работы в программе.
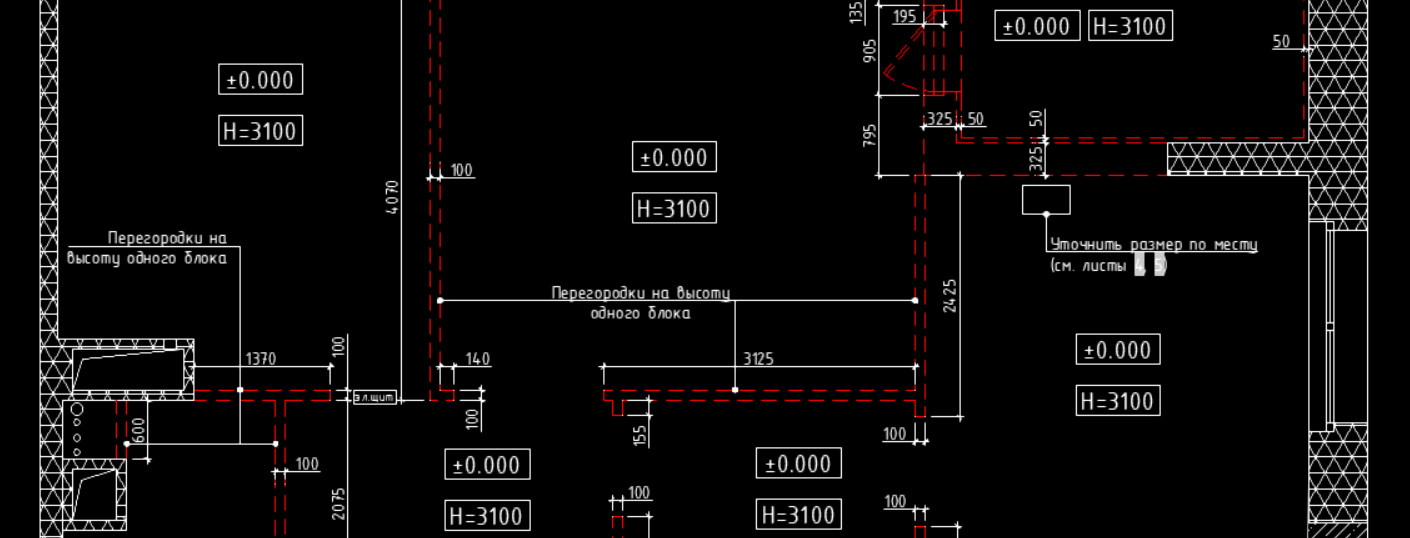
Часто при создании нового файла в программе, т.е. при выполнении действий Меню – «Создать» - «Чертеж…», открывается окно выбора файлов (см. рис.). Именно в папке Template хранятся так называемые шаблоны AutoCAD.
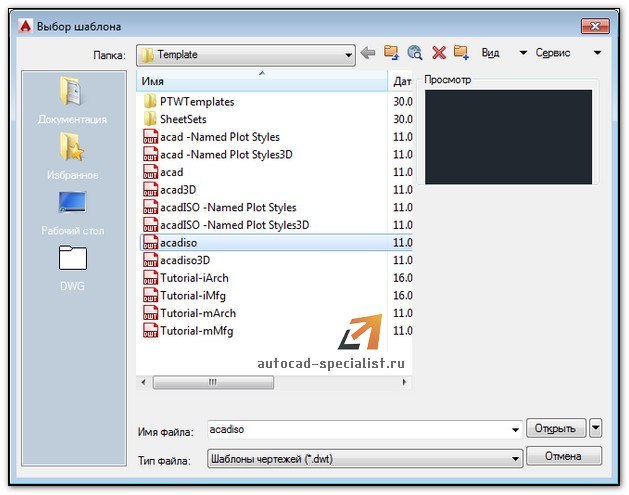
Под шаблоном чертежа подразумевается файл, хранящий настройки стилей для текста, размеров, таблиц, мультивыносок, слоев и единиц измерения. Можно заготовить шаблоны рамок для Автокада и настроить листы. Шаблоны AutoCAD имеют расширение файлов *.dwt.
Для создания чертежей, где в качестве единиц измерения используются британские - дюймы, нужно использовать файлы acad.dwt, acadlt.dwt. Если чертеж должен быть выполнен в метрических единицах - миллиметрах, то используйте шаблоны acadiso.dwt или acadltiso.dwt.
В нашем случае будем пользоваться шаблоном acadiso.dwt. Настройки данного файла полностью подходят для реализации наших проектов.
Большинство компаний используют шаблоны AutoCAD ГОСТ, соответствующие стандартам предприятия. Они часто применяют разные файлы шаблонов чертежей, в зависимости от требований проекта или клиента.
Создание собственного файла шаблона чертежа
Любой чертеж (формат *.dwg) можно сохранить в качестве шаблона чертежа (формат *.dwt). Можно также открыть существующий файл шаблона чертежа, изменить его, а затем сохранить его снова под другим именем. Для этого необходимо выполнить Файл - Сохранить как - Шаблон чертежа AutoCAD.

Алгоритм создания шаблона в AutoCAD следующий:
1. Создать и настроить текстовый и размерный стиль в соответствии с ГОСТ.
2. Создать и настроить стиль для таблиц и мультивыносок.
3. Создать основные слои, задать им имя, цвет и др. настройки.
4. Создать и настроить листы в соответствии со стандартными форматами (А3, А4 и т.д.).
5. Разместить на листах рамку и заполненный штамп.
6. При необходимости, начертить/загрузить блоки и создать собственную библиотеку.
7. Выполнить дополнительные настройки и построения по своему усмотрению.
Совет: настройте Автокад шаблоны листов нужных форматов, выполните пошагово алгоритм, приведенный в этой статье. И вы увидите, насколько увеличится скорость работы в программе!
Шаблоны для Автокада позволяют избавить вас от лишней работы по предварительной настройке стилей оформления чертежа. В этом нет ничего сложного, поэтому рекомендую воспользоваться данной возможностью повышающей эффективность работы в AutoCAD.
Настройка шаблона чертежа AutoCAD
Шаблоны AutoCAD мало чем отличаются от самого чертежа DWG, пожалуй, главное отличие для пользователя это расширение DWT. Файл шаблона можно открыть, сохранить, копировать и редактировать так же, как стандартный файл.
Стандартный список шаблонов вы можете увидеть в окне «Выбор шаблона». Как правило используют только стандартный шаблон acadiso.dwt в котором настроена всего лишь метрическая система.

С помощью шаблона вы стандартизируете свою работу создав определенный набор слоев и типов линий, текстовых и размерных стилей, блоков, настроите пространство листа, стили печати, рамки форматов и т.д. которые будут подгружаться при создании нового чертежа.
Как создать шаблоны для AutoCAD
Создать шаблон довольно просто:
1. Запустите AutoCAD и откройте новый чертеж или уже имеющийся файл.
2. Произведите необходимые настройки стилей размеров, таблиц и текстов, принтеров, создайте необходимые слои и удалите все лишнее, что вам не потребуется при создании чертежа в последующем.
Полезно. Как отчистить чертеж от неиспользуемых элементов (слои, стили, блоки) читайте здесь.
3. В верхнем меню выберите Файл → Сохранить как…

4. Сохраните файл с расширением DWT в папку Template по умолчанию или в другое место, указав имя файла, единицы измерения и примечание.

Как использовать шаблоны AutoCAD
Теперь при создании нового чертежа вам стоит лишь выбрать сохраненный вами шаблон, и большая часть рутиной работы уже будет сделана.
Это действительно просто и сохранит вам уйму времени.
Если вам понадобится добавить новые настройки в шаблон, просто внесите изменения и сохраните его с тем же именем.
Интересно . Как сделать, чтоб каждый элемент помещался в свой слой автоматически читайте здесь.
В этой статье мы поговорим о правильной работе в Листах в программе AutoCAD. В том числе разберу такие темы:
Видео версия урока:

Текстовая версия урока:

Также по-началу, находясь в пустом Листе в Автокаде, мы совершенно не понимаем, какого он формата, размера. И на нём, увы, нет ни рамок, ни таблицы основной надписи:

Поэтому нам надо настроить параметры Листа под себя. Это делается следующим образом.

Далее нужно выбрать четыре параметра (смотри картинку ниже)

Теперь поговорим о том, как задать масштаб вида в Автокаде.
Делается это так.

Далее обязательно фиксируем видовой экран, нажав дважды левой кнопкой мыши за его пределами.
Да, кстати! После того как мы выбрали масштаб вида, до того как фиксировать видовой экран, часто нужно еще подвинуть наш чертеж, чтобы он находился по центру. Для этого просто нажав и удерживая колесо мышки зажатым, двигаемся внутри вида без приближения и отдаления. Ничего сложного 🙂
Хочу заметить также, что Вы можете вставлять в Лист Автокада любое количество Видовых экранов, располагать их как угодно и менять им размеры, регулируя с помощью их граничных рамок.
Обязательно получите мой более развернутый базовый Видео-курс “AutoCAD за 40 минут”, нажав по картинке ниже:


В этом уроке мы показываем, каким системным требованиям должен удовлетворять Ваш компьютер или ноутбук, чтобы в нем работать комфортно в Автокаде. Видео версия урока: Освой AutoCAD за 40 минут пройдя базовый курс от Максима Фартусова. Текстовая версия урока: Пожалуй одним из самых популярных вопросов, на ряду с таким, как скачать программу AutoCAD, является вопрос связанные с системными требованиями программы AutoCAD. […]
Читайте также:


