Как создать шаблон договора в эксель

Нам потребуется обычный файл Excel. Вы можете взять за основу имеющийся или начать с чистого листа.
Составляем список данных, которыми нам требуется заполнять договор: номер, дата, предмет договора, сумма, срок, данные заказчика и так далее. Для каждого элемента нам потребуется создать в Excel свою ячейку для заполнения. У меня получилась примерно такая форма:

Оформление может быть любым, на ваш вкус и цвет. При формировании формы я использовал стили, расположенные на вкладке Главная. Это быстро и удобно, а также позволяет в один клик изменить цветовую гамму на вкладке меню "Разметка страницы" - "Тема"
Автоматизация формы
Часть данных (номер договора, сумма, срок), необходимо заполнять всегда тут ничего не сделаешь. Но как мы видим есть часть данных, которые хорошо бы заполнить автоматически. Это - сумма прописью, срок прописью, данные заказчика в родительном падеже и так далее. Давайте их автоматизируем.
Дата договора
В Excel существует множество функций по работе с датами. Если дата договора всегда текущая, то можно использовать функцию =СЕГОДНЯ(). При необходимости можно настроить, чтобы дата рассчитывалась как следующий рабочий день =РАБДЕНЬ(СЕГОДНЯ();1).
Для вставки даты вы можете использовать календарь из программы:

Сумма договора
Тут можно автоматизировать заполнение значения суммы договора прописью, для этого в программе есть специальная кнопка Деньги прописью, которая поможет сформировать формулу для автоматического расчета. Программа умеет склонять по всем падежам и поддерживает формирование суммы в нескольких форматах.


Срок прописью
Срок прописью аналогично, хочется вводить только цифры, чтобы в документ вставлялось прописью полностью. Кстати, это касается не только срока, это может быть количество чего угодно: услуги, штуки, килограммы, яблоки, помидоры и так далее. В программе Doc.filler все это можно автоматизировать. Откройте функции и выберите Вещи прописью.
В диалоговом окне сформируйте нужную вам формулу.

Заполнение заказчика
Данные заказчика идеально подгружать из внутренней системы заказчика 1С или другой CRM. Если такой возможности нет, то для начала можно упростить жизнь путем создания справочника правовых форм (ООО, ОАО и т.д.) Тогда нам потребуется просто выбрать из списка нужную форму и указать наименование. Остальное мы сделаем на формулах.
Итак создадим отдельный лист и разместим там таблицу со списком правовых форм.

Таблицу можно отформатировать как табличный диапазон, так с ней будет проще работать далее.
Теперь на форме создадим динамичный выпадающий список с данными правовых форм.
Осталось создать формулы для заполнения заказчика сокращенно в моем случае это формула = Правовая_форма &" "& Заказчик_наименование . Замените на соответствующие ячейки.
Формула для полного наименования заказчика следующая =ВПР( Правовая_форма ; ПравовыеФормы ;2;0)&" "& Заказчик_наименование . ПравовыеФормы - название таблицы со справочником форм.
Результат выглядит следующим образом:

Склонение ФИО подписанта
Сейчас посмотрим как автоматически склонять ФИО подписанта. Для этого в программе есть соответствующая функция, которую можно вставить из меню:


Программа умеет склонять 90% русских ФИО по всем падежам.
Склонение должности и других фраз
Аналогичным образом склоняются должности и другие короткие фразы договора, например Устав. Вставьте функцию Склонение фраз через ленту меню:


Итоговая форма
В результате мы создали форму и автоматизировали часть информации, чтобы не приходилось вводить ее по нескольку раз.

Следующим нашим шагом будет создание шаблона договора и последующее его автоматическое заполнение данными из формы.
Имеем базу данных (список, таблицу - называйте как хотите) с информацией по платежам на листе Данные:
Задача: быстро распечатывать приходно-кассовый ордер (платежку, счет-фактуру. ) для любой нужной записи выбранной из этого списка. Поехали!
Шаг 1. Создаем бланк
На другом листе книги (назовем этот лист Бланк) создаем пустой бланк. Можно самостоятельно, можно воспользоваться готовыми бланками, взятыми, например, с сайтов журнала "Главный Бухгалтер" или сайта Microsoft. У меня получилось примерно так:

В пустые ячейки (Счет, Сумма, Принято от и т.д.) будут попадать данные из таблицы платежей с другого листа - чуть позже мы этим займемся.
Шаг 2. Подготовка таблицы платежей
Прежде чем брать данные из таблицы для нашего бланка, таблицу необходимо слегка модернизировать. А именно - вставить пустой столбец слева от таблицы. Мы будем использовать для ввода метки (пусть это будет английская буква "икс") напротив той строки, данные из которой мы хотим добавить в бланк:
Шаг 3. Связываем таблицу и бланк
Для связи используем функцию ВПР (VLOOKUP) - подробнее про нее можно почитать здесь. В нашем случае для того, чтобы вставить в ячейку F9 на бланке номер помеченного "x" платежа с листа Данные надо ввести в ячейку F9 такую формулу:
Т.е. в переводе на "русский понятный" функция должна найти в диапазоне A2:G16 на листе Данные строку, начинающуюся с символа "х" и выдать нам содержимое второго столбца этой строки, т.е. номер платежа.
Аналогичным образом заполняются все остальные ячейки на бланке - в формуле меняется только номер столбца.
В итоге должно получиться следующее:

Шаг 4. Чтобы не было двух "х".
Если пользователь введет "х" напротив нескольких строк, то функция ВПР будет брать только первое найденное значение. Чтобы не было такой многозначности, щелкните правой кнопкой мыши по ярлычку листа Данные и выберите Исходный текст (Source Code) . В появившееся окно редактора Visual Basic скопируйте следующий код:
Этот макрос не дает пользователю ввести больше одного "х" в первый столбец.
Microsoft Excel обеспечивает мощные возможности анализа и представления данных Dynamics 365. С шаблонами Excel можно легко создавать настроенный анализ и делиться им с другими пользователями в организации.
Шаблоны Excel можно использовать для следующих целей:
- Прогнозирование продаж
- Управление воронкой продаж
- Оценка интересов
- Планирование территории
- И многое другое…
Попробуйте шаблоны Excel, предоставляемые в составе Dynamics 365, чтобы получить общее представление о доступных типах анализа. Здесь показан шаблон управления воронкой продаж:

Шаблоны отображают сведения из представления, определенного для типа записи (сущности). Шаблон Excel создается за четыре шага.

Шаг 1. Создание нового шаблона из существующих данных
Войдите в Dynamics 365 как пользователь с ролью "Системный администратор".
Откройте меню Параметры в верхней части страницы выберите элемент Дополнительные параметры.
Область дополнительных параметров откроется в новой вкладке браузера. Обратите внимание, что в этой области используется горизонтальный навигатор в верхней части страницы, а не боковой навигатор. Перейдите в раздел Настройки > Бизнес > Шаблоны.
На следующем экране выберите Шаблоны документов, а затем выберите + Создать на верхней ленте.
Выберите Шаблон Excel, а затем выберите сущность, к которой применяется шаблон. В шаблоне будут использоваться данные из этой сущности. Представления, которые можно выбрать в следующем поле, зависят от выбранной сущности.

Представление определяет запрос, используемый для отображения записей и столбцов или полей.
Выберите Загрузить файл.
Шаг 2. Настройка данных в Excel
Откройте только что созданный шаблон в Excel, чтобы настроить данные.

Рассмотрим простой пример настройки шаблона Excel с использованием примера данных Dynamics 365:
Выберите Разрешить редактирование, чтобы разрешить настройку книги Excel.
Добавьте новый столбец и назовите его "Ожидаемый доход".

Создайте формулу для ожидаемого дохода. Не ссылайтесь на ячейки по их адресам; вместо этого определите и используйте имена.

Создайте сводную таблицу и диаграмму.
Размещайте добавленное пользователем содержимое над существующей таблицей данных или справа от нее. Это исключает перезапись содержимого, если потом будут добавлены новые данные в Dynamics 365 и создан новый шаблон Excel. Подробнее: Рекомендации и факторы, которые необходимо учитывать при использовании шаблонов Excel

Шаг 3. Отправка шаблона и предоставление общего доступа к нему другим пользователям
Пользователи в вашей организации могут просматривать доступные им шаблоны, выбрав Шаблоны Excel на панели команд в списке записей.
Для отправки шаблона Excel в Dynamics 365:
Откройте меню Параметры в верхней части страницы выберите элемент Дополнительные параметры.
Перейдите в раздел Настройки > Бизнес > Шаблоны.
Найдите и отправьте файл.
Чтобы закрыть информационный экран, выберите значок X в правом верхнем углу ленты.
Рекомендации и факторы, которые следует учитывать при использовании шаблонов Excel
Ниже указано, что следует учитывать для создания и оптимального использования шаблонов Excel в Dynamics 365.
Тестирование шаблонов Excel
В Excel имеется множество функций. Рекомендуется проверить свои настройки, чтобы убедиться, что все функции Excel работают так, как ожидается.
Данные в шаблонах и конфиденциальность
По умолчанию данные сводной диаграммы не обновляются при открытии электронной книги. Это может создавать проблему безопасности, если некоторые данные сводной диаграммы не должны быть доступны пользователям с недостаточными разрешениями. Рассмотрим следующий сценарий:
- Администратор Dynamics 365 Marketing создает шаблон, содержащий представление с конфиденциальными данными в сводной диаграмме, и отправляет этот шаблон в Dynamics 365 Marketing.
- Специалист по продажам, который не должен иметь доступ к конфиденциальным данным в сводных диаграммах, использует шаблон для создания файла Excel для анализа данных.
В результате специалист по продажам может увидеть данные сводной диаграммы в том виде, в котором они были отправлены администратором Dynamics 365 Marketing, включая доступ к представлениям, на просмотр которых у специалиста по продажам нет разрешений.
Не следует включать конфиденциальные данные в сводные таблицы и диаграммы.
iOS не поддерживает обновление сводных данных и сводных диаграмм при использовании приложения Microsoft Excel на устройствах с iOS.

Задание автоматического обновления данных сводной диаграммы
По умолчанию данные сводной диаграммы не обновляются автоматически при открытии электронной книги. Другие типы диаграмм обновляются автоматически. В Excel щелкните правой кнопкой мыши сводную диаграмму, затем выберите Параметры PivotChart > Обновлять данные при открытии файла.
Размещение новых данных
Если нужно добавить содержимое в шаблон Excel, размещайте свои данные над существующими данными или справа от них. Второй вариант — разместить новое содержимое на втором листе.
Шаблоны Excel с изображениями могут вызывать ошибку

Программа предназначена для формирования (заполнения) договоров купли-продажи.
Исходными данными выступает таблица сделок, и шаблон договора, в который при помощи формул подставляются значения из заданной строки таблицы сделок.
Для запуска программы достаточно нажать зеленую кнопку - и сразу же начнётся формирование договоров (файлов Excel из одного листа) в автоматически созданной папке «Договоры купли-продажи»
Создаваемые документы получают имена файлов (и имена листов) согласно номеру договора из 8 столбца таблицы:
Договор КП № 1825.xls
Договор КП № 1820.xls
Договор КП № 1823.xls
Ознакомьтесь также с универсальной надстройкой формирования документов по шаблонам,
которая может делать всё тоже самое, что и эта программа,
только в качестве шаблонов могут выступать, помимо документов Word, ещё текстовые файлы, и книги Excel.
По вышеприведённой ссылке программа заполнения документов Word из Excel доступна для бесплатного скачивания.
Вы можете бесплатно пользоваться указанной программой (количество запусков ограничено), или активировать полнофункциональную версию этой программы на 48 часов.

В качестве параметров задаётся диапазон дат, для которого будет производиться формирование договоров.
Чтобы изменить введённую дату, достаточно щелкнуть в поле ввода даты в строке заголовка таблицы, - при этом появится календарь, который облегчает выбор, и позволяет избежать ошибок ввода:
Шаблон договора купли-продажи расположен на отдельном листе.
Все поля шаблона заполняются формулами, большая часть из которых задана через диспетчер имён.
Фамилии, адреса и прочие реквизиты также зависят от даты договора
(см. формулы в фиолетовых ячейках)
В сведениях о пакете ЦБ использована пользовательская функция "Сумма прописью" для вывода текстового представления количества и стоимости ценных бумаг.
Для определения типа ценной бумаги (Облигация, Акция привилегированная, Акция обыкновенная именная, Опцион) применена пользовательская функция ТипЦБ:
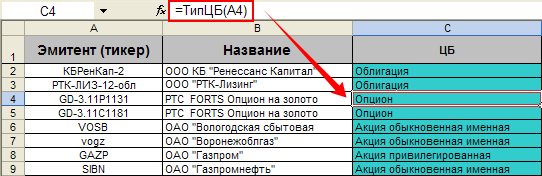
Есть возможность также распечатать или просмотреть заполненный договор без формирования отдельного файла.
Для этого необходимо ввести номер строки интересующей записи в базе данных,
и на листе ШАБЛОН вы увидите договор, заполненный данными из выбранной строки
Комментарии
Спасибо за ответ. Вот только у меня поставлено так, что вся вводимая информация поступает в БД из формочек.. там я сделал поля для дат заLoчил их и при двойном нажатии выскакивает календарь. И всё равно Вы мне помогли. Я вспомнил про маски для textbox-сов. Короче суть проблемы в том, что если ввести не существующую дату и сохранить данные формы, в последствии при дальнейшей работе с этими данными процессы будут слетать на пол пути.. и всё, туши свет выключай комп. Happy End! . можно конечно на даты перед сохранением проверять. но там столько этих форм и полей, что я чувствую, что в данном случае желание пользователя вне закона)))
Жека, к сожалению, помочь не смогу.
У меня на компьютере не установлен этот элемент управления (календарь)
И у большинства пользователей он не установлен, потому я в своих проектах и использую календарь, выполненный на стандартных элементах управления.
PS: Даты куда удобнее вводить напрямую в ячейку без всяких календарей.
Просто вводите дату в формате DD-MM-YY (например, 12-07-50) на дополнительной цифровой клавиатуре.
Excel автоматически распознает данный текст как дату, и отобразит его в ячейке соответствии с региональными настройками (например, как 12.07.1950)
Если вам известно, подскажите пожалуйста как в Элементе управления календарь 11, сделать раскрывающееся поле для года (там есть день, месяц, год), так вот с днём и месяцем порядок, а вот выпадающий список для выбора года, содержит всего 5 строчек для выбора. А часто нужно вписывать даты рождения типо 1950г. и очень неудобно там накручивать до нужного. В общем не могу узнать как сделать выпадающий список для выбора года в ЭУ Календарь 11 execel 2003 ДЛИННЕЕ.
Если вдруг у вас есть минутка, помогите. Зарание благодарен.
Читайте также:


