Как создать обувь в фотошопе
В этом уроке вы научитесь создавать обувь в виде ног. Данный урок описывает базовую технику по созданию фотоманипуляций, которую вы можете использовать в своих работах. В конце урока прилагается PSD файл этого урока.
Итоговый результат

Исходные материалы:

ШАГ 1. Давайте начнём с настройки инструмента Перо (pen tool). Установите настройки, как на скриншоте ниже.

ШАГ 2. Откройте изображение с обувью и выделите ту часть, которая нам нужна.



ШАГ 3. Щёлкните правой кнопкой мыши по выделению и выберите Образовать выделенную область (Make Selection).

Радиус растушёвки установите 0 px, далее нажмите OK.

ШАГ 4. Добавьте слой - маску к слою.


ШАГ 5. Перейдите в режим быстрой маски, нажав клавишу "Q", далее начните удалять части со слоя обувь, как на скриншотах ниже.







ШАГ 6. Нажмите клавишу "Q" и удалите все части, которые вы выделили ранее.
Примечание переводчика: после выхода из режима быстрой маски, у вас появится активное выделение тех частей, которые вы хотите удалить. Примените инверсию через меню Выделение – Инверсия и клавишей Delete или ластиком удалите выделенную область)

ШАГ 7. Проделайте то же самое, что я проделал ранее в шаге 2.
Примечание переводчика: автор ещё раз предлагает удалить нежелательные участки обуви.



ШАГ 8. Удалите слой маску со слоя, путём перетаскивания мышкой слой- маски в корзину в нижней панели инструментов.
Примечание переводчика: когда вы перетащите слой- маску в корзину появится окошко, нажмите Применить.


ШАГ 9. Перетащите слой с изображение обуви на изображение ног и поверните его.
Примечание переводчика: для поворота примените Свободную трансформацию.



ШАГ 11. Ещё раз выберите режим Быстрой маски (Quick Mask Mode "Q") и спрячьте часть ног, как на скриншоте ниже.


ШАГ 12. OК, давайте придадим обуви реалистичности, выделив верхнюю часть обуви и продублировав на новый слой CTRL+J и примените стили слоя, как на скриншоте ниже.
Примечание переводчика: перед применением стилей слоя, скопируйте выделение верхней части обуви на новый слой.






ШАГ 13. Вы получите такой результат.

ШАГ 14. Выберите инструмент Кисть (Brush Tool) белого цвета и примените размытие к части, которую мы выделили ранее.
Примечание переводчика: примените выделение, как в шаге 12. Скопируйте выделение но новый слой и прокрасьте созданное выделение белой кистью, поэкспериментируйте с непрозрачностью кисти, я выставил непрозрачность кисти на 20 %. Примените размытие по Гауссу примерно 2.4-3.5 рх. При необходимости, уменьшите заливку.


ШАГ 15. Вы проделали огромную работу, давайте вернёмся к оригиналу изображения обуви, поскольку в этом шаге мы выделим только шнурок от ботинка.

ШАГ 16. Скопируйте часть шнурка и вклейте эту часть на наш документ с изображением ног, далее к слою со шнурком примените слой- маску и на слой- маске удалите часть шнурка с помощью чёрной кисти.


ШАГ 17. Проделайте ту же самую операцию в левой части.


ШАГ 18. Давайте добавим тень. Выделите часть шнурка от ботинка и поменяйте цвет на чёрный, далее примените Размытие по Гауссу (Gaussian Blur) и поменяйте непрозрачность слоя до 30%.
Примечание переводчика: с помощью любого инструмента выделения, выделите часть шнурка от ботинка, скопируйте выделение на новый слой и залейте выделение чёрным цветом и перед применением размытия, с помощью инструмента Перемещение (Move) сместите нашу тень, как на скриншоте ниже, далее примените размытие и уменьшите непрозрачность слоя.


ШАГ 19. Проделайте то же самое в правой части от ботинка.


ШАГ 20. Перейдите на слой с обувью и далее идём Выделение – Модификация – Сжать на (Select > Modify > Contract) и введите следующее значение Сжать на (Contract by) 1 px.
Примечание переводчика: когда вы перешли на слой с обувью, удерживая клавишу Ctrl+ щёлкните по миниатюре слоя, чтобы загрузить выделение обуви, далее применяем модификацию.

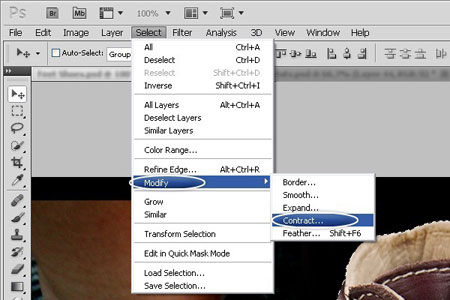

ШАГ 21. Проведите инверсию через Выделение – Инверсия (Select > Inverse) или нажав клавиши Shift+CTRL+I, далее примените Размытие по Гауссу (Gaussian Blur) с радиусом размытия, как на скриншоте ниже.
Примечание переводчика: после применения модификации, не снимая выделения, проведите инверсию.
Радиус размытия (Radius): 1.1 px.

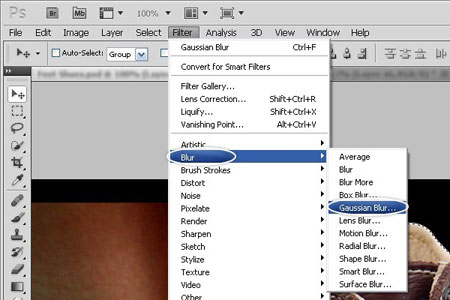


ШАГ 22. Сгруппируйте все слои в новую группу и продублировав созданную группу, переместите изображение продублированной группы на левую ногу, как обычно немного развернув.

ШАГ 23. Хорошо, давайте перейдём к следующему шагу. Перейдём в режим быстрой маски и спрячем часть ног, как мы уже проделывали ранее.





ШАГ 24. Выберите инструмент Прямолинейное Лассо (Polygonal Lasso Tool) и выделите часть пня и немного поверните, как на скриншоте ниже.



ШАГ 25. Примените слой- маску к слою. Выберите инструмент Кисть (Brush tool) и активируйте режим быстрой маски и начните удалять часть со слоя.
Примечание переводчика: или просто на слой- маске удалите лишнюю часть пня чёрной кистью.



ШАГ 26. Создайте новый слой и далее идём Изображение - Внешний Канал (Image > Apply Image) и выберите в окошке Канал (Channel): синий (blue) и поменяйте режим наложения на Мягкий свет (Soft Light) и Непрозрачностью (Opacity) до 50%.



ШАГ 27. Примените корректирующий слой Карта Градиента 1 (Gradient Map 1) и поменяйте режим наложения на Мягкий свет (Soft Light) и уменьшите Непрозрачность (Opacity) до 30%.
Примените корректирующий слой Карта Градиента 2 (Gradient Map 2) и поменяйте режим наложения на Мягкий свет (Soft Light) и уменьшите Непрозрачность (Opacity) до 20%.


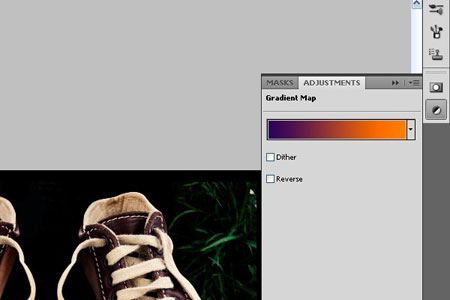
ШАГ 28. Примените корректирующий слой Уровни (Levels), как на скриншоте ниже.

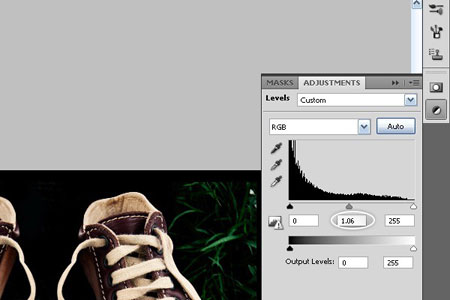

ШАГ 29. Давайте закончим работу, придав ей красивый вид. Добавьте текст и стили слоя, как на скриншоте ниже.



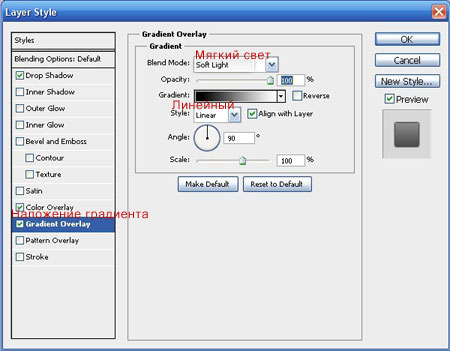
ШАГ 30. Уменьшите Заливку (Fill) до 20%



Итоговый результат
Урок выглядит сложным, но я уверен, что если вы выполните урок, то вы найдёте много полезного, используя свои знания и изображения для создания своего собственного творения!
Читайте также:


