Как создать новый файл в автокаде 2020
Как начать работать в AutoCAD? Интерфейс программы. Самое начало.
Итак, Как начать работать в AutoCAD? Прочитали эту фразу? Отлично! Значит, нам пора поздороваться! Доброго времени суток! Мы очень рады приветствовать Вас на нашем сайте. Отдельный раздел которого посвящен одной из самых востребованных программ в строительной отрасли всего мира. В России в том числе – AutoCAD от компании Autodesk.
Про данный программный продукт написано огромное количество статей/заметок/учебников и прочей литературы. Наш сайт не будет первым, кто научит Вас как начать работать в AutoCAD.
Видео на тему: AutoCAD для начинающих. Начало работы.
Наши статьи и учебные материалы составлены таким образом, чтобы конечный результат, направленный на освоение всех необходимых функций САПР AutoCAD был достигнут в максимально короткий срок.
С эффективной системой внедрения теоретических знаний в практическую значимость для каждого из Вас.
И самое главное – обучение на нашем сайте абсолютно БЕСПЛАТНО!
Всегда есть такие люди, которые спрашивают: «Как начать работать в AutoCAD?». Или же, не знают, как спросить и с чего начать.
Как начать работать в AutoCAD? Начинаем!
И так, ищем на рабочем столе ярлык для запуска и запускаем его!
AutoCAD, довольно сложная и мощная программа, но не смотря на это она может работать и на не совсем новых компьютерах. Однако, это зависит от сложности и объема тех файлов, с которыми вы работаете.
Другими словами, если у вас большой сложный чертеж, то он будет требовать больше вычислительных мощностей от компьютера.

Но вот запуск программы – это всегда процесс не быстрый. Поэтому приготовьтесь немного подождать.

Ускорить запуск AutoCAD может установка программы на современный высокоскоростной твердотельный SSD диск.

После запуска программы Вы увидите окно программы:

Мы специально выделили разными цветами наиболее значимые элементы интерфейса окна AutoCAD. И сейчас расскажем про каждый из них. Сверху/вниз, слева/направо и по порядку! J Поехали!

Красным прямоугольником обведена кнопка вызова главного меню программы, при помощи которого Вы можете «Создать файл», Открыть существующий, Сохранить, Распечатать или Экспортировать файл чертежа в другой формат.
Например, в формат PDF, для просмотра на компьютере, где не установлен AutoCAD. Или для демонстрации заказчику. Также тут представлен список последних файлов, с которыми Вы работали, для быстрого и удобного их открытия.

Зеленым цветом выделена «Панель быстрого доступа», которая содержит команды из «Главного меню», а также другие полезные команды.
Содержимое панели можно настроить, для этого необходимо нажать на кнопку с маленьким треугольником в конце панели, направленным острием вниз.
Откроется меню адаптации панели и путем установки или снятия нужных «галочек» добавляем или убираем кнопки команд с панели.

По центру строки заголовка окна выводится название программы, тип лицензии и название файла. «Чертеж 1.dwg» - это имя файла AutoCAD «по умолчанию» и оно изменится, когда мы сохраните файл под своим именем. «.dwg» - это расширение файла AutoCAD. Из-за этой аббревиатуры, русскоязычные пользователи файлы Автокада еще называют «дэвэгешками».
![]()
В правой части окна заголовка находится «Облачное меню», которое позволяет получить доступ к справочной информации и «облачным сервисам» компании Autodesk.
![]()
Ниже, синим цветом, выделена «Лента команд». Автокад как и многие программы, имеет современный «Ленточный интерфейс», который позволяет оптимизировать рабочее пространство окна.
Предоставив пользователю доступ к нужным командам в минимальное количество кликов мышью.
Название «активной» ленты команд на рисунке подчеркнуто синей пунктирной линией «Главная». Нажатие на другие вкладки активизирует переход к ним.

Каждая лента команд разделена на «Области». Для примера, на рисунке голубым цветом выделена область команд «Рисование».

Названия областей подобраны не случайно.Они подсказывают пользователю, кнопки каких команд собраны на этой области.
Например, кнопки в области команд «Рисование» отвечают за создание 2D примитивов и прочих элементов (круг, прямоугольник, дуга…).
Элемент интерфейса кнопок
Отдельно хочется отметить элемент интерфейса кнопок команд, который встречается на разных областях у разных кнопок – это «маленький треугольник», направленный острием вниз.
Он говорит нам о том, что данная кнопка отвечает за несколько, логически объединенных в себе команд. Проще говоря, эта кнопка может выполнять не одну команду, а несколько.

Например, нажатие на треугольник/стрелочку возле кнопки с командой построения «Прямоугольника» открывает доступ к кнопке построения «Многоугольника» или как его сейчас именуют в AutoCAD – «Полигон».

Количество дополнительных кнопок команд может быть небольшим (пара/тройка новых команд). Или же, как в случае с командой «Круг» - перед Вами откроется довольно внушительный список новых команд.


Этот же маленький треугольник/стрелочка, который нам встречался ранее на панели быстрого доступа. Для открытия меню адаптации панели, встречается и возле названий областей команд.
Нажатие на него откроет доступ к дополнительным кнопкам, команды которых используется реже чем, те что присутствуют в области всегда.
Да, хотелось бы отметить тот факт, что не все команды присутствуют на лентах команд и панелях. Некоторые команды можно запустить из командной строки, но об этом поговорим позднее.
И так, напоминаем, мы рассматриваем «Интерфейс программы AutoCAD» на примере версии 2018. Изучив основные элементы верхней части окна программы, переходим к основному рабочему пространству программы AutoCAD.
Рабочее пространство начинается сразу после ленты команд. Его озаглавливают ярлыки или вкладки открытых файлов. Они выделены оранжевым прямоугольником на нашем рисунке.
Сколько файлов можно использовать в AutoCAD одновременно?
Автокад может работать с несколькими файлами одновременно. И вместо вкладок «Чертеж1», «Чертеж2» у Вас будут названия этих файлов.
Рабочее поле представлено «бесконечным пространством» или «пространством модели» разделенным на клеточки. Именно здесь, в пространстве модели мы будем создавать 2D примитивы, окружности и прямоугольники. Использовать инструмент «Полилиния» и, путем редактирования всего этого – получать готовый чертеж!
В правом верхнем углу рабочего поля имеется «компас». Или его еще называют «видовой куб». Он обведен фиолетовым кругом.
Его задача - помогать нам. Ориентироваться в пространстве модели, так как в Автокаде можно не только создавать 2D элементы, но также и моделировать в 3D, но обо всем по порядку.
Также, ниже видового куба, находится дополнительная панель, которая позволяет управлять видом рабочего пространства.
В нижней части окна, находится один из самых важных элементов интерфейса – «Командная строка» или «Строка команд».
Она выделена желтым прямоугольником на нашем рисунке. Здесь можно «вручную», при помощи клавиатуры давай Автокаду команды на выполнение различных действий, будь то создание элементов или их редактирование, да и вообще, системные команды.

Также, желтым прямоугольником выделены вкладки переключения между «пространством модели» и «пространством листа».
Их мы рассмотрим в наших следующих статьях. Как и выделенную красным цветом панель, где есть кнопки включающие или отключающие дополнительные режимы моделирования.
На этом наша статья подошла к завершению. Мы рассмотрели интерфейс программы AutoCAD, познакомились с основными понятиями окна программы.
И теперь уже знаем, где и чего «нажимать»! Теперь можете попробовать самостоятельно пощелкать мышью выбирая различные команды построения элементов.
А в следующей статье мы подробно рассмотрим команды создания 2D элементов чертежей.
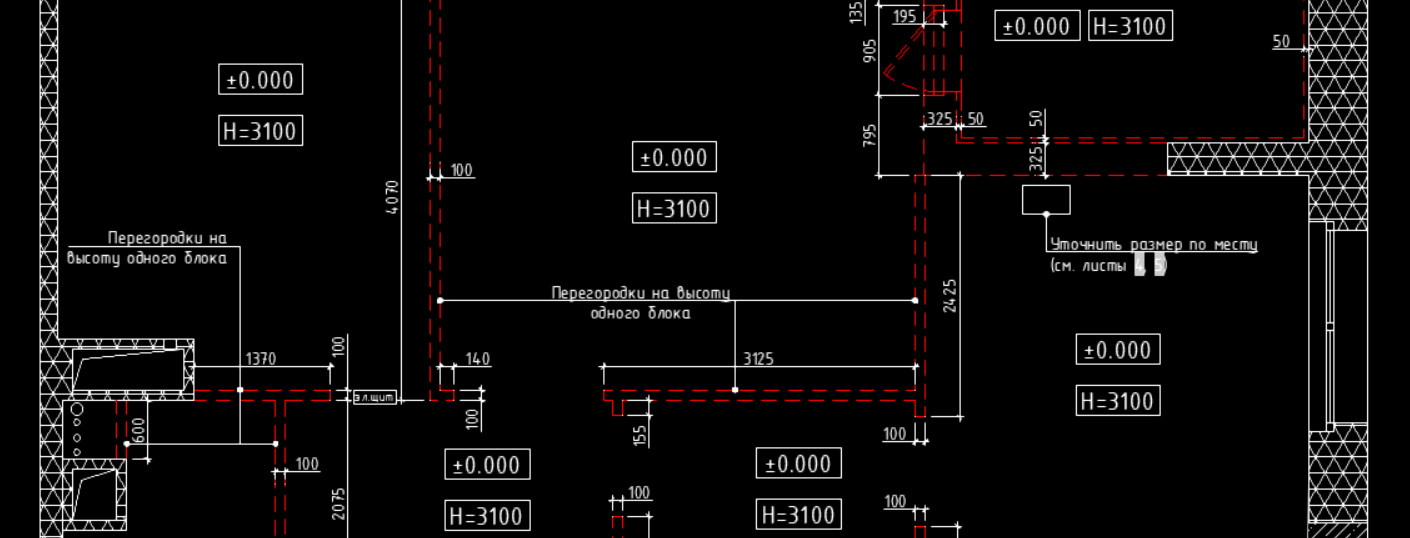
Часто при создании нового файла в программе, т.е. при выполнении действий Меню – «Создать» - «Чертеж…», открывается окно выбора файлов (см. рис.). Именно в папке Template хранятся так называемые шаблоны AutoCAD.
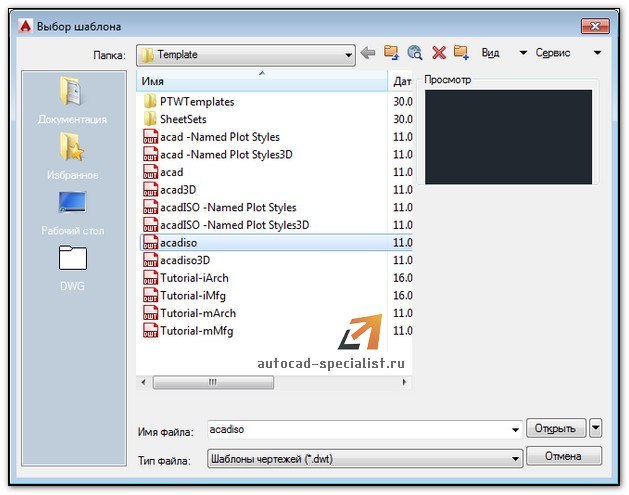
Под шаблоном чертежа подразумевается файл, хранящий настройки стилей для текста, размеров, таблиц, мультивыносок, слоев и единиц измерения. Можно заготовить шаблоны рамок для Автокада и настроить листы. Шаблоны AutoCAD имеют расширение файлов *.dwt.
Для создания чертежей, где в качестве единиц измерения используются британские - дюймы, нужно использовать файлы acad.dwt, acadlt.dwt. Если чертеж должен быть выполнен в метрических единицах - миллиметрах, то используйте шаблоны acadiso.dwt или acadltiso.dwt.
В нашем случае будем пользоваться шаблоном acadiso.dwt. Настройки данного файла полностью подходят для реализации наших проектов.
Большинство компаний используют шаблоны AutoCAD ГОСТ, соответствующие стандартам предприятия. Они часто применяют разные файлы шаблонов чертежей, в зависимости от требований проекта или клиента.
Создание собственного файла шаблона чертежа
Любой чертеж (формат *.dwg) можно сохранить в качестве шаблона чертежа (формат *.dwt). Можно также открыть существующий файл шаблона чертежа, изменить его, а затем сохранить его снова под другим именем. Для этого необходимо выполнить Файл - Сохранить как - Шаблон чертежа AutoCAD.

Алгоритм создания шаблона в AutoCAD следующий:
1. Создать и настроить текстовый и размерный стиль в соответствии с ГОСТ.
2. Создать и настроить стиль для таблиц и мультивыносок.
3. Создать основные слои, задать им имя, цвет и др. настройки.
4. Создать и настроить листы в соответствии со стандартными форматами (А3, А4 и т.д.).
5. Разместить на листах рамку и заполненный штамп.
6. При необходимости, начертить/загрузить блоки и создать собственную библиотеку.
7. Выполнить дополнительные настройки и построения по своему усмотрению.
Совет: настройте Автокад шаблоны листов нужных форматов, выполните пошагово алгоритм, приведенный в этой статье. И вы увидите, насколько увеличится скорость работы в программе!

Автор:

НОВЫЙ (команда) найти
Прим.: Чтобы отобразить это диалоговое окно, необходимо задать для системной переменной STARTUP значение 1.С помощью параметра "С самого начала" можно создать новый чертеж с использованием британской или метрической системы единиц по умолчанию. С помощью параметра "По шаблону" можно создать новый чертеж с использованием настроек, заданных в выбранном шаблоне чертежа. С помощью параметра "Вызов Мастера" можно создать новый чертеж с использованием настроек, заданных в окне Мастера быстрой подготовки или Мастера детальной подготовки. (первый параметр - "Открытие чертежа" - недоступен при использовании команды СОЗДАТЬ. Для открытия чертежа служит команда ОТКРЫТЬ.)
Список параметров
Отображаются следующие параметры.
C самого начала

Создание нового чертежа с использованием установленных по умолчанию единиц измерения (британских или метрических) [системная переменная MEASUREINIT]. Сменить систему измерений можно и позже, в процессе работы над чертежом, присвоив новое значение системной переменной MEASUREMENT. Файл Drawing1.dwg открывается при запуске программы и является чертежом на основе простейшего шаблона.
Создание нового чертежа, использующего британские систему единиц измерения. При этом размер области рисования (лимиты сетки) по умолчанию равен 12 на 9 дюймов.
Создание нового чертежа, использующего метрическую систему единиц измерения. При этом размер области рисования (лимиты сетки) по умолчанию равен 429 на 297 дюймов.
Отображает описание используемых параметров единиц измерения.
По шаблону

Создание нового чертежа на основе шаблона. В шаблонах чертежей хранятся различные параметры чертежа, в том числе стандартные слои, размерные стили и виды. В отличие от других файлов чертежей, файлы шаблонов имеют расширение .dwt. Обычно шаблоны находятся в папке template.
Несколько стандартных шаблонов для чертежей поставляются вместе с программой. Можно создавать пользовательские шаблоны чертежей, сохраняя чертежи в качестве файлов шаблонов чертежа или изменяя разрешения в именах файлов чертежей на DWT.
Вывод списка всех существующих файлов DWT, находящихся в папке, которая задана в диалоговом окне "Параметры". Выбрать файл в качестве основы для создания нового чертежа.
Отображает миниатюру выбранного файла.
Вызов диалогового окна "Выбор файла шаблона" (стандартное диалоговое окно выбора файлов), в котором можно указать шаблон, не попавший в список выбора шаблонов.
Отображает описание выбранного шаблона. При создании собственного шаблона можно использовать диалоговое окно "Параметры шаблона" для ввода текста, который должен отображаться. См. команду СОХРАНИТЬКАК.
Вызов Мастера
Пошаговые инструкции для задания параметров нового чертежа. Существует две разновидности Мастеров: Мастер быстрой подготовки и Мастер детальной подготовки.

Отображает диалоговое окно мастера быстрой подготовки, в котором можно задать единицы и область для размещения нового чертежа. Мастер быстрой подготовки также устанавливает подходящие значения высоты текста, шага привязки и прочих параметров.
Отображает диалоговое окно мастера детальной подготовки, в котором можно задать линейные и угловые единицы, способ отсчета углов и область для размещения нового чертежа. Мастер детальной подготовки также устанавливает подходящие значения высоты текста, шага привязки и прочих параметров.
Для того чтобы создать новый файл чертежа необходимо нажать Ctrl+N либо выбрать на панели быстрого доступа создать, после откроется окно и выбираете шаблон.

Если нужно открыть существующий файл то нажимаем Ctrl+O либо также на панели быстрого доступа открыть, выглядит чертеж так:

Естественно команда сохранить Ctrl+S, команда «сохранить как» Ctrl+Shift+S, хочу обратить ваше внимание, что стандартным расширением файлов autocad является <.DWG>. Будьте внимательны при указании имени файла – задавать расширение, отличное от стандартного, не нужно.

Операции загрузки/сохранения файлов не могут быть отменены или восстановлены.
После ознакомления в первом уроке с интерфейсом программы, напомню вам что структура рабочего окна autocad является настраиваемой, поэтому можете располагать все панельки так, как вам удобно работать (обязательно запустить меню Свойства, расположить там, где вы хотели бы, чтобы она в будущем появлялась. Не забывайте потом закрепить все измененные панели.
Можно настроить так, как один из вариантов: выбираем сервиснастройки, выбираем вкладку открытие сохранение.

Затем настроим печать/публикация


Управление системой autocad заключается в задании команд для выполнения.
Существует три способа задания команд:
- с помощью системы иерархических меню;
- с помощью системы панелей инструментов;
- с помощью текстовых команд в командной строке.
Ввод информации с клавиатуры обязательно должен завершаться нажатием клавиши ENTER. Обратите внимание на то, что выбор того или иного действия в командной строке производится набором одной или нескольких первых заглавных символов с клавиатуры, после чего также необходимо нажать ENTER.

Зайдя по вкладке пользователь можно настроить правую кнопку мыши как вам будит удобно, также ввод координат.

Дам еще хороший и добрый совет: всегда и все чертите в реальную величину и в миллиметрах.
Чтобы облегчить процесс распечатки томов проектной и рабочей документации, нужно правильно организовать представление данных в AutoCAD и выполнить ряд настроек.
Шаг 1. Структура проекта
Необходимо выполнять черчение в пространстве Модели, а оформление — в пространстве Листов AutoCAD:


Для этого необходимо использовать Видовые экраны в пространстве Листов с нужным масштабом (обычно 1:200 или 1:100, реже 1:50). При этом лучше использовать аннотативный стиль текста и аннотативные размерные стили — это позволит на один лист выводить части модели с разным масштабом.
Как правило весь проект состоит из нескольких файлов dwg, в каждом из которых может быть один или несколько оформленных листов.
Шаг 2. Каждому листу нужно назначить набор параметров листов для печати
Для этого на вкладке Лист (появляется только в пространстве листов) на панели Лист выбрать Параметры страницы:


Шаг 3. Пакетная печать либо публикация подшивки
Если необходима только печать — достаточно использовать Пакетную печать :




При этом в Подшивке можно сохранить иерархию листов по разделам проектной / рабочей документации:

Если шаг 2 выполнен корректно — распечатать ещё проще, чем при Пакетной печати :


Это была 1 из 6 инструкций, которые мы даем в нашей бесплатной рассылке для проектирования ОПС в AutoCAD. Чтобы получить остальные инструкции — подписывайтесь на рассылку.
Если вы хотите научиться быстро и качественно оформлять документацию в AutoCAD — приходите на наш практический курс «Проектирование ОПС в AutoCAD». Сейчас открыта запись на следующий набор группы.
Читайте также:


