Как создать напоминание в outlook
Например, многие поставлены задачи вам, которые начинаются в разное время в течение одного месяца. Чтобы выполнять эти задачи вовремя, лучше установите для них напоминания. В этой статье мы расскажем о некоторых хитростях по установке напоминаний о задачах (с указанием сроков выполнения) в Microsoft Outlook.
Вкладка Office - включите редактирование и просмотр с вкладками в Office и сделайте работу намного проще . Kutools for Outlook - приносит 100 мощных расширенных функций в Microsoft OutlookУстановить напоминание о задаче в Outlook
Вы можете легко установить напоминания для новых или существующих задач в Microsoft Outlook следующим образом:
Шаг 1: Откройте окно задачи:
- Создайте новую задачу, нажав кнопку Новые предметы > Сложность задачи на Главная вкладка в Outlook 2010 и 2013.
- Создайте новую задачу, нажав кнопку Файл > НОВИНКИ > Сложность задачи в Outlook 2007.
- Откройте существующую задачу, дважды щелкнув ее в представлении задач.
Шаг 2. В окне "Задача" установите флажок Напоминание над телом задачи и укажите дату и время напоминания отдельно в следующих полях. См. Снимок экрана:

Шаг 3. Составьте задачу и щелкните значок Сохранить и закрыть кнопку.
Установите напоминание о задаче с функцией отслеживания в Outlook
Существует альтернативный метод установки напоминания о задаче с помощью функции Follow up.
Шаг 1: Откройте окно задачи:
- Создайте новую задачу, нажав кнопку Новые предметы > Сложность задачи на Главная вкладка в Outlook 2010 и 2013.
- Создайте новую задачу, нажав кнопку Файл > НОВИНКИ > Сложность задачи в Outlook 2007.
- Откройте существующую задачу, дважды щелкнув ее в представлении задач.
Шаг 2: В окне задачи щелкните значок Следовать за > Добавить напоминание в Теги группы на Сложность задачи вкладку (или Параметры группа в Outlook 2007).

Шаг 3. В диалоговом окне «Пользовательский» установите флажок Напоминание, укажите дату и время напоминания и нажмите OK кнопку.

Шаг 4. Составьте задачу и щелкните значок Сохранить и закрыть кнопку.
Примечание. Для существующей задачи вы можете щелкнуть ее, чтобы выбрать ее в представлении задач, и щелкните значок На заказ в Следовать за группы на Главная вкладку (или щелкните Действия > Следовать за > На заказ в Outlook 2007), чтобы открыть диалоговое окно Custom.
Автоматически устанавливать напоминания обо всех задачах в Outlook 2010 и 2013
Следующий трюк поможет вам легко автоматически устанавливать напоминания обо всех задачах с указанием сроков выполнения в Microsoft Outlook 2010 и 2013.
Шаг 1: нажмите Файл > Параметры.
Шаг 2. В диалоговом окне «Параметры Outlook» щелкните значок Задачи в левой панели.
Шаг 3: перейдите к Параметры задачи раздел и отметьте опцию Устанавливайте напоминания о задачах со сроками выполнения.
Шаг 4: нажмите Время напоминания по умолчанию: поле и щелкните, чтобы выбрать время напоминания из раскрывающегося списка.

Шаг 5: нажмите OK кнопку.
С этого момента, когда вы создаете новую задачу в Outlook, напоминание будет добавляться, как только вы укажете срок выполнения.
Автоматически устанавливать напоминания обо всех задачах в Outlook 2007
Чтобы автоматически устанавливать напоминания для всех задач с датами выполнения в Microsoft Outlook 2007, выполните следующие действия:
Шаг 1: нажмите Сервис > Параметры.
Шаг 2. В диалоговом окне "Параметры" щелкните значок Параметры задачи Кнопка на Предпочтение меню.

Шаг 3. В диалоговом окне «Параметры задачи» установите флажок Устанавливайте напоминания о задачах со сроками выполнения, и нажмите OK кнопку.

Шаг 4. В диалоговом окне "Параметры" щелкните значок Время напоминания: поле и укажите время напоминания из раскрывающегося списка в Задачи и нажмите OK кнопку.
После того, как вы включите напоминание для задач со сроками выполнения, напоминание будет добавлено автоматически, когда вы укажете срок выполнения для новой задачи.
Outlook напоминания по электронной почте или календарю будут напоминать о запланированном событии.
Показывать напоминания по другим программам и приложениям
Вы можете настроить Outlook для отображения окна напоминания в верхней части других программ, в которые вы работаете.
Выберите Файл> Параметры> Дополнительные параметры.

В разделе Напоминания, чтобы показать напоминания поверх других окон.
Примечание.Эта функция недоступна для Outlook 2013 и Outlook 2016. Для Microsoft 365, эта версия доступна, если у вас версия 1804 (сборка 9226.2114) или более высокая.
Добавление и удаление напоминаний для собраний
Это относится ко всем встречам и собраниям в календаре. Сохраните этот параметр для будущих встреч и собраний.
На вкладке Файл выберите пункт Параметры, а затем — категорию Календарь.
В разделе Параметры календаря установите или снимите флажок Напоминания по умолчанию.
Установите время по умолчанию, в течение которого вы хотите получать напоминания перед новыми элементами календаря (например, 15 минут, 30 минут и т. д.).
Это относится только к выбранному собранию в календаре.
в нижней части экрана выберите Календарь;

Откройте собрание. Если появится диалоговое окно Открытие повторяющегося элемента, выполните одно из следующих действий:
чтобы установить напоминание только для одной встречи или собрания из ряда, выберите Только это;
чтобы установить напоминание для всех встреч или собраний ряда, выберите Весь ряд;
На вкладке Собрание (для повторяющегося собрания — вкладка Ряд собраний нажмите кнопку Напоминания и выберите время, за какое время до встречи или собрания вы хотите получить напоминание). Чтобы отключить напоминание, выберите вариант Нет.
Автоматическое отклонение напоминаний о прошедших событиях
Если вы не хотите, чтобы напоминания о событиях в прошлом были, вы можете Outlook, чтобы напоминания о прошедших событиях автоматически отключались. Например, если вы не на месте в течение трех дней, вы можете не возвращаться и не видеть напоминания о собраниях, которые были у вас на месте.
Выберите Параметры > файла >Дополнительные параметры.
В разделе Напоминания выберите Автоматически отклонять напоминания о прошедших событиях.
В нижней части экрана выберите Почта.

Нажмите Главная > К исполнению > Добавить напоминание.

В диалоговом окне Другая установите или снимите флажок Напоминание.
Добавление напоминаний для задач
В нижней части экрана выберите Задачи.

Чтобы просмотреть задачи, выберите Главная>Список дел.

Щелкните задачу в списке.
Выполните одно из следующих действий:
Чтобы добавить напоминание о задаче в список задач, выберите задачу, а затем в группе К последующим задачам выберите период времени для выполнения крайнего срока.
Чтобы удалить напоминание о задаче из списка To-Do задач, в группе Управление задачей нажмите кнопку Удалить из списка.
Примечание: Если вы не работаете в Outlook, окно напоминания отображается позади используемой программы, чтобы не отвлекать ваше внимание от работы. Вместо этого в панели задач начинает мигать значок Outlook и раздается звук напоминания. Если вы работаете в шумном помещении, попробуйте увеличить громкость динамиков или изменить звук напоминания на уникальный.
Встречи и собрания календаря
Для новых встреч и собраний:
На вкладке Файл выберите пункт Параметры, а затем — категорию Календарь.
Чтобы включить или отключить напоминания по умолчанию для всех новых собраний и встреч, в группе Параметры календаря установите или снимите флажок Напоминания по умолчанию.
Если вы установили флажок, укажите, за какое время до начала встречи или собрания должно появиться напоминание.
Для существующих встреч и собраний
Откройте встречу или собрание.
Примечание: Если появится диалоговое окно Открыть повторяющийся элемент, выберите команду Открыть копию или Открыть весь ряд и нажмите кнопку ОК.
На вкладке Встреча в группе Параметры выберите в поле со списком Напоминания по умолчанию время до встречи или собрания, за которое должно появляться напоминание. Чтобы отключить напоминание, выберите вариант Нет.
На вкладке Главная в группе Теги щелкните команду К исполнению, а затем выберите пункт Добавить напоминание.

В диалоговом окне Прочие установите или снимите флажок Напоминание. Если флажок установлен, укажите дату и время напоминания.
Важно: Office 2007 больше не поддерживается. Перейдите на Microsoft 365, чтобы работать удаленно с любого устройства и продолжать получать поддержку.
Встречи и собрания календаря
Для новых встреч и собраний:
Чтобы включить или отключить автоматическое создание напоминаний для новых собраний и встреч, на вкладке Настройки в группе Календарь установите или снимите флажок Напоминание.
Если вы установили флажок, укажите, за какое время до начала встречи или собрания должно появиться напоминание.
Для существующих встреч и собраний
Откройте встречу или собрание.
Примечание: Если появится диалоговое окно Открыть повторяющийся элемент, определите, когда должно отображаться напоминание: только для открытого мероприятия или для всей последовательности повторяющихся мероприятий, элементом которой оно является. Выберите вариант Открыть копию или Открыть весь ряд и нажмите кнопку ОК.
На вкладке Встреча в группе Параметры выберите в списке Напоминание, за какое время до встречи или собрания должно появляться напоминание. Чтобы отключить напоминание, выберите вариант Нет.
На панели инструментов Стандартная нажмите кнопку к следуйтеи выберите добавить напоминание.
В диалоговом окне Прочие установите или снимите флажок Напоминание. Если флажок установлен, укажите дату и время напоминания.
Совет: Если приложение Outlook закрыто, напоминания на экране не появляются. Оно должно быть открыто или свернуто на панель задач.
Предположим, вам нужно составить расписание на ближайшие рабочие недели и каждую неделю отправлять его своему руководителю, и как сделать напоминание, которое будет предупреждать вас о том, что вам нужно составлять и отправлять свой план каждое утро понедельника? А что, если вовремя предупреждать вас каждый день, неделю, месяц и год? Повторная встреча в Microsoft Outlook поможет вам в этом.
В этой статье вы узнаете, как легко установить ежедневное / еженедельное / ежемесячное / ежегодное напоминание в Microsoft Outlook.
Добавить ежедневное / еженедельное / ежемесячное / ежегодное напоминание в Outlook
Шаг 1. Создайте или откройте встречу одним из следующих способов:
- В Outlook 2010/2013 создайте новую встречу, щелкнув значок Новые предметы > Назначение в НОВИНКИ группы на Главная меню.
- В Outlook 2007 создайте новую встречу, щелкнув значок Файл > НОВИНКИ > Назначение.
- Открыть имеющуюся встречу до двойной щелчок это в вашем календаре.

Шаг 2. В окне встречи щелкните значок Повторение в Параметры группы под Назначение меню.

Шаг 3: В диалоговом окне Повторение встречи,

Назначьте время встречи: В разделе Время встречи выберите время оповещения в Начало: коробка и Конец: поле и установите период предупреждения в поле Продолжительность: пунктом.
Выберите шаблон повторения: Он поддерживает четыре стиля повторения: ежедневно, еженедельно, ежемесячно и ежегодно. Отметьте один из шаблонов повторения.
Установите диапазон повторения: По умолчанию время начала - это дата начала встречи. И вы можете закончить повторение к назначенной дате, или закончить после заранее установленного количества вхождений, или в дату окончания.
Шаг 4: нажмите OK в диалоговом окне Повторение встречи.
Шаг 5. Составьте встречу и нажмите Сохранить и закрыть Кнопка на Назначение меню.
Удалить существующее повторяющееся напоминание в Outlook
Перейдите в свой Календарь, щелкните правой кнопкой мыши повторяющуюся встречу, которую вы удалите, и щелкните значок Удалить > Удалить серию в контекстном меню.

Примечание: В Outlook 2007 вы не найдете Удалить серию в контекстном меню. Пожалуйста, нажмите на Удалить элемент, а затем появится диалоговое окно Подтверждение удаления, проверьте Удалите серию. и нажмите OK.

Эти инструкции подойдут для Microsoft Office Outlook версии 2010 и выше.
Как создать напоминание о письме в Outlook
Как создать напоминание о встрече в Outlook
- Откройте меню «Файл» — «Параметры» — «Календарь».
- Установите галочку в поле «Стандартное напоминание» и укажите дату и время, когда вы хотите получить уведомление о соответствующем событии.
Как отметить праздничные дни в Outlook
- В разделе «Параметры» выберите пункт «Календарь».
- В списке стран поставьте флажок около названия региона, праздничные дни которого вы хотите импортировать, и нажмите «ОК».
Программа Outlook может исполнять роль не только почтового клиента, но и планировщика, одним из основных заданий которого является предупреждение пользователя о предстоящих встречах. Для того чтобы создать напоминание в Outlook потребуется выполнить несколько простых действий. После можно забывать о задаче, программа сама напомнит о ней в назначенное время.
Как создать напоминание в Outlook для себя
Для лучшей самоорганизации используйте раздел «Задачи». С его помощью вы сможете формировать списки необходимых дел на определенный период времени, а также следить за процессом их выполнения:
- Откройте раздел и дважды щелкните по любой пустой строчке.
- В открывшемся окне введите пояснение, назначьте дату начала и срок выполнения, выставьте уровень важности и состояние (только создана или уже выполняется).
- Установите «птичку» возле пункта «Напоминание» и выставьте время, в которое программа должна запустить уведомление.
- После формирования всех параметров нажмите кнопку «Сохранить и закрыть».
Как сделать напоминание в Outlook для другого пользователя

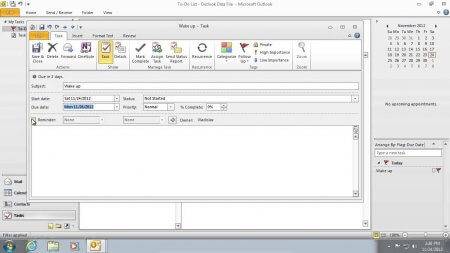
Вместе с письмом уйдет и прикрепленное напоминание, которое активируется на компьютере пользователя в заданное время.
Outlook — это мощнейший инструмент для работы с электронной почтой, который уделывает веб-версию Gmail. Вот несколько неочевидных возможностей этого монстра, которые могут вам пригодиться.
1. Предварительный просмотр писем

2. Основной почтовый ящик
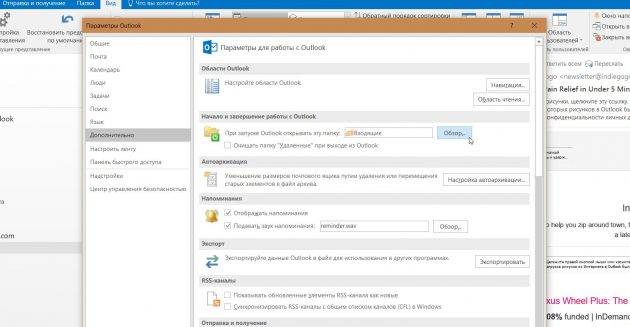
Если у вас несколько учётных записей в Outlook, можно выбрать одну в качестве основной, чтобы соответствующая папка открывалась при запуске почты. Для этого нажмите «Файл» → «Параметры» и в появившемся окне выберите на панели слева вкладку «Дополнительно».
3. Папки поиска
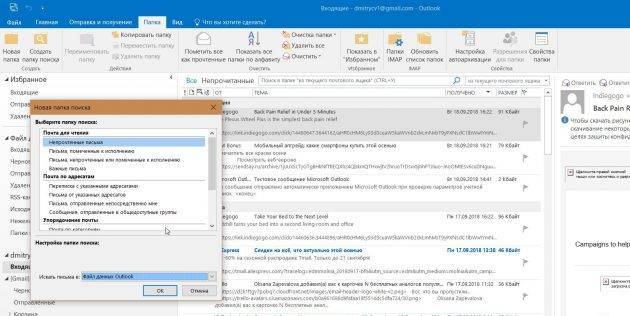
Если вы часто ищете письма, вбивая в строку поиска одни и те же слова и выражения, можно упростить себе задачу. Outlook поддерживает папки поиска, или смарт-папки. Настройте их, и сможете забыть о ручной сортировке корреспонденции.
4. Очистка папок
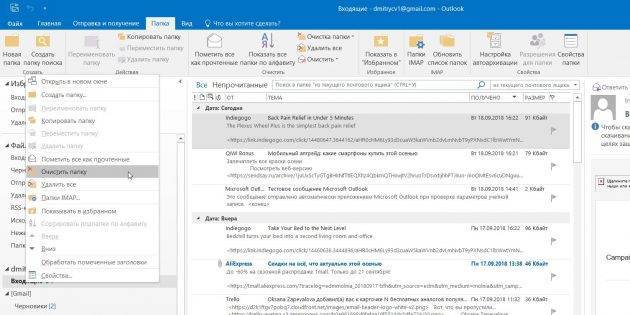
5. Отложенная доставка
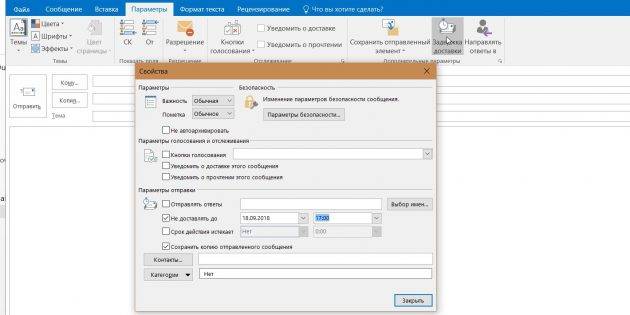
6. Быстрые действия
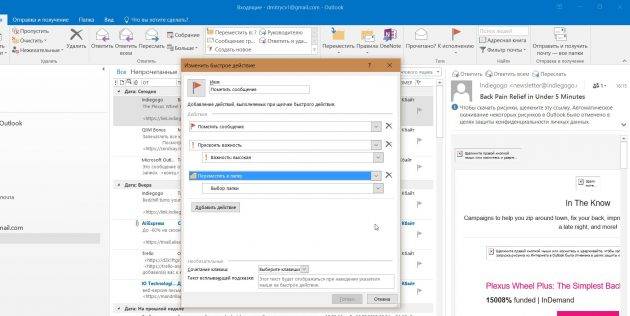
На вкладке «Главная» найдите кнопку «Быстрые действия». Здесь представлено несколько шаблонов, но вы можете сделать и собственные. Для этого нажмите на «Создать новое» в разделе «Быстрые действия» и задайте имя. Затем, нажимая на кнопку «Действия», выберите те операции, которые хотите выполнить, шаг за шагом. Быстрое действие можно будет сохранить на панели инструментов или назначить ему комбинацию горячих клавиш.
7. Окна Outlook
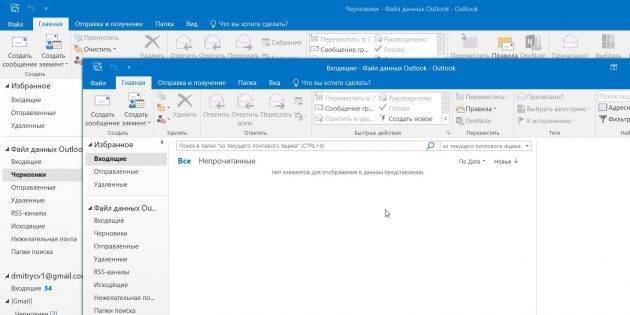
Вы можете открыть одновременно несколько окон Outlook. Это позволит просматривать электронную почту, календарь и задачи на большом мониторе, не используя кнопки навигации для переключения между почтой и календарём.
Сделать это очень просто. Щёлкните правой кнопкой мыши по значку открытого почтового клиента в панели задач и в появившемся меню выберите Outlook. Откроется второе окно. Когда будете закрывать почтовый клиент, перейдите в «Файл» → «Выход» в любом из открытых окон, не нажимая кнопку закрытия окна в верхнем правом углу. При следующем запуске Outlook откроется с тем же количеством окон.
8. Правила
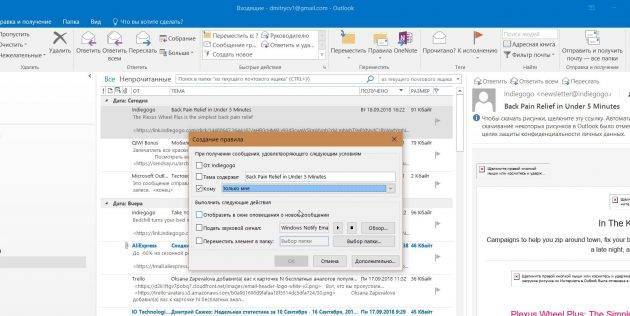
Эта функция позволяет автоматически совершать определённые действия с новой почтой. Нажмите «Правила» на вкладке «Главная» и выберите «Управление правилами и оповещениями». Здесь вы сможете создавать, изменять и вручную запускать их.
Щёлкните «Создать правило», а затем установите свои настройки в появившемся окне. Можно указать приложению, чтобы оно подавало определённый звуковой сигнал, отображало оповещение и переносило в нужную папку письма, соответствующие тем или иным критериям.
9. Имена учётных записей
По умолчанию в качестве имени учётной записи в Outlook используется ваш email, но имя аккаунта можно и изменить. При этом на сервере вашего провайдера электронной почты он останется прежним, поэтому можно называть свои почтовые ящики по их содержанию: «Работа», «Дом» и так далее.
Чтобы изменить имя аккаунта, кликните правой кнопкой мыши на учётной записи (панель слева) и выберите «Свойства учётной записи». Или перейдите в «Файл» → «Сведения». Затем откройте «Настройки учётной записи», выберите учётку, имя которой вы хотите поменять, и нажмите «Изменить». Введите новое имя, затем нажмите «Далее» и «Готово».
10. Командная строка
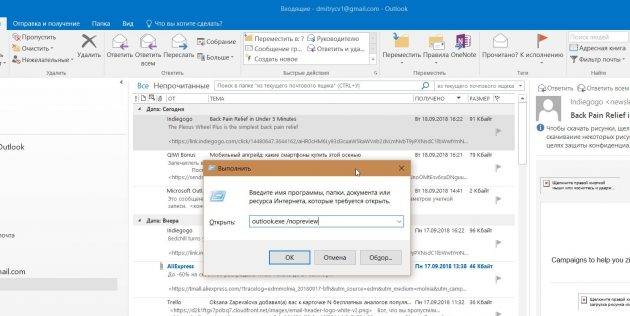
Гиковские штучки, которые помогут использовать Outlook эффективнее, подойдут тем, кто привык работать с клавиатурой, а не с мышью. Нажмите Win + R, чтобы открыть командную строку, и вводите команды:
- outlook.exe /nopreview — открыть Outlook без окна предпросмотра писем.
- outlook.exe /select имя_папки — открыть Outlook с конкретной папкой электронной почты вместо той, что у вас назначена основной. Если вместо имя_папки ввести outlook:calendar, откроется календарь.
- outlook.exe /restore — открыть Outlook, восстановив все окна, если программа была закрыта в результате системной ошибки.
- outlook.exe /finder — открыть мощный поисковый инструмент Outlook.
Если вы знаете ещё какие-нибудь крутые фишки Outlook, поделитесь в комментариях.
Читайте также:


