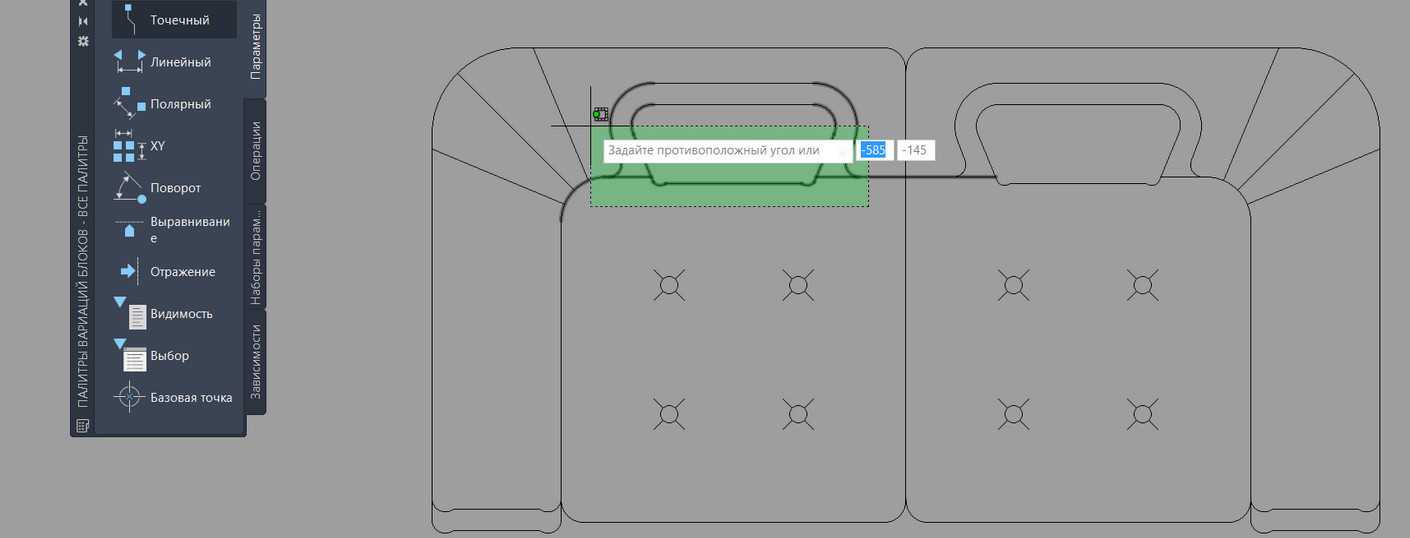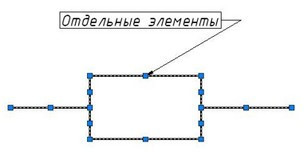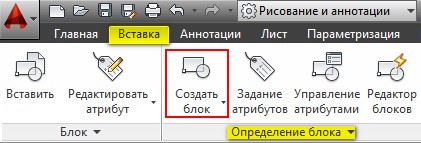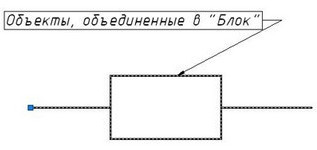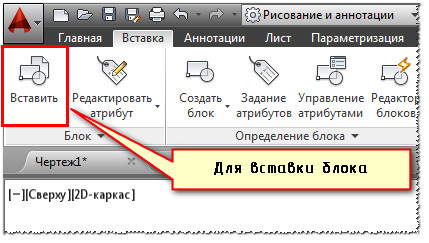Как создать компонент в автокаде
Если вы ошиблись при создании УГО компонента AutoCAD Electrical, то внести изменения можно несколькими способами в зависимости от исходных данных:
1. Первый способ – нужно внести незначительные исправления, например, графики, переместить атрибуты, изменить их параметры и т.д.
Откройте соответствующий dwg-файл, внесите нужные исправления и сохраните.
2. Второй способ – создание нового УГО на основе аналогичного:
- Разместите на чертеже максимально похожее УГО компонента AutoCAD Electrical.
- Командой AutoCAD «Расчленить» разберите блок на геометрические объекты и атрибуты.
- Удалите или добавьте необходимую графику. Переместите атрибуты, измените их свойства.
- Запустите «Конструктор графических образов» и выберите графику и атрибуты.
- Создайте новое УГО с учетом необходимых изменений.
3. Третий способ – создание нового УГО компонента AutoCAD Electrical на основе УГО AutoCAD, содержащего геометрические и текстовые объекты:
- Разместите УГО AutoCAD на чертеже.
- Запустите «Конструктор графических образов».
- В окне «Выбор образа / объекта» выберите геометрические и текстовые объекты AutoCAD для включения в УГО компонента AutoCAD Electrical.
- Выполните другие настройки и нажмите кнопку «ОК».
- На панели «Редактор атрибутов Конструктора графических образов» щелкните по пиктограмме «Преобразование текста в атрибут».
- В окне «Преобразование текста в атрибут» выберите текст и щелкните по стрелочке рядом с полем соответствующего атрибута, например,
- Текст «Т» – атрибут «TAG1» (позиционное обозначение по умолчанию).
- Текст «ШУ» – атрибут «LOC» (код места размещения).
- Текст «Понижающий» – атрибут «DESC1» (строка описания 1).
- Текст «трансформатор» – атрибут «DESC2» (строка описания 2).
- Текст «PN=0,063 KVA» – атрибут «RATING1» (номинальное значение 1).
- Разместите остальные атрибуты. Вставьте точки подключения.
- В списке «Выводы» выберите атрибут TERM01 и щелкните по пиктограмме «Преобразовать текст». Укажите соответствующий текстовый объект. Выбранный текст преобразуется в атрибут, а значение атрибута отобразиться в списке «Выводы».
- Последовательно выберите в списке атрибуты TERM02, TERM03 и TERM04 и преобразуйте текстовые объекты в атрибуты.
- Когда будут добавлены все необходимые атрибуты, нажмите кнопку «Закрыть редактор блоков», чтобы сохранить УГО компонента AutoCAD Electrical.
4. Четвертый способ – преобразование блока (блоков) AutoCAD в компонент (компоненты) AutoCAD Electrical (этот способ особенно эффективен, если нужно преобразовать не один, несколько блоков AutoCAD):
- Подготовьте XLS-файл из двух листов:
- лист1 – соответствие старых и новых атрибутов;
- лист2 – соответствие старых и новых блоков.
Лист1 содержит два столбца и первую строку заголовка:
- А – имя атрибута в УГО AutoCAD;
- В – имя соответствующего атрибута в УГО AutoCAD Electrical.
Лист2 также содержит два столбца и первую строку заголовка:
- А – имя блока в УГО AutoCAD;
- В – имя соответствующего блока в УГО AutoCAD Electrical.
- Разместите на чертеже УГО AutoCAD.
- На панели «Сервис» вкладки «Инструменты преобразования» ленты запустите «Преобразовать блок».
- В открывшемся окне «Преобразование блока» выберите нужную опцию, например, «Активный чертеж (указать)» (на активном чертеже будет преобразован указанный блок) и нажмите «ОК».
- В открывшемся окне «Выбор таблицы соответствия» выберите ранее созданный XLS-файл и нажмите кнопку «Сохранить».
- Выберите блок (блоки) для преобразования и нажмите Enter.
После преобразования УГО AutoCAD превращается в полноценный компонент AutoCAD Electrical и становятся доступными все инструменты для работы с компонентами.
В том числе можно отредактировать значения атрибутов и изменить каталожные данные компонента.
В любой современной CAD-системе важную роль играют библиотеки компонентов. С их помощью пользователи быстро разрабатывают проекты, не тратя время на создание часто используемых частей и элементов. Однако, какой бы полной ни была библиотека, рано или поздно встает задача создания собственного компонента или корректировки существующего.
Вместе с AutoCAD Electrical поставляются обширные библиотеки компонентов по разным стандартам. В отличие от многих других систем проектирования эти библиотеки полностью открыты, поэтому пользователи могут добавлять новые компоненты в библиотеку или изменить их.
В AutoCAD Electrical компоненты представляют собой обычные блоки, содержащие условное графическое обозначение компонента и набор специальных атрибутов.
![Работа с компонентами в Autodesk]()
В атрибутах компонента – вся необходимая информация о его позиционном обозначении, точках подключения, производителе, каталожном номере и т. д. По значениям атрибутов компонентов система формирует отчеты, корректно обрабатывает разрывы в проводах и пр.
В общем виде создание компонента в AutoCADElectrical, в том числе и однолинейного, состоит из следующих этапов:
- отрисовка графического обозначения компонента;
- преобразование графики в графический образ;
- добавление атрибутов к компоненту;
- добавление точек подключения компонента;
- сохранение и тестирование компонента.
Рассмотрим процесс создания нового компонента в AutoCAD Electrical на примере вакуумного разрядника.
1. Создаем графическое изображение компонента
С помощью стандартных команд рисования AutoCAD создаем графическое изображение компонента. Обратите внимание, что полученное изображение не нужно преобразовывать в группу или блок!
Размеры объектов необходимо взять из стандартов.
![Создание графического изображения компонента]()
2. Преобразуем изображение в графический образ компонента
Переходим на ленту на вкладку «Схема» и запускаем «Конструктор графических образов».
![Преобразование изображения в графический образ компонента]()
В появившемся окне совершаем следующие действия:
- «Объекты». Выбираем созданные ранее графические объекты, нажав кнопку «Выбрать объекты». Предварительное изображение компонента появится в соответствующей части окна.
- «Точка вставки». Указываем точку вставки компонента – расположите ее на конце одного из выводов компонента либо по центру образа.
- «Путь к библиотеке». Укажите путь к папке с файлом шаблона атрибутов, из которого будет считано описание атрибутов, необходимых для полного описания компонента. Укажите папку «IEC2», в которой хранится библиотека компонентов AutoCAD Electrical и шаблон атрибутов.
- «Образ». Выберите тот образец, который подходит для вашего компонента. Например, если выводы компонента расположены по горизонтали, необходимо выбрать «Горизонтальный родительский объект».
- «Тип». Выберите подходящий из доступных типов объектов. Список типов зависит от библиотеки, указанной в пункте 3 данного списка.
Нажимаем в окне «Выбор образа/объекта» кнопку «ОК» и переходим к следующему этапу.
3. Добавляем атрибуты
В открывшемся редакторе «Конструктор графических образов» переходим к палитре редактора атрибутов и добавляем к компоненту все необходимые атрибуты. Для этого кликаем правой кнопкой мыши на нужный и выбираем команду «Вставить атрибут». Также атрибуты можно перетаскивать на поле чертежа с помощью левой кнопкой мыши.
![Добаление атрибутов]()
Все добавленные атрибуты помечаются в редакторе зеленой галочкой.
Список необходимых атрибутов и их значение:
- TAG1 – позиционное обозначение компонента.
- DESC1, DESC2, DESC3 – атрибутыдля добавления примечаний к компоненту.
- XREF – атрибут для хранения данных позиционных переключателей.
- CATDESC – описание компонента по каталогу.
- CAT –каталожный номер компонента.
- RATING1 – номинальное значение компонента.
- FAMILY - описание типа семейства компонента.
- MFG – хранение названия изготовителя компонента.
- ASSYCODE – код сборки.
Атрибуты рекомендуется размещать на поле компонента, как показано на рисунке.
4. Добавляем точки подключения
После добавления к создаваемому компоненту необходимых атрибутов можно переходить к созданию точек подключения.
Точка подключения – это точка компонента, к которой автоматически привязывается провод (линия связи) и в которой будет разрезаться провод при вставке компонента в схему.
Для добавления точек подключения перейдите в одноименный раздел редактора атрибутов, выберите нужную ориентацию точки (слева, сверху, справа илиснизу), нажмите на кнопку «Вставка точки подключения» и укажите конец вывода компонента.
Созданные точки вставки обозначаются TERM01, TERM02 и так далее по порядку.
![Добавление точек подключения]()
5. Завершаем создание компонента
После добавления точек подключения закрываем редактор блоков с помощью одноименной кнопки на ленте. В появившемся окне «Закрытие редактора блоков» можно увидеть автоматически сформированное имя блока и графического образа, предпросмотр компонента и многое другое.
![Завершение создания компонента]()
Обратите внимание на базовую точку вставки. По умолчанию она совпадает с базовой точкой, которую мы ранее указали в конструкторе графических образов, однако на этом этапе вы можете поменять ее на другую.
6. Тестируем работу компонента
После того как вы нажмете кнопку «ОК» в окне «Закрытие редактора блоков», система предложит вставить в схему созданный графический образ.
Нажмите «ОК» и вставьте компонент в поле схемы.
![Тестировка работы компонента]()
Обратите внимание, что компоненту должно автоматически присвоиться позиционное обозначение, а при попытке подключения провода к выводам не должно возникать ошибок.
Заключение
В этой статье мы описали пошаговую инструкцию по созданию нового компонента в библиотеке AutoCAD Electrical. Поскольку библиотеки открыты, пользователь может создавать компоненты на основе существующих, так называемые подобные компоненты. Для этого достаточно открыть существующий компонент в редакторе блоков и скорректировать его под собственные требования и нужды.
Рекомендуем описывать каждый компонент по максимуму, присваивая ему все необходимые атрибуты. Это даст системе возможность формировать достоверные отчеты, полностью отражающие данные о создаваемых электрических схемах и проектах.
AutoCAD Electrical – это САПР для проектирования электрических систем, построенная на основе AutoCAD. AutoCAD Electrical предназначен для разработки электрических систем любой сложности и позволяет создавать как схемную часть проекта (общие, принципиальные, однолинейные схемы и пр.), так и ассоциативные чертежи компоновки изделия (шкафы, монтажные панели и пр.), а также формировать отчеты по проекту (спецификации, перечни элементов, таблицы соединений, кабельные журналы и пр.)
Для отечественных пользователей любой системы автоматизированного проектирования всегда очень остро стоит вопрос поддержки проектирования и оформления документации по ГОСТ. В AutoCAD Electrical поддерживается работа по многим стандартам, включая IEC, JIS, ГОСТ и другие.
Для того, чтобы иметь возможность создавать проекты по ГОСТу в AutoCAD Electrical необходимо сделать предварительные настройки:
- Создать библиотеку графических образов по ГОСТ
- Создать шаблоны чертежей по ГОСТ
- Создать и настроить отчеты для формирования текстовых документов по ГОСТ (спецификации, кабельные журналы, таблицы подключений и пр.)
Библиотека графических образов по ГОСТ
В AutoCAD Electrical есть встроенная библиотека графических образов (иногда их еще называют Условные Графические Обозначения - УГО) по разным стандартам, включая IEC.
Добавить компонент на схему можно командой «Графическое меню» на ленте «Схема»
![Встроенная библиотека графических образов в AutoCAD Electrical]()
Однако, если нужного компонента в библиотеке не оказалось, то вы можете создать собственный или доработать существующий.
Каждый графический образ AutoCAD Electrical представляет собой обычный блок с атрибутами.
Для создания нового графического образа на основе существующего, просто вставьте в схему нужный компонент, расчлените его, доработайте графику образа и расположение атрибутов, а в завершении сохраните блок в нужную библиотеку.
![Графический образ в AutoCAD Electrical]()
Если вам нужно создать новый графический образ, то удобнее всего это сделать с помощью «Конструктора графических образов», который находится на ленте «Схема». С помощью него можно описать новый компонент простым выбором нужных данных – графической части, атрибутов, библиотеки для сохранения и пр.
![Конструктор графических образовв AutoCAD Electrical]()
Подробное описание работы с конструктором графических образов находится в официальной справочной системе AutoCAD Electrical в разделе «Библиотека графических образов».
Шаблоны чертежей по ГОСТ
В стандартной поставке AutoCAD Electrical есть два шаблона для создания чертежей по ГОСТу: A3-1.DWT и A3-2.DWT, в которых хранятся рамка и основная надпись чертежа формата А3 первого и второго листов соответственно.
Для их использования при создании нового листа проекта укажите необходимый шаблон в окне настройки
![Шаблоны чертежей по ГОСТ в AutoCAD Electrical]()
Основные надписи в шаблонах A3-1.DWT и A3-2.DWT содержат поля, которые заполняются автоматически. При создании проекта пользователь имеет возможность описать его основные параметры с помощью полей
![Шаблоны Автокад]()
Данные полей автоматически размещаются в основной надписи всех создаваемых в рамках проекта чертежей и текстовых документов
![Шаблоны A3-1.DWT и A3-2.DWT]()
Данные полей автоматически размещаются в основной надписи всех создаваемых в рамках проекта чертежей и текстовых документов
Для создания шаблона чертежа другого формата, например, А2 или А1, просто откройте шаблон A3-1.DWT и исправьте размер рамки, а потом сохраните шаблон с соответствующим именем в папку с шаблонами чертежа.
Создание и настройка отчетов
После создания в AutoCAD Electrical схемы и/или монтажной панели, в программе имеется возможность автоматического формирования отчетов, таких как перечни элементов, спецификации, кабельные журналы, таблицы подключений и многих других.
Для формирования отчетов по схеме служит кнопка «Отчеты» на панели «Схема», для отчетов по монтажной панели – «Отчеты» на панели «Монтажная панель».
Рассмотрим пример создания отчета на примере формирования перечня элементов по схеме электрической принципиальной. Для запуска команды необходимо нажать кнопку «Отчет». В появившемся окне «Отчеты по схемам» необходимо указать:
- Имя отчета – Спецификация
- Спецификация – Активный чертеж
- Параметры включения – Все перечисленные ниже
- Параметры отображения – Обычный сводный формат
- Извлекаемые коды функциональной группы и Использовать коды мест - Все
![Создание и настройка отчетов в AutoCAD Electrical]()
После этого в следующем окне «Поля данных спецификации для отчета» необходимо из столбика «Доступные поля» перенести в столбик «Поля для отчета» следующие поля: Позиционное обозначение, Наименование, Количество и Примечание.
![]()
Нажав на кнопку «OK+Сохранить как» можно сохранить форму отчета для будущего использования.
В следующем окне система отобразит полученный перечень элементов.
![]()
Нажав на кнопку «Сохранить» можно выгрузить отчет в формат таблицы Excel, базы данных Access или в обычный текстовый файл.
![]()
Полученный также можно вставить в текущий чертеж DWG в виде таблицы, внешний вид и структуру также можно настроить с помощью табличного стиля.
![]()
Аналогично формированию перечня элементов происходит и формирование других отчетов, таких как таблицы соединений, таблицы внешних проводок, кабельных журналов и прочих. Подробное описание всех доступных в AutoCAD Electrical отчетов находится в официальной справочной системе в разделе «Отчеты и публикации».
Заключение
AutoCAD Electrical поддерживает ГОСТ в полном объеме, включая библиотеки, шаблоны чертежей и текстовых документов, отчеты. Использование AutoCAD Electrical позволяет проектировать электрические системы любого назначения и сложности, при этом дает возможность для гибкой настройки под любые требования пользователя.
![alt]()
Не знаете, как создать блок в Автокаде? В данном материале вы найдете пошаговую инструкцию, позволяющую за несколько действий в AutoCAD создать блок.
Создание блоков в Автокаде (заготовка)
В первую очередь научимся создавать обычные статические блоки для AutoCAD на примере одного из электрических элементов - резистора. Для этого начертим с помощью стандартных примитивов сам элемент. Используем инструмент «Отрезок».
![Как создать блок в Автокаде]()
Рис. 1. Заготовка для блока «Резистор».
Далее нужно создать непосредственно сам блок, который будет иметь одну базовую точку, уникальные свойства. Все объекты, из которых он состоит, сгруппируются в один именованный набор.
Как сделать блок в Автокаде за 5 шагов?
Чтобы создать так называемое определение блока, необходимо:
![Объединить в блок в Автокаде]()
Рис. 2. Команда AutoCAD «Создать блок».
ШАГ 1. Перейти на вкладку «Вставка» → панель «Определение блока» → «Создать блок» или в командной строке прописать псевдоним команды «БЛОК» - «б» и нажать Enter.
В открывшемся диалоговом окне «Определение блока» нужно:
ШАГ 2. Задать блоку уникальное имя (в нашем случае - «Резистор»). Имя обязательно должно отображать суть создаваемого элемента чертежа. Если вдруг вы допустили опечатку в названии или указали некорректное имя, то имейте в виду, что блок можно переименовать даже после его создания (читать подробнее, как переименовать блок в Автокаде).
ШАГ 3. Задать базовую точку. В качестве базовой точки блока рекомендуется указывать какую-либо характерную точку на самом объекте. Во-первых, вам будет удобнее потом вставлять блок. Во-вторых, именно в базовой точке появляется «ручка». Т.е. при выделении блока объектные привязки будут срабатывать относительно ее.
![Преобразовать в блок в Автокаде]()
Рис. 3. Указание базовой точки для блока AutoCAD.
ШАГ 4. Выбрать объекты, которые должны войти в блок. Ниже есть группа переключателей, которые определяют, что делать с выделенным набором объектов после их объединения в блок:
- Оставить - объекты будут сохранены на чертеже в том виде, в котором они были до создания блока.
- Преобразовать в блок - исходный набор объектов будет заменен на созданный блок. Эта установка используется по умолчанию и подходит для большинства случаев. Воспользуемся именное ей.
- Удалить - исходные объекты будут удалены с чертежа после создания блока.
Рис. 4. Настройки диалогового окна «Определение блока».
ШАГ 5. После выполненных настроек необходимо нажать «Ок». В результате исходные объекты преобразуются в блок и будут выглядеть следующим образом:
![Сохранить блок в Автокаде]()
Рис. 5. Готовый блок AutoCAD «Резистор».
Как вставить блок в Автокаде?
Каким образом можно вставить блок на чертеж?
Для вставки блока необходимо:
1. Перейти на вкладку «Вставка» → панель «Блок» → команда «Вставить».
![Как ставить блок в Автокаде]()
Рис. 6. Вставка блока в Автокаде.
2. В появившемся диалоговом окне вставки блоков нужно указать следующее:
- в поле «Имя» выбрать имя из списка определений блоков. Миниатюра внешнего вида блока поможет осуществить правильный выбор.
- указать точку вставки, масштабный коэффициент и угол поворота. Точку вставки лучше указывать непосредственно на чертеже. Для этого нужно установить опцию «Указать на экране». Для других параметров можно ввести конкретные значения (см. рис. 7).
Читайте также: