Как создать кнопку в автокаде
Создать свою кнопку в Автокаде и вывести на отдельную панель не так сложно как кажется на первый взгляд. Зачем это надо? Да ускорить работу в Автокаде, повесить на кнопку дополнительный функционал, lisp и создать панельку со своими командами
Создание своей кнопки для команды в AutoCAD
Щелкаем правой кнопкой мыши с краю на свободной от панелей инструментов области и выбираем пункт "Адаптация. " или набираем в командной строке _.quickcui или _toolbar.

В открывшемся окне жмем на стрелочку снизу справа чтоб развернуть окно.

Нажимаем на звездочку "Создание новой команды".

Теперь по порядку:
1. Выбираем иконку (при желании можно нарисовать самому).
2. В поле имя вводим название команды.
3. В поле макрос код команды или что то вроде этого для запуска лиспа если он загружен уже.
4. Жмем применить.

Все кнопка готова, она появится в списке команд слева внизу, дальше сделаем свои панели в Автокаде и выведем на них кнопки полезные для себя.
Панели инструментов в Автокаде
1. Щелкаем по надписи "Адаптации: Все файлы" и в раскрывшемся списке ищем узел "Панели".
2. Нажимаем правую кнопку мыши и выбираем "Новая панель инструментов". Указываем ее название на свое усмотрение.

AutoCAD панель инструментов со своими командами
Панель инструментов сделали и теперь добавим команды:
1. Снизу выбираем нужные команды из имеющихся или тех, что сделали сами.
2. Удерживая левую кнопку перетаскиваем на нужную панель инструментов.

Ну все, кнопки и панели AutoCAD создавать научились, настраиваем под себя и работаем.
Полезно. Как установить lisp и сделать так, чтоб при клике на кнопку началось выполнение действий читаем здесь.
Часто при насыщенном чертеже, возникает необходимость скрыть задний план чертежа под MText, сделать можно это и стандартными методами, но специальной кнопки (команды) для этого нет в AutoCAD. Обычно скрытие заднего фона под текстом выполняется через редактирование свойств объекта, путем указания в окне "Скрытие заднего плана" коэффициента перекрытия и использования цвета фона чертежа.

Фон текста в Автокаде
Вариант использования маски текста со временем доставляет неудобства, т.к. возникают различные глюки при копировании текста с масками из одного чертежа в другой, маски остаются после удаления текста и потом их трудно выделить и удалить.
Данный лисп позволяет вывести на кнопки функции включения / отключения заднего фона элементов MText как одного так и множества, поддерживается функция предварительного выбора. Таким образом установив данный Lisp мы избавимся от лишних телодвижений и повысим свою производительность.
Установка кнопки для скрытия заднего фона MText в Автокаде
1. Скачиваем архив Lisp файла для скрытия заднего плана МТекст здесь.
2. Распаковываем архив и сохраняем lisp файл в папочку, где хранятся все наши приложения, а если такой еще нет например в D:\MyLisp.
3. Запускаем AutoCAD и устанавливаем лисп стандартным способом. Если не знаем как, читаем здесь.
4. Ну все лиспом можно пользоваться, набираем в командной строке bmon и выбираем МТекст (работает предварительный выбор). Если необходимо удалить фон текста, то набираем в командной строке bmoff .
5. Ну и на последок для вывода команды с кнопки, создаем ее стандартным способом и в поле макрос пишем следующее:
^C^C(if (null C:bmon)(load "bm"));bmon; - для скрытия заднего фона.
^C^C(if (null C:bmon)(load "bm"));bmoff; - для удаления фона MText.
Если не знаем как создать свою кнопку читаем здесь.
Интересно. Если вы не владеете методом слепой печати, то воспользуйтесь автоматической переключалкой клавиатуры. Подробнее читайте тут.
Как скрыть задний фон у текста в Автокаде. Видеоурок
Видео демонстрирует как вывести функцию скрытия заднего фона текста на кнопку.
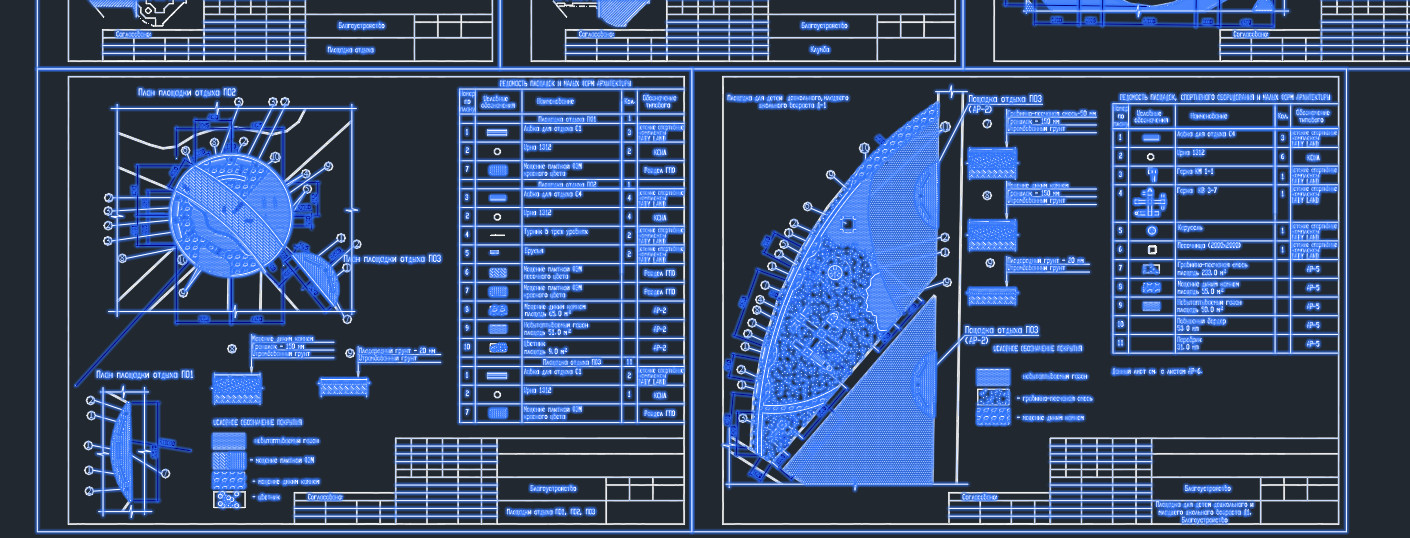
Если вы используете сторонние приложения lisp и скрипты, то стоит задуматься о создании кнопки в AutoCAD. Не всегда удобно обращаться к инструменту через командную строку. Если вы часто пользуетесь каким-то инструментом, то лучше его вынести в виде кнопки. Это ускорит работу в программе.
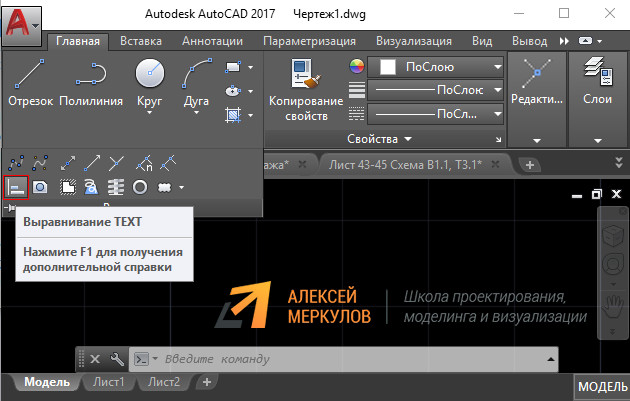
Мы рассматривали LISP-приложения для Автокада и как загружать дополнительные скрипты. Теперь разберём, как создать кнопку в Автокаде с новой командой и разместить её на ленте для быстрого доступа.
Создание кнопки доп. скрипта имеет некоторые нюансы. Разберём их на примере.
Создаем новые кнопки в Автокаде для запуска LISP
Чтобы добавить кнопку в Автокад для новой команды, нужно:
1. Прописать путь к файлу, который содержит загружаемое приложение. Такие файлы могут иметь расширение *.arx, *.crx, *.lsp, *.dvb, *.dbx, *.vlx, *.fas.
Вызовите диалоговое окно «Настройки» (можно через командную строку «_options»). Перейдите во вкладку «Файлы», выберите папку «Доверенные местоположения». Затем нажмите кнопку «Добавить». Появится дополнительное поле, в котором необходимо прописать путь.
Далее нажмите "Обзор". Найдите на компьютере папку, в которой хранятся ваши файлы-lisp. После того как путь пропишется в этом диалоговом окне, нажмите "ОK".
2. Вызвать окно адаптации пользовательского интерфейса Автокад (можно через командную строку «_СUI»). Создать новую команду.

Задать название и макрос. Код макроса следует искать в самом файле приложения. Открыть его можно через обычный блокнот.
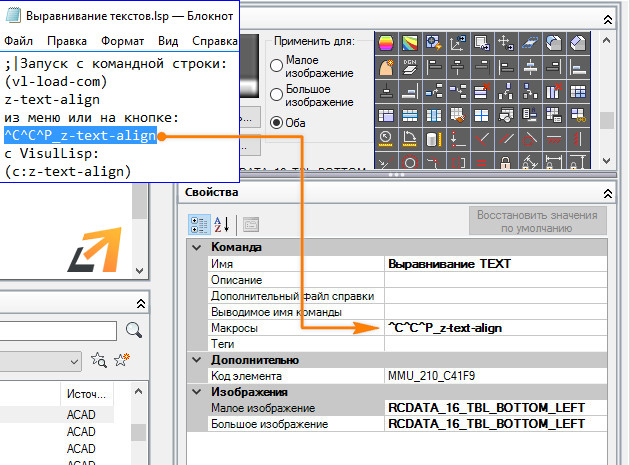
Выберите иконку для кнопки. Можно создать новую или отредактировать уже имеющуюся картинку. Подробнее - в видеоуроке «Создание макрос в AutoCAD».
3. Заключительный этап создания новой кнопки для AutoCAD – это размещение в ленте программы. Для этого нужно воспользоваться поиском: найти вновь созданную кнопку, захватить её левой кнопкой мыши и переместить в подходящую панель. В этом примере: ACAD → Лента → Панели → Главная 2D Рисование → Строка 3.
Как видите, добавить кнопку в Автокад для LISP-приложения не так уж и сложно. Если вы часто используете тот или иной скрипт – обязательно примите это к сведению.
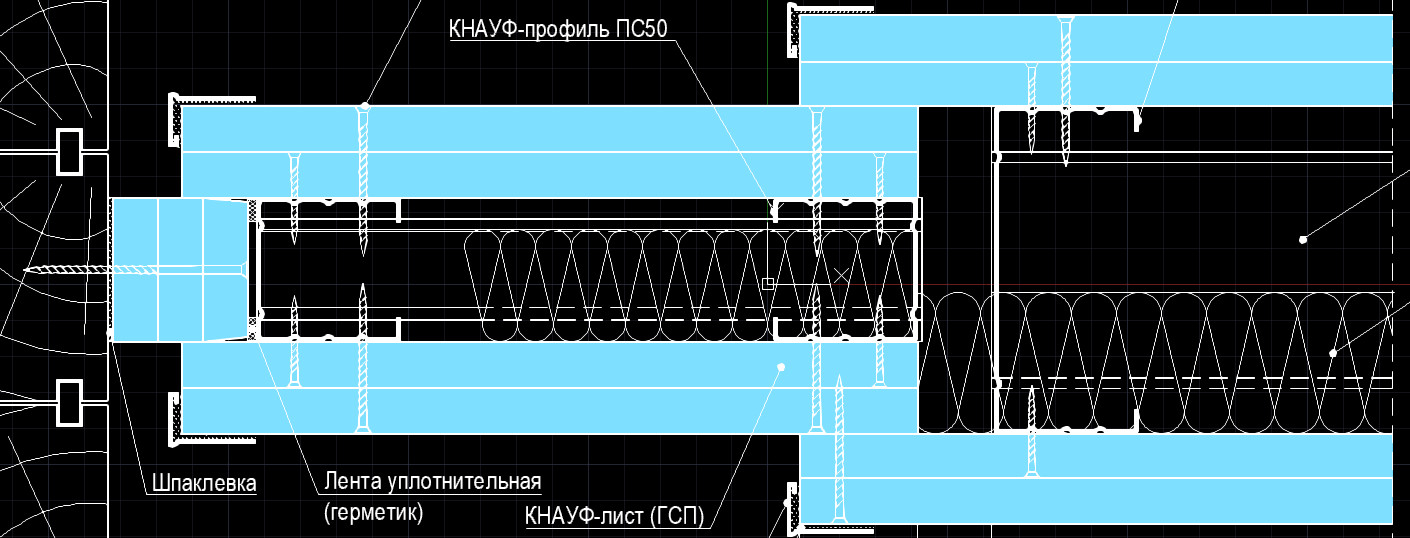
Сегодня с вами будем разговаривать про создание команд в AutoCAD, а точнее макросов, т.е. объединение нескольких команд в одну или соединение нескольких субопций одной команды. Мы также создадим отдельную кнопку и вынесем ее на панель инструментов. А рассматривать создание команды в Автокаде будем на примере команды "ОЧИСТИТЬ". Создадим макрос AutoCAD для удаления всех элементов, которые не присутствуют в графическом пространстве, но при этом загружают файл.
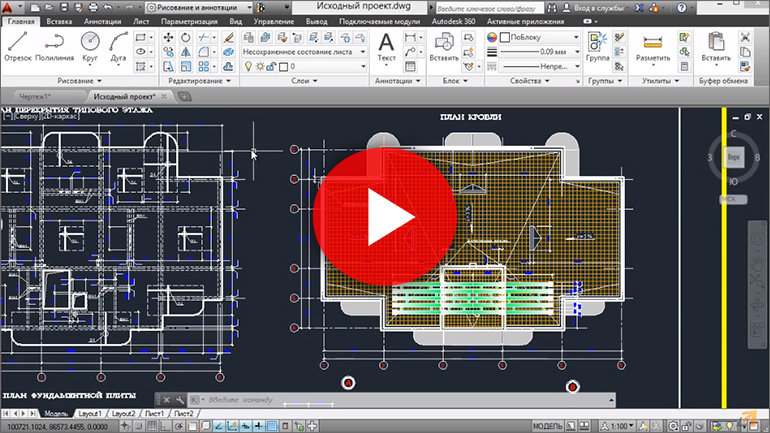
Первое, что необходимо сделать - это понять из каких элементов состоит команда. Набираем в командной строке "-ОЧИСТИТЬ". При таком вызове команды диалоговые окна не появляются, а все субопции выбираются из командной строки. Напомню, что мы рассматриваем команду удаления всех неиспользуемых элементов чертежа. Поэтому я выберу субопцию "Все". Далее нас просят ввести имена удаляемых элементов, нажмем enter, чтобы удалились все. Запрашивать подтверждение на удаление каждого элемента - "Нет".
После такой чистки обычно файлы заметно уменьшаются в размере и не тормозят.
Создание макроса Автокад.
Вкладка "Управление" - панель "Адаптация" - инструмент "Пользов.ательский интерфейс". Появляется окно "Адаптация пользовательского интерфейса". Здесь выбираем кнопку "Создание новой команды".

Даем новой команде Автокад имя. Я назову "Очистить все". Можете заполнить описание, чтобы в дальнейшем понять что это за команда.
Самое главное - это поле "макросы". В данном поле по умолчанию стоит: "^С^С". Это означает 2 нажатия клавиши Esc. Т.е. при вызове команды предыдущую команду необходимо закончить. Далее ставим вызов команды без диалогового окна "-очистить". Далее мы нажимали "Enter", в коде он обозначается пробелом. Затем мы выбирали субопцию "все", в коде ставим ключ вызова субопции "в". Далее опять "Enter", а в коде ставим пробел. После нас просили ввести имена элементов, которые хотим удалить, и мы нажимали "Enter", поэтому в коде я еще раз ставлю пробел. И на запрос подтверждать ли удаление каждого элемента, мы выбирали "нет", в коде поэтому я ставлю букву "н". И в конце кода макроса еще раз пробел, чтобы вызвать завершение команды. Вот что получилось.

В разделе Значок выберем значок команды очистить. Изменим его и пересохраним, чтобы у нас был отдельный значок для только что созданного нами макроса AutoCAD. Я изменил значок вот таким образом (см. рисунок).

Далее нажимаем Экспорт и даем название иконке. Иконка сохранена, а в данном редакторе я нажимаю закрыть и не сохранять.
Теперь меняем изображение для команды. Малое и большое изображения - выбираем новую иконку.

И теперь мы можем применить изменения в диалоговом окне "Адаптация пользовательского интерфейса".
Вывод новой команды Автокад на панель быстрого доступа.
Находим новую команду в списке. Она называется "Очистить все". И далее перетаскиваем ее зажатой кнопкой мыши на панель быстрого доступа.

Нажимаем "Применить" - "Ок". Проверьте, команда Автокад работает.
Таким способом можно создавать любые макросы в AutoCAD. Здесь Вам необходимо в начале попрактиковаться и затем понять, какие макросы Вам нужны в Вашей работе.
Читайте также:


