Как создать инсталлятор для установки драйвера
Привет, друзья. В этой публикации предлагаю рассмотреть работу одной крайне полезнейшей программы - Snappy Driver Installer. Это менеджер установки драйверов в Windows, менеджер автоматической установки драйверов. С помощью этой программы можно установить драйверы на любое внутреннее железо компьютера и его периферию. Установить и обновить, причём можно это сделать комплексно, в один клик. И также у этой программы есть масса примечательных возможностей, которые нам могут пригодиться. Программа полностью бесплатная, портативная. У неё есть версия с локальной базой драйверов, есть версия по типу онлайн-клиента. Давайте рассмотрим, как работать с онлайн-клиентом Snappy Driver Installer.
↑ Как установить драйвера с помощью программы Snappy Driver Installer
Итак, Snappy Driver Installer – это менеджер установки драйверов для Windows, менеджер с огромнейшей базой драйверов. И это одна из лучших программ для установки драйверов в принципе. В некоторых случаях в ней можно откопать такие драйвера, которых нет ни в одной другой программе. И, прежде чем мы приступим к рассмотрению её работы, несколько слов о том, как авторы таких программ создают их. Сначала собирается информация о самых распространённых чипсетах (чипсет - набор микросхем, на котором строится материнская плата стационарного компьютера или ноутбука) и других устройствах компьютера (звуковые и сетевые карты, USB-контроллеры, Bluetooth, видеокарты и так далее), после этого все драйвера скачиваются на официальных сайтах производителей устройств и запаковываются в архивы, затем копируются в папку или упаковываются в ISO-образ, в самом конце пишется специальная программа, которая производит поиск неустановленных драйверов на нашем компьютере и если находит таковые, то предлагает установить драйвера из драйверпака.
У нас имеется установленная по новой Windows 10, и система автоматически не смогла установить драйвера на несколько устройств компьютера: на видеокарту, PCI-контроллер Simple Communications, звуковую карту, сетевой адаптер. Что вот, собственно, мы и видим в диспетчере устройств.

Давайте с помощью Snappy Driver Installer установим драйверы на эти устройства. Идём на сайт проекта Snappy Driver Installer . И здесь выбираем один из вариантов программы Snappy Driver Installer:
- Либо SDI Full - это полная версия программы, весит на сегодняшний день более 20 Гб, содержит базу всевозможных драйверов. Подходит для компьютерных мастеров и ситуаций, когда нужно установить Windows на неизвестном оборудовании без Интернета;
- Либо SDI Lite - версия программы по типу онлайн-клиента, весит немного, но работает только в связке с Интернетом.
↑ Установка драйверов
Запускаем SDI Lite. Разрешаем программе доступ в сеть.

В приветственном окошке SDI Lite выбираем «Загрузить только индексы».

В главном окне программы драйвера, которые нуждаются в установке, подсвечены розовым цветом и помечены надписью «Драйвер доступен для установки», а драйвера, нуждающиеся (по мнению программы) в обновлении, помечены надписью «Доступно обновление (более подходящее)».

Начинается непродолжительный (несколько минут) процесс установки драйверов.
По окончании процесса инсталляции программа попросит перезагрузить компьютер, после перезагрузки все драйвера будут установлены.
Кроме установки драйверов, «Snappy Driver Installer» может обновить старые драйвера в вашей системе на новые версии. К примеру, программа предложила мне обновить драйвер на чипсет - «Доступно обновление (более подходящее)». Отметим драйвер на чипсет галочкой и тут же выйдет всплывающее окно с информацией, что драйвер в драйверпаке «Snappy Driver Installer» на самом деле новее того, который установлен у нас в системе. Установлен драйвер имеющий дату разработки 21.06.2006.

Программа предлагает установить более свежий драйвер от 19.08.2016.
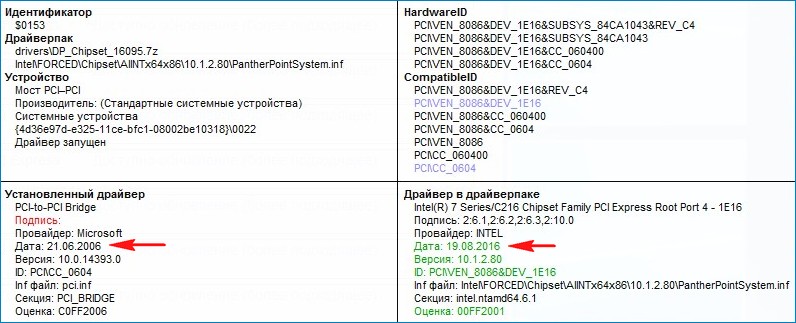
Ещё вы можете сменить тему программы и выбрать такую, какая вам нравится.

Выберите режим «Эксперт», и в программе откроются дополнительные опции, впрочем не всем они понадобятся, ведь программа хорошо настроена по умолчанию.
О других возможностях Snappy Driver Installer, друзья, читайте в отдельных статьях сайта:
Данная статья описывает самостоятельное создание пакетов драйверов, для автоматической установки вместе с операционной системой. Руководство рассчитано на применение совместно с официальным интегратором пакетов от Bashrat the Sneaky DriverPacks BASE (доступен для загрузки по этой ссылке) или с аддоном «Интеграция драйверов» от Boa Soft (последняя версия доступна по этой ссылке).
Введение
Использование пакетов драйверов является наиболее удобным и универсальным способом автоматической установки драйверов, вместе с операционной системой. Однако, «официальные» пакеты Bashrat the Sneaky и его команды не могут охватить всего многообразия компьютерного оборудования. Основными причинами самостоятельного создания пакета драйверов может служить следующее:
Для Вашей специфической железки еще никто не сделал пакета драйверов (хотя в этом случае я бы все-таки рекомендовал внимательно ознакомиться с этой темой).
У Вас в наличии более свежая версия драйвера, чем в существующих пакетах (о сложностях использования неподписанных драйверов читайте ниже.)
Тогда данное руководство для Вас!
Как Вы сможете убедиться далее, собственно подготовка пакета драйверов не представляет из себя ничего сложного. Основные сложности сосредоточены в интеграции драйверов в дистрибутив операционной системы. Однако, почти всю рутинную работу по интеграции проделает за Вас интегратор DriverPacks BASE или аддон «Интеграция драйверов».
Примечание. Данный способ действителен только для драйверов, которые не требуют чего-то специфичного. Другими словами, все, что требуется для установки таких драйверов – это скопировать их на системный раздел и добавить необходимые значения в файл winnt.sif или реестр.
1. Загрузка драйверов
Для начала Вам нужно обзавестись необходимыми драйверами. Начните с сайта производителя Вашего оборудования. Если искомый драйвер там не обнаружен, попытайтесь отыскать его при помощи поисковой системы (например, Google).
2. Распаковка драйверов
Теперь мы должны извлечь драйверы из инсталлятора или архива. Лично я предпочитаю 7-zip, но Вы можете использовать любой (ну или почти любой) архиватор, способный это сделать. Правой кнопкой мыши щелкните по архиву с драйверами или по файлу программы установки и выберите пункт меню Распаковать (Extract files. ), или что-то подобное. Выберите папку для распаковки и разархивируйте файлы.
Следующий раздел может испугать некоторых начинающих пользователей, однако в конце все будет подробно разъяснено. Вместо того, чтобы использовать все файлы, которые мы распаковали, мы должны выбрать только необходимые файлы, или другими словами убрать мусор. Как же это сделать? В 95% случаев работает следующий способ: откройте INF-файл Вашего драйвера, найдите секцию [SourceDisksFiles] и убедитесь в том, что Вы сохранили все файлы, перечисленные в ней!
Примечание. Для того чтобы сохранить сведения о цифровой подписи, не удаляйте сопутствующие CAT-файлы! CAT-файлы могут отсутствовать, если драйвер не имеет цифровой подписи.
Примечание. Редактирование inf-файла делает цифровую подпись недействительной. Поэтому если вы каким-либо образом изменили содержимое INF-файла из него можно удалить строку CatalogFile=имя_файла_цифровой_подписи.cat, а также одноименный CAT-файл из каталога с драйвером.
3. Создание пакета драйверов.
Это очень просто! Создайте папку D и поместите ваши драйверы в любую подпапку внутри ее. Имя подпапки может быть любым, но я рекомендую использовать для этих подпапок максимально короткие имена. В противном случае значение параметра OemPnPDriversPath в файле может оказаться слишком длинным (максимум 4096 знаков, а для установки при помощи winnt.exe/winnt32.exe только 1024 знака) и помешать успешной установке. После создания необходимой структуры папок поместите ваши драйверы в соответствующие подпапки (распакованные файлы, INF-файлы, но не архивы или программы установки, помните?).
Например, создайте следующую структуру:

Пример с реальными названиями

При создании структуры папок пакета драйверов следует придерживаться следующих соглашений.
Я не являюсь профессиональным программистом. В том смысле, что не зарабатываю денег этим ремеслом, а использую свои навыки в качестве инструмента для основной, научной, деятельности. Поэтому все мои «поделки» живут лишь отведенный им на решение конкретной задачи период и не выходят за пределы каталогов проекта. Кроме того, уже довольно давно я отошел от разработки под ОС Windows, ибо Linux для решения моих задач более удобен.
Однако ученым тоже хочется кушать, прилично одеваться и заправлять машину. Поэтому (правда довольно редко) возникает необходимость немного пофрилансить.
Недавно мне подкинули не слишком сложный проект — одна фирма хочет написать аналог программы, имеющейся у другой. Немного реверсинга, немного кодинга, в целом проект вполне обыденный. Однако тут же возник вопрос о создании инсталлятора — клиент ведь желает продукт «под ключ», чтобы клацнуть на «сетап», понажимать «Далее» и получить готовую к работе программу.
Созданием инсталляторов я не занимался никогда. Поэтому данный вопрос был основательно «загуглен», в числе прочего попалась и такая статья с Хабра. Выбор средств для подобной задачи довольно широк, и включает как проприетарные, так и открытые продукты. Вот список того, что я «пощупал»
-
— классика жанра, достаточно солидный проприетарный продукт — проприетарный инструмент с широкими возможностями кастомизации через GUI. На сайте сказано, что если Вы блоггер и будете писать об этом продукте много хороших слов, то у Вас есть возможность получить Free License — открытый бесплатный продукт, основанный на XML-скриптах. Мощная, хорошо документированная штука. Разбираться с ним я пока не стал, ибо время дорого (да и к XML душа лежит не очень). Возможно когда нибудь я к нему вернусь. Да, к нему есть плагины для Visual Studio, что несомненный плюс. — опенсорсный проект, код которого доступен на гитхабе. В силу бесплатности и низкого порога вхождения мой выбор остановился именно на нем, как инструменте позволившем выполнить работу быстро и качественно.
Так что в статье мы будем рассматривать пример использования Inno Setup, для которого имеется полезный фронтэнд Inno Script Studio, позволяющий выполнять создание простых инсталляторов с помощью мастера и менять настройки через GUI. GUI понадобился мне для первого знакомства, с продуктом, но мы не будем уделять ему большого внимания — мой «линукс головного мозга» в последнее время всё больше и больше уводит меня от желания использовать разного рода «мастера» (это субъективно, прошу не пинать). Мы рассмотрим хардкорный способ написания скрипта с чистого листа.
Думаю, что скачать программу с официального сайта и установить её труда не составит. Запускаем Inno Setup Compiler и видим такое окно
Пугающе уныло встречает нас Inno Setup.
Что это? По сути это просто-напросто редактор для набора скриптов, снабженный подсветкой синтаксиса и кнопками компиляции и запуска. От нас ждут, что мы начнем набирать в этом окне текст скрипта, определяющий логику работы будущего инсталлятора. Ну так и не будем терять время.
Прежде всего определим необходимые константы
Тело скрипта разделяется на секции, каждая из которых несет свое функциональное назначение. Обязательная секция [Setup] задает глобальные параметры работы инсталлятора и деинсталатора.
Пристальное внимание уделаем опции AddId — уникальный идентификатор приложения (GUID), используемый для регистрации приложения в реестре Windows. Его пишем не «от фонаря», а генерируем, открывая фигурную скобку, и выбрав в меню пункт Tools -> Generate GUID (или используя хот-кей Shift + Ctrl + G). Далее указываем имя приложения, под которым оно будет установлено в системе, его версию, данные фирмы разработчика, адреса сайтов разработчика, технической поддержки и обновления.
Путь, по умолчанию предлагаемый инсталлятором для установки определяем опцией DefaultDirName. При этом переменная — это путь в каталог Program Files соответствующей разрядности. Опция DefaultGroupName определяет имя группы программы в меню «Пуск». Обратите внимание на то, что для указания имени приложения мы используем данное нами выше макроопределение Name, обрамляя его фигурными скобками и решеткой.
Пара опций OutputDir и OutputBaseFileName задают каталог, куда будет записан скомпилированный «сетап» и его имя (без расширения). Кроме этого, указываем где взять иконку для test-setup.exe опцией SetupIconFile.
Последние опции в этой секции определяют алгоритм сжатия (LZMA) и указывают, что все файлы сжимаются одновременно, а не по отдельности (SolidCompression) что ускоряет процесс распаковки при большом количестве однотипных файлов.
В хорошем исталяторе должна быть поддержка нескольких языков. Включаем её в наш «сетап», используя опциональную секцию [Languages]. При отсутствии данной секции будет использоваться английский язык.
Каждая строка в данной секции задает один из используемых при установке языков. Синтаксис строки таков
Параметр LicenseFile задает путь к файлу с текстом лицензии на соответствующем языке.
Обычно установщик предлагает нам, например, определится, хотим мы или не хотим создать ярлык на рабочем столе. Такие опции установки определяются необязательной секцией [Tasks]
Здесь Name задает имя операции — «desktopicom» — создание иконки на рабочем столе; Description — описание чекбокса с опцией, которое увидит пользователь. Конструкция
Теперь укажем, какие файлы надо включить в дистрибутив и где их надо поместить при установке. Для этого используется обязательная секция [Files]
- Source — путь к файлу-источнику. У меня всё необходимое программе для работы лежит в каталоге Release проекта MS VS
- DestDir — каталог установки, переменная содержит путь, выбранный пользователем в окне установщика
- Flags — разнообразные флаги. В нашем примере для исполняемого файла: игнорирование версии программы при перезаписи исполняемого модуля, если он уже существует в системе (ignorevarsion); для остальных файлов и каталогов так же игнорируем версию, рекурсивно включаем все подкаталоги и файлы источника (recursesubdirs) и создаем подкаталоги, если их нет (createallsubdirs)
Наконец, чтобы всё было красиво, опционально укажем компилятору, где брать иконки для размещения в меню программ и на рабочем столе
Тут я указываю, что для группы в меню «Пуск» и для рабочего стола иконку надо брать из исполняемого модуля. Естественно, что иконка должна быть в него «вкомпилена», иначе в требуемых местах мы увидим стандартный значок из коллекции винды.
Итак, всё вроде готово. Жмем Ctrl + F9 и пытаемся собрать инсталлятор. Если не допущены синтаксические ошибки, начнется процесс сборки
Inno Setup собирает инсталлятор
После успешной сборки инсталлятор можно запустить, нажав F9. Если Вы работаете под учеткой с ограниченными правами (а я работаю в винде именно так), то придется полезть в каталог с результатами компиляции, который мы указали в скрипте, и запустить инсталлятор с правами админа
Запуск инсталлятора под ограниченной учетной записью
В итоге мы увидим до боли знакомое каждому пользователю Windows окно выбора языка
приветствие мастера
лицензионное соглашение
ну и так далее. Приятно, что по умолчанию используется лаконичный дизайн мастера, без рюшечек (которые при желании можно добавить)
Ну что сказать? Ура! Мы написали свой первый «сетап» и могли бы радоваться, но
- Определиться с тем, как будем получать дистрибутив фреймворка. Тут есть два варианта — поставлять его вместе с дистрибутивом программы или, при необходимости установки загрузить его онлайн на целевую машину. Мы остановимся на варианте включения фреймворка в дистрибутив. Сам фреймфорк, скажем версии 4.0, можно взять бесплатно у Майкрософта
- Детектировать наличие/отсутствие данного фреймфорка в целевой системе. Для этого потребуется написать логику, анализирующую состояние системного реестра.
Значения в реестре, которые необходимо проверить приведены в официальной документации Microsoft, в статье я приведу краткую выжимку из неё
хотя можно набить код и непосредственно в секции [Code]. Надо помнить, что внутри этой секции используется синтаксис Pascal, и комментарии предваряются последовательностью "//" вместо используемой в основной части скрипта точки с запятой.
Не смотря на обилие кода, логика его работы достаточно проста — в зависимости от значения параметра version с помощью функции RegQueryDWordValue(. ) читается значение соответствующего ключа реестра и сравнивается с требуемым значением (смотрим таблицу 1). Для версии 4.5 дополнительно передаем номер релиза в параметре release.
Для того, чтобы перед началом установки проверить наличие фреймворка и сообщить пользователю о предпринимаемых действиях используем Callback-функцию InitializeSetup()
Сам запуск инсталляции фрейворка можно выполнить после установки основной программы, поэтому включаем в скрипт секцию [Run], в которой указывается, что необходимо запускать по окончании установки
Обратите внимание на то, что мы сначала указываем имя секции [Run], чтобы закрыть секцию [Code], а затем пишем комментарий начинающийся с точки с запятой. Это необходимо из-за различия синтаксиса основного скрипта и секции [Code], в противном случае при компиляции мы получим синтаксическую ошибку.
Майкрософт просит нас принять лицензию.
Я не профессионал и во многих вещах могу ошибаться. Прошу отнестись к этому с пониманием. Статья писалась нубом для нубов, её основная цель — задать вектор поиска при решении задачи написания инсталлятора. За остальными вопросами можно обратится к документации, поставляемой вместе с Inno Setup.
Код данного примера доступен в моем репозитории на Github. «Кракозябры» в комментах вызваны несовпадением кирилических кодировок. Для себя всегда пишу английские комментарии, но для лучшего понимания кода допустил этот ляп. При скачивании в винде всё просматривается замечательно, так что прошу простить мне и эту несуразность.
В остальном, полагаю «хаутушка» вышла достойной и благодарю за уделенное мне внимание.

Неработоспособность при первом подключении либо внезапное прекращение работы одного из имеющихся устройств компьютера — веб-камеры, принтера, видеокарты, аудиокарты и т.д. — могут быть вызваны аппаратными сбоями электроники или неполадками программного характера.
Чаще всего второе становится причиной неработоспособности того или иного компонента ПК. И связано это со сбоями или полным отказом программного обеспечения устройств — драйверов. Чтобы восстановить работу компьютера, нужно заново установить драйвера на Windows.
Рассмотрим два способа установки/переустановки драйверов — стандартный (ручной) и автоматический (при помощи специализированного ПО).
Ручной способ установки драйверов на компьютер.
Процесс стандартной установки ПО в Windows можно условно разбить на три этапа:
- Сбор технической информации об устройстве и операционной системе.
- Поиск подходящего программного обеспечения в сети.
- Установка драйвера.
На каждом из этих этапов существует вероятность возникновения сложностей, вплоть до нарушения работы или полного отказа операционной системы. Но этого можно избежать, если внимательно следовать дальнейшим инструкциям. Разберем каждый из этапов установки/переустановки драйверов.
Для точного определения модели устройства выполните следующие действия (можно пропустить, если информацию об устройстве можно получить из документации к нему):
Запустите системное приложение «Диспетчер устройств». Для этого вызовите контекстное меню над значком «Мой компьютер» или «Этот компьютер», кликните по пункту «Свойства», а затем — по элементу «Диспетчер устройств».

Далее из представленного программой перечня установленных на компьютер устройств требуется найти то, для которого требуется выполнить установку/переустановку ПО.



К примеру, требуется установить драйвер для звуковой карты. В списке «Диспетчера устройств» аудиокарты обычно помещаются в раздел «Аудиовходы и аудиовыходы» либо «Звуковые, игровые и видеоустройства».
Перед названиями устройств может виднеться восклицательный или вопросительный значок желтого цвета. Это одно из подтверждений тому, что драйвер не исправен. Еще одна причина этому — наличие в списке «Неизвестных устройств». Это означает, что системе не удается определить даже название устройства.
В любом случае — кликните два раза мышкой по названию устройства (даже если оно отображено как «неизвестное»). В небольшом открывшемся окошке откройте вкладку «Сведения». В блоке «Свойство» выберите пункт «ИД оборудования» (или «ID оборудования»). В разделе «Значение» выделите и скопируйте верхнюю строку:
В нашем примере это строка имеет вид — «ACPI\VEN_INT&DEV_33A0». У вас же эта строка может состоять из большего или наоборот меньшего количества символов. Как бы там ни было, этот набор символов позволяет определить название, модель и прочую информацию об устройства. Чтобы получить все данные, откройте любую поисковую систему.
2. Поиск драйверов. В качестве поискового запроса вставьте ранее скопированную строку. Поисковая система должна будет выдать список страниц в сети, где можно ознакомиться с устройством и затем скачать драйвер для него.


На любом подобном сайте обычно предлагается скачать несколько версий драйверов для одного и того же устройства. Они также подразделяются на операционные системы и разрядность (x86 или x64). И здесь нам потребуется определить версию и разрядность Windows, установленную на наш компьютер. Сделать это достаточно просто. Вновь вызовите контекстное меню над значком «Этот компьютер» и кликните по пункту «Свойства». В открывшемся окне будет доступна вся необходимая информация:
Нам потребуются сведения из блока «Выпуск Windows», а также «Тип системы». В приведенном примере мы имеем ОС Windows 10 разрядностью 64 бит. Далее останется найти на одном из сайтов драйвер, который бы подходил не только к самому устройству, но и к системе. Зная идентификационный номер устройства, версию и разрядность Windows, сделать это не составит труда.
3. Установка драйвера. Скачиваемые из интернета драйверы могут представлять собой самоустанавливающуюся программу либо архив (обычный или самораспаковывающийся без установщика). В первом случае пользователю достаточно просто запустить исполняемый файл и следовать инструкциям на экране. Драйвер установится автоматически, затем, возможно, потребуется перезагрузка компьютера.
В случае с архивами без программы-установщика все немного сложней. В них обычно упаковываются основные файлы драйверов, которые следует зарегистрировать в системе. Но на самом деле это не очень сложно:
- Откройте из «Диспетчера устройств» окно свойств драйвера, пару раз кликнув по названию устройства.
- Откройте вкладку «Драйвер», затем нажмите кнопку «Обновить драйвер».

На экране отобразится окно со следующим содержимым:



В следующем окне в разделе «Искать драйверы на этом компьютере» нажмите кнопку «Обзор» и укажите папку, где были сохранены файлы драйвера в распакованном виде.
Кликните по кнопке «Далее» для завершения установки. Далее может потребоваться перезагрузка компьютера, после чего устройство должно будет определиться системой. Теперь рассмотрим процесс установки драйвера автоматическим способом, для чего будем использовать современную утилиту DriverHub.
Программа для установки драйверов и последующего обновления.
DriverHub представляет собой менеджер драйверов, предназначенный для установки и обновления ПО от широкого списка компьютерных устройств. Программа полностью бесплатная, подходит для компьютеров под управлением Windows 7 и выше (32 и 64 бит).



Работать с программой очень просто. Достаточно стандартным способом установить и запустить программу. В основном окне приложения кликните по кнопке «Найти сейчас».
Далее программа будет сканировать систему, собирать сведения о ней и об установленных на компьютере устройствах. Это обычно занимает 15-30 секунд.
После сканирования программа выведет список драйверов, которые могут быть установлены/обновлены.
Далее останется лишь отметить галочками нужные драйверы и кликнуть по кнопке «Установить». Программа DriverHub самостоятельно скачает драйверы со своего онлайн-хранилища, а затем также автоматически установит их.
Как можно заметить, установка ПО при помощи DriverHub занимает в разы меньше времени и сил. Кроме прочего, использование утилиты позволит избежать риска установки драйверов, неподходящих к системе/устройству, зараженных вирусами или содержащих потенциально нежелательное ПО (это обычное явление при скачивании драйверов с непроверенных источников).
Как установить драйвер, если нет файла setup.exe. В загруженном пакете драйверов нет программы установки (например, setup.exe или install.msi). В таких случаях можно установить драйвер вручную, используя файл с расширением .INF, содержащий сведения для установки.
Такой пакет может выглядеть следующим образом:

Если вы не видите расширение файла (.inf):
В строке меню проводника выберите Вид.
Щелкните Расширения имен файлов.

Инструкции по установке драйвера.
Щелкните правой кнопкой мыши файл с расширением .inf и выберите Установить
Выберите Да в появившемся окне контроля учетных записей пользователя с предупреждением.

На экране появится всплывающее окно: The operation completed successfully (Операция успешно выполнена).

Можно выбрать несколько файлов с расширением INF, а затем щелкнуть правой кнопкой мыши один из них и нажать Установить.
- Щелкните правой кнопкой мыши файл с расширением .inf и выберите Установить
- Выберите Да в появившемся окне контроля учетных записей пользователя с предупреждением.
Дополнительная информация. Если Вы не знаете, как подключить к компьютеру дополнительное устройство, и Вам нужна инструкция для его правильного подключения, можете использовать строку поиска на этом веб-сайте (находится в верхней правой части любой страницы) или напишите нам.
Для использования любого компьютерного устройства необходимо программное обеспечение (драйвер). Рекомендуется использовать оригинальное программное обеспечение, которое входит в комплект Вашего компьютерного устройства.
Если у Вас нет программного обеспечения, и Вы не можете его найти на веб-сайте производителя компьютерного устройства, то мы поможем Вам. Сообщите нам модель Вашего принтера, сканера, монитора или другого компьютерного устройства, а также версию операционной системы (например: Windows 10, Windows 8 и др.).
Поиск информации об операционной системе в Windows 10
![]()
Поиск информации об операционной системе в Windows 7, Windows 8, Windows 8.1. Читать далее.
Определение версии macOS, установленной на компьютере Mac (Версию операционной системы компьютера Mac и сведения о ее актуальности можно найти в разделе «Об этом Mac»).
В меню Apple в углу экрана выберите пункт «Об этом Mac». Вы увидите название macOS, например macOS Mojave, и номер версии. Если нужно также узнать номер сборки, для его отображения щелкните номер версии.
Post navigation
| Как установить драйвер, если нет файла setup.exe. В загруженном пакете драйверов нет программы установки (например, setup.exe или install.msi). В таких случаях можно установить драйвер вручную, используя файл с расширением .INF, содержащий сведения для установки. |
 Установка SSD для ноутбуков и настольных компьютеров. Передача данных. - Пошаговое руководство, показывающее, как установить твердотельный накопитель Kingston на настольный компьютер или ноутбук с помощью прилагаемого программного обеспечения Acronis. |
| Самое необходимое программное обеспечение для любого компьютера - если вы купили новый компьютер или переустановили операционную систему, то на этой странице сайта вы найдете все необходимое программное обеспечение и инструкции по его установке. |
Добавить комментарий Отменить ответ
Поиск
Подключение, ремонт и обслуживание компьютерных устройств


Главная
Помощь в подключении и использовании компьютерных устройств, а также в поиске и установке драйверов и другого программного обеспечения. Драйвер – используется для управления подключенным к компьютеру устройством. Драйвер создается производителем устройства и поставляется вместе с ним. Для каждой операционной системы нужны собственные драйверы.

Рубрики сайта
Подключение компьютерных устройств

Copyright © 2021 DriverMaster. Помощь в подключении компьютерных устройств, а также в установке драйверов и другого ПО. Обратная связь
Читайте также:


