Как создать главный документ в ворде
Главный документ - документ-контейнер, объединяющий в себе несколько отдельных файлов (так называемых вложенных документов).
С помощью главного документа можно создавать и обрабатывать сложные документы, состоящие из нескольких частей, например книги, разделенные на главы.
Главный документ содержит ссылки на набор связанных вложенных документов. Он используется для организации и работы с документами большого объема, позволяя разделить их на несколько документов для облегчения работы с ними.
Во избежание проблем главный и вложенные документы лучше сохранять в одной папке.
Создавать и работать с главным документом удобнее всего в режиме отображения документа Структура. Форматирование главного документа можно производить и в режиме Разметка страницы.
Создание главного документа
Существуют два способа создания главного документа. Обычно создают новый документ и затем добавляют в него вложенные документы. Можно обычный документ превратить в главный, а затем отдельные его части превратить во вложенные документы и/или добавить другие документы в виде вложенных документов.
Создание нового главного документа:
- Создайте новый пустой документ и сохраните его в папку, которая будет содержать главный и вложенные документы
- Установите режим отображения документа Структура
- Введите заголовки для главного документа и всех вложенных документов. После ввода каждого заголовка необходимо нажимать клавишу ENTER. Ко всем заголовкам автоматически будет назначен встроенный стиль Заголовок 1.
- Назначьте соответствующий стиль каждому заголовку (например, используйте стиль Заголовок 1 для заголовка главного документа, а стиль Заголовок 2 для каждого вложенного документа). Для назначения стилей удобно пользоваться элементами вкладки Структура: раскрывающимся списком Уровень структуры и кнопками Повысить уровень и Понизить уровень.

Главный документ можно создать преобразованием существующего документа
- Откройте документ, который предполагается использовать в качестве главного.
- Установите режим отображения документа Структура
- Назначьте соответствующий стиль каждому заголовку (например, используйте стиль Заголовок 1 для заголовка главного документа, а стиль Заголовок 2 для каждого вложенного документа). Для назначения стилей удобно пользоваться элементами вкладки Структура: раскрывающимся списком Уровень структуры и кнопками Повысить уровень и Понизить уровень.
- При необходимости выделите любое содержимое, кроме заголовков, и на панели инструментов Структура нажмите кнопку Понизить до обычного текста.
Создание и добавление вложенных документов
Вложенный документ может представлять собой отдельный файл, который вставляется в существующий главный документ. Во вложенный документ можно превратить часть существующего документа. При этом документ автоматически станет главным.
Вставка существующего документа в главный документ:
- Откройте главный документ.
- Установите режим отображения документа Структура
- Если содержащиеся уже в документе вложенные документы свернуты, на вкладке Структура нажмите кнопку Развернуть вложенные документы.
- Поставьте курсор в место, куда следует вставить документ. Это должна быть пустая строка между существующими вложенными документами.
- Во вкладке Структура нажмите кнопку Показать документ (см. рис. 1.66) так, чтобы отобразились все элементы группы Главный документ ( рис. 1.67).
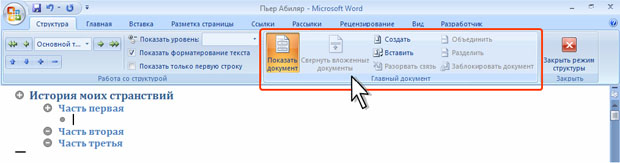
увеличить изображение
Рис. 1.67. Элементы группы Главный документ вкладки Структура
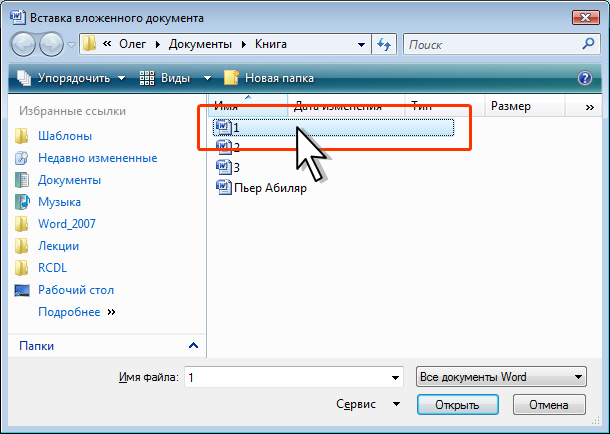
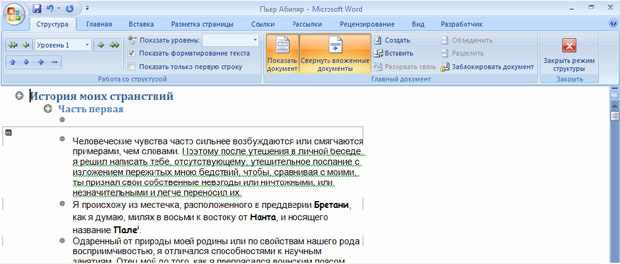
увеличить изображение
Рис. 1.69. Вложенный документ в главном документе

Каждый вложенный документ начинается с новой страницы. Это не всегда удобно. При необходимости можно изменить тип разрывов разделов во всем главном документе.
Вложенные документы можно создать из части текущего документа, который при этом автоматически станет главным. Для создания вложенного документа из части документа необходимо, чтобы у него была структура, созданная с использованием стилей типа Заголовок или другими способами.
- Откройте документ, из которого будут выделены вложенные документы.
- Установите режим отображения документа Структура
- Выделите в документе заголовок и текст, которые должны быть размещены во вложенном документе. Первому заголовку в выделенном тексте должен быть присвоен стиль заголовка или уровень структуры. Для выделения заголовка и текста удобно пользоваться значками структуры документа. Достаточно щелкнуть мышью по значку + (плюс) слева от заголовка ( рис. 1.71).
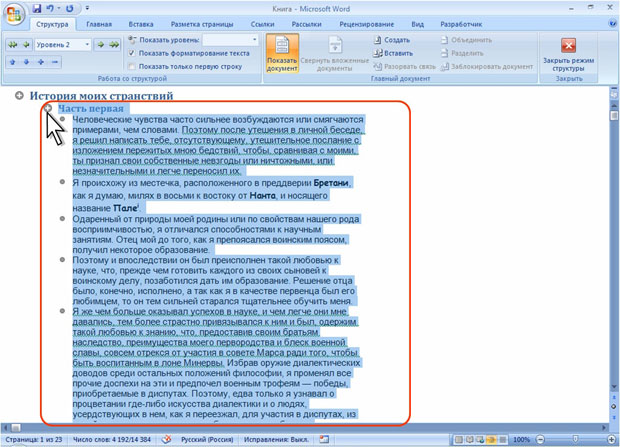
увеличить изображение
Рис. 1.71. Выделение фрагментов документа в режиме Структура
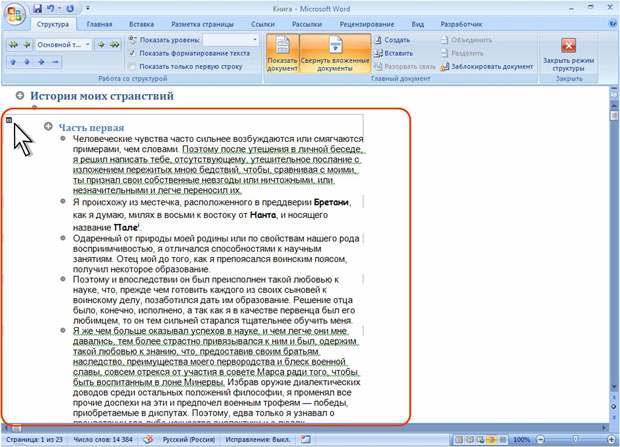
увеличить изображение
Рис. 1.72. Отображение вложенного документа в главном документе
При создании вложенных документов можно выделить фрагмент, содержащий несколько заголовков. Первому заголовку в выделенном тексте должен быть присвоен стиль заголовка или уровень структуры, который в дальнейшем будет обозначать начало каждого нового вложенного документа. Например, если выделенный текст начинается с заголовка, отформатированного стилем Заголовок 2, в выделенном тексте для каждого нового заголовка, отформатированного стилем Заголовок 2, будет создан отдельный вложенный документ.
Открытие и работа с главным документом
Главный документ открывается как обычный файл Word.
Однако в открытом документе первоначально отображается только текст собственно главного документа, а вложенные документы представлены в виде гиперссылок ( рис. 1.73).
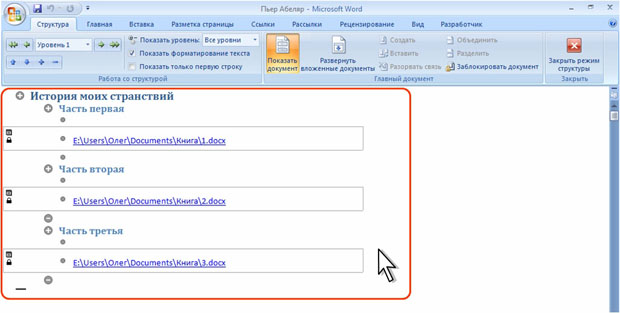
увеличить изображение
Рис. 1.73. Отображение главного документа со свернутыми вложенными документами
Если главный документ открылся не в режиме отображения Структура, следует сначала переключиться в этот режим. Для просмотра всего документа, включая вложенные, нажмите кнопку Развернуть вложенные документы вкладки Структура. Если кнопка не активна, нажмите кнопку Показать документ (см. рис. 1.66) так, чтобы отобразились все элементы группы Главный документ (см. рис. 1.67). Вложенные документы будут обведены бледно-серой прерывистой рамкой. В левом верхнем углу каждой рамки появится значок вложенного файла (см. например, рис. 1.69 или рис. 1.72).
Для большего удобства можно перейти к режиму просмотра документа Разметка страницы. При этом скроется панель инструментов Структура, но при необходимости ее можно отобразить обычными средствами.
С главным документом можно выполнять все те же действия, как и с обычным документом.
Все результаты редактирования и оформления вложенных документов при сохранении файла главного документа автоматически сохраняются в файлах вложенных документов. Исключение составляют концевые сноски, которые автоматически сохраняются только в главном документе. Также в главном документе рекомендуется размещать оглавление всего документа, списки рисунков, таблиц и т.п.
Работа с вложенными документами
С вложенным документом можно выполнять все те же действия, как и с обычным документом. Все изменения, внесенные во вложенный документ, будут отображены в главном документе.
При работе с главным документом во избежание случайного внесения ненужных изменений во вложенный документ его можно заблокировать.
Поставьте курсор в любое место блокируемого документа и нажмите кнопку Заблокировать документ вкладки Структура. Рядом со значком файла появится значок замка.
Заблокированный документ нельзя редактировать и оформлять. Номера сносок при этом будут автоматически обновляться, а нумерация названий и перекрестные ссылки - нет.
Для разблокирования документа нажмите эту же кнопку.
Файл вложенного документа нельзя переименовывать обычными средствами. Для переименования файл должен быть открыт обязательно из главного документа. Если вложенный документ заблокирован, предварительно разблокируйте его.
- Дважды щелкните по значку файла, отображаемому для развернутого вложенного документа в режиме Структура (см. рис. 1.69 или рис. 1.72) или при нажатой клавише CTRL щелкните гиперссылку свернутого вложенного документа (см. рис. 1.73)
- Сохраните файл под новым именем и/или в другую папку с использованием команды Файл/сохранить как.
- Закройте файл вложенного документа.
- Сохраните главный документ.
Предыдущая версия файла вложенного документа остается на прежнем месте. При необходимости ее можно удалить.
Вложенный документ можно сделать непосредственной частью главного документа.
Поставьте курсор в любое место документа и нажмите кнопку Удалить вложенный документ панели инструментов Структура. Если вложенный документ заблокирован, предварительно разблокируйте его.
Файл вложенного документа останется на прежнем месте. Его можно удалить.
Вложенный документ можно удалить из главного документа. Если вложенный документ заблокирован, предварительно разблокируйте его.

Word для Windows, Mac OS или мобильных устройств позволяет:
Создавать документы с нуля или с помощью готового шаблона.
Добавлять текст, изображения, картинки и видео.
Искать материалы по теме среди надежных источников.
Получать доступ к документам с компьютера, планшета и телефона с помощью OneDrive.
Делиться документами и работать над ними совместно.
Отслеживать и просматривать изменения.
Создание документа
На вкладке Файл нажмите кнопку Создать.
В поле Поиск шаблонов в сети введите тип создаваемого документа и нажмите ВВОД.
Добавление и форматирование текста
Установите курсор и введите текст.
Чтобы изменить форматирование, выделите текст и выберите одну из команд: Полужирный, Курсив, Маркеры, Нумерация и т. д.

Добавление рисунков, фигур, диаграмм, графических элементов SmartArt и т. д.
Выберите вкладку Вставка.
Выберите нужный элемент:
Таблицы — нажмите Таблицы, наведите указатель на нужный размер и выберите его.
Рисунки — нажмите Рисунки, найдите изображение на компьютере, выберите стоковое изображение или выполните поиск в Bing.
Примечание: В более старых версиях Word Изображения из Интернета могут располагаться на ленте рядом с элементом Рисунки.
Фигуры — нажмите Фигуры и выберите фигуру из раскрывающегося списка.
Значки — нажмите Значки, выберите нужный значок и щелкните Вставить.
Трехмерные модели — нажмите Трехмерные модели, выберите источник (из файла или из Интернета), перейдите к нужному изображению и нажмите кнопку Вставить.
Графические элементы SmartArt — нажмите SmartArt, выберите рисунок SmartArtи нажмите ОК.
Диаграмма — нажмите Диаграммы, выделите диаграмму и нажмите ОК.
Снимок экрана — нажмите Снимок и выберите один из вариантов в раскрывающемся меню.
Создание документа
Работа с Microsoft Word начинается либо с открытия существующего документа, либо с создания, соответственно, нового. Создать новый документ можно прямо на главной вкладке приветственного окошка программы. Это будет у нас пустой документ, чистый лист формата А4.

А во вкладке «Создать» у нас будет возможность с вами создать документ Word с использованием коллекции шаблонов. Если образца нужного типа документа не найдется, тогда можно попытаться поискать его в сети.

Сохранение документа
Созданный документ, и неважно, выберем ли мы просто пустой документ, либо же это будет готовый шаблон, нам нужно сохранить его под своим названием в нужном месте компьютера. Жмём «Файл».

Выбираем «Сохранить как».

Далее – «Обзор».

Выбираем путь сохранения на диске компьютера и жмём «Сохранить».

Приступая к работе с Microsoft Word в первый раз на каждом новом компьютере или же в новом профиле ОС Windows, важно сразу настроить под себя параметры автосохранения документов. Это нужно на будущее, чтобы при непредвиденном аварийном завершении работы текстового редактора как можно большая часть проделанной в нём работы осталась сохранённой. Нажмём меню «Файл», внизу слева выберем «Параметры». В окне параметров зайдем в раздел «Сохранение». И указываем самый оптимальный для нас промежуток времени автосохранения документов. По умолчанию в Microsoft Word выставлено 10 минут, но это будет, конечно, мало. Можно выставить минут 5. Выставляем и нажимаем «Ок».

Помимо настройки автосохранения, в процессе работы с текстовым редактором можем вручную сохранять документ. Для этого жмём кнопку в виде дискетки на панели быстрого доступа или клавиши Ctrl+S.
Основные функции в процессе набора текста
Непосредственно работу над пустым документом начинаем с выбора шрифта и его размера в главном меню программы.

Далее выбираем выравнивание текста – по правому/левому краю, посредине, по ширине. Можем выбрать другой, нежели предустановленный, междустрочный интервал. И при необходимости убрать или добавить интервалы до или после абзаца. Но можно и просто делать между абзацами отступы двойным отбитием клавиши Enter.

Если нам нужно изменить параметры самого листа документа, в меню «Макет» можем задать размеры полей, размер (формат) – А4, А3, А5 и т.п., книжную или альбомную ориентацию.

А в меню «Вид» при необходимости включается отображение линейки.

В Microsoft Word действуют общие правила компьютерного набора текста. Если в процессе набора текста нам нужно использовать какие-то символы, которых нет на клавиатуре, ищем их в меню программы «Вставка». Кликаем «Символ» и, если нужный нам символ есть в небольшом перечне, выбираем его. А если нет, открываем полный перечень символов «Другие символы» и ищем то, что надо.

При наборе текста для удобства можно пользоваться функциями отмены ввода, если мы что-то удалили нужное и хотим вернуть это обратно. И также можно использовать повторение ввода – функцию, обратную отмене ввода. Их кнопки размещены на панели для быстрого доступа, и также эти функции можно всегда задействовать клавишами, соответственно, Ctrl+Z и Ctrl+Y.

По умолчанию в программе Microsoft Word включена проверка орфографии. Все грамматические ошибки отмечены красным подчёркиванием, пунктуационные и стилистические – синим. В контекстном же меню на подчёркнутых словах и фразах мы можем посмотреть, как, возможно, правильно пишется то или иное слово, либо как правильно нужно ставить знак препинания. Однако стоит иметь в виду, что автоматизированное средство для проверки правописания Microsoft Word ещё далеко от идеальной реализации, и сомнительные какие-то моменты всегда нужно перепроверять.

Форматирование текста
Программа Microsoft Word может предложить нам огромнейшие возможности в плане форматирования текста. К тексту можем применять различные шрифты, выделение жирным, курсивом, нижним подчёркиванием, цветным маркером и блоком. Можем буквы сделать любого цвета и стиля, в том числе объёмного. Все эти операции есть в главном меню программы. И также в нём есть коллекция из разнообразных стилей форматирования. Это стили, которые можно применять к определённому тексту – названиям, заголовкам, подзаголовкам, цитатам, а также акцентным выделениям и т.п. У каждого шаблона имеются разные стили форматирования, прямо в коллекции в главном меню у нас есть возможность эти стили редактировать на свой вкус и создавать новые.

Но это ещё не всё, существующую тему стилей для форматирования во вкладке программы «Конструктор» можем сменить на другую. И для выбранной темы можем сменить образцы заголовков, их шрифт и цвета.

Ещё по умолчанию в Microsoft Word настроена вставка текста, скопированного из другого источника, с сохранением форматирования этого другого источника (другой программы, веб-страницы в браузере и т.п.). Такое форматирование в себя включает шрифт, его размер, цвет, применённые эффекты, вставленные картинки. Во многих случаях форматирование из другого источника не нужно, нужно вставить только сам текст. И вот чтобы нам не нарушать формат текста, который был задан в документе Microsoft Word, форматом источника, где мы позаимствовали текст, вставлять нужно текст очищенным от форматирования. Делается это не обычной комбинацией клавиш Ctrl+V, а уже Ctrl+Shift+V. Либо же можно использовать параметры вставки в главном меню текстового редактора, в выпадающем списке кнопки «Вставить».

Но можно сделать и так, чтобы у нас по клавишам Ctrl+V и кнопкой «Вставить» вставлялся очищенный от форматирования текст. Для этого нам необходимо в параметрах Microsoft Word, во вкладке «Дополнительно» выставить 4 значения вставки «Сохранить только текст».

Режимы отображения документа
У Microsoft Word есть несколько режимов отображения документа, их кнопки для переключения находятся внизу справа. Двое из режимов предназначены для набора текста – это режим обычного документа и режим веб-страницы. Между ними можно переключаться и выбирать, какой из них для какой ситуации нам больше подходит.

И есть ещё режим чтения, он предназначен для чтения книг и прочих текстовых материалов. Ну и, соответственно, его можно использовать для вычитки разных документов. В режиме чтения нельзя редактировать текст. Но данный режим у нас настраивается: можем выбрать тему, макет, ширину колонки.

Вот это только основные возможности Microsoft Word по созданию документов. Ну а все остальные возможности текстового редактора мы уже узконаправленно рассмотрим в других статьях блога.
Итак, на примере установленного сейчас у меня Microsoft Word 2010, сейчас будем разбирать эту простейшую инструкцию.
Запускаем ворд и обращаем внимание на верхнее меню:


открывается окошко с выбором Открытия документа. Здесь ищем папку Шаблоны, выбираем и открываем файл Normal.dtm

Этот файл шаблона как раз и отвечает за настройки по-умолчанию для всех новых документов Word.
Он у Вас открыт и теперь можете его изменять как Вам угодно. Главное потом сохранить его.
Похожий принцип у всех версий Ворда.
Если хотите, можете самостоятельно найти этот файл шаблона. Она находится по пути: C:\Users\ ПОЛЬЗОВАТЕЛЬ \AppData\Roaming\Microsoft\Шаблоны или
С:\Windows\Application Data\Microsoft\Templates (если Windows XP)
- Комментарии
- ВКонтакте
Приватный браузер Ghostery
Браузер созданный сообщества Slant . Не такой популярный как остальные, однако стоит обратить на него.Приватный браузер Vivaldi
Ещё один приватный браузер для сёрфинга в интернете – Vivaldi. Так же достаточно популярный, как и Brave.Приватный браузер Brave
Браузеров в нынешнее время очень большое количество. В этой статье рассмотрим довольно популярный браузер.5 Автор: GuGaBrO Тема: Компьютерный вирус своими руками
а можете показать какие нибудь вирусы получше
7 Автор: Иван Тема: Настраиваем язык для всех приложений
Читайте также:


