Как создать фильтр в фотошопе
В некоторых фильтрах для применения предусмотренных в них эффектов загружаются и используются другие изображения: текстуры, схемы искривления и др. К этой категории относятся следующие фильтры: «Волшебный карандаш», «Смещение», «Стекло», «Эффекты освещения», «Пастель», «Текстуризатор», «Рисование на обороте» и «Заказной». Но не во всех этих фильтрах загрузка изображений или текстур осуществляется одинаково.
Выберите нужный фильтр из соответствующего подменю. В диалоговом окне фильтра во всплывающем меню «Текстура» выберите «Загрузить текстуру», а затем найдите и откройте изображение, содержащее текстуру.Все текстуры должны храниться в формате Photoshop. Большинство фильтров берут из файла только информацию, относящуюся к градациям серого.
Фильтры «Пастель», «Рисование на обороте», «Стекло», «Волшебный карандаш» и «Текстуризатор» позволяют задавать параметры текстурирования. В результате применения этих параметров создается изображение, которое выглядит так, как будто оно нарисовано на холсте или кирпичной кладке либо рассматривается сквозь стеклянный блок или стекло с морозным узором.
В меню «Фильтр» выберите «Имитация» > «Пастель», «Имитация» > «Рисование на обороте», «Искажение» > «Стекло», «Эскиз» > «Волшебный карандаш» или «Текстура» > «Текстуризатор». В параметре «Текстура» укажите тип текстуры или нажмите «Загрузить текстуру», выбрав файл Photoshop. Перетаскивая ползунок «Масштаб», можно менять размер рисунка текстуры. Перетаскивая ползунок «Рельеф» (если он доступен), можно корректировать глубину поверхности текстуры. Выберите «Инверсия», чтобы инвертировать в текстуре темные и светлые участки. Если доступен параметр «Направление света», укажите направление, с которого на текстуру падает свет.Фильтры «Смещение», «Искривление» и «Волна» в подменю «Искажение» и фильтр «Сдвиг» в подменю «Другие» позволяют трактовать области как не определенные фильтром (или не защищенные фильтром) следующим образом.
Вставить отсеченные фрагменты
Заполняет неопределенное пространство содержимым, взятым с противоположного края изображения.
Повторить граничные пиксели
Распространяет цвета пикселов, находящихся вдоль края изображения, в указанном направлении. Применение этого параметра может привести к полошению, если граничные пикселы имеют разные цвета.
Заполнить фоновым цветом (только фильтр «Сдвиг»)
Заполняет выбранную область текущим фоновым цветом.
В случае необходимости измените коэффициент масштабирования в области просмотра, пока не станет видимой область, содержащая шум. Передвиньте ползунок «Порог» влево до значения 0, чтобы отключить это значение и получить возможность исследовать все пикселы в выделенной области или изображении.Значение параметра «Порог» определяет, насколько несхожими должны быть пикселы для того, чтобы они были удалены.
Ползунок «Порог» обеспечивает больший контроль для значений в диапазоне от 0 до 128 (наиболее широко применяемый диапазон для изображений), чем для значений от 128 до 255.
Передвигайте ползунок «Радиус» влево или вправо или введите в текстовом поле значение от 1 до 16 пикселов. Значение параметра «Радиус» определяет размер области, в которой осуществляется поиск пикселов с несходными характеристиками.При увеличении радиуса изображение становится более размытым. Используйте наименьшее значение, при котором устраняются дефекты.
Увеличивайте порог постепенно, вводя все большее и большее значение или перетаскивая ползунок, пока не будет достигнуто максимально возможное значение, при котором устраняются дефекты.Фильтр «Смещение» сдвигает выделенную область с использованием значения цвета из схемы искривления. Значение 0 определяет максимальный отрицательный сдвиг, значение 255 — максимальный положительный, а значение 128 (серый цвет) соответствует нулевому сдвигу. Если схема искривления содержит только один канал, то изображение сдвигается по диагонали, определяемой горизонтальным и вертикальным коэффициентами масштабирования. Если же схема искривления имеет больше одного канала, то первый канал управляет сдвигом по горизонтали, а второй — сдвигом по вертикали.
Фильтр создает схемы искривления с использованием сведенного файла, сохраненного в формате Adobe Photoshop. (Растровые изображения не поддерживаются.)
Если горизонтальный и вертикальный масштаб равны 100 %, то наибольший сдвиг составляет 128 пикселов (поскольку применение среднего значения, соответствующего серому цвету, соответствует отсутствию сдвига).

В Фотошопе есть различные фильтры для обработки фото, которые могут превратить ваш снимок в настоящее произведение искусства. Эти эффекты очень легко применять и настраивать. И в этом уроке я покажу вам, как это сделать.
Фильтры для обработки фото: как использовать
Шаг 1
Для начала проверьте, что фото не слишком большое. Чем больше изображение, тем дольше фильтр будет его обрабатывать. Чтобы установить размер, более подходящий для экспериментов, переходим Image – Image Size (Изображение – Размер изображения).

Шаг 2
Давайте превратим фото в смарт-объект. Это позволит нам в любой момент изменить настройки или даже удалить ранее примененный фильтр и восстановить исходный слой. Для этого кликаем по слою правой кнопкой мышки и выбираем Convert to Smart Object (Преобразовать в смарт-объект).

Шаг 3
Начнем с простого. Переходим Filter – Oil Paint (Фильтр – Масляная краска). Справа находятся настройки фильтра. Попробуйте подвигать ползунки и посмотреть, как это влияет на результат. Этот фильтр достаточно сильно искажает фото, поэтому не перестарайтесь с эффектом.
Закончив, жмем ОК. Эффект применится к фото в виде смарт-фильтра, который можно отключить и увидеть оригинальное изображение.


Шаг 4
Не все фильтры настолько сильно меняют картинку. Иногда нужно сделать небольшую коррекцию, например, увеличить резкость. Переходим Filter – Sharpen – Smart Sharpen (Фильтр – Резкость – Умная резкость). В появившемся окне можно очень тонко настроить резкость. Даже слегка увеличенные параметры уже будут заметны на фото!


Шаг 5
Также можно размыть фото, сохранив при этом детали. Для этого есть специальный фильтр! Переходим Filter – Blur – Smart Blur (Фильтр – Размытие – Умное размытие). Этот фильтр не размывает полностью всю картинку, а старается выявить области, которые можно размыть и сохранить более-менее нормальную детализацию.


Шаг 6
Как правило, фотографы стараются избегать шума на фото, но иногда, наоборот, добавляют его в качестве художественного эффекта. Переходим Filter – Noise – Add Noise (Фильтр – Шум – Добавить шум) и двигаем ползунок Amount (Эффект). С помощью шума можно создать, например, эффект старого фото.


Шаг 7
Также Фотошоп в каком-то смысле умеет менять освещение. Переходим Filter – Render – Lighting Effect (Фильтр – Рендеринг – Эффекты освещения). Этот фильтр позволяет создать искусственный источник света, скрыв такой же искусственной тенью некоторые области. По началу вам потребуется немного попрактиковаться, чтобы научиться создавать убедительный результат. Как вариант, фильтр можно использовать для добавления виньетки.


Шаг 8
Не все фильтры можно применять к смарт-объектам. Поэтому давайте растрируем слой. Для этого кликаем по нему правой кнопкой мышки и выбираем Rasterize Layer (Растрировать слой). Затем применяем Filter – Blur – Iris Blur (Фильтр – Размытие – Размытие диафрагмы). Это довольно сложный фильтр, который дает широкий простор для творчества и настройки конечного результата. Его можно использовать для создания эффекта глубины или для акцентирования внимания на отдельной области.


Шаг 9
В Фотошоп есть целая библиотека специальных эффектов для фото. Переходим Filter – Filter Gallery (Фильтр – Галерея фильтров). Справа находится множество фильтров, разделенных на группы. Давайте рассмотрим некоторые из них подробнее.
Например, Dry Brush (Сухая кисть), который может превратить фото в рисунок красками. Результат выглядит просто и аккуратно. Также фильтр поможет в ситуациях, когда фото слишком размытое и этот недостаток можно скрыть с помощью интересного эффекта краски. Чтобы сравнить результат до и после, нажмите на значок глаза рядом с названием фильтра.


Шаг 10
Следующий фильтр – Watercolor (Акварель) – работает по такому же принципу, но дает другой результат. Он добавляет легкую текстуру и сильнее затемняет темные участки фото, создавая контрастную картинку. На самом деле, финальный результат не очень похож на акварельный рисунок, но все равно получается достаточно интересно.


Шаг 11
Большинство фильтров в Галерее превращают фото в рисунок и несмотря на то, что каждый позволяет получить уникальный эффект, в этом отношении они похожи. Поэтому в качестве следующего примера мы возьмем немного другой фильтр – Halftone Pattern (Полутоновый узор).
Он добавляем интересный эффект в стиле винтажных комиксов и с его помощью можно создать на фото текстуру бумажной газеты. В качестве основных цветов для заливки фильтр использует цвета переднего и заднего планов, которые мы устанавливаем заранее. То есть, если у вас выбраны черный и белый цвета, то и результат будет черно-белый. Можно поэкспериментировать с разными оттенками и тогда вы получите более креативный результат.


Шаг 12
Далее я покажу вам один трюк, который позволяет по-особенному использовать все эти фильтры. Для этого нам нужно перейти на панель Window – Channels (Окно – Каналы) и выбрать любой из доступных каналов, кроме RGB.

Шаг 13
Включаем видимость всех каналов.

Шаг 14
Теперь мы можем применить к выбранному каналу любой фильтр, другие при этом останутся нетронутыми. В результате получится необычный эффект, который нельзя получить, если применять фильтр к общему слою. Попробуйте поэкспериментировать с разными каналами и посмотреть, что из этого получится.


Как записать фильтр в экшен
Фильтры Фотошоп – очень мощный инструмент. Но действительно впечатляющий результат можно получить, если использовать их в связке. Но это требует больше времени и опыта. Однако, сложные комбинации фильтров можно записать в один простой экшен, который потом можно применять одним нажатием мышки.
Для начала нужно открыть панель Window – Actions (Окно – Операции). Затем в нижней части жмем на кнопку создания новой операции. Вводим название и жмем Record (Запись). С этого момента применяйте все необходимые фильтры, чтобы они записались в экшен. При необходимости, лишние операции можно будет удалить на этой же панели.
Закончив с фильтрами, останавливаем запись экшена. Готово!

Теперь вы знаете, какие в Фотошоп есть фильтры для обработки фото и как их можно использовать. Все вопросы оставляйте в комментариях, также не забывайте делиться уроком в соц. сетях. Приятного творчества!

В этом уроке я покажу вам, как создать фильтры Instagram в Фотошоп. Я постараюсь объяснить все максимально подробно, чтобы даже новички справились с уроком.
Эффект, показанный выше, мы будем создавать в рамках данного урока. Если вы хотите получить более интересный и продвинутый результат с дополнительными возможностями, советую воспользоваться моим экшеном Instagram Filter.

Для работы нам понадобится стоковое фото. Я в уроке использую платный снимок, но для работы, на самом деле, подойдет любая картинка.
Подготовка документа
Для начала открываем фото, с которым будем работать. Для этого переходим File – Open (Файл – Открыть), выбираем нужный файл и жмем на кнопку Открыть. Перед тем, как продолжить, давайте проверим несколько параметров:
- Ваше фото должно быть в цветовом режиме RGB, 8 bits/channel (бит/канал). Чтобы проверить это, переходим Image – Mode (Изображение – Режим).
- Для получения наилучшего результата, лучше использовать размер документа в пределах 2000-4000 пикселей по ширине/высоте. Чтобы проверить это, переходим Image – Image Size (Изображение – Размер изображения).
- Также фото должно быть фоновым слоем. Если это не так, применяем к нему Layer – New – Background from Layer (Слой – Новый – Задний план из слоя).

Как создать фильтр Instagram Nashville
Шаг 1
Создаем корректирующий слой выше фона Layer – New Adjustment Layer – Levels (Слой – Новый корректирующий слой – Уровни) и называем его «Ф1 Уровни».

Шаг 2
Дважды кликаем по миниатюре корректирующего слоя на панели слоев, чтобы открыть панель Properties (Свойства) с его настройками. Вводим следующие параметры:

Шаг 3

Шаг 4
Переключаем режим наложения слоя на Multiply (Умножение).

Шаг 5
Далее создаем следующий корректирующий слой Layer – New Adjustment Layer – Brightness/Contrast (Слой – Новый корректирующий слой – Яркость/Контрастность) и называем его «Ф1 Яркость/Контрастность».

Шаг 6
Дважды кликаем по миниатюре этого слоя и настраиваем его. Устанавливаем Brightness (Яркость) на 19 и Contrast (Контрастность) – на 29.

Шаг 7
Переходим Layer – New Adjustment Layer – Curves (Слой – Новый корректирующий слой – Кривые). Называем слой «Ф1 Кривые».

Шаг 8
Дважды кликаем по миниатюре слоя и на панели Properties (Свойства) настраиваем его, как показано ниже.

Шаг 9
Создаем корректирующий слой Layer – New Adjustment Layer – Vibrance (Слой – Новый корректирующий слой – Сочность) и называем его «Ф1 Сочность».

Шаг 10
Дважды кликаем по миниатюре слоя и на панели Properties (Свойства) устанавливаем Vibrance (Сочность) на +26.

Шаг 11
С зажатой клавишей Ctrl выделяем все корректирующие слои и группируем их (Ctrl+G). Называем группу «Фильтр 1».

Шаг 12
Вот так выглядит готовый фильтр Instagram:

Создаем фильтр Instagram Poprocket
Шаг 1
Нажимаем на значок глаза напротив папки «Фильтр 1», чтобы выключить ее видимость, и выбираем слой Background (Фон). Затем создаем корректирующий слой Layer – New Adjustment Layer – Levels (Слой – Новый корректирующий слой – Уровни) и называем его «Ф2 Уровни».

Шаг 2
Дважды кликаем по миниатюре слоя и настраиваем его, как показано ниже.

Шаг 3
Переходим Layer – New Fill Layer – Gradient (Слой – Новый слой-заливка – Градиент), чтобы создать новый слой, который мы называем «Ф2 Градиент».

Шаг 4
Переключаем режим наложения слоя на Lighten (Замена светлым).

Шаг 5
Переходим Layer – New Fill Layer – Curves (Слой – Новый слой-заливка – Кривые), чтобы создать новый корректирующий слой, который мы называем «Ф2 Кривые».

Шаг 6
Дважды кликаем по миниатюре корректирующего слоя и настраиваем его параметры:

Шаг 7
Создаем корректирующий слой Layer – New Adjustment Layer – Vibrance (Слой – Новый корректирующий слой – Сочность) и называем его «Ф2 Сочность».

Шаг 8
Дважды кликаем по миниатюре слоя и на панели Properties (Свойства) устанавливаем Vibrance (Сочность) на +46.

Шаг 9
С зажатой клавишей Ctrl выделяем все корректирующие слои и группируем их Layer – New – Group from Layers (Слой – Новый – Группа из слоев. Называем группу «Фильтр 2».

Шаг 10
Вот так выглядит финальный результат со вторым фильтром.

Как создать фильтр Instagram Gotham
Шаг 1
Скрываем группу «Фильтр 2» и выбираем слой Background (Фон). Затем переходим Layer – New Adjustment Layer – Black & White (Слой – Новый корректирующий слой – Черно-белый) и называем новый слой «Ф3 Черно-белый».

Шаг 2
Переключаем его режим наложения на Color (Цветность) и уменьшаем Opacity (Непрозрачность) до 80%.

Шаг 3
Далее добавляем Layer – New Adjustment Layer – Gradient Map (Слой – Новый корректирующий слой – Карта градиента) и называем его «Ф3 Карта градиента».

Шаг 4
Дважды кликаем по миниатюре слоя и на панели Properties (Свойства) кликаем по цветовой полосе, чтобы открыть редактор градиента.

Шаг 5
Переключаем режим наложения слоя на Soft Light (Мягкий свет).

Шаг 6
Создаем корректирующий слой Layer – New Adjustment Layer – Levels (Слой – Новый корректирующий слой – Уровни) и называем его «Ф3 Уровни».

Шаг 7
Дважды кликаем по миниатюре корректирующего слоя и настраиваем его параметры.

Шаг 8
Далее создаем следующий корректирующий слой Layer – New Adjustment Layer – Brightness/Contrast (Слой – Новый корректирующий слой – Яркость/Контрастность) и называем его «Ф3 Яркость/Контрастность».

Шаг 9
Дважды кликаем по миниатюре слоя и устанавливаем Contrast (Контрастность) на 30.

Шаг 10
Жмем Ctrl+Alt+Shift+E, чтобы создать объединенную копию всех видимых слоев. Затем жмем Ctrl+Shift+U, чтобы обесцветить ее. Применяем к ней фильтр Filter – Other – Hight Pass (Фильтр – Другое – Цветовой контраст) и устанавливаем Radius (Радиус) на 10 пикселей.

Шаг 11
Переключаем режим наложения слоя на Hard Light (Жесткий свет) и называем «Резкость объекта».

Шаг 12
С зажатой клавишей Ctrl выделяем все корректирующие слои и группируем их (Ctrl+G). Называем группу «Фильтр 3».

Шаг 13
Получаем вот такой финальный результат.

Поздравляю! Теперь вы знаете, как создать фильтры Instagram в Фотошоп. С их помощью можно профессионально и красиво обработать фото для соц. сетей или личного фотоальбома. Приятного творчества!
What You'll Be CreatingPhotoshop за 60 Секунд: Фильтр Instagram
Вы когда-нибудь задумывались над тем, как создать свой собственный фильтр Instagram? Ну так вот, с помощью нескольких простых коррекций вы можете добиться отличного фотоэффекта, как ваше любимое приложение в Adobe Photoshop. И в этом коротком уроке я покажу вам, как создать экшен Photoshop, который воссоздаёт знаменитый фильтр Хадсона на любом изображении.
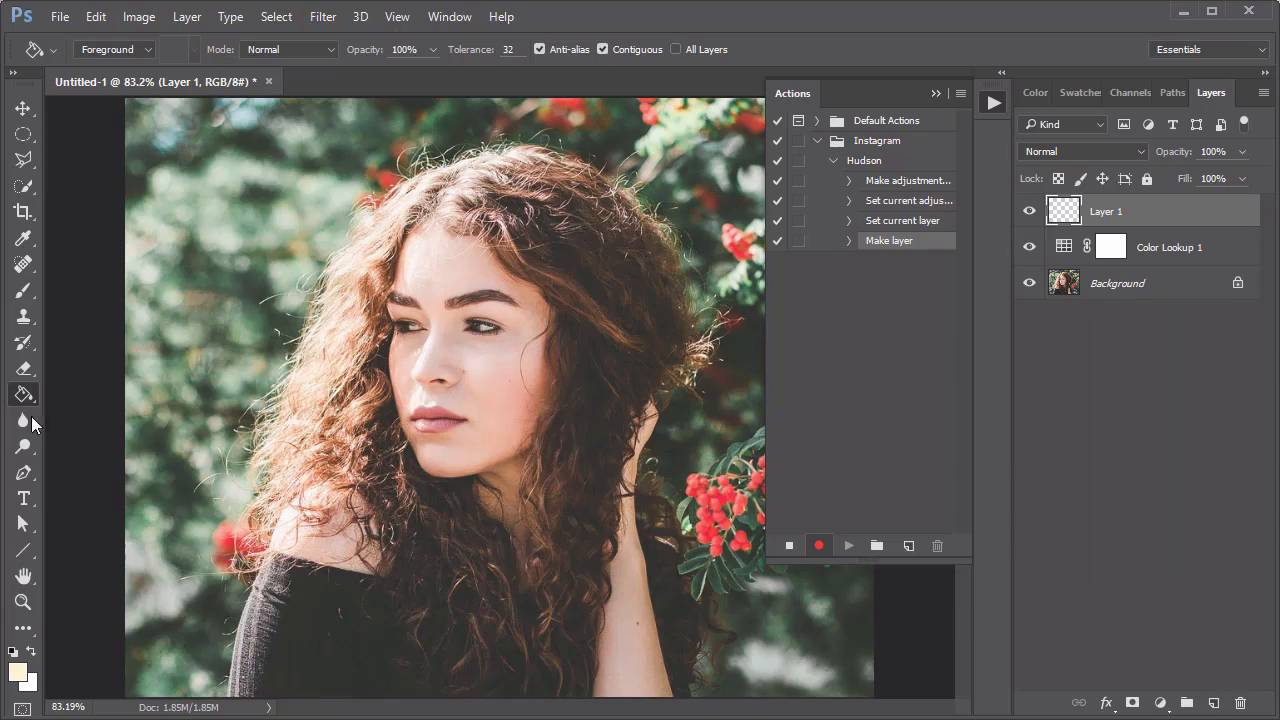
Как Создать Фильтр Instagram в Photoshop
Откройте своё исходное изображение в программе Photoshop. Я использую это изображение модели.
Изображение модели
Начнём с экшена. Идём Окно- Операции (Window > Action), чтобы открыть панель Операции (Actions). Нажмите по значку папки в нижней части панели, чтобы создать Новый набор (New Set). Назовите новый набор "Instagram", а затем выберите Новую Операцию (New Action), назовите её "Hudson". Как только вы нажмёте значок Начать запись (Record), экшен начнёт автоматически записывать ваши действия.



Далее, идём Слой- Новый корректирующий слой- Поиск цвета (Layer > New Adjustment Layer > Color Lookup). Установите следующие настройки для 3D LUT File на Fuji F125 Kodak 2395, а затем установите режим наложения на Яркость (Luminosity).






Закончите действие виньеткой. Создайте новый слой, залейте этот слой чёрным цветом. С помощью инструмента Овальная область (Elliptical Marquee Tool (M), создайте большой круг, а затем нажмите клавишу (Delete), чтобы удалить выделенную область в центре. Теперь идём Фильтр - Размытие - Размытие по Гауссу (Filter > Blur > Gaussian Blur). Размойте края, установив Радиус (Radius) размытия на 65 px., а также уменьшите Непрозрачность (Opacity) слоя с виньеткой до 40%.
Когда вы закончите, нажмите значок Остановить запись (Stop) в нижней части панели Операции (Actions), чтобы использовать новый экшен на других фотографиях.



Вы можете увидеть итоговый результат на скриншоте ниже.



Хотите увидеть это в действии? Тогда посмотрите короткое видео выше, чтобы увидеть, как это работает!
5 Экшенов Instagram
Хотите быстро создать потрясающие эффекты Instagram? Тогда ознакомьтесь со следующими премиум экшенами Photoshop от GraphicRiver и Envato Elements.
Экшен Photoshop - Фильтр Instagram
Создайте эффект своих любимых фильтров с помощью этих потрясающих экшенов! В скачиваемый архив включены 47 экшенов Photoshop, которые очень легко редактировать. Просто примените любой фильтр к своей фотографии, а также используйте дополнительные экшены для разнообразия дизайнерских решений.



22 Популярных Экшена Photoshop - Фильтр Instagram
Этот удивительный пакет экшенов Photoshop включает в себя 22 самых популярных фильтра Instagram. Получите доступ к таким крутым эффектам, как Mayfair, Clarendon и другие, для легкого и неразрушающего редактирования фотографий.



Экшен Photoshop для Instagram в Полный Размер
Масштабирование фотографий для Instagram может оказаться сложным. Сделайте этот процесс проще с этим экшеном Photoshop. Скачиваемый архив включает в себя один экшен файл с пятиступенчатой обучающей программой, которую очень легко выполнить. С помощью этого потрясающего экшена вы с лёгкостью сможете перевести свои фотографии в Instagram.



Экшен Photoshop Пепел
Создавайте красивые фотоэффекты, вдохновлённые элегантным оттенком угольного пепла. Этот экшен Photoshop имеет два отдельных экшена с большим количеством вариаций интенсивности и цвета. Получите доступ к бесплатным экшенам резкости и шума, которые включены в скачиваемый архив!



Экшен Photoshop Шоколад
Или протестируйте различные ароматы восхитительных шоколадных фотоэффектов с помощью этого набора премиум экшенов. В этот набор входят восемь элегантных ретро эффектов, которые работают с широким спектром фотографий.



60 секунд?!
Данный видео-урок представляет серию коротких видео-уроков на сайте Envato Tuts+, в которых мы представляем вам различные темы за 60 секунд - ровно столько, чтобы заинтересовать вас. Оставляйте свои комментарии об этом видео, а также, что еще вы хотели бы увидеть в следующий раз за 60 секунд!
Читайте также:


