Как создать должность в 1с
В СЗВ-ТД внесены следующие изменения:
1. Изменены правила заполнения графы "Код выполняемой функции", которая будет состоять из пяти (вместо семи) цифровых знаков - "ХХХХ.Х", где:
- первые четыре знака - код наименования группы занятий в Общероссийском классификаторе занятий;
- пятый знак - контрольное число.
2. Добавлен раздел, который заполняется правопреемником страхователя о работодателе, снятым учета. Раздел заполняется при необходимости скорректировать сведения по СЗВ-ТД ранее представленные предшественником.
3. Добавлена новая графа "Работа в районах Крайнего Севера/Работа в местностях, приравненных районам Крайнего Севера", где указывается один из следующих кодов:
- РКС - работа в районах Крайнего Севера;
- МКС - работа в местностях, приравненных к районам Крайнего Севера.
4. Удален раздел "Отчетный период".
Как же осуществить это требование в программе 1С "ЗГУ" и "ЗУП" и подготовить справочник должностей с новыми кодами трудовых функций заранее.
Для трудовых функций введена необходимость указания кода по Общероссийскому классификатору занятий ОКЗ, с целью современной подготовки к изменениям, вносимым вступающим в силу с 01.072021г. Постановлением Правления ПФ РФ от 27.10.2020 769п.
Данный функционал предоставлен в С ЗГУ и ЗУП релизах с версией 3.1.14.433 и 3.1.17.94.
В карточке должности коды ОКЗ и ОКПДТР теперь непосредственно не указываются. Для заполнения статистических отчетов 1-Т проф, 57-Т теперь используются коды, указанные для трудовой функции выбранной в должности.
При обновлении существующей базы коды в существующих трудовых функциях заполняются данными из должностей, в которых эта трудовая функция выбрана. Если одна и та же трудовая функция выбрана в должностях с разными кодами, коды в ней при обновлении не заполняются совсем, в связи со сложившейся неопределенностью.
Обращаем внимание, что если вы ранее заполняли в должностях коды с целью заполнения статистических отчетов, но трудовые функции не указывали, то после обновления необходимо /для заполнения этих отчетов в дальнейшем/ в должностях указать трудовые функции с такими же кодами. Для облегчения этого процесса в карточку должности добавлена интерактивная подсказка.
Штатное расписание относится к организационно-распорядительным документам предприятия и по сути своей является обязательным. Хотя при этом в трудовом кодексе упоминание о штатном расписании встречается всего дважды. Однако, штатное расписание необходимо как контролирующим органам, так и непосредственно руководству предприятия для оценки текущего положения укомплектованности сотрудниками, расчета фонда оплаты труда, понимания наличия вакантных мест и т.п.
Форма штатного расписания была предусмотрена в альбоме унифицированных форм под номером T-3. Сегодня она не является обязательной и носит лишь рекомендательный характер. Немного отойдем в сторону и поговорим об обязательности форм документов.
1. Утверждение форм документов в компании
2. Кто составляет штатное расписание?
3. Кто подписывает и утверждает штатное расписание?
4. Ответственность за отсутствие штатного расписания
5. Зачем нужно ШР?
6. Варианты формирования ШР в 1С: ЗУП
7. Настройка «Зарплаты и кадры» в 1С: Бухгалтерия 8.3
8. Кадровый отчет «Штатные сотрудники»
9. Итоги создания ШР в 1С: Бухгалтерия 8.3
1. Утверждение форм документов в компании
На предприятии должны быть утверждены формы документов, которые применяются в организационной деятельности. Если применяются унифицированные формы, значит об этом должно быть указано в приказе. И тогда отходить от этих форм: сокращать поля, убирать слова и менять формулировки нельзя.
Либо можно разработать свою форму документа, утвердить приказом, и тогда будет применяться именно она. В статье мы будем говорить именно об унифицированной форме штатного расписания Т-3, которая была утверждена постановлением Госкомстата №1 от 5 января 2004 года. Эту форму можно дополнить, добавить в неё поля, например, дополнительные подписи других сотрудников, но сокращать и убирать поля, строки, значения из этой формы нельзя.
2. Кто составляет штатное расписание?
По факту этим должен заниматься экономист по труду, собственно, это указано и в квалификационном справочнике по данной должности. Однако, такой специалист есть не на каждом предприятии.
Обычно штатное расписание (ШР) составляет главный бухгалтер или руководитель отдела кадров совместно с руководителем фирмы. В ШР содержатся основные сведения о:
- созданных или планируемых структурных подразделениях,
- кодах этих подразделений,
- наименовании должностей,
- количестве штатных единиц,
- размере окладов и тарифных ставок,
- а также наличии и размере надбавок.
Здесь же могут содержаться прочие сведения.
На что нужно обратить внимание: если в штатном расписании прописаны и оклад, и различные надбавки, то эти надбавки вы обязаны платить работникам регулярно. Поэтому если в компании существуют нерегулярные выплаты, то в штатное расписание они не вносятся.
3. Кто подписывает и утверждает штатное расписание?
В унифицированной форме стоит руководитель отдела кадров, если такой должности на предприятии нет, то здесь расписывается генеральный директор, а также главный бухгалтер. Если требуется добавить подписи других сотрудников, то можно добавить и их.
В случае, когда ШР получилось достаточно объемным и размещается более чем на 1 странице, то необходимо этот документ прошить и поставить печать.
Вообще в самой форме ставить печать необязательно, но обычно её проставляют сверху таблицы справа. Там, где располагается утверждающая надпись.
Штатное расписание утверждается приказом и хранится на предприятии в течение 75 лет. В ШР могут вноситься изменения либо в виде дополнений, либо в виде утверждения нового штатного расписания для того, чтобы было удобно применять его в работе. При этом нумерация идёт сквозным порядком и не начинается заново с каждого нового года.
4. Ответственность за отсутствие штатного расписания
С одной стороны, форма носит рекомендательный характер, с другой стороны штатное расписание дважды встречается в трудовом кодексе: в статьях 15 и 57. Соответственно Государственная инспекция по охране труда может рассматривать отсутствие штатного расписания как нарушение в области охраны труда и привлекать к ответственности по статье 5.27 КоАП РФ.
Также ШР помогает при решении спорных вопросов, касаемых сокращения штата и наличия вакантных мест.
5. Зачем нужно ШР?
Штатное расписание может пригодиться в следующих случаях:
- для отслеживания организационной структуры;
- для закрепления штатной численности структурных подразделений и единиц по каждой должности;
- для отслеживания системы оплаты труда;
- для установки и закрепления размеров надбавок и прочих выплат;
- для отслеживания вакансий;
- для оптимизации работы и более эффективного использования человеческих ресурсов,
а также для обоснования расходования денежных средств, предназначенных для оплаты труда.
6. Варианты формирования ШР в 1С: ЗУП
Штатное расписание ведется в программе 1С: Зарплата и управление персоналом и предусматривает три способа ведения:
- С использованием ШР, но без ведения истории;
- Учет без ведения штатного расписания;
- Учет с использованием штатного расписания и ведением его истории.
Если используется вариант учета без ведения ШР, соответственно, будет использоваться только справочник должностей и не будет указано с какого периода он применяется.
Когда рассматривается учёт с использованием штатного расписания без ведения истории, то в меню кадры появится подраздел «Штатное расписание», где будет возможность указать дату утверждения. Все появляющиеся изменения будут вноситься непосредственно в саму позицию.
В последнем варианте, когда учет ведется с использованием ШР и ведением истории, изменения будут выводиться благодаря введению в базу нового документа «Изменение штатного расписания». Там будет инструкция по настройкам. Найти можно в разделе «Кадры, оплата труда» — «Кадровый учет расчетов с персоналом».
7. Настройка «Зарплаты и кадры» в 1С: Бухгалтерия 8.3
Надо отметить, что в 1С: Бухгалтерия 8 редакция 3.0 учет по зарплате и кадрам не такой широкий, как, например, в специализированный программе 1С: Зарплата и управление персоналом. Мало того, при установке 1 С: Бухгалтерия 8.3, если вы выбираете юридическое лицо, то меню «Зарплата и кадры» устанавливается автоматически.
Однако, если вы выберете Индивидуального предпринимателя, то автоматически меню «Зарплата и кадры» не настроится. Для того, чтобы оно появилось необходимо в меню «Главное» выбрать «Функциональность».
Также попасть в этот раздел можно через меню «Администрирование» — «Функциональность».
В открывшемся окне надо будет поставить галочку против «Сотрудники», соответственно эта галочка проставляется только в том случае, если у индивидуального предпринимателя используется труд наемных работников. После этого появится раздел «Зарплата и кадры» в основном меню.
Но даже в этом случае, при появлении меню «Зарплата и кадры» специализированного раздела «Штатное расписание» не предусмотрено. Поэтому единственный вариант – это создание ШР вручную в приложении Excel на основе отчета в 1С: Бухгалтерия 8.3 «Штатные сотрудники».
8. Кадровый отчет «Штатные сотрудники»
Для формирования этого отчета необходимо зайти в меню «Зарплата и кадры» и нажать на раздел «Отчеты по кадрам».
После этого откроются все отчеты. Туда входят и табель учета рабочего времени, и личные данные сотрудников, и согласия на обработку данных, и список уволенных сотрудников. Нужно кликнуть на ссылку «штатные сотрудники». Если этой ссылки нет, раскрыть «Все отчеты».
После этого в открывшемся окне необходимо указать организацию и дату, на которую формируется список сотрудников. Затем нажать клавишу «Сформировать».
Сформируется список сотрудников согласно установленным по умолчанию настройкам.
И не будет содержать в себе сведения, необходимые для формирования штатного расписания. В настройках можно выбрать нужные сведения.
Для этого следует нажать кнопку «Настройки». Выбрать вид «Расширенный», на вкладке Отборы проставить галочки возле «Организация», «Подразделения», «Должность». Убрать галочки с группы И и ИЛИ.
На вкладке «Поля и сортировка» снять галочки с ненужных сведений, в т.ч. о днях рождениях и контактах.
Затем нажать клавишу «Закрыть и оформить». Полученную таблицу через кнопку «Дискета» сохранить. Далее открыть его в Excel и сформировать форму штатного расписания на основании полученного отчета о штатных сотрудниках.
Самый простой вариант – это открыть форму штатного расписания и перенести туда данные из сформированного отчета.
Выбранные настройки можно сохранить, чтобы в будущем быстрее формировать подобный отчет.
Для этого следует нажать на значок рядом с кнопкой настроек и выбрать «Сохранить вариант отчета». После этого откроется окошко, в котором следует ввести наименование отчета, указать, кому он будет доступен. Если требуется, то ввести описание этого отчета и нажать кнопку «Сохранить».
Теперь этот вариант с сохраненными настройками будет доступен в Отчетах раздела «Кадры» в меню «Зарплата и кадры».
Следовательно, при следующем изменение в штатном расписании, можно будет быстро найти и сформировать отчет.
9. Итоги создания ШР в 1С: Бухгалтерия 8.3
Когда штатное расписание готово, проверьте еще раз, все ли верно указано. Имейте ввиду, что в фирме могут применяться различные надбавки:
- за знание иностранных языков,
- за разъездной характер работы,
- районный коэффициент,
- за выслугу лет и т.п.
Помните, что если эти надбавки указаны в ШР, то они являются регулярными и выплачиваются ежемесячно. Далее в 9 графе отмечается сколько всего в месяц получает сотрудник, занимающий эту должность, и если есть какая-то дополнительная информация, ее можно указать в графе 10 «Примечание».
После того, как документ распечатан, готовится приказ на утверждение, к которому прилагается сам проект ШР. В тексте приказа должно быть указано: утвердить и ввести в действие с __.__.2020 года штатное расписание с количеством ___ штатных единиц и месячным фондом оплаты труда в размере ___. И, соответственно, приложение к приказу — это само штатное расписание.
Если на предприятии решили изменить, например, оклады сотрудникам, то это изменение должно быть указано в штатном расписании. И, соответственно, вместе с этим должно происходить изменение трудовых договоров, то есть составляются дополнительные соглашения, в которых прописываются изменения условий труда. Нужно учесть, что даже если работники были ознакомлены с приказом об изменении окладов, это не является их согласием на изменение условий труда.
Если происходит уменьшение размера оплаты труда, то здесь происходит ухудшение условий для работников. Соответственно, приказ должен быть издан заблаговременно, и работники должны быть уведомлены за 2 месяца до наступления изменений. Следовательно, должны быть предложены все вакантные должности в организации, если работник отказывается трудиться на новых условиях. Если работник согласен, то оформляется дополнительное соглашение.
10. Заключение
Несмотря на то, что ШР носит рекомендательный характер, по сути, оно является обязательным документом организации. От его составления зависит учет заработной платы, оплата труда работников и расчет налогов и взносов с зарплат. В идеале формированием ШР должны заниматься руководитель и работники бухгалтерии и кадровой службы совместно. В этом случае будут учтены и продуманы все нюансы.
И, хотя в 1С: Бухгалтерия отсутствует возможность формирования штатного расписания, в целом сделать это нетрудно. Надо сформировать кадровый отчет «Штатные сотрудники» и на его основе создать штатное расписание компании.
Чтобы создать новую должность, зайдите в раздел «Настройка», выберите пункт «Должности».

Вы можете создать должность самостоятельно, если воспользуетесь командой «Создать», либо подобрать нужную должность с помощью команды «Подбор из ОКПДТР».
В зависимости от того, нужна вам профессия рабочего или служащего, выберите нужную команду. Мы выбрали «Должности служащих».

В списке найдите нужную должность и выберите команду «Выбрать».

Новая должность появилась в справочнике «Должности». Щелкните по ней дважды.

Укажите наименование для записей о трудовой деятельности. Впишите трудовую функцию. Для этого нажмите на стрелочку, выберите пункт «Показать все».

В открывшемся окне вы можете создать новую трудовую функцию или выбрать существующую (при наличии). Чтобы создать новую трудовую функцию, выберите команду «Создать».

В поле «Наименование» укажите название трудовой функции. Далее нажмите на три точки рядом с полем «Код ОКПДТР».

В открывшемся окне введите код по ОКПДТР, который уже предложила нам программа и нажмите на лупу. После того, как нужная должность будет найдена, нажмите на нее, а после на команду «Выбрать».

Программа заполнит поля «Контр. число», «Категория», Код по ОКЗ».

При необходимости укажите код профессиональной деятельности. Его можно найти в Реестре профессиональных стандартов.
Первые 5 цифр – наименование вида профессиональной деятельности. Далее идут код и уровень квалификации. При необходимости укажите также вид поручаемой работы. После того, как все нужные поля заполнены, выберите команду «Провести и закрыть».

Выберите новую трудовую функцию с помощью команды «Выбрать».

После того, как трудовая функция добавлена, опять выберите команду «Провести и закрыть», чтобы сохранить новую должность.

Планирование количества персонала и ФОТ, кадровое администрирование, штатное расписание, учет рабочего времени.

Оплата за результат. Сертификат качества ISO 9001:2015. Гарантия 12 месяцев, прописывается в договоре.
Поддержка вашей работы в 1С, регулярные консультации, помощь в формировании штатного расписания
При первом открытии любой программы 1С автоматически запускается Стартовый помощник: пользователь может сразу сделать первоначальную настройку информационной базы, просто установив соответствующие флажки. Нас интересует, как активировать, настроить и ввести новое штатное расписание
ЗУП версии 3.1 предусматривает три способа его ведения:
- Оно не ведется, поэтому в кадровом учете используется справочник «Должности». Так могут вести учет небольшие коммерческие фирмы, но при этом отчетность в органы статистики им приходится формировать вручную*;
- В кадровом учете используется соответствующий справочник для формирования печатного экземпляра, что избавляет от проверки соответствия работников «штатке».
- К позиции штатного расписания «привязываются» один или несколько сотрудников. Это оптимальный вариант для крупных компаний и государственных учреждений.
*При этом флажок «Использовать…» не ставится, но следующие варианты его проставления требуют обязательно.
Важно отметить, что, если вы настраиваете 1С ЗУП 3 впервые и пропустили установку флажка «Использовать штатное расписание» можно будет сделать это позже, но уже в разделе «Настройка», как показано на рисунке ниже.
Предлагаем подробнее рассмотреть следующие опции:
Опция, указанная на рисунке ниже, отвечает за проверку соответствия кадровых документов штатному расписанию и предупреждает в случае обнаружения ошибки.
Следующая опция позволяет не только сохранять историю ведения штатного расписания, но и строить отчеты за любой период, в котором будут отражаться все изменения. При отсутствии опции в справочнике штатного расписания будет храниться только последнее значение. Но, на основании нашего многолетнего опыта работы, хотелось бы отметить, что ведение учета с сохранением истории наиболее удобно, информативно.
Если в системе необходимо учитывать разряды и категории, то необходимо включить опцию, указанную на рисунке ниже. При этом данные (категория и разряд) в документах кадрового учета устанавливаются автоматически.
Для настройки печатной формы штатного расписания отвечает опция, изображенная на рисунке ниже, с указанием способа отображения надбавок.
Программа 1С ЗУП 3 позволяет пользователю осуществлять бронирование позиций штатного расписания, указывая при этом количество дней по факту окончания которых забронированные позиции будут освобождены. Если вы хотели бы использовать эту функцию в своей работе вам нужно открыть окно меню настройка штатного расписания и поставить флажок «Использовать бронирование», указав при этом количество дней бронирования.
Настройки подразделений
Формируем подразделения организации в разделе «Настройка/Подразделения».
Рассмотрим окно отображения подразделений.
В его верхней части выведено поле «Организация». Если поставить флажок и выбрать интересующую вас организацию, то в список войдут только ее отделы. Для удобства списку подразделений можно задать три режима просмотра, нажав «Еще»:
- «Иерархический список» отобразит не все отделы, а только выбранные и те, что находятся выше в иерархии.
- «Список» отобразит все отделы подряд, не показывая вложенности в вышестоящие;
- Наиболее удобен вариант «Дерево», демонстрирующий все отделы, и куда они вложены.
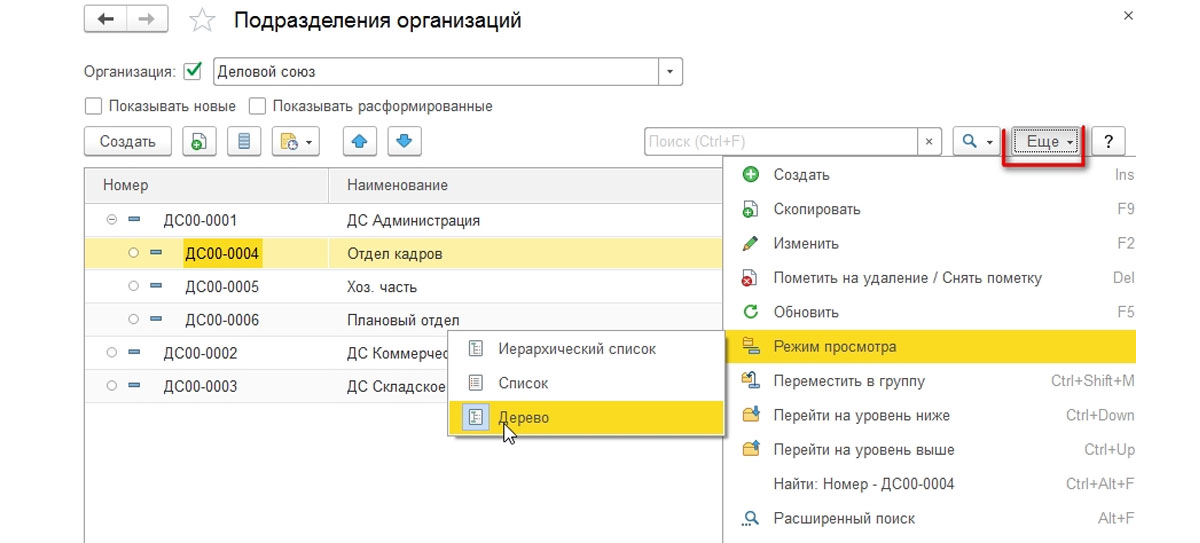
Настройка должностей
Для создания новой должности нажимается «Создать» и вносятся должности. Внесение их наименований вручную – способ простой, но не оптимальный.
Более правильно вносить должности через «Подбор из ОКПДТР», выбрав их из перечня должностей.
Если должность выбрана, то в перечне она становится серой, неактивной.
Закрыв ОКПДТР, мы увидим, что новая должность выделена жирным шрифтом. То есть программа нас предупреждает, что это новая, еще не действующая запись.
Чтобы должность можно было использовать для работы, надо открыть ее и включить «Позиция утверждена» (с 1 января текущего года). С версии 3.1.5 программы ЗУП в карточке должности введена строка «Данные для заполнения отчетности»:
- Код по ОКПДТР
- Контрольное число
- Категория*.
*Они нужны при заполнении формы статистики 57-Т, поэтому если ввести новую должность просто по кнопке «Создать, отчетность придется формировать вручную.
Чтобы создать расписание мы «связали» друг с другом «Подразделение» и «Должность» (их можно внести заранее или одновременно с созданием элементов нашей «штатки»).
История ведения
Существует два варианта ведения расписания:
- Без ведения истории*;
- С историей изменения**.
*Вид без истории изменений:
**Вид с историей изменения, с документами изменения:
Подробнее рассмотрим вариант с историей через активацию «Утверждать штатное расписание специальным документом и вести историю его изменения».
После наших действий изменения в расписании возможны только с помощью специальных документов утверждения* и изменения, поэтому просто так открыть штатную единицу и поменять ее содержание не получится.
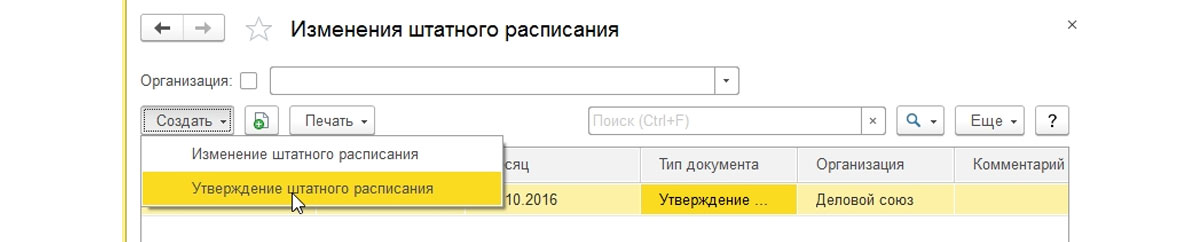
*Если в списке есть несколько документов, предыдущий документ можно открыть только для просмотра, но отредактировать нельзя. Чтобы появилась такая возможность, нужно сначала отключить изменения более позднего документа, для этого отменить проведение документа.
Работа с должностями в программе ЗУП
Ввести новую должность при варианте ведения «штатки» без истории можно, поставив флажок «Должность введена в штатное расписание» и дату, с которой должность действует (при окончании действия должности ставится флажок «Должность исключена …» и дата).
При работе с должностью (вариант ведения истории изменений) даты введения и исключения должности из штатного расписания не активны и выделены бледным цветом, поэтому невозможно поставить флажок. Дата и флажок проставляются автоматически после проведения документа «Утверждение» (о котором упоминалось ранее).
Сама должность, введенная в режиме «С историей изменения …», выглядит следующим образом:
Автоматизация кадрового учета
Планирование количества персонала и ФОТ, кадровое администрирование, штатное расписание, учет рабочего времени

Доработка 1С:ЗУП
Доработаем учет штатного расписания под ваши бизнес-процессы. Предоставляем гарантии на услуги!
В заключение хотелось бы заметить, что без истории изменений штатного расписания создавать и редактировать его проще, но нельзя вывести печатную форму или сформировать отчет по состоянию на любую дату. Если, например, у вас в отделе продаж было две штатных единицы менеджера на 28 февраля, а с первого марта у вас вводится еще одна должность, то есть будет их всего три. Вы вводите новую должность в то же подразделение, но это уже будет другая позиция, что приведет к появлению второй строки. То есть первая строка будет содержать две позиции менеджера, а вторая – еще одну сходную должность. Это говорит о том, что без ведения истории изменения «штатки» отредактировать штатную позицию красиво не получится.
Читайте также:


