Как состарить лицо в фотошопе
Вообще, сама по себе тема — достаточно любопытная, и для многих пользователей — это просто интерес, и многие жертвую деньгами, чтобы посмотреть на результат. Собственно, поэтому решил написать эту небольшую статейку, в которой покажу, как бесплатно можно посмотреть на фотографию своего лица по прошествии 20-30 лет.
Также можно взять фотографии своих родственников, знакомых, друзей - сравнить фото со своими (забегая вперед, скажу, что это может не всем понравиться, и без разрешения — подобное допустимо делать только для себя, никуда не публикуя готовые "состаренные" фото) .
И так, теперь можно начинать.
Способы, чтобы посмотреть на себя в старости
Это новая интересная соц. сеть для обмена короткими видео. В ее наличии есть десятки фильтров и масок, позволяющих делать невероятные трюки с фото- и видео-файлами. Пример того, что можно сделать — представлен на скриншоте ниже (разумеется, фильтр "состарить" — это лишь одна опция, а есть и возможность "омолодить", увеличить губы, нос и пр. карикатуры) .

Фильтр как я буду выглядеть в старости / Скрин с офиц. сайта приложения
Еще одна возможность узнать, как изменится ваше лицо за 20 лет — это установить специальную программу Prophecymaster . Процесс "старения" в ней автоматизирован и происходит практически моментально (от вас потребуется лишь фото в формате JPG, BMP или PNG).
По заявлениям разработчиков, технологии, заложенные в ProphecyMaster , являются результатом опыта исследований в области распознавания лиц.
Подобные алгоритмы давно используются профессиональными студиями. Теперь же, скачав и установив программу, Вы также можете начать пользоваться подобными алгоритмами бесплатно!
Кстати, добавлю, что программа работает достаточно хорошо и со старыми фотографиями в плохом качестве: т.е. можно использовать поцарапанное фото, выцветшее, с крапинками, черно-белое и пр. В общем, рекомендую к знакомству.

Скриншот с результатами работы приложения
Не многие знают, что за внешним видом и выражением нашего лица скрывается много всего интересного:
- уровень счастья;
- состояние здоровья;
- возраст;
- настроение;
- наше происхождение и пр.;
- иногда отражает преднамерение совершить какой-то серьезный поступок.
Приложение Magic face для Android призвано развеять эту "занавесу" секрета и показать что "думает" о вашем лице искусственный интеллект.
Что касается возраста: то вы можете "взглянуть" на себя как через 20 лет, так и через 60. Это весьма интересно!
AgingBooth — простая в использовании программа, которая в игривой форме покажет, как будет выглядеть ваше лицо, спустя несколько десятилетий.
Полученными фотографиями можно обмениваться с друзьями и родственниками с помощью электронной почты, Facebook, Twitter. Пример одной обработанной фото вы можете увидеть на скриншоте ниже (слева — оригинальное фото, справа — спустя 30 лет).
Хороший и добротный сервис, позволяющий за считанные секунды "состарить" любую фотографию. Готовую фотографию можно скачать или "расшарить" своим друзьям.
Чтобы загрузить фотографию, Вам нужно:
- подготовить фото — сделать его в формате JPG, PNG или GIF. Желательно брать качественное фото без обработки графическими редакторами (типа Adobe Photoshop);
- выбрать на сервисе: пол (Male - мужской, Female - женский) , на сколько лет старить (20 или 30);
- далее нажать кнопку загрузки (Upload);
Состаривание фотографий в Photoshop – классический способ, позволяющий превратить обычное полноцветное изображение в нечто поразительное. Если ваша дизайнерская работа требует винтажного стиля, то скопированная старая потрёпанная фотография в цифровом виде может сотворить чудеса.
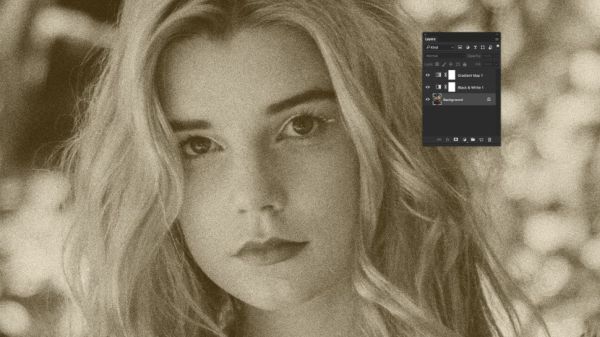
Тем не менее, это больше, чем придание фотографии оттенков сепии. В этой статье мы рассмотрим, как состарить фотографию и превратить её в двухцветную, просто следуйте этим девяти шагам.
1. Выбираем исходное изображение

Фото Rowan Chestnut. Нажмите, чтобы скачать фотографию бесплатно с Unsplash .
Я буду использовать фото с красивой девушкой , сделанное фотографом Rowan Chestnut, взятое на Unsplash. Вы можете работать со своей фотографией.
2. Преобразовываем фото в серые оттенки
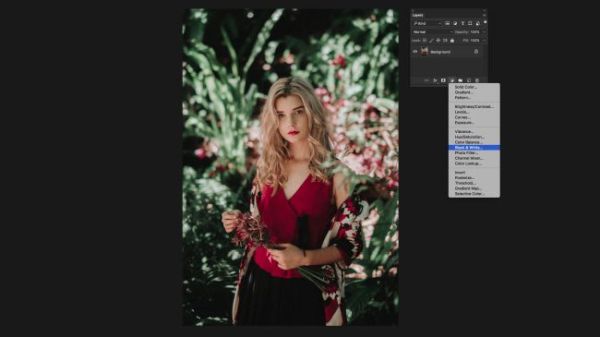
Добавьте корректирующий слой Black&White (Чёрно-белое), чтобы преобразовать полноцветное изображение в оттенки серого.
Чтобы создать эффект сепии для фотографии, сначала её необходимо сделать серой. Photoshop предлагает несколько способов преобразования цветного изображения в оттенки серого, давайте выберем наименее разрушительный метод с использованием корректирующих слоёв.
В нижней части панели «Слои» кликните по чёрно-белому значку «Создать новую заливку или корректирующий слой». Из выпадающего списка выберите Black & White (Чёрно-белое). Цветная фотография мгновенно превратится в оттенки серого, но без каких-либо изменений исходного изображения, расположенного на фоновом слое.
3. Применение карты градиента
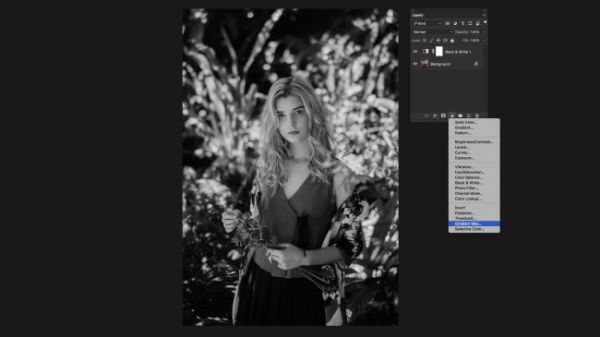
Корректирующий слой «Карта градиента» придаст оттенкам серого нечто другое.
Эффект сепии возникает, когда начинают исчезать оттенки серого. Чёрные краски превращаются в коричневые тона, а бумага в белых и светлых тонах становится жёлтой. Поэтому, чтобы намеренно, искусственно состарить нашу фотографию, нам нужно заменить чёрные и тёмно-серые тона на коричневые оттенки, а светлые тона – на бледно-жёлтые или кремовые. Сделать это мы сможем при помощи другого корректирующего слоя.
Внизу панели слоёв снова нажмите на значок создания корректирующего слоя (чёрно-белый кружок), только на этот раз выберите Gradient Map (Карта градиента). Посмотрите, что стало с фотографией – красный цвет заменил черный, но у вас может получиться другой результат, всё зависит от выбранной исходной фотографии. Не переживайте, мы всё исправим.
4. Преобразование в эффект сепии
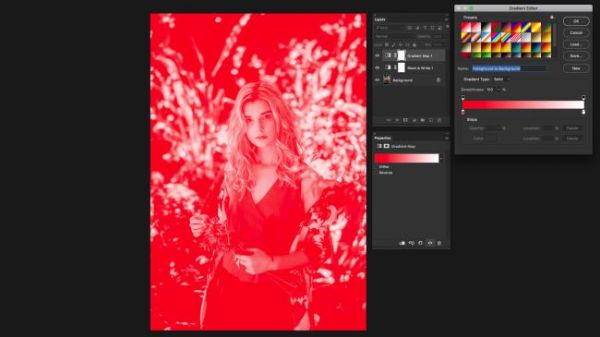
Редактор градиентов позволяет нам изменить цвета на корректирующем слое «Карта градиента».
Откройте панель «Свойства», перейдя в Window > Properties (Окно - Свойства). Убедитесь, что у вас выбран слой Gradient Map 1 и на панели «Свойства» отобразятся параметры коррекции «Карта градиента».
На панели свойства кликните по градиенту, чтобы открыть редактор градиента Photoshop. В верхней части находятся пресеты по умолчанию, и те, что вы создаёте.
Чуть ниже располагается цветовая полоса – это образец редактируемого градиента. Мы будем использовать его, чтобы придать нашему изображению эффект сепии.
5. Заменяем тёмные тона коричневым
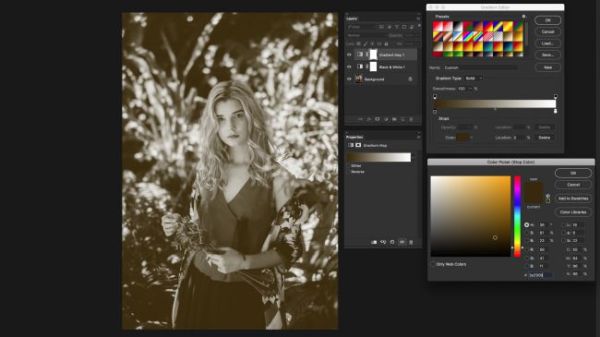
Выберите приглушенный коричневый оттенок, чтобы получить выцветший чёрный цвет.
Дважды щёлкните по нижнему левому маркеру цветовой полосы и откроется панель выбора цвета. Здесь нам нужно выбрать цвет, чтобы заменить чёрные и тёмные тона. Чтобы получить приглушенный коричневый цвет, установите следующие значения RGB 58, 41, 11.
Нажмите OK, чтобы вернуться к редактору градиентов.
6. Заменяем светлые тона жёлтым
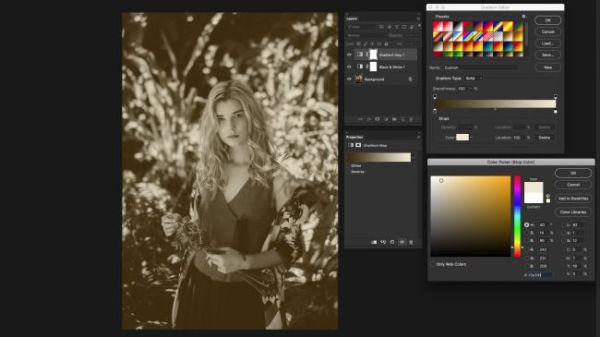
Замените светлые тона на бледно-жёлтые оттенки.
Теперь нам необходимо изменить цвет правого нижнего маркера цветовой линии градиента. Дважды кликните по нему и в диалоговом окне подберите оттенок, чтобы заменить белые тона и затемнить самые светлые оттенки на фотографии. Здесь я использовал RGB 242, 431, 209, но вы можете поэкспериментировать и выбрать другие значения.
После проделанных действий у вас должен получиться результат, как на изображении выше.
7. Добавляем зернистость
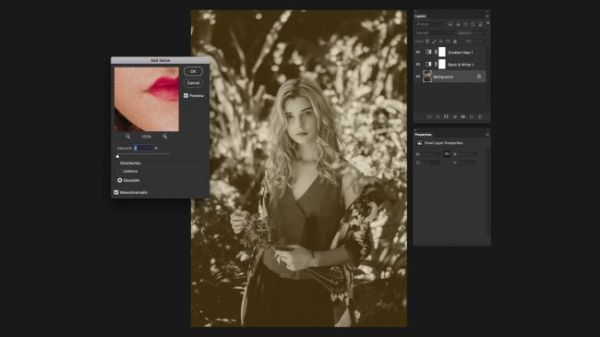
Фильтр Шум может имитировать зернистость плёнки.
Одним из наиболее важных и любимых аспектов съёмки чёрно-белой фотографии является зернистость плёнки, видимая на фотографиях. Поэтому, если вы хотите реалистично состарить фото, то советую вам добавить зернистость плёнки.
На панели «Слои» выберите фоновый слой. Этот шаг внесёт изменения в исходную фотографию, поэтому сначала создайте копию оригинала. В меню Filter (Фильтр) выберите Noise > Add Noise (Шум – Добавить шум). В результате откроется диалоговое окно «Добавить шум».
Обратите внимание, что при выбранном полноцветном фоновом слое или его копии, в окне предварительного просмотра фильтра «Добавить шум» будет отображаться полноцветная фотография, исключая два корректирующих слоя – это так и должно быть.
8. Добавляем шум
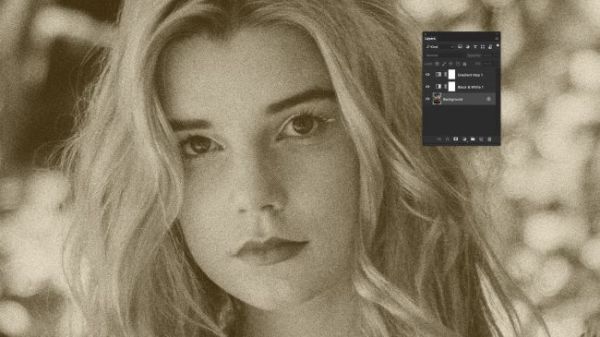
Отрегулируйте уровни шума, пока они не станут выглядеть реалистично на вашей фотографии.
Убедитесь, что в диалоговом окне «Добавить шум» для параметра Distribution (Распределение) установлено Gaussian (По Гауссу) и что поставлена галочка возле опции Monochromatic (Монохромный). Теперь поиграйте с ползунком Amount (Эффект), чтобы установить подходящий уровень шума. Для этой фотографии подошло значение 10%.
Когда добъетесь реального результата, нажмите «OK», чтобы все изменения применились. Если вам что-то не понравилось, то вы всегда сможете отменить применение шума, а затем снова использовать фильтр «Добавить шум».
9. Дальнейшее продвижение
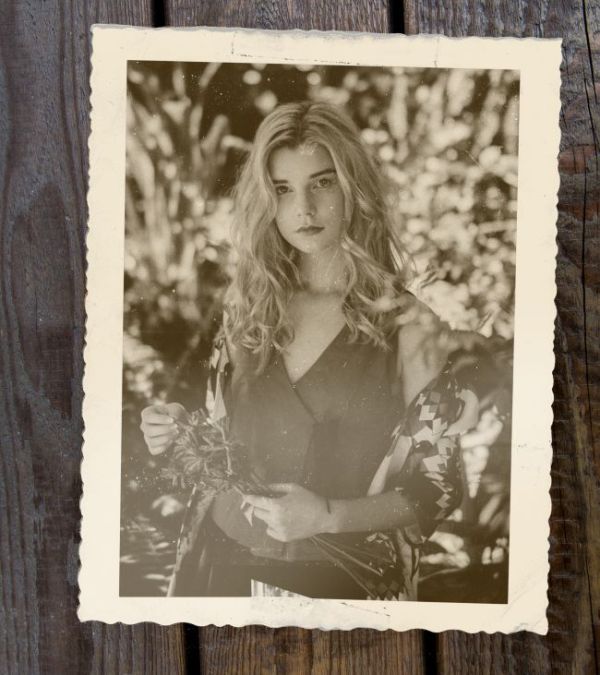
Попробуйте добавить рамку или нанести на края мазки кисти
У нас получилась фотография с эффектом сепии, и похоже на то, что она действительно устарела. Вы можете оставить фотографию как есть или же поработать с ней дальше. Можно добавить царапины или пыль, чтобы увеличить возраст фото.
Вы можете сделать это при помощи простой круглой кисти или же использовать один из многочисленных специальных наборов кистей для Photoshop. В качестве примера можете воспользоваться бесплатным набором кистей « Гранж ».
Возможно вы захотите добавить к фотографии рамку и фон, как сделано у меня. Для этого вам поможет бесплатный набор кистей от MiloArtDesign .
Меня зовут Константин Заньков. Живу в городе Набережные Челны.
Важно понимать, что урок нужен только для того, чтобы увидеть чужой взгляд на решение тех или иных задач. Любой урок — это информация для размышления, а не пошаговое руководство, так что не нужно идти шаг-в-шаг. Не ленитесь экспериментировать.
Очки
Для начала, с помощью инструментов Clone Stamp и Healing Brush я убрал очки.
Важно сохранить морщины, чтобы этот человек остался похож на себя. Это можно сделать разными методами, но я предпочёл следующий:
создал новый слой и на нём, с помощью мягкой кисти Clone Stamp с opacity 100% продолжил морщину, далее уменьшил прозрачность до 20% и несколькими нажатиями ещё немного продолжил эту линию. Я уменьшил прозрачность для того, чтобы линия не обрывалась внезапно. Также искривил некоторые морщины с помощью Liquify (Shift+Ctrl+X).
Прозрачность, размер и жёсткость кисти зависит только от картинки, которую вы ретушируете, поэтому нет идеальных настроек, которые можно один раз выставить и забыть про них. Требуется постоянно варьировать настройки кисти, чтобы добиться максимально правдоподобной картинки. Также важно менять clone source (то есть точку, откуда берётся материал для клона) чтобы текстурный рисунок не повторялся.
Далее я вырезал голову и шею, оставив под ней только белый фон — костюм и серый задник больше не понадобятся.
Рот
Люди в старости обычно имеют не самые шикарные зубы, так что можно предположить, что улыбаются они только одними губами. В начале я хотел закрыть ему его родной рот, но после нескольких не слишком впечатляющих попыток решил, что нужен донор. Но до пересадки, нужно залатать его родной рот и поднять подбородок.
Для начала я, не особо заботясь о реалистичности, залатал рот, клонируя кожу с низа подбородка наверх. Потом, используя Healing Brush, наложил текстуру его родной кожи с подбородка.
Далее слив слой с лицом и с заплаткой на рту, я немного осветлил область рта. С помощью инструмента Liquify я поднял подбородок вверх. При старении кожа становится дряблой и опускается немного вниз. Так что с помощью того же Liquify я опустил лоб, виски, брови, немного скулы и нос. Также растянул вниз его уши и прижал их к черепу, а то уж больно сильно топорщились.
Я не стал очень сильно менять форму лица, решив, если понадобится, доработать её позже.
Теперь можно приступать к трансплантации.
Ни одного приемлемого рта я не нашёл, так что пришлось импровизировать.
Я отделил правую часть рта у донора и убрал тень под верхней губой.
Дублировал слой и повернул его по горизонтали. Слил две половинки рта, затем повернул и уменьшил его. С помощью Liquify я изменил кривизну рта чтобы он выглядел реальнее. Нарисовал блики и тени с помощью Dodge и Burn (Shift+O). Далее была положена ямка, которая находится под губой, с исходной фотографии на свое место, а то подбородок получался плоским.
Лысина
Следующим моим шагом было моделирование лысины.
Исходя из тех залысин, что у него уже есть, можно предположить, что области выпадения волос будут продвигаться вверх, по направлению к затылку.
Для начала я набросал текстуру туда, где должна находиться лысина. Для этого взял инструмент pen, указал, где будет заканчиваться череп. Далее взял Clone Stamp и просто заполнил область выделения кожей со лба. Поверх прошёлся Healing Brush, чтобы сделать текстуру однородной. Добавил блеск на макушке и затенения на висках, их я сделал инструментами Dodge и Burn. Потом c помощью Liquify прижал волосы.
Результат мне не понравился, так что я решил сделать верх черепа абсолютно лысым просто стерев некоторые участки. Также я сдвинул верх черепа немного вправо.
Потом я убрал морщину на шее и сросшиеся брови, чтобы потом туда положить морщины.
Морщины
Морщины я насобирал с большого количества маленьких фотографий из интернета.
Технология нанесения проста:
переносим морщину с донора на нашу картинку. Выбираем для слоя с морщиной наложение Soft Light, переводим его в чёрно-белый (можно попробовать через channel mixer, но я просто убрал цвет через Hue\Saturation). Так же я рекомендую поэкспериментировать или с Levels, или c Curves. Например, почти ко всем морщинам я применял примерно такие установки Levels.
У всех морщин, которые были здесь использованы, я повысил контрастность и резкость, и сделал это следующим образом:
Для повышения контраста: Unsharp Mask, с большим радиусом и маленьким значением Amount.
Для повышения резкости: тот же Unsharp Mask, но с маленьким радиусом и большим значением Amount.
Все значения подбираются индивидуально (всё зависит от размера и качества картинки).
В конце я стёр ненужные части морщины.
Если слить все слои с морщими, то получится такая вот маска:
Потом немного опустил вниз кожу на скулах, добавил ещё несколько морщин и бородавку.
Седина
К сожалению, исходное изображение было не особо качественным, т.е. деталей в волосах почти не было, так что результат получился несколько не тот, на какой я рассчитывал и пришлось идти не стандартными путями.
Для создания седых волос я дублировал слитые вместе слои с морщинами и лицом, и перевёл в ч/б. Потом открыл Levels (Ctrl+L) и перетащил ползунок Highlight влево. Вся кожа стала абсолютно белой, а волосы стали серыми.
Повторил шаги по усилению контраста и резкости.
Создал маску для осветлённого слоя, взял стандартную кисть под названием Dune Grass и выставил там следующие настройки:
А ещё я немного приподнял череп сверху, я считаю, что стало лучше.
Заключительный этап
Я сделал несколько снимков, пока не подобрал нужного ракурса для рубашки.
С помощью Clone Stamp продолжил шею.
Добавил контраст рубашке через Unsharp Mask и подогнал ворот рубашки под диаметр шеи с помощью Liquify. Потом я нашёл более-менее приемлемый фон и размыл его с помощью Smart Blur.
Обнаружилось, что по контуру ушей идёт тёмная кайма. От неё можно было избавиться с помощью местного осветления, но так как картинка у меня маленькая и текстуры на ушах нет, я решил, что подойдёт и такой приём:
Я дублировал голову, сделал Create Clipping Mask (Alt+Ctrl+G) и взял мягкую небольшую кисть со стандартными настройками. Далее я просто брал телесные цвета, которые были рядом с тёмным ореолом и закрашивал тёмные места.
Когда всё было готово, я слил рубашку, голову и фон, и поэкспериментировал с Shadow&Highlight, что бы сделать картинку более однородной по теням и светам.

Сложность урока: Средний
Цифровые фотографии – удивительная технология. Они превосходят пленку во многих аспектах. Но при всем их цифровом совершенстве, они зачастую не обладают свойствами старой пленки. Плёнка, будучи физической средой, восприимчива к разрушительному действию времени, она портится, рвётся, выцветает. Это свойство нередко производит очень привлекательный эффект, который не свойственен обычным цифровым снимкам.
Однако мы могли бы… с небольшой помощью Photoshop и некоторых текстур. В этом уроке при помощи нескольких текстур и фильтров мы придадим цифровому снимку убедительный эффект состаренного фото.
Финальное изображение:

Примечание: Автор использовал платные материалы. В архиве по ссылке вы найдёте альтернативный вариант материалов к использованию.
1. Цифровые ресурсы
Для придания цифровому снимку состаренного вида важно использовать высококачественные текстуры. Для данного урока использовался платный набор текстур с царапинами и повреждениями на старой фотопленке, который можно скачать по ссылке в начале урока.

В качестве основного изображения можно использовать любую фотографию, но эффект будет более убедительным, если предмет фотографии так же достаточно старый, чтобы получить из него старинную фотографию, например, фотография Бруклинского моста.

2. Простые эффекты
Шаг 1

Для начала откройте фото с мостом в Photoshop. Затем с помощью Crop Tool (Рамка), обрежьте фотографию, выделив на ней непосредственно сам мост. Это нужно, чтобы удалить современные транспортные средства на снимке.

Шаг 2
Разархивируйте набор текстур с пленкой и откройте два файла в Photoshop Pack_2_Film_07.jpg и Pack_2_Film_10.jpg.


Шаг 3
На изображении Pack_2_Film_07.jpg перейдите в меню Select > All (Выделение > Все) (Ctrl+A), а затем в меню Edit > Copy (Редактирование > Копирование) (Ctrl+C). Теперь переключитесь обратно на фото с мостом и перейдите в меню Edit > Paste (Редактирование > Вставить) (Ctrl+V), чтобы вставить текстуру в качестве нового слоя над фото.
Измените режим наложения для этого слоя на Multiply (Умножение) и через меню Edit > Free Transform (Редактирование > Свободная трансформация) (Ctrl+T) уменьшите размер текстуры, чтобы поместить ее над фотографией. Используйте клавишу Enter, чтобы применить трансформацию.

Шаг 4
Используйте такой же способ, чтобы поместить вторую текстуру. При преобразовании нового текстурного слоя, постарайтесь совместить отверстия по краям пленки. Если результирующий эффект получится слишком резким, уменьшите непрозрачность слоя.

Шаг 5

Царапины второй текстуры слишком отвлекают от центра изображения. Добавьте маску слоя Layer > Layer Mask > Reveal All (Слой > Слой-маска > Показать все). Затем с помощью мягкой Brush Tool (Кисть) (B) черного цвета прокрасьте поверхность маски, скрывая царапины в центре кадра.

Шаг 6
Оригинальная фотография выглядит слишком резко для старой пленки. Перейдите к фоновому слою с мостом и преобразуйте его в смарт-объект через меню Layer > Smart Objects > Convert to Smart Object (Слой > Смарт-объект > Преобразовать в смарт-объект). Затем перейдите в меню Filter > Blur > Gaussian Blur (Фильтр > Размытие > Размытие по Гауссу) и укажите Radius (Радиус) 2 px.

Шаг 7
Используя инструмент Polygonal Lasso Tool (Прямоугольное Лассо) (L), создайте прямоугольный контур вокруг фоновой фотографии. Затем кликните по значку в нижней части палитры слоев Add Layer Mask (Добавить слой-маску), чтобы использовать выделение в качестве слой-маски.

Шаг 8

Снова возьмите мягкую черную Brush Tool (Кисть) (B), смягчите края маски и аккуратно закрасьте несколько областей неба, чтобы фотография казалась выцветшей.

На данный момент изображение выглядит достаточно состаренным, и это всего лишь за счет использования пары хороших текстур.

3. Идем дальше
На этом этапе изображение выглядит довольно состаренным, и можно на этом остановиться. Но на самом деле старые фотографии, как правило, имеют выцветшие и засвеченные участки в качестве побочного продукта технологии в то время. Если хотите добавить и эти эффекты, следуйте шагам, предлагаемым ниже.
Шаг 1
Добавьте корректирующий слой Photo Filter (Фотофильтр) над фоновым слоем фотографии. Задайте фильтр Sepia (Сепия) и укажите Density (Плотность) 54%. Это придаст фотографии старинный оттенок.

Шаг 2
По мере выцветания, старые фотографии становятся светлее. Для имитации этого эффекта, добавьте корректирующий слой Curves (Кривые) и переместите левую точку кривой вверх на половину клетки пространственной сетки. Затем добавьте центральную точку кривой и переместите ее немного вверх.

Шаг 3

Шаг 4
Перейдите в меню Filter > Noise > Add Noise (Фильтр > Шум > Добавить шум) и задайте величину эффекта 50%. Затем перейдите в меню Filter > Blur > Gaussian Blur (Фильтр > Размытие > Размытие по Гауссу) и укажите Radius (Радиус) 6.4 px. Завершите эффект зернистости, установив режим наложения слоя Overlay (Перекрытие) и Opacity (Непрозрачность) 60%.

Шаг 5

Засвеченность была известным недостатком на старых фотографиях, и ее легко можно воссоздать при помощи цветового градиента. Создайте новый слой для засвета через меню Layer > New > Layer (Слой > Новый > Слой) (Shift+Ctrl+N). Возьмите Gradient Tool (Градиент) (G) и откройте редактор градиента. Затем установите цвета градиента, как показано ниже.

Задайте линейный градиент, протяните его по направлению от левого верхнего угла вправо и немного вниз.

В завершении работы над эффектом установите режим наложения Soft Light (Мягкий Свет)

Шаг 6

Добавьте маску к слою с засвеченностью и возьмите черно-белый Gradient Tool (Градиент) (G). Наложите линейный градиент на маску, протянув его от верхнего края изображения вниз примерно до его половины. Это скроет эффект цветового брака в нижней части изображения.

Шаг 7
Чтобы оставить эффекты состаренности только области фото, а не краям фотопленки, уберем их все на основном фото. Удерживая клавишу Shift, выделите на палитре слоев все слои, начиная с корректирующего слоя Photo Filter (Фотофильтр) и заканчивая слоем с засветом. Затем перейдите в меню Layer > Create Clipping Mask (Слой > Создать обтравочную маску) (Alt+Ctrl+G), чтобы удалить их все со слоя с мостом.

Отличная работа!
Поздравляем! Посмотрите, как легко состарить цифровую фотографию, используя несколько высококачественных текстур и фильтров.
Читайте также:


