Как сохранять вкладки в браузере при закрытии сафари
Наборы открытых вкладок в Safari на Mac: создаем для работы и досуга
Tab Saver — уникальное расширение для браузера Safari, которое дает возможность сохранять наборы открытых вкладок. У вас есть возможность создать несколько вариантов и использовать по мере надобности, в зависимости от проекта, над которым работаете, или актуального исследования. В этой статье мы расскажем про него подробнее.
В тему:
Как установить расширение Tab Saver для браузера Safari
С выходом macOS 10.14 Mojave Apple запретила установку расширений для Safari из свободных источников, которые использовали многие разработчики. После обновления и при использовании более поздних версий операционной системы Mac дополнить браузер получится только из магазина приложений.
Расширение Tab Saver, которое дает возможность сохранять сессии открытых вкладок, не стало исключением. В Mac App Store за него просят 229 рублей, и эта цена оправдана удобством использования этого дополнения. Его нужно сначала установить, а потом включить через «Настройки» Safari.
Шаг 1. Загрузите расширение Tab Saver в Mac App Store.
Шаг 2. Откройте приложение Tab Saver.
Шаг 3. Используйте кнопку Enable Tabs Saver, чтобы активировать расширение.
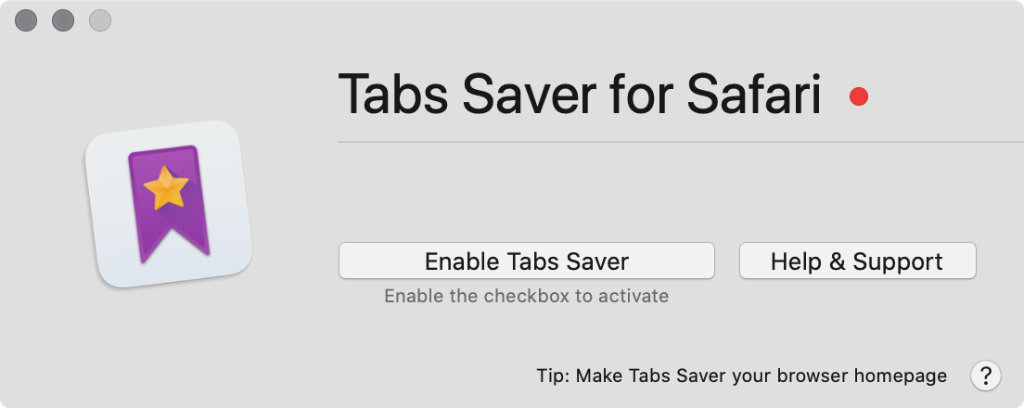
Шаг 4. Переведите в активное положение переключатель Tabs Saver в боковом меню вкладки «Расширения» в «Настройках» Safari — она автоматически откроется после предыдущего шага.
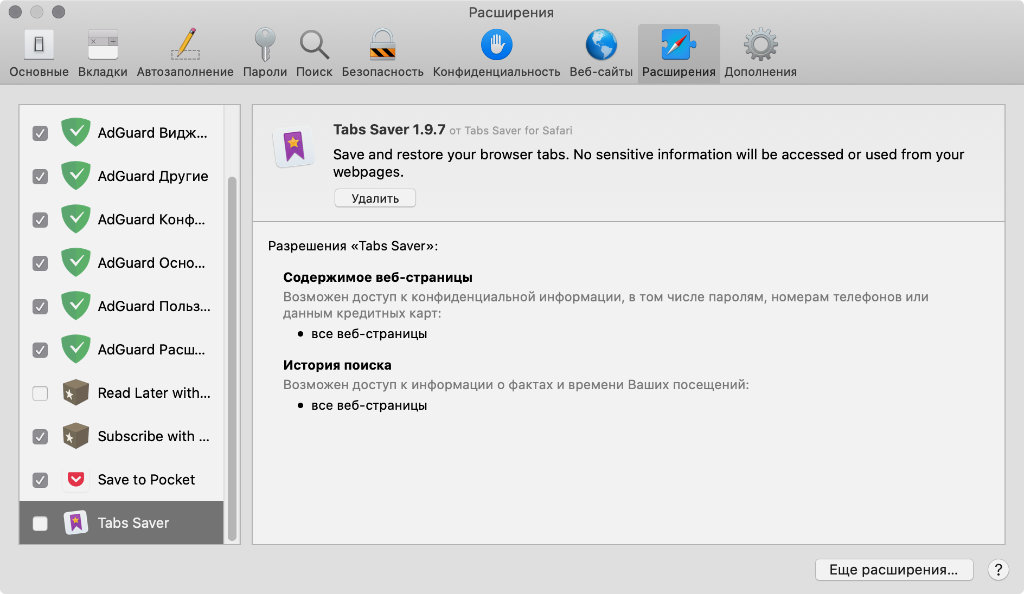
Кнопка для использования расширения Tab Saver тут же появится в верхней панели Safari:
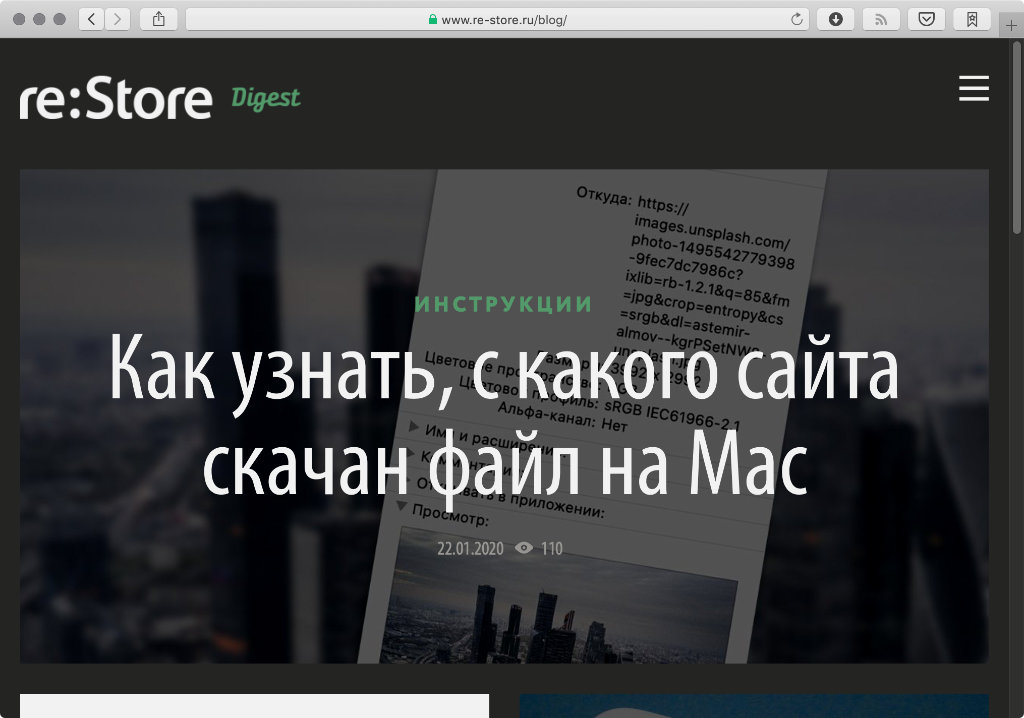
У вас есть возможность изменить ее расположение на панели. Для этого активируйте контекстное меню, нажмите на кнопку «Настроить панель инструментов» и перетащите кнопку туда, где она кажется вам наиболее уместной.
3 причины, чтобы начать использовать Tab Saver:
Во-первых, с помощью Tab Saver можно увеличить время автономной работы своего портативного ноутбука Apple. Каждая открытая вкладка уменьшает его, а при использовании данного дополнения ее можно безболезненно закрыть, а потом продолжить использовать снова.
Во-вторых, это дополнение для Safari увеличивает скорость компьютера Apple. Каждая открытая вкладка в браузере замедляет его. Чем меньше таких, тем быстрее компьютер справляется со всеми возможными задачами. С Tab Saver их можно быстро закрыть и восстановить.
В-третьих, Tab Saver — это отличная возможность сохранить разные наборы вкладок, предназначенные для конкретных задач. К примеру, у вас может быть список открытых сайтов, которые вы используете для работы, а также еще один для досуга. Это удобно.
Как использовать расширение Tab Saver для Safari
Базовые функции для управления расширением Tab Saver реализованы через панель быстрого доступа Safari. Просто нажмите на кнопку этого дополнительного приложения и тут же увидите список сохраненных сессий, а также клавиши для создания новых. Вот он:
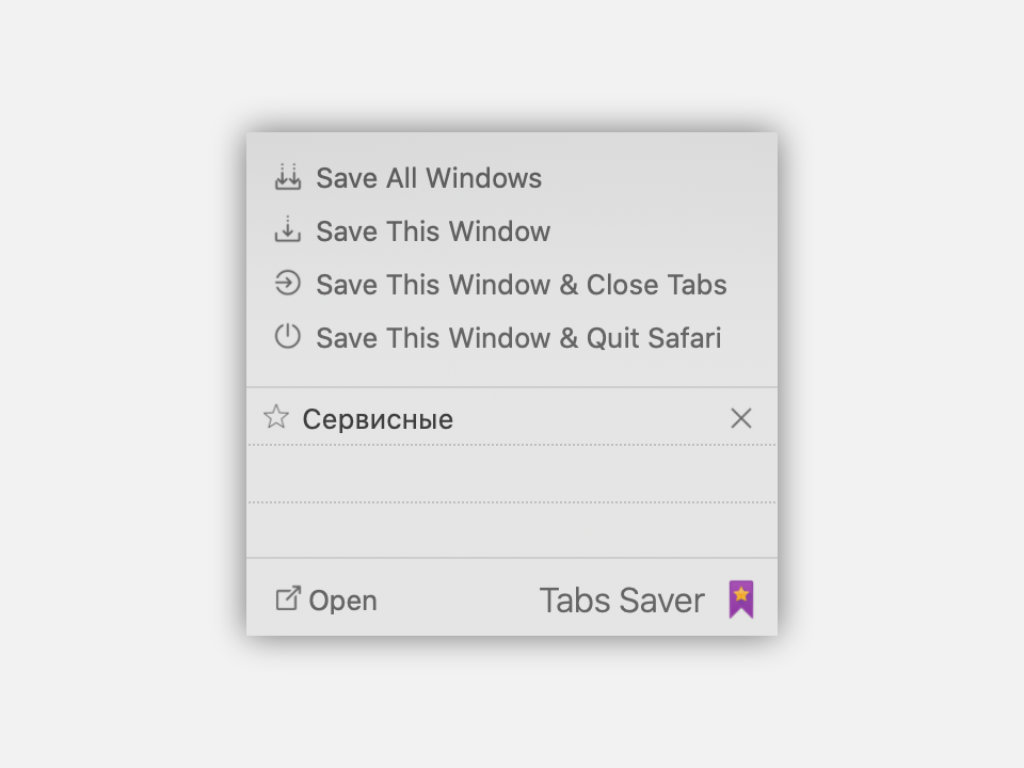
С помощью кнопки Save All Windows можно сохранить в набор все вкладки во всех окнах браузера Safari. Через Save This Windows вы создадите набор из вкладок текущего окна. Save This Windows & Close Tabs — сохранить вкладки активного окна и закрыть их; Save This Windows & Quit Safari — сохранить вкладки активного окна и закрыть браузер.
Ниже в меню нашлось место для сохраненных ранее наборов вкладок. По умолчанию они получают имя по количеству открытых сайтов. Тем не менее, у вас есть возможность изменить его через редактор списков. Чтобы активировать его, нажмите на кнопку Open в меню Tab Saver на панели Safari. Он выглядит так:
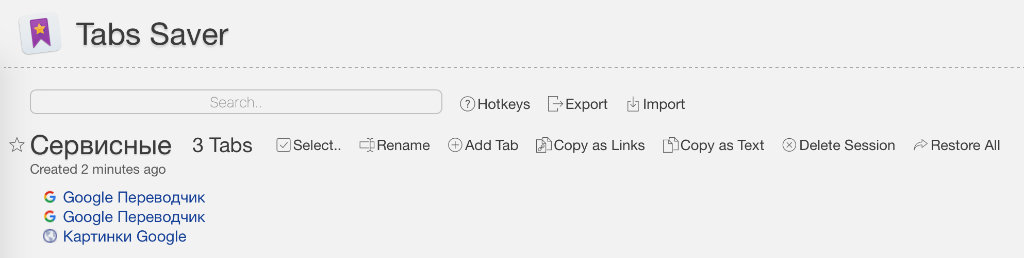
В этом меню вы увидите все наборы вкладок, которые успели сохранить. Ссылки на сайты в них активны, поэтому можно спокойно перейти по любой из них. Здесь же целый набор возможностей для редактирования списков. В их числе:
- Select — выбрать необходимые сайты из набора;
- Rename — переименовать список с открытыми вкладками;
- Add Tab — добавить открытую вкладку в сохраненные;
- Copy as Links — скопировать сайты в виде ссылок;
- Copy as Text — скопировать сайты в виде текста;
- Delete Session — удалить текущий набор вкладок;
- Restore All — восстановить все вкладки из набора.
После выделения конкретных сайтов в наборе перечень остальных возможностей уже касается только их.
Чтобы открыть любой из наборов вкладок, достаточно просто нажать на него в меню Tab Saver в панели инструментов. Количество вариантов использования этого инструмента ограничено только фантазией пользователя, поэтому при активной работе с Safari на него нужно обязательно обратить внимание.
02 октября 2020
Safari может сохранять все вкладки, которые вы только что использовали, при закрытии браузера. Это полезно, чтобы вернуться к ним после повторного открытия приложения. В рамках данного материала мы расскажем как про эту возможность, так и про расширение, которое поможет прокачать ее.
В тему:
Зачем сохранять вкладки при закрытии браузера Safari

Safari может сохранять вкладки, которые вы используете в данный момент, при закрытии браузера для последующего восстановления. Для этого нужно открыть «Настройки», перейти в раздел «Основные» и выбрать вариант «Все окна из последнего сеанса» в выпадающем меню «При запуске Safari открывать».

Это нужно для того, чтобы продолжить использование вкладок после повторного открытия браузера. Это особенно удобно, если ваша профессиональная деятельность завязана на взаимодействии с самыми разнообразными сайтами из разных уголков интернета — к примеру, если вы проводите глобальный анализ новостных ресурсов.
Тем не менее, если открытых вкладок сильно много, они могут негативно сказаться на производительности компьютера. В данном случае лучше разделить их на отдельные сессии и открывать в виде конкретных наборов по необходимости. Сделать это поможет расширение для Safari под названием Session Pal.

Как сохранить необходимые вкладки при закрытии Safari
Шаг 1. Установите бесплатное приложение Session Pal из Mac App Store по ссылке.
Шаг 2. Откройте приложение и воспользуйтесь кнопкой Open in Safari Extensions Preferences для быстрого доступа к меню настройки расширений браузера.
Шаг 3. Переведите в активное положение переключатель Session Pal в левом боковом меню.
Шаг 4. В панели инструментов Safari в верхней части экрана появится кнопка Session Pal, с помощью которой получится управлять наборами вкладок, — используйте кнопку Save Session, чтобы сохранить текущую сессию.
По умолчанию для определения набора используется имя, созданное по дате и времени сохранения сессии, — нажмите на него, чтобы открыть вкладки. Из меню Session Pal вы можете быстро переименовать любой из наборов, а также изменить вкладки, которые входят в его состав.
Цены, указанные в статье, актуальны на момент публикации материала и могут меняться с течением времени.

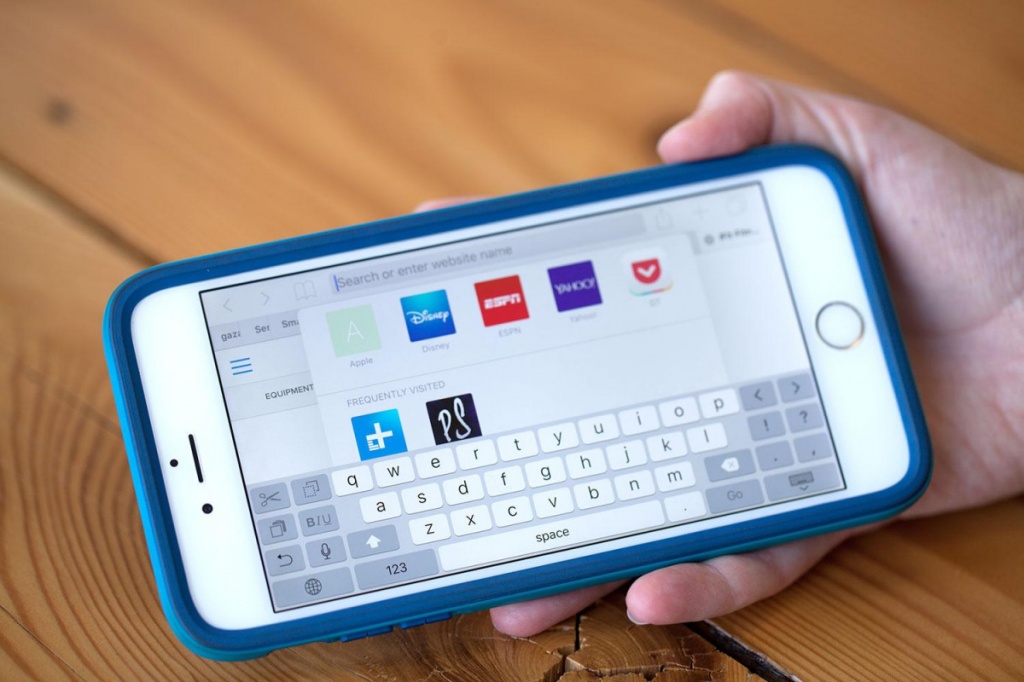
Мобильный браузер Safari имеет неприятный баг, который проявляется следующим образом: из меню закладок пропадают все сохраненные web-страницы, список для чтения и общие ссылки. Вместо них в приложении остается пустое место. Выглядит это следующим образом:
Если вы столкнулись с подобным, то первым делом попробуйте следующие:
– Нажмите два раза кнопку «Домой» и закройте браузер Safari свайпом вверх.
– Откройте «Настройки», пролистайте меню вниз до списка приложений, найдите в нем Safari.
– В настройках Safari пролистайте вниз до кнопки «Очистить историю и данные сайтов», нажмите ее.
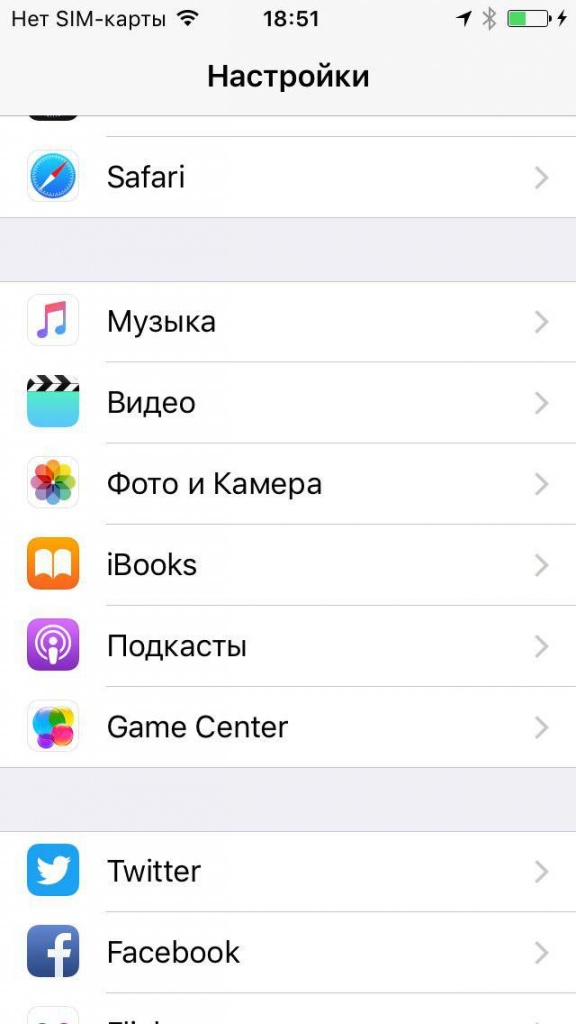
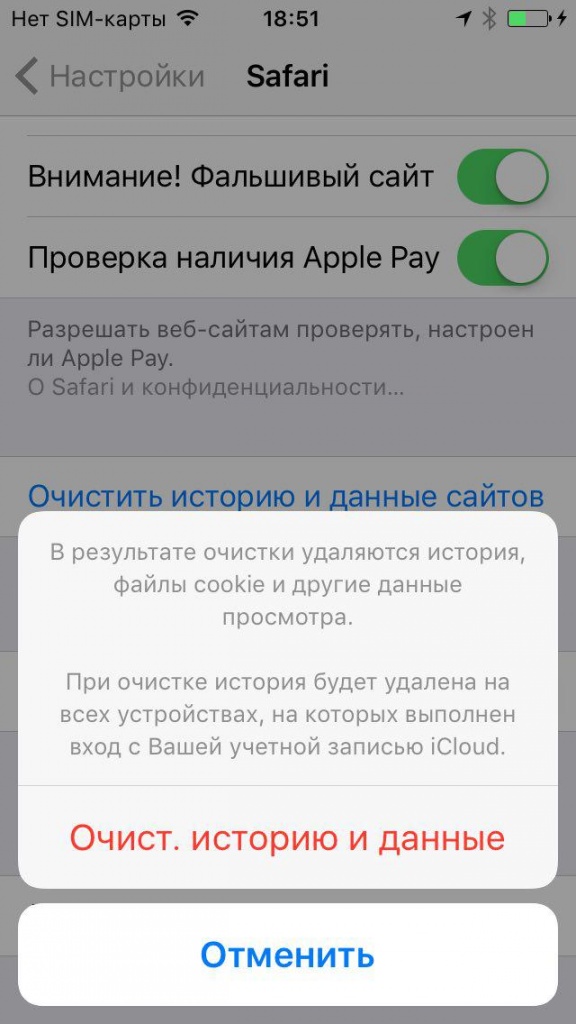
Если это не решило проблем, то отключите синхронизацию данных через iCloud. Облачный сервис Apple позволяет синхронизировать закладки и непрочитанные статьи, но иногда он дает сбои. Возможно, проблема кроется в этом. Для этого откройте «Настройки» > «iСloud» > «Safari». Отключите синхронизацию и проверьте работу Safari.
Если это помогло, то попробуйте настроить iCloud синхронизацию на устройстве заново. Для этого в настройках сервиса выйдите из своей учетной записи, затем перезагрузите устройство и войдите в iCloud заново.


Далеко не все знают о горячих клавишах в Safari и пользуются ими. Учимся вместе!
1. Закрытие текущей вкладки
Действие которое мы совершаем не менее ста раз в день можно сделать еще быстрее. Не нужно подводить курсор к маленькому значку на панели открытых сайтов, достаточно лишь использовать горячие клавиши ⌘+W. На мой взгляд разработчики не совсем удачно выбрали клавишу для этого действия, ведь рядом расположена кнопка Q, которая при ошибочном нажатии вовсе закроет браузер. Так, что предварительно потренеруйтесь для работы с этим шорткатом.
2. Отмена закрытия последней вкладки
Это — второе по популярности действие, которое так же часто востребовано при работе в сети. Восстановить последнюю вкладку, а то и две, можно привычным для большинства приложений действием «отмена», вызываемым при нажатии ⌘+Z. Это гораздо удобнее ⌘+⇧+T, используемого в браузере Chrome.
3. Переключение между вкладками
Как закрывать и восстанавливать вкладки Вы уже знаете, теперь разберемся, как переключаться между ними без использования мыши или тачпада. Для этого нажимаем ⌘+⇧+→ или ⌘+⇧+← и попадаем на следующую или предыдущую вкладку. Для удобного переключения одной рукой можно нажимать ⌃+⇧+⇥.
4. Переход вперед и назад
Конечно, заменить удобнейшее смахивание двумя пальцами на тачпаде или Magic Mouse при помощи кнопок сложно, но бывают случаи, когда работать с клавиатурой предпочтительнее. В этом случае для перехода по страницам сайта нам поможет ⌘+] и ⌘+[.
5. Прокрутка страницы
Все знают о возможности прокручивать страницы в Safari вверх и вниз одноименными кнопками, но не все знают, что за постраничную прокрутку отвечает Space и ⇧+Space.
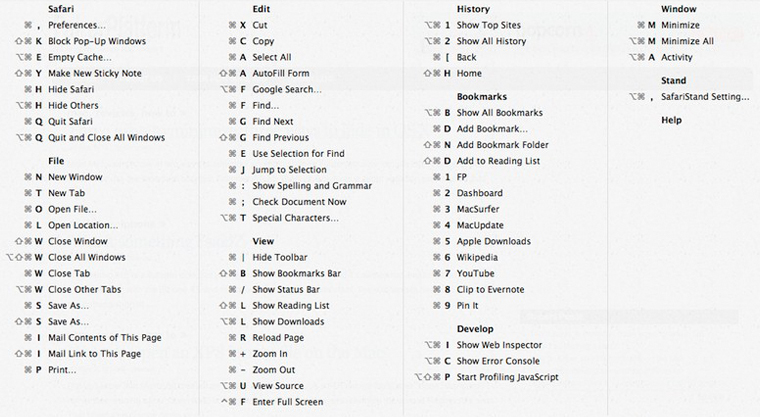
6. Переход вверх или вниз страницы
7. Отображение панели закладок
С одной стороны лишняя строка с закладками может съедать драгоценное место на небольшом экране ноутбука, с другой — экономить время при переходе к любимым сайтам. Чтобы не думать, отобразить панель или скрыть её, запоминаем сочетание ⌘+⇧+B
8. Отображение боковой панели
С этим элементом Safari ситуация аналогичная. Запоминаем горячие клавиши ⌘+⇧+L и при необходимости быстро попадаем в меню со всеми закладками или списком для чтения.
9. Открытие нового частного окна
Режим частного просмотра — это лучший способ путешествовать по сети инкогнито. Открыть окно можно, как через меню браузера, так и при помощи кнопок ⌘+⇧+N.
10. Закрытие браузера с сохранением вкладок
Напоследок рекомендую Вам запомнить шорткат ⌘+⌥+Q. Таким способом, в отличии от обычного закрытия Safari, можно сохранять все открытые в программе вкладки. Необходимые страницы будут автоматически открыты при следующем запуске приложения.
Возможности «яблочного» браузера не ограничиваются перечисленными клавиатурными сочетаниями. Есть большое количество других горячих кнопок, которые будут полезны в той или иной ситуации. Пишите в комментариях, какие шорткаты при работе с Safari Вы любите использовать. [idownloadblog]
(1 голосов, общий рейтинг: 4.00 из 5)
Артём Суровцев
Люблю технологии и все, что с ними связано. Верю, что величайшие открытия человечества еще впереди!
Читайте также:


