Как сохранить видео в adobe premiere pro
Premiere Pro и другие приложения используют независимое приложение для кодирования видео — Adobe Media Encoder. При определении настроек экспорта в диалоговом окне «Настройки экспорта» и нажатии кнопки «Экспорт» Premiere Pro экспортирует запрос в Adobe Media Encoder.
В диалоговом окне «Настройки экспорта» щелкните «Очередь» для отправки эпизодов Premiere Pro в отдельную очередь Adobe Media Encoder. В очереди можно кодировать эпизоды в один или несколько форматов или использовать преимущества других функций.
Пока Adobe Media Encoder выполняет рендеринг и экспорт в фоновом режиме, можно продолжить работу в Premiere Pro. Adobe Media Encoder кодирует недавно сохраненную версию каждого эпизода в очереди.
Можно экспортировать видео из эпизода в форме, наиболее подходящей для дальнейшего редактирования, или специально для определенной зрительской аудитории. Premiere Pro поддерживает экспорт в форматах для различного использования и целевых устройств.
Быстрый экспорт
С помощью функции Быстрый экспорт можно легко экспортировать эпизод из Premiere Pro. Это быстрый и эффективный способ экспорта файлов для различных вариантов использования и целевых устройств.
Экспорт файлов для дальнейшего редактирования
Можно экспортировать редактируемый фильм или аудиофайлы. Затем можно предварительно просматривать свою работу с полным рендерингом эффектов и переходов. Кроме того, можно продолжить редактирование файлов в приложениях, отличных от Premiere Pro. Аналогичным образом можно экспортировать набор неподвижных изображений. Кроме того, можно экспортировать неподвижное изображение из одного кадра видео для использования в титрах или графике.
Premiere Pro поддерживает как прямой экспорт, так и экспорт с использованием Adobe Media Encoder. Прямой экспорт создает новые файлы непосредственно в Premiere Pro. Экспорт Adobe Media Encoder отправляет файлы для рендеринга в Adobe Media Encoder. В Adobe Media Encoder можно выбрать, выполнить ли рендеринг ресурса немедленно или добавить его в очередь рендеринга.
Экспорт на пленку
Последовательность или клип можно экспортировать на видеопленку в поддерживаемой видеокамере или видеомагнитофоне. Можно использовать этот тип экспорта для архивации мастер-пленки или для просмотра на видеомагнитофоне начального редактирования.
Экспорт файлов проекта для других систем
Файлы проекта, а не только клипы, можно экспортировать в AAF-файлы. Можно импортировать AAF-файлы в различные сторонние приложения редактирования для окончательной обработки. Можно обрезать проекты Premiere Pro до основ и подготавливать их (с исходными медиаданными или без них) к архивации.
Экспорт форматов для различных устройств и веб-сайтов
И наконец, с помощью Adobe Media Encoder видео можно экспортировать в форматы, подходящие для различных устройств — от профессиональных магнитофонных дек и DVD-проигрывателей до веб-сайтов для публикации видео, мобильных телефонов, портативных проигрывателей и телевизоров со стандартным или высоким расширением.
Adobe Premiere pro – это один из лучших профессиональных программ для нелинейного видеомонтажа. Однако, она настолько сложна – что новичку, разобраться в ней самому, просто нереально. В своих уроках – мы попытаемся вам помочь разобраться с самыми разными функциями данной программы, и начать мы хотим с экспорта видео.
Как сохранить видео
Собственно говоря, мы уже успели с вами поделиться профессиональным названием данной функции. Сохранение смонтированного видео – называется экспортом. Однако не все так просто, как может показаться на первый взгляд.
Итак, изначально вам нужно посмотреть на тайм-лайн, чтобы убедиться в том, что там не отмечены точки начала и конца. Ибо выводится будет не весь ролик, а то, что вы отметили. Если вам так и нужно – хорошо, а если нет – выделяйте все видео полностью.

Итак, если ваше видео смонтировано и готово к экспорту – выделяйте его, чтобы появился синий прямоугольник, вокруг него.
Теперь вам нужно выбрать пункт «файл», в верхнем левом углу. Там вы находите «экспорт» и их него – переходите в пункт «медиаконтент». На всех версиях программы это работает аналогично, так что с этим – проблем не возникнет.

После этого у вас откроется табличка «настройка экспорта», которая выглядит следующим образом.

Чтобы ваше видео сохранилось правильно – нужно правильно настроить экспорт. Начать настройку нужно с пункта «формат». В 95% случаев – вам понадобится формат H.264. Остальное уже – сугубо индивидуально для любых типов работ. Может быть – мы как-нибудь позже расскажем вам о них подробнее, а пока – идем дальше.

Далее – вам нужно выбрать шаблон. Выбирайте либо HD 29.97, либо же, если вы собираетесь сделать ролик на YouTube – то выбирайте YouTube720 HD либо же YouTube1080 HD, а если позволяет комп – то YouTube 4К.

Спускаемся ниже и обязательно ставим 2 галочки, возле «экспорт видео» и «экспорт аудио».

Раз уж зашла тема о галочках, то если вы хотите максимальное качество – спускайтесь в самый низ и поставьте еще 2, возле «наилучшего качества визуализации» и «использовать предпросмотр».

Теперь пора бы определиться и с тем, как назвать видео и куда его сохранить. Для этого – поднимаемся выше и находим пункт «Имя выходного файла».

Кликаем туда и выбираем папку сохранения. Ну и при необходимости – как-нибудь называем наш монтируемый ролик.
Вот, в принципе и все. Напомним, что самое главное – это выбор формата и шаблона. Остальное уже – дело техники. Надеемся, что мы помогли вам с вашей проблемой. Спасибо, что воспользовались нашим уроком и до новых встреч.
Для многих новичков – работа с Adobe Premiere Pro – выглядит хуже китайского языка. Изначально пользователи не знают ничего, вплоть до терминов некоторых действий. Для этого и существуем мы. В сегодняшней статье – мы расскажем вам о такой функции, как рендеринг, а также покажем на примере, как этой функцией пользоваться.
Рендеринг видео – что это такое
Ранее, в нашей статье об экспорте видео – мы немного затронули тему рендеринга, однако там мы не останавливались на подробностях, говоря обо всем в общих чертах. Поэтому сегодня – мы расскажем вам все тоже самое, только теперь объясним, как, что и для чего нужно применять.
Как рендерить видео
Напомним вам, что для этих настроек – вам нужно выбрать пункт «файл», в левом верхнем углу. Там вы найдете пункт «экспорт» и вам нужен будет пункт «медиаконтент», который вы сможете выбрать, во всплывшей табличке.

Итак, изначально вам нужно будет выбрать формат. Ранее – мы уже говорили вам, что выбирать нужно H.264, но не останавливались на подробностях.


На самом же деле – вы можете выбрать любой формат (Quick Time или Blue Ray), если у вас не возникает проблем с ними. Т.е., если у вас достаточно мощный и современный компьютер. Однако с H.264 – работать проще и удобнее. Именно поэтому, практически всегда ставьте именно его. Да, кстати, если вам нужно будет экспортировать картинку из видео или музыку – вы сможете сделать это, выбрав соответствующие MPEG3 или JPEG (и им подобные, но об этом – как-то в другой раз).
Настройки рендера
Разрешение
Ниже – вы сможете перейти непосредственно к настройкам рендера, и первое, что вы там увидите – это разрешение. В принципе, в большинстве случаев хватит и 1920х1080, но опять же, если вам позволяет мощность компьютера – вы можете выставить и более крутое разрешение в 2К или 4К.

Собственно говоря – 1920х1080 – подойдет для большинства роликов. Большее же разрешение нужно в случае, когда вы монтируете какие-то скоростные экшн-ролики, например – игровые.
Частота кадров
Тут – все просто. Если вы записали собственное видео на камеру – то вам с головой хватит частоты кадров в количестве 30 единиц. Можно выставить и больше, но если честно – это лишние хлопоты.
А вот если вы монтируете какой-нибудь игровой ролик, то да, вам лучше всего выбрать 60 fps, чтобы действия в игре показывались максимально плавно и гладко, что отразится на качестве, а значит и на вашей популярности у заказчика или в сети.

Порядок полей и пропорции
Это следующие 2 строчки, которые вам нужно будет настроить. В порядке полей – выставляйте прогрессивную развертку, а в пропорциях – квадратные пиксели 1.0.
Остальные настройки – оставляйте по дефолту. Единственное – в конце поставьте галочку у «рендеринга при максимальной глубине». Это нужно в случаях, когда в видео у вас есть какие-либо увеличения объектов. Данная функция позволит вам сохранить качество ролика, а значит смотреть его будет намного приятнее.
Битрейт
Битрейт – это невероятно важный показатель, от которого также зависит качество.

Собственно говоря – мы могли бы долго объяснять вам, какой битрейт, для какого видео, в каком fps ставить, но мы поступим проще. На YouTube – есть специальная справка, показывающая, что и для какого видео нужно делать и мы ее вам покажем.

Как видите – у вас есть максимально подробная информация о том, какого качества видео у вас получится в том или ином случае. Чтобы было понятнее – цифры второго столбца предназначены для роликов в 30 fps, а третьего столбца – в 60 fps.
Качество визуализации

Это последний пункт, к которому мы сегодня обратимся. Мы уже говорили, что эту галочку нужно ставить, но не говорили зачем. Чтобы не утруждать вас учить занудные термины – скажем просто, что эта функция в значительной степени увеличит качество вашего ролика.
Вот, собственно, и все. Теперь вы знаете, как рендерить видео в Adobe Premier Pro. Вам останется только кликнуть на название ролика и экспортировать его в нужную папку вашего ПК.
Бывает нужно сохранить нарезанные куски видео с таймлайна Adobe Premiere отдельными файлами. Специальной функции в программе, к сожалению, нет, но если у вас установлен Adobe Media Encoder, то это можно будет сделать.
Пригодится данный способ может тем, кто из большого видео нарезает много мелких фрагментов и сохраняет их отдельно.

Итак, первым делом давайте скроем для удобства всё ненужное в окне с файлами проекта (Сейчас там показываются все файлы, которые вы добавляли и сама таймлиния).
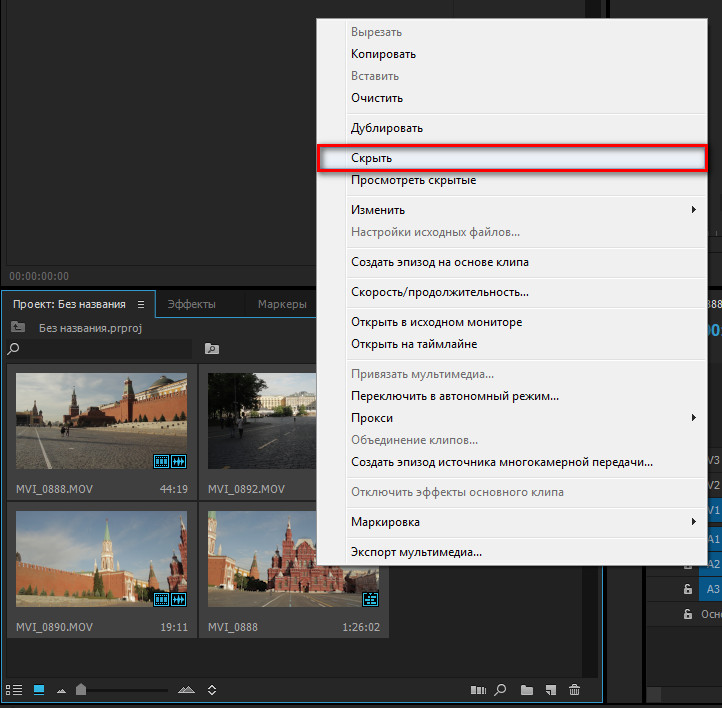

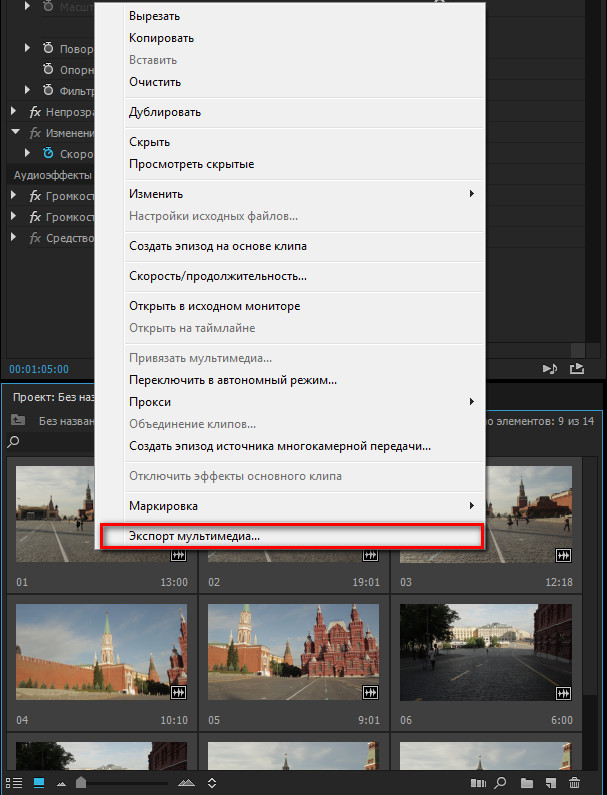
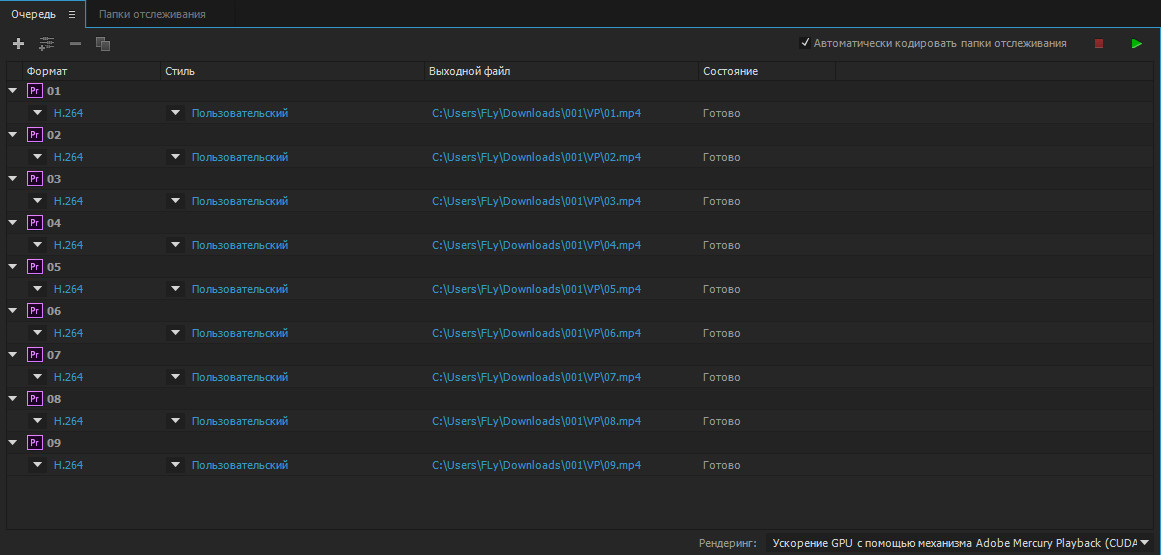
Но подклипы можно создавать только для простых нарезанных кусков. Если же у вас есть какой-либо смонтированный отрезок, например добавлены титры, то нужно создавать вложенную секвенцию. Она так-же появится в окне с файлами проекта.
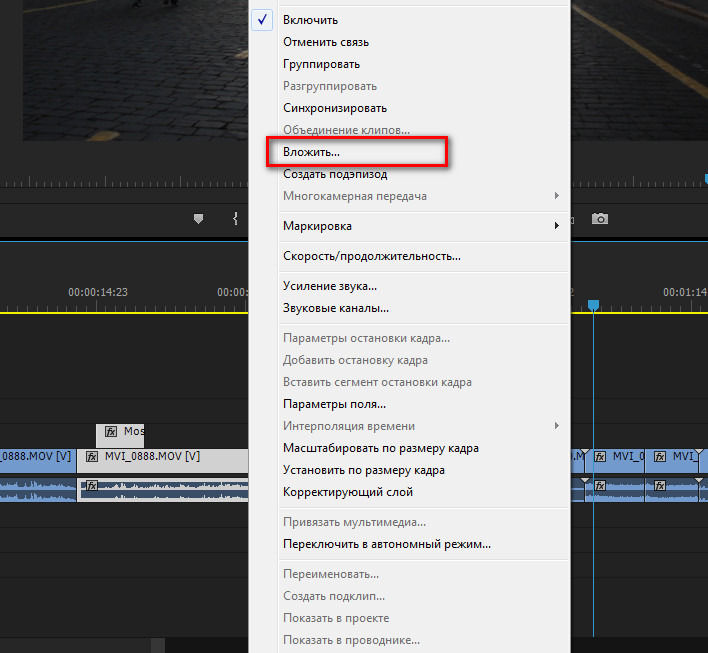
Вот таким вот незатейливым способом можно экспортировать куски видео с таймлинии Adobe Premiere отдельными файлами.
Читайте также:


